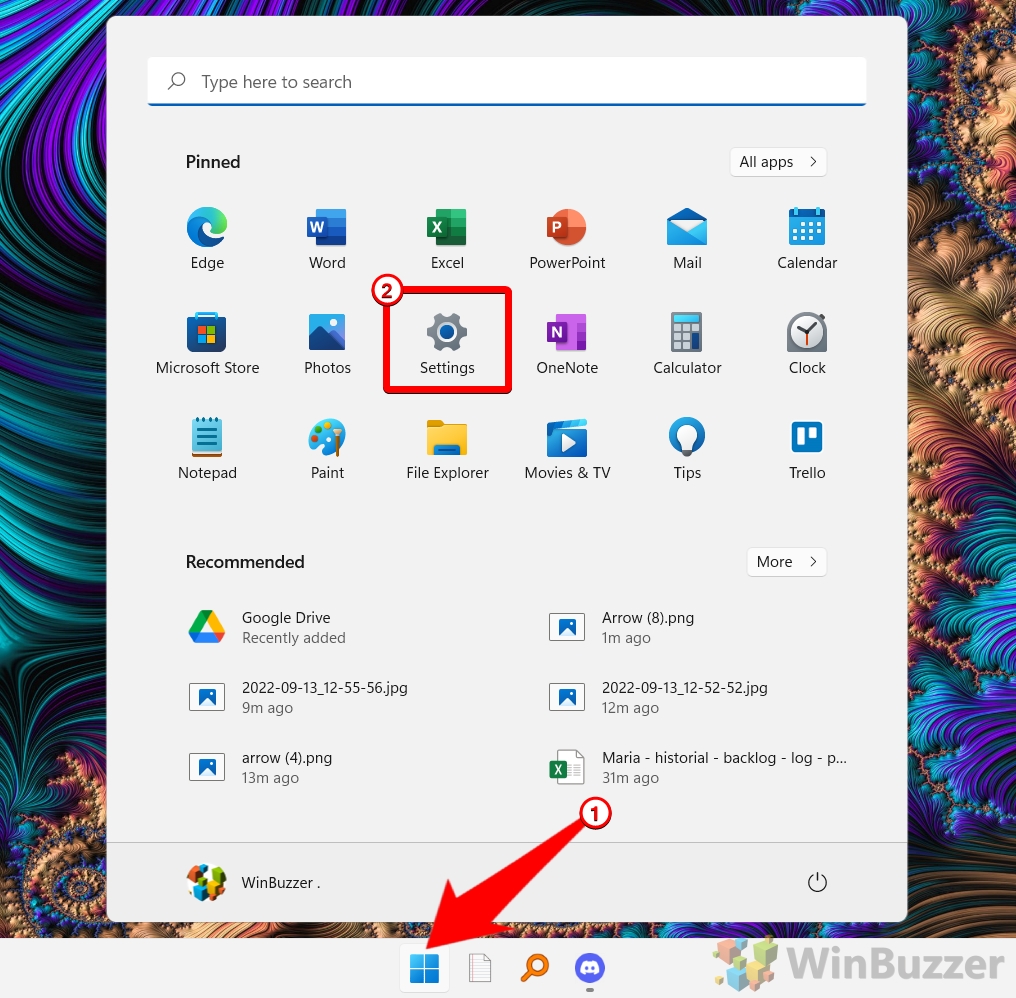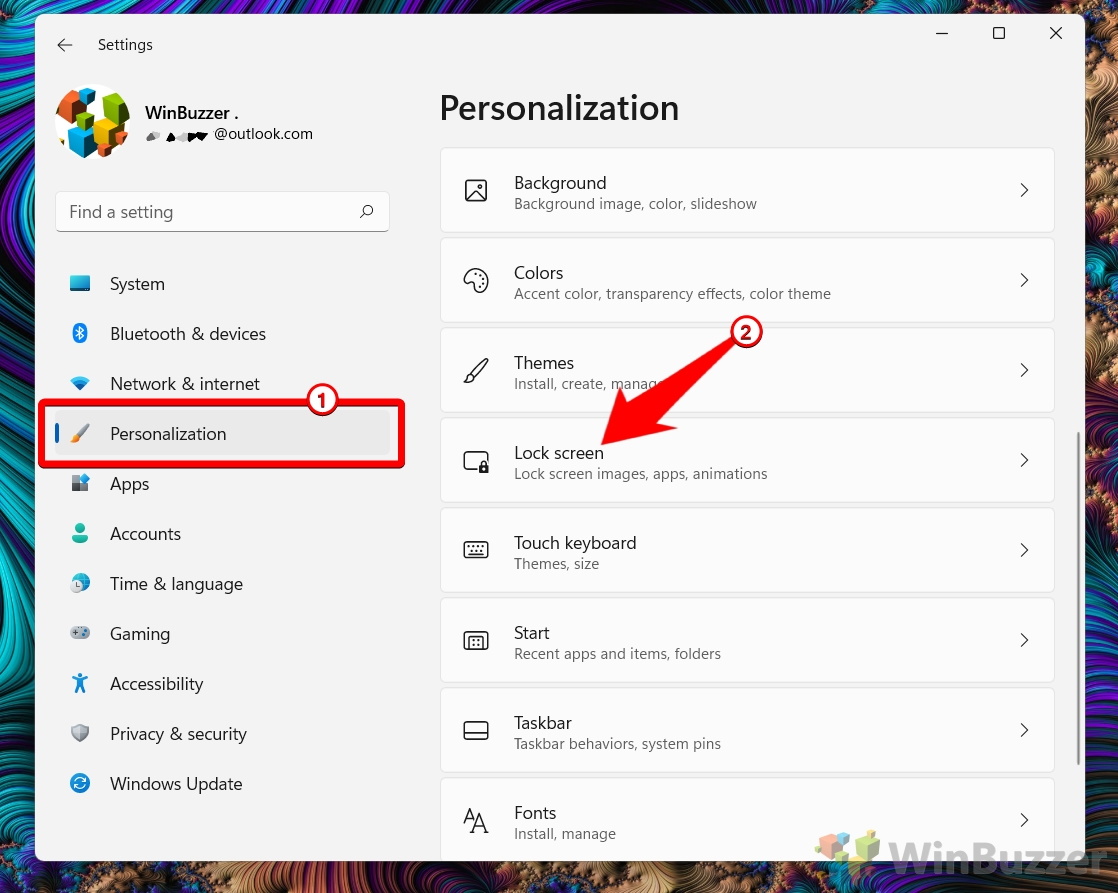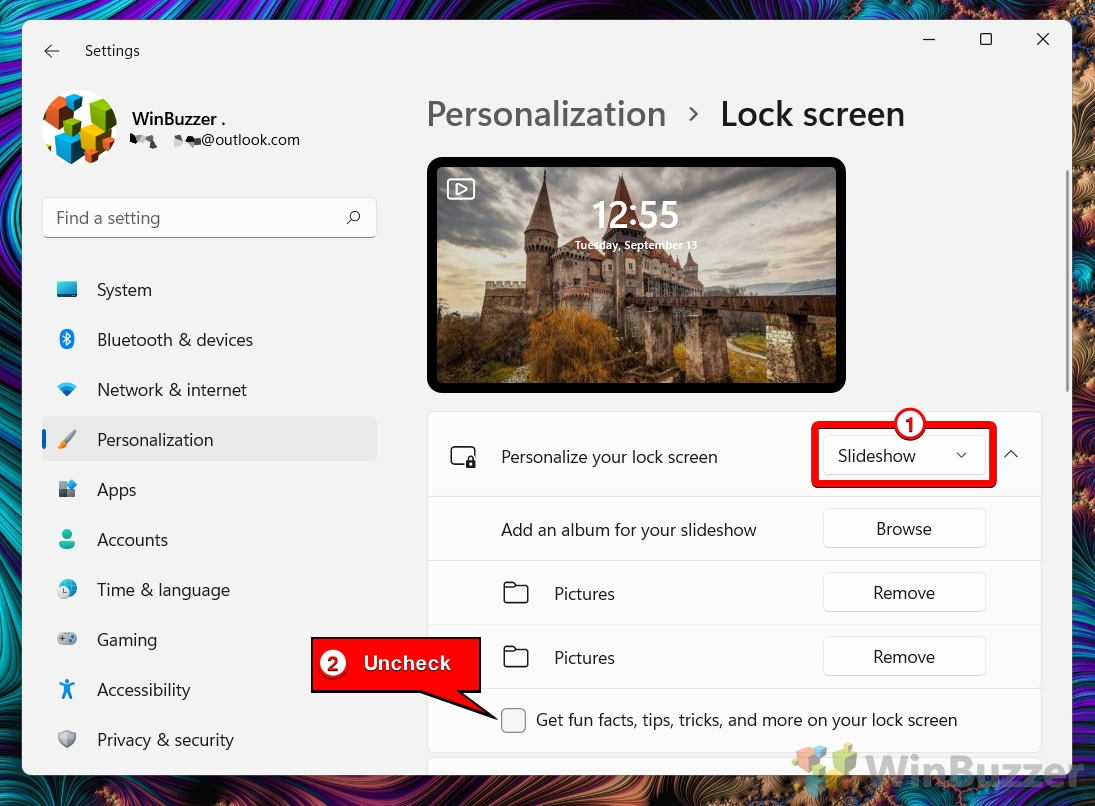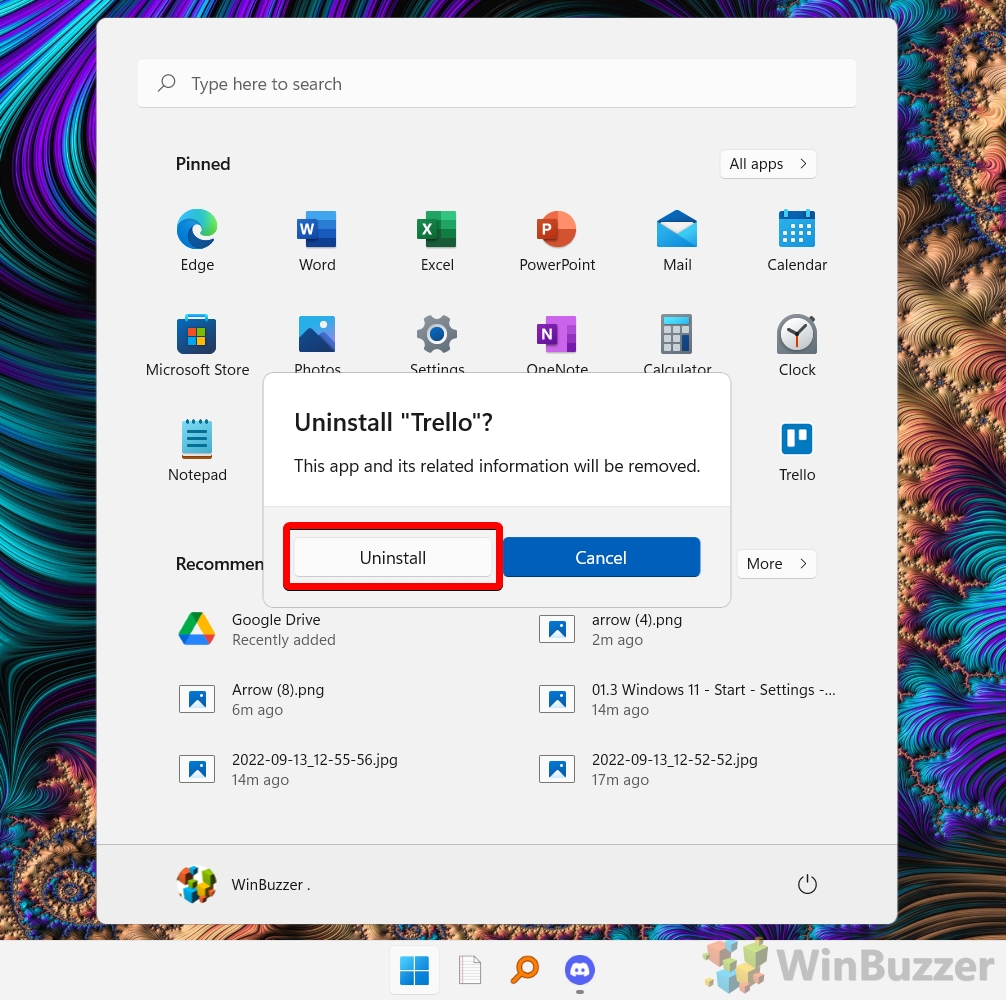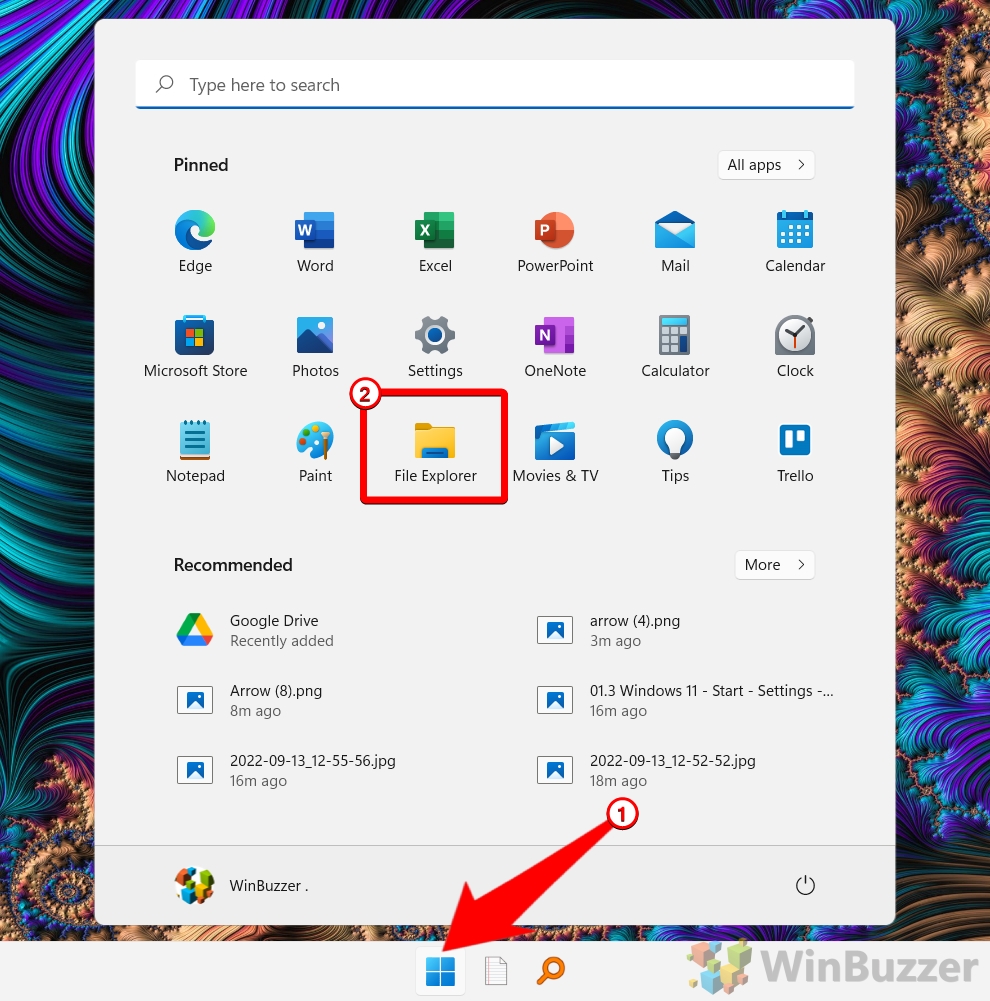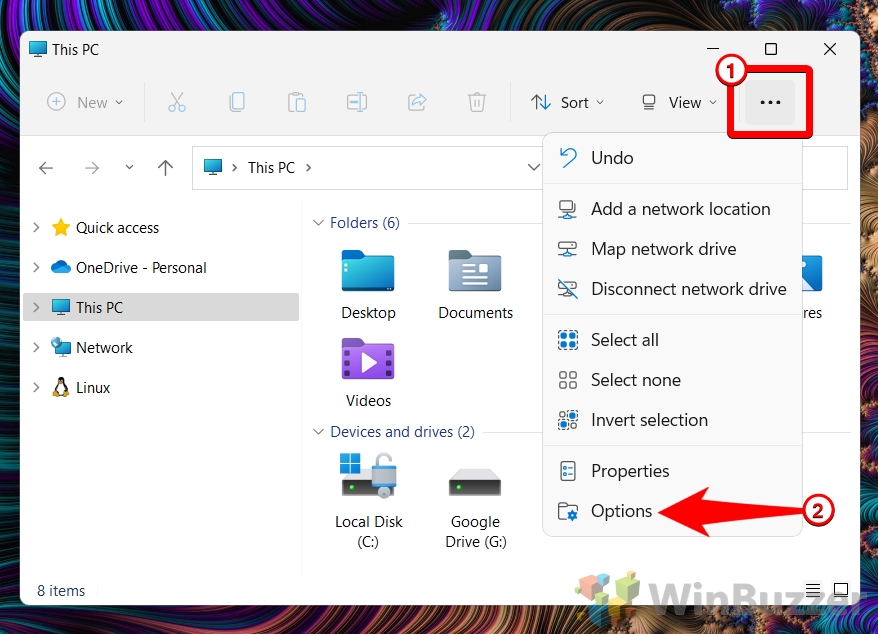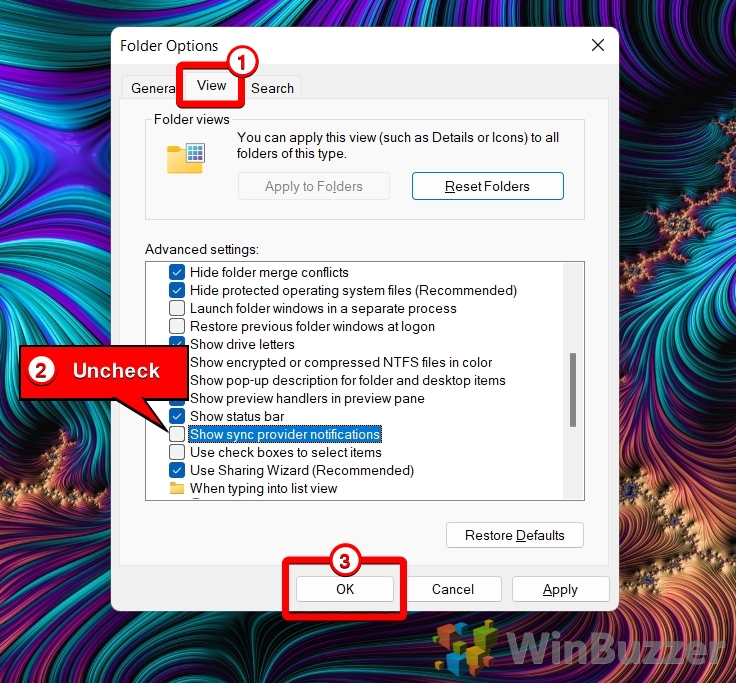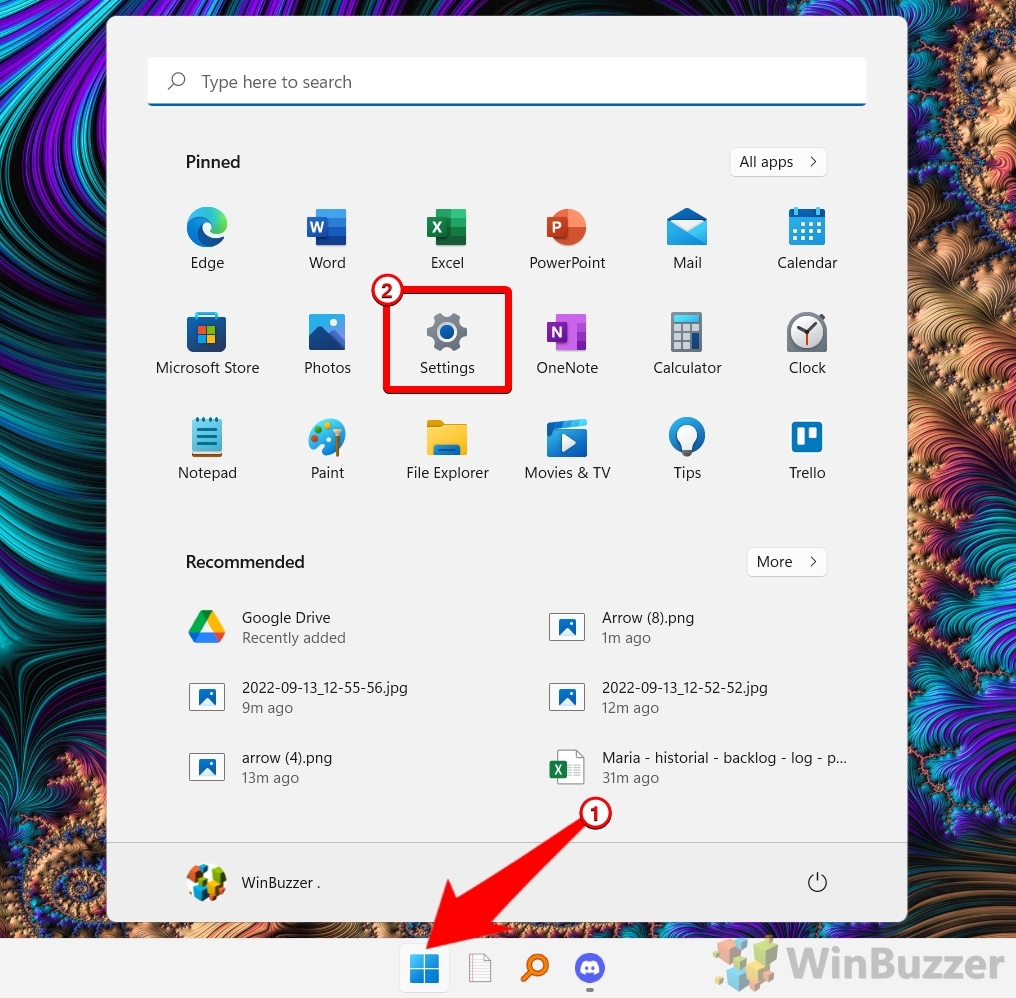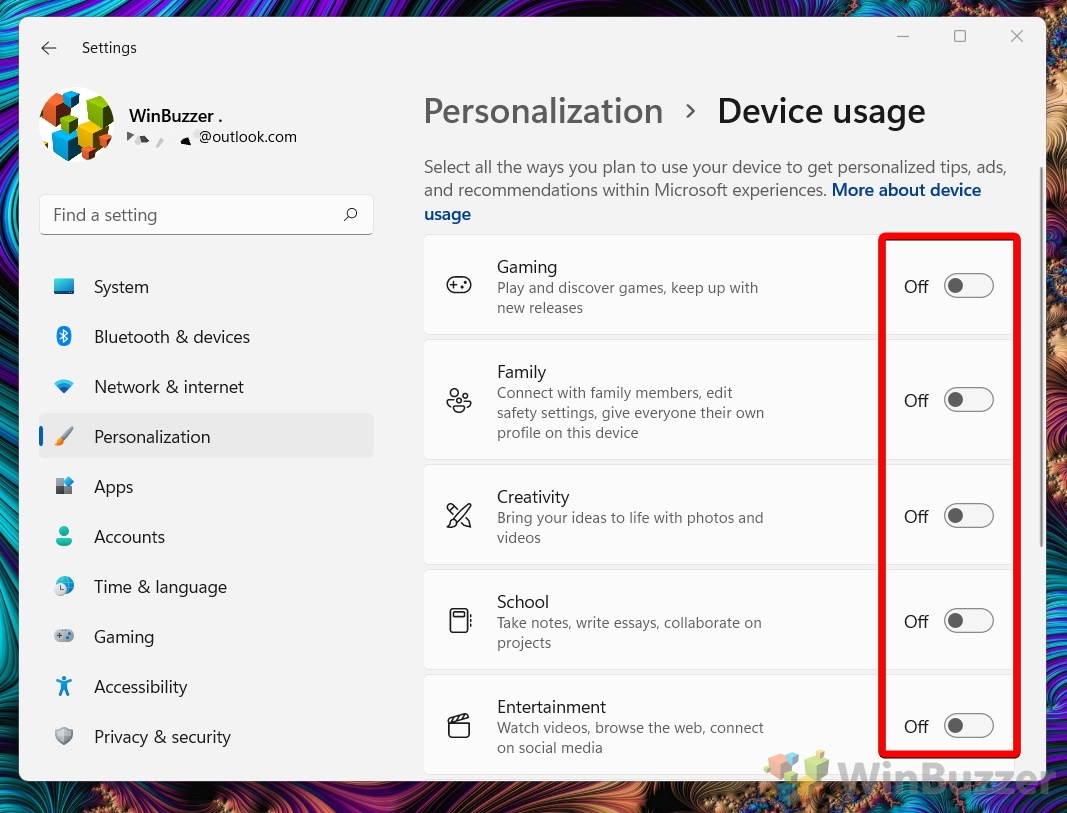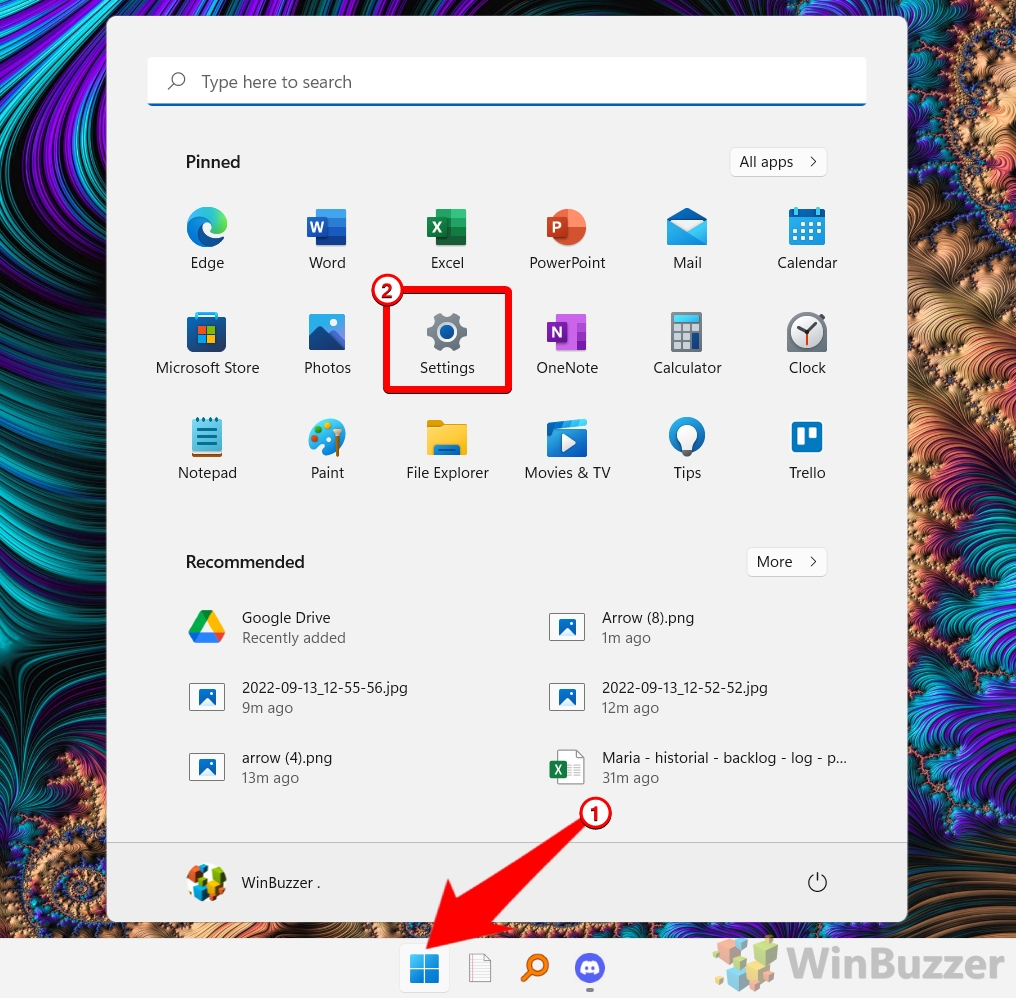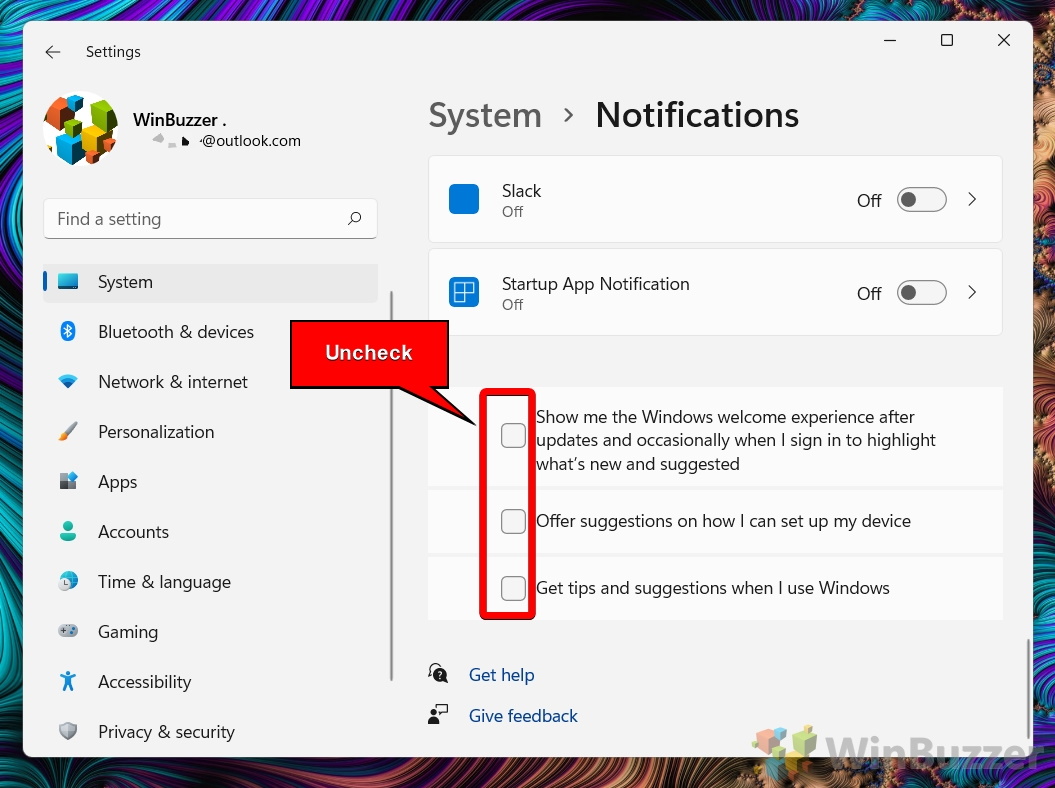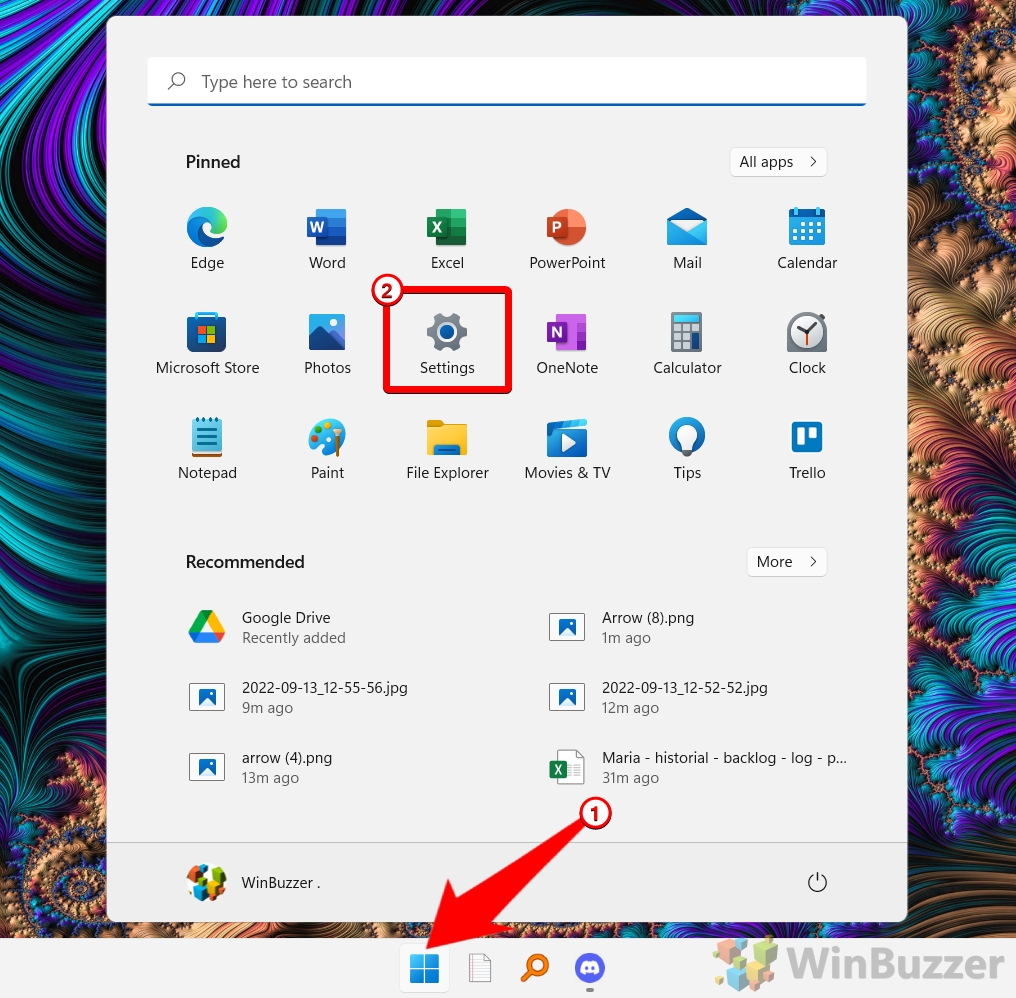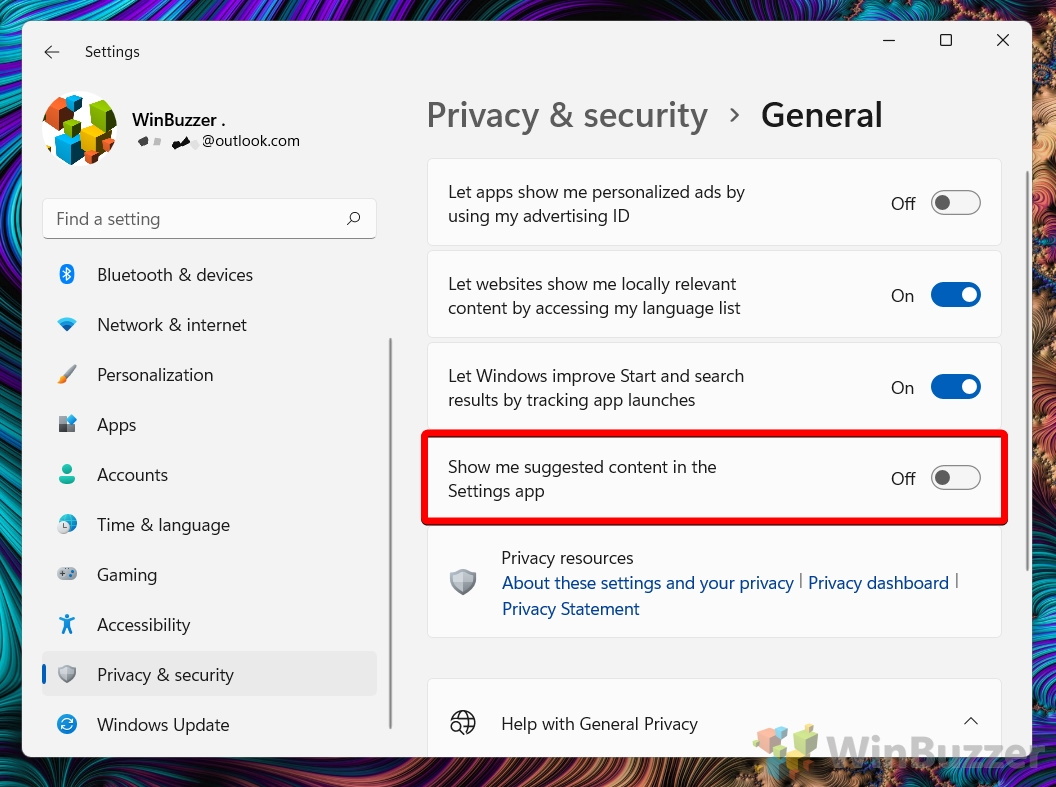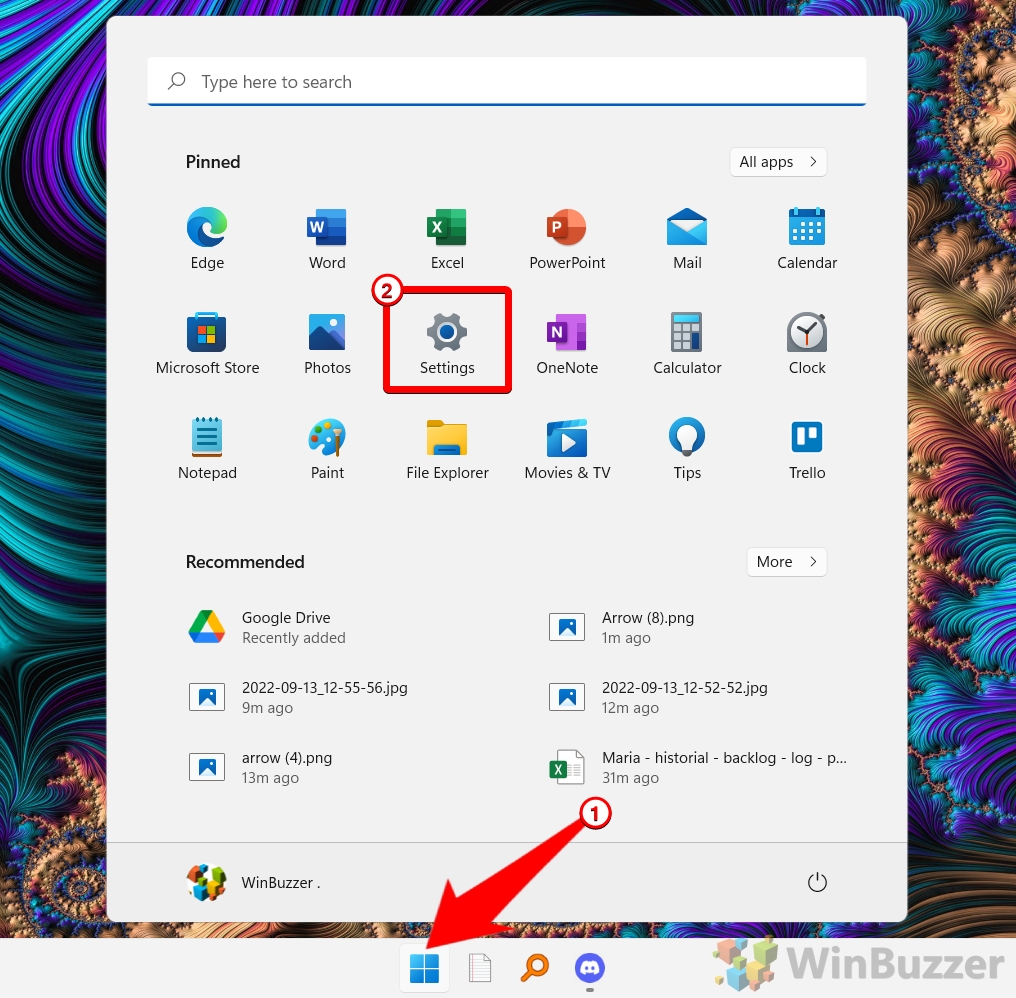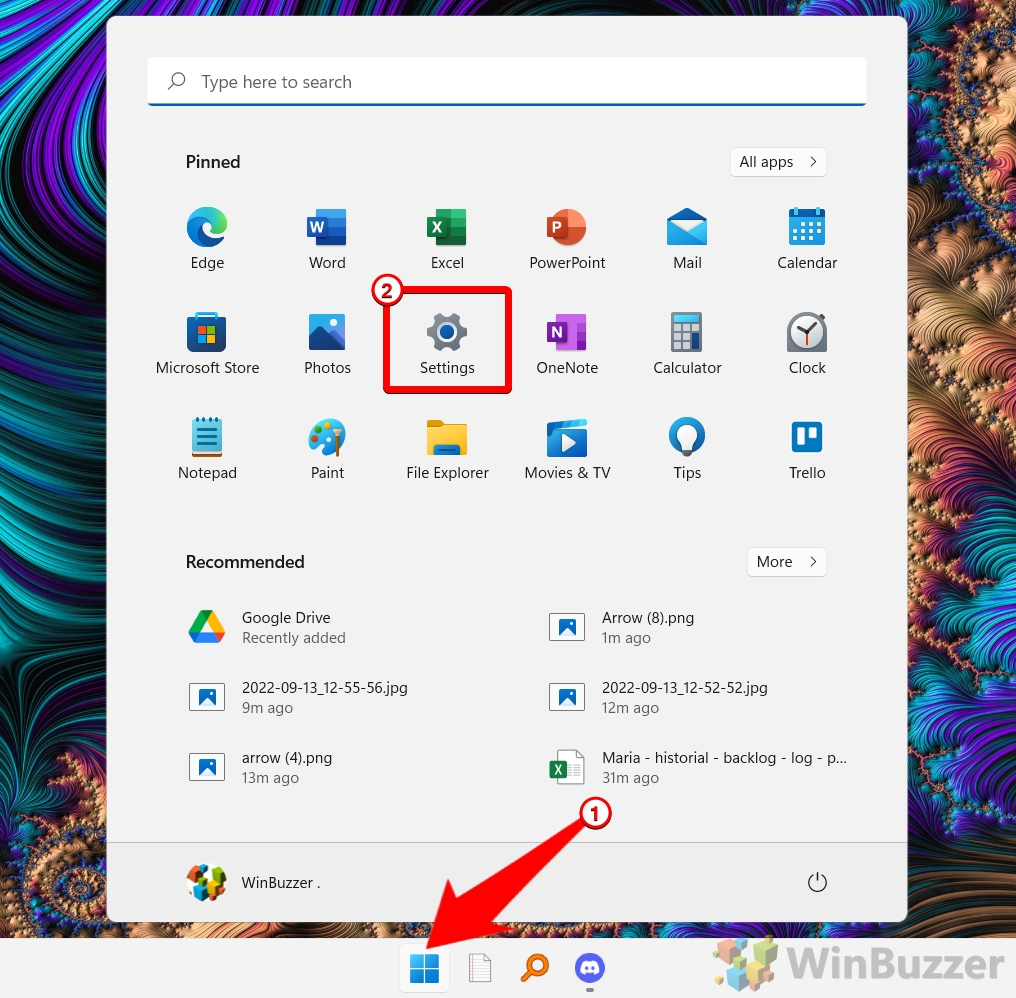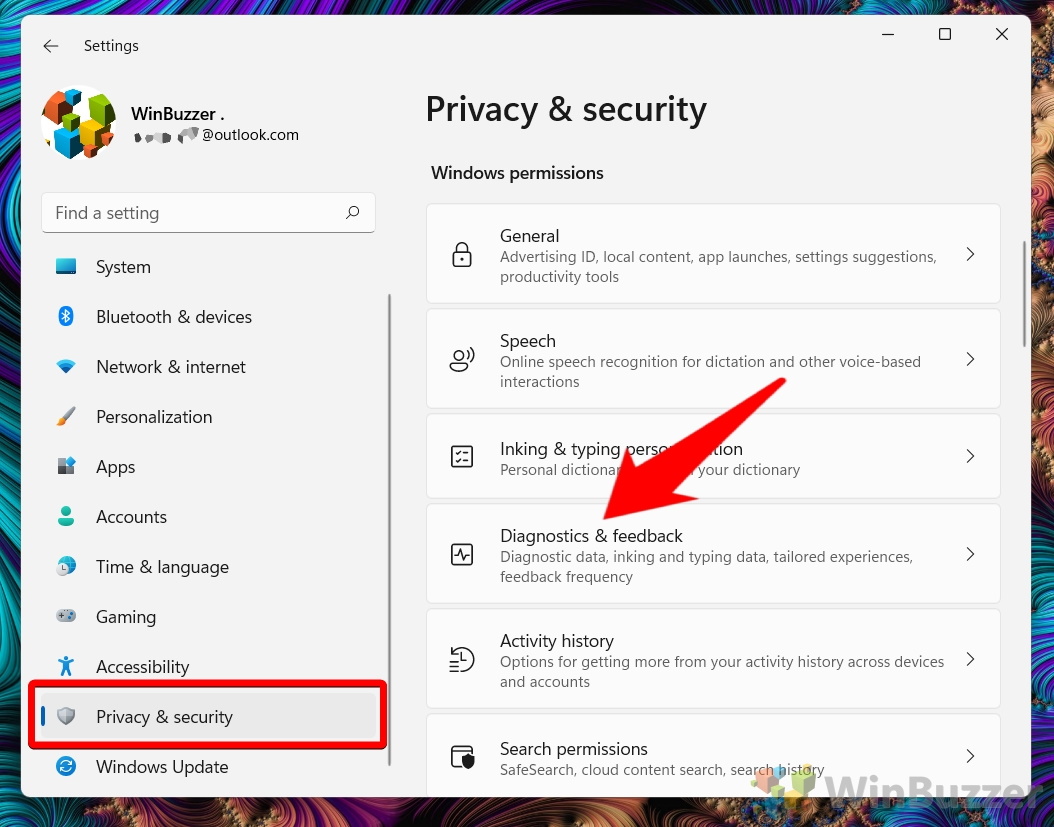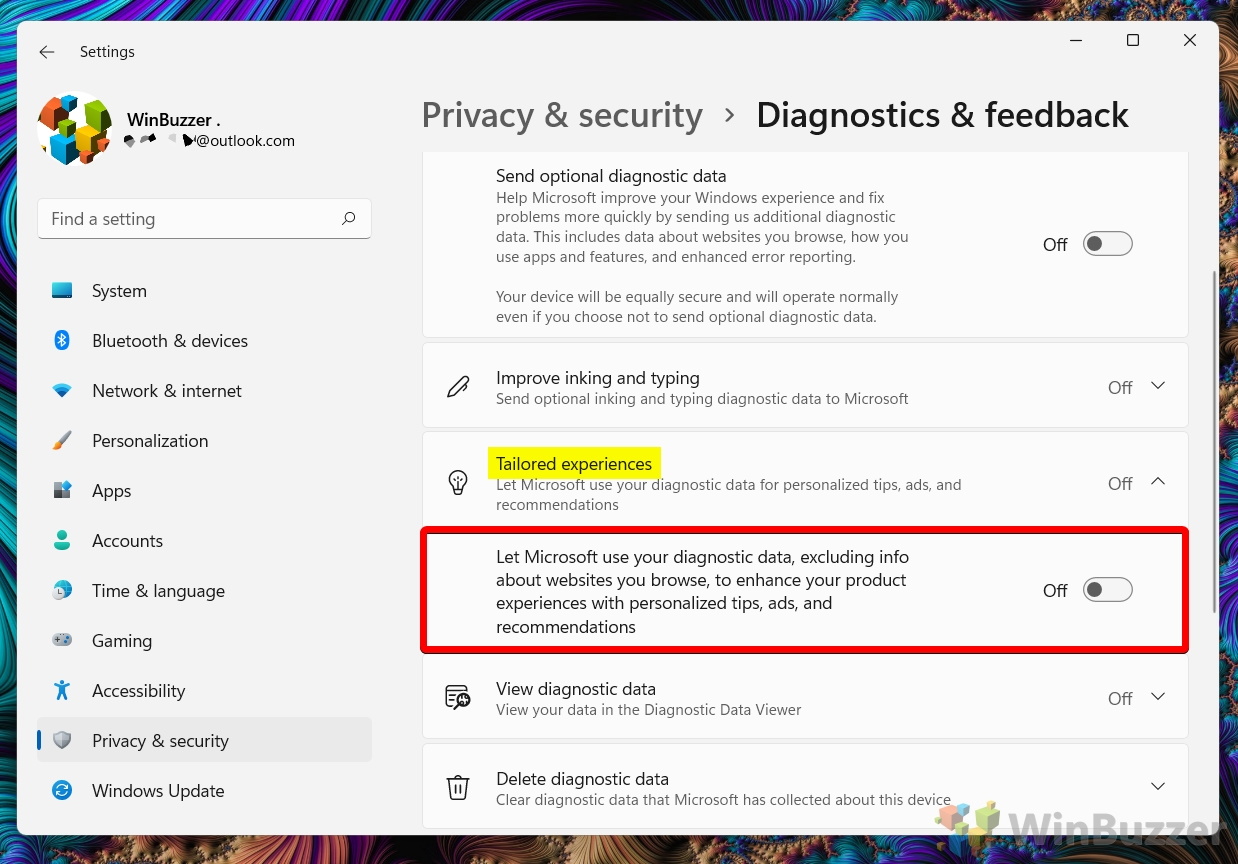Microsoft has made several modifications to Windows 11 since Windows 10, yet many annoying ads are still present. Aside from the previously known ads, Microsoft has included even more ads in Windows 11 viasuggestions, recommendations, tips, etc. in the user interface.
Windows 11 Ads Are Everywhere
Windows 11 ads appear as suggestions and tips on the Lock screen, as programs you’ve never used before pinned to the Start menu, as service promotions in File Explorer, as features and content suggestions in the Settings app, and in other places.
However, this does not imply that you should accept it and allow yourself to be a target for advertisements. Fortunately, Microsoft allows users to block advertisements in Windows 11, although the procedure should be more complex. Here are multiple ways to remove ads in Windows 11.
How to Remove Ads From the Lock Screen
Already the lock screen of your Windows 11 device displays ads. Microsoft may refer to them as “facts, tips, techniques, and more,” but they’re just ads in disguise. Follow along to get rid of the ads from the Windows 11 lock screen.
- Click on the “Windows” icon and select “Settings” from the pinned application in the Start menu

- Select “Personalization” from the sidebar and click on “Lock screen” from the personalization options

- In “Lock Screen” settings, the default is set to show a “Slideshow”
Uncheck the “Get fun facts, tips, tricks, and more on your lock screen” to remove the lock screen ads in Windows 11.

How to Remove Ads From the Start Menu
Windows 11, like its predecessor Windows 10, promotes several programs in its Start menu. These programs aren’t native to the operating system. But when you install Windows 11 or purchase a device with the OS, Microsoft puts them on your computer without asking. You’ll see them as entries on your Start menu.
Some of these marketed programs are installed on your computer, while others link to their Microsoft Store download sites. Unfortunately, some users will not be aware of them. As these programs are using part of valuable storage space, you might want to remove them. Here are steps to remove ads from the Start menu
- Click on the “Windows” icon, right-click on the application-add you want to remove, select “Uninstall” from the context menu

- On the confirmation dialogue box, click “Uninstall” to confirm removing the ad

How to Remove Ads From File Explorer
Your Windows 11 File Explorer, like Windows 10, is an ad space. Unfortunately, it’s tough to avoid all of these ads, especially when they’re put in unexpected places. But don’t worry, you can disable them without a problem.
- Click on the “Windows” icon, select “File Explorer” from the pinned applications in the Start menu

- Click on the three dots at the top right corner, select “Options” from the context menu

- Under the “View” tab, uncheck “Show sync provider notifications” and click “OK”

How to Disable Device Usage Settings to Remove Ads
“Device usage” is a feature that allows you to specify how you want to use your computer so that the system may display customized advertisements and other information. If you already enabled this feature, you may disable it to avoid ads, depending on how you use your computer.
Use the following steps to prevent Windows 11 from presenting tailored ads based on your computer usage.
- Click on the “Windows” icon and select “Settings” from the pinned applications in the Start menu

- Navigate to “Device usage”
Select “Personalization” from the sidebar, and click on “Device usage” from the personalization options.

- Toggle off all the switches to turn off according to the way you want to get personalized tips, ads, and recommendations

How to Disable Notification Ads on Windows 11
The notification system in Windows 11 may send toast notifications with tips and techniques to help you find and use features. You can disable these random suggestions to avoid distractions if you don’t need them.
Use these steps to stop features from displaying advice and other recommendations.
- Click on “Windows”, and select “Settings” from the pinned applications in the Start menu

- Select “System” from the sidebar, and click on “Notifications” from the system options

- Uncheck all of the options shown in the picture to stop getting notification ads

How to Disable Suggested Content in the Settings
The Settings app can suggest things across Windows 11 to help you find features or advice for content and applications in various ways. To eliminate unwanted ads in Windows 11, turn off this function for a cleaner experience.
To prevent the Settings app from displaying suggestions in Windows 11, follow these steps:
- Click on the “Windows” icon, and select “Settings” from the pinned applications in the start menu

- Select “Privacy & Security” from the sidebar and click on “General” from the options under “Windows Permissions”

- Flip off the “Show me suggested content in the Settings app” toggle switch to disable suggested content

How to Stop Apps From Showing Ads on Windows 11
Apps you download on Windows 11 might target you with ads based on your system’s unique ID number. If you wish to avoid this, you may disable the system from allowing applications to utilize your “advertising ID”.
- Click on the “Windows” icon and select “Settings” from the pinned applications in the Start menu

- Select “Privacy & Security” from the sidebar and click on “General” from the options under “Windows Permissions”

- Toggle off the “Let apps show me personalized ads by using my advertising ID” switch, as shown in the picture, to stop the apps from showing ads

How to Disable Ads From Diagnostic Data on Windows 11
Windows 11 collects several pieces of information on every installation to understand better how you use your computer and which features might be useful to add in the future. On the other hand, Microsoft utilizes this information to target you with advertisements, advice, and recommendations.
To prevent Microsoft from using your diagnostic data in Windows 11, apply the following steps:
- Click on the “Windows” icon, and select “Settings” from the pinned applications in the Start menu

- Open “Diagnostic & Feedback”
Select “Privacy & Security” from the sidebar and click on “Diagnostic & Feedback” from the options under “Windows Permissions”.

- Turn off “Diagnostic Data Collection”
Turn off the “Let Microsoft use your diagnostic data, excluding info about websites you browse, to enhance your product experiences with personalized tips, ads, and recommendations” option to disable the ads.

FAQ – Frequently Asked Questions about Removing Windows 11 Ads
Can I remove all ads at once in Windows 11, or do I need to disable them individually?
Ads and suggestions need to be disabled individually through various settings as described in the tutorial. There isn’t a single switch to remove all ads at once in Windows 11.
Will disabling ads affect Windows 11 updates or security features?
Disabling ads and suggestions does not affect the operating system’s update or security features. Your device will continue to receive updates as usual.
How do I restore default ad settings if I change my mind?
To restore ad settings, you’ll need to revisit the settings where you disabled them and re-enable the previously disabled options.
Can I disable ads in Windows 11 Home Edition the same way as in Pro or Enterprise editions?
Yes, the methods described in the tutorial apply to all editions of Windows 11, including Home, Pro, and Enterprise.
Is there a way to block internet-based ads on Windows 11, such as those in web browsers?
To block internet-based ads, you’ll typically need to use browser extensions or third-party software designed for ad-blocking, as the built-in Windows settings mainly affect system and app-based ads.
Do I need administrative rights to disable ads in Windows 11?
Some settings might require administrative rights, especially when making changes that affect all users on the device, such as system-wide preferences.
How can I prevent new apps from being automatically added to the Start Menu?
To prevent new apps from automatically appearing in the Start Menu, go to Settings > Personalization > Start, and turn off the option for showing recently added apps.
Can ads reappear after I disable them if I install new software or apps?
Installing certain software or apps, especially those from Microsoft Store, might reintroduce ads or suggestions, requiring you to disable them again.
Why do I still see suggestions after turning off all the recommended settings?
Some suggestions, like those in search or web-based services integrated into Windows, may require additional settings to be adjusted within specific apps or online accounts.
Are there any impacts on system resources by disabling these ads and suggestions?
Disabling ads and suggestions can slightly reduce system resource usage, as there will be fewer background processes related to ad content and data collection.
How do I provide feedback to Microsoft about ads in Windows 11?
You can use the Feedback Hub app in Windows 11 to provide feedback directly to Microsoft regarding ads or any other aspect of the operating system.
Can I customize which ads or suggestions I see instead of disabling them entirely?
Some settings, like targeted ads based on advertising ID, offer customization rather than complete disablement, allowing for more relevant suggestions.
If I use a local account, will I see fewer ads and suggestions?
Using a local account instead of a Microsoft account might reduce some personalized ads and suggestions, but it won’t eliminate system-generated ads.
Does using Focus Assist mode in Windows 11 help reduce ad interruptions?
Focus Assist can temporarily reduce interruptions, including some types of notification ads, by limiting notifications during the times it’s active.
Are there any group policy or registry hacks to disable ads for advanced users?
Advanced users can explore Group Policy Editor or Registry Editor for more granular control over ads and suggestions, but caution is advised as these methods can affect system stability.
How to Remove Ads from Windows 10 and Make It Completely Ad-Free
In our other tutorial, we guide you through the process of how to disable ads in Windows 10. That way you will be able to reduce the number of ads that you see when working on Windows 10.