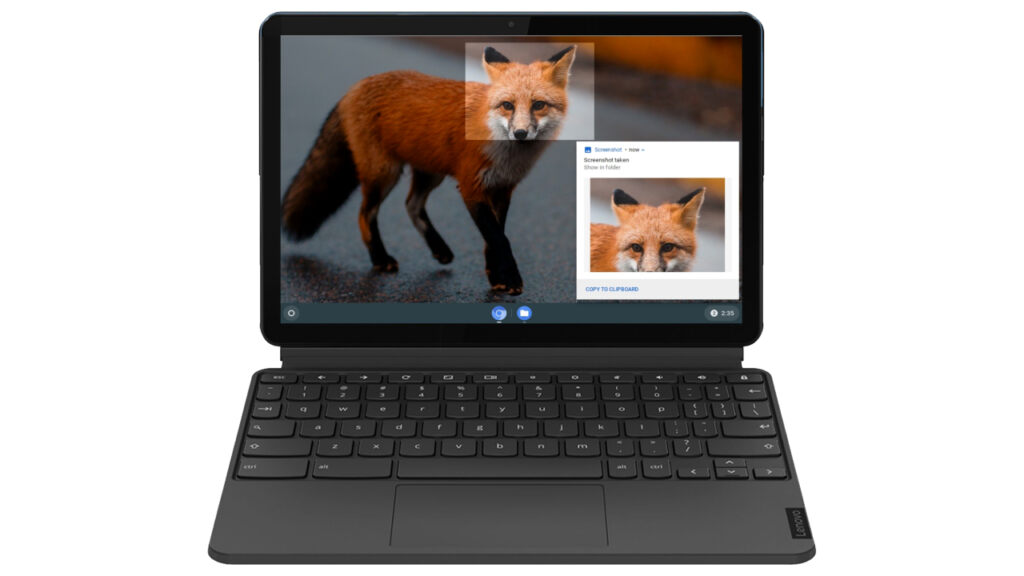If you have a Chromebook, you may notice that it has one trackpad with no buttons. It can make figuring out how to right-click difficult (as well as some other functions). You can insert a USB mouse into a Chromebook, which will function well. If you don’t have a mouse, seek the “Works with Chromebook” badge, assuring compatibility when buying one. But you can also right-click without a mouse.
Here’s how you can accomplish it. We have added another helpful hint as well.
How to Right-Click on a Chromebook Using the Touchpad
This method to right-click on a Chromebook using the touchpad is pretty simple; all you need to do is to use your two fingers, as explained in the following step.
- Tap once on the touchpad using two fingers to right-click, as shown in the picture

How to Right-Click on a Chromebook Using Keyboard + Touchpad
You can also use your keyboard and touchpad to right-click on a Chromebook.
- Press alt + tap once on the touchpad with one finger to right-click

How to Enable Tap to Click on a Chromebook
The simplest method to right-click on a Chromebook is to use two fingers on the trackpad, and a right-click context menu will display. You may, however, take that ease of use a step further by enabling the “Tap-to-click” option.
- Click on the circle at the bottom left corner, then click on “Settings”

- In Settings, click on “Advanced,” select “Accessibility,” and click on “Manage accessibility features”

- Under “Mouse and Touchpad,” select “Open mouse and touchpad device settings”

- Under “Touchpad,” toggle the “Enable tap-to-click” to turn on/off the right-click feature on ChromeOS / on a Chromebook
Turning on this feature will allow you to right-click with a single tap with both fingers without depressing it downright.

FAQ – Frequently Asked Questions About Right-Clicking on Chromebooks
What should I do if the two-finger tap for right-clicking is not working?
First, ensure that the “Tap-to-click” feature is enabled in your touchpad settings by navigating to “Settings” > “Advanced” > “Accessibility” > “Manage accessibility features” > “Mouse and touchpad” > “Open mouse and touchpad device settings“. If it’s already enabled and the issue persists, try restarting your Chromebook. If the problem remains, check for any available system updates under “Settings” > “About Chrome OS” > “Check for updates“. If updates don’t resolve the issue, consider performing a hardware reset or contacting customer support.
Can I use an external trackpad with a Chromebook, and how?
Yes, external trackpads that are compatible with ChromeOS can be used with a Chromebook. To connect, plug the trackpad into a USB port or connect via Bluetooth by going to “Settings” > “Bluetooth” and pairing the device. Ensure the trackpad is charged and in pairing mode. Once connected, it should work immediately, but you may need to adjust settings under “Mouse and touchpad” in the “Settings” menu for optimal use.
How do I clean the touchpad on my Chromebook to ensure optimal performance?
Power off your Chromebook to prevent accidental inputs. Use a soft, lint-free cloth slightly dampened with water or an isopropyl alcohol solution (around 70% concentration) to gently wipe the surface of the touchpad. Avoid using excessive moisture or harsh cleaning agents as they can damage the touchpad’s surface. Allow the touchpad to dry completely before turning the Chromebook back on.
How can I adjust the touchpad sensitivity on my Chromebook?
To adjust the touchpad sensitivity, go to “Settings” > “Device” > “Touchpad” where you’ll find options to modify sensitivity settings, such as “Most sensitive” to “Least sensitive“. Choose the setting that best suits your touch preference. These adjustments can help prevent accidental touches or enhance the responsiveness of the touchpad to your inputs.
Is there a way to perform a middle-click on a Chromebook touchpad?
ChromeOS doesn’t support a native middle-click function through the touchpad. However, you can use workarounds like pressing both the left and right arrow keys while clicking the touchpad for some applications, or use an external mouse with a middle button. For specific tasks like opening links in a new tab, you can use keyboard shortcuts (e.g., Ctrl + click) as an alternative.
Can I disable the touchpad on my Chromebook when using an external mouse?
ChromeOS allows you to disable the touchpad when an external mouse is connected. Navigate to “Settings” > “Device” > “Touchpad” and toggle the option to disable the touchpad. This feature helps prevent accidental touches on the touchpad while using an external mouse. If this option is not available, the touchpad will remain active, but you can manually adjust sensitivity settings to reduce accidental input.
How do I right-click on a touchscreen Chromebook model?
On a touchscreen Chromebook, perform a right-click by pressing and holding your finger on the desired item until the context menu appears. This might take around a second or two. It’s similar to the touch-and-hold gesture used on smartphones and tablets. For more precise actions, consider using a stylus if your Chromebook supports one.
What can I do if my Chromebook’s touchpad is unresponsive?
Start by restarting your Chromebook to see if that resolves the issue. If not, check for any available system updates and install them. If the touchpad remains unresponsive, perform a Powerwash (factory reset), ensuring all important data is backed up as this process will erase all data on the device. If these steps don’t fix the problem, it might be a hardware issue, and you should contact customer support or a certified repair center.
Can I customize touchpad gestures on my Chromebook?
While ChromeOS offers limited customization for touchpad gestures, you can adjust basic settings like “Tap-to-click” and sensitivity. For more advanced customization, you might explore third-party extensions or apps, but their compatibility and effectiveness can vary. Keep in mind that extensive customization options like those available on other operating systems may not be available on ChromeOS.
How can I fix a right-click menu that appears briefly then disappears?
This issue may be due to a software glitch or touchpad sensitivity. Try restarting your Chromebook first. If the problem persists, adjust the touchpad sensitivity settings as overly sensitive touchpads can register unintended touches. If these steps don’t work, check for system updates, as it could be a known issue that’s been addressed in a newer version of ChromeOS.
Can I perform a right-click function using only the keyboard on a Chromebook?
While there’s no direct keyboard-only shortcut for right-clicking, you can use ‘Alt’ + touchpad click as mentioned in the tutorial. For specific functions typically accessed through right-clicking, such as copying or pasting, you can use keyboard shortcuts like Ctrl + C for copy and Ctrl + V for paste, which might offer an alternative to right-clicking in some contexts.
Is it possible to right-click on links and objects within ChromeOS applications?
Yes, within ChromeOS applications, you can right-click on links and objects using the two-finger tap on the touchpad or ‘Alt’ + touchpad click to access context menus. These menus offer options relevant to the application’s functionality, like opening links in new tabs or accessing specific app settings.
What are some troubleshooting steps if right-clicking brings up the wrong menu or doesn’t work in a specific application?
If right-clicking isn’t working as expected in a specific application, first ensure the application is up to date. If the issue continues, try right-clicking using both the touchpad and keyboard methods to see if one works better. Restarting the application or your Chromebook can also help. If problems persist, check the application’s settings or support forums for known issues and solutions.
Can I change the function of the right-click on my Chromebook?
Direct customization of the right-click function is limited on ChromeOS. However, you can explore Chrome Web Store for extensions that might offer alternative functionalities or shortcuts. Be cautious with third-party tools, ensuring they’re from reputable sources and have good reviews for security and functionality.
How do I ensure my external mouse’s right-click works on a Chromebook?
First, confirm the mouse is compatible with ChromeOS. Once connected, test the right-click function. If it doesn’t work, try the mouse on another device to ensure it’s not a hardware issue. If the mouse works elsewhere, check your Chromebook’s USB ports or Bluetooth connection for faults. Adjusting mouse settings in “Settings” > “Device” > “Mouse and touchpad” might also help resolve any issues with right-click functionality.
Extra: How to Take a Screenshot on Chromebooks / ChromeOS / CloudReady
The screenshot function of Chromebooks used to be limited and only accessible using a weird keyboard shortcut. That changed a year ago when Google released a dedicated tool to capture screenshots and videos of what is visible on your Chromebook.
Our tutorial shows you two methods for starting the screen capture tool on ChromeOS, how to utilize it, and where to find your captured images and videos on your device.
Extra: How to Screen Record on a Chromebook
Google has included a native screen recorder for Chromebooks in 2020, and the feature has been on the stable channel for over two years. Not to mention, Google has also created a screencast software on Chrome OS, bringing enhanced screen recording with annotation, camera view, transcription, and other features to Chromebooks. You can find out how to record the screen on a Chromebook in our other guide. 
Extra: How To “Split Screen” on a Chromebook / on ChromeOS
The split screen feature on Chromebooks/ChromeOS is a useful function that allows users to view and work on two windows simultaneously. This can enhance productivity and multitasking, especially for tasks that require switching between different tabs or applications. There are different ways to use the split screen feature on Chromebooks, which we are all showing in detail in our other guide.