Securing your computer screen is not just a matter of privacy; it’s a necessity for safeguarding sensitive information. Whether you’re stepping away for a quick coffee break or working in a public space, locking your computer screen ensures that your personal and professional data remains inaccessible to unauthorized eyes. This guide provides you with various methods to quickly and efficiently lock your Windows PC, ensuring your ongoing tasks remain uninterrupted and your information secure.
Locking your screen is a simple yet effective way to protect your data from prying eyes and maintain the confidentiality of your work. It’s particularly crucial in environments where you cannot control who might have physical access to your computer. By engaging the lock screen feature, you create a barrier that can only be bypassed with your unique password or PIN, adding an essential layer of security.
This tutorial will walk you through several shortcuts and settings to lock your Windows screen effectively. Whether you prefer keyboard shortcuts for speed or manual options for more control, we’ve got you covered. We’ll also touch on how automatic lock settings can enhance your security by activating the lock screen after a period of inactivity.
Remember, these locking mechanisms are designed to work seamlessly on both Windows 10 and 11, ensuring a broad applicability. While this guide uses Windows 11 for illustrative purposes, rest assured that the steps are equally applicable to Windows 10, making it a versatile resource for users across different versions.
How to Lock Your Windows Screen Using Start Menu
The Start Menu method is the most intuitive way to lock your computer, ideal for users who prefer navigating through graphical interfaces. This approach leverages the familiar Start Menu, making it accessible for users of all skill levels to quickly secure their workstation without memorizing keyboard shortcuts.
Click on the Windows Logo
Simply click on the Windows icon, known as the Start button. Then, click on your account name, and you’ll see the option to lock your computer screen labeled as “Lock“.

How to Lock the Computer Screen Using a Shortcut
Using a keyboard shortcut to lock your computer is the fastest and most efficient method, perfect for users who need to secure their screen in an instant. This method is highly favored for its simplicity and speed, allowing you to lock your screen with just a simple key combination, making it ideal for urgent situations.
Press the “Window + L” Keys Together
Press the Windows key + L on your keyboard, and you’ll be taken directly to your computer’s lock screen.

How to Lock Your Screen Using Ctrl+Alt+Delete
The “Ctrl+Alt+Delete” method is a versatile approach that not only allows you to lock your screen but also provides access to other security options. This method is suitable for users who are looking for a bit more control before locking their screen, such as switching users or signing out.
- Press “Ctrl + Alt + Delete Key” altogether
Press these keys simultaneously, and you’ll be taken to a screen where the Lock option is available.

- Click on Lock
Simply click on Lock and you’ll be directed to your PC lock screen.

How to Lock Your Computer using Task Manager
Locking your computer through the Task Manager is a more advanced method that offers a unique approach by disconnecting your session. This method is particularly useful for users who are already in the Task Manager for other purposes and decide to lock their screen without switching applications.
- Open Windows Search and from there “Task Manager”
Open Task Manager using the Start Menu, or press “Ctrl + Alt + Delete” and select Task Manager from the options.

- Navigate to Users and Click on your name
After clicking on your name, you’ll see an option to disconnect. Choosing this will take you back to the lock screen.

How to Lock Your Computer Screen From the Command Prompt
Using the Command Prompt to lock your computer appeals to users who prefer a command-line interface or wish to incorporate screen locking into a batch file or script. This method provides a tech-savvy way to secure your computer, showcasing a deeper understanding of Windows functionalities.
- Click on Start (Windows Logo) and search for Command Prompt
Simply click on the Windows icon on your personal computer and write “Command Prompt“, or simply write “cmd” and press Enter to launch the command prompt.

- Launch Command in CMD
In the Command Prompt, type the following command:Rundll32.exe user32.dll,LockWorkStation
Executing this command will take you to the lock screen.

How to Lock the Screen Using the Run Prompt
The Run Prompt method is another way to execute the lock command without opening the Command Prompt window.
- Press Windows Key + R on the Keyboard
This will open the Run prompt, where you can enter the same command used in the Command Prompt method and press OK.

How to Lock the Windows using a Desktop Icon
Creating a desktop icon for locking your computer offers a highly accessible and customizable way to secure your screen. This method is perfect for users who prefer using their mouse over keyboard shortcuts and like the convenience of a one-click solution right from their desktop.
- Right Click on the Desktop
Simply right-click on the desktop screen, select “New – Shortcut“. So basically, you are creating a Windows 10/11 lock screen shortcut on your desktop.

- Define Command as Location
Enter the following command and click “Next“.
Rundll32.exe user32.dll,LockWorkStation
This will lock Windows when double-clicking on the desktop shortcut.

- Name The Desktop Lock Icon
You can name the desktop icon “Lock Screen“, “Lock Windows“, or similar, and click “Finish“.

- Using the “Lock Screen” Icon
You’ll notice that the icons have been added to your desktop. With a double click on the Lock icon, you can lock Windows.

How to Lock the Screen Using Custom Screen Saver Setting
The Custom Screen Saver Setting method is an automated approach to screen locking, ideal for users who might forget to manually lock their computer. By setting a screen saver to automatically lock the screen after a period of inactivity, users can ensure their workstation remains secure even when they’re away.
- Click on Start Menu and Type Change Screen Saver
First, open up your start menu and type ‘Change Screen Saver‘. Once it appears, click on it. It’ll open up your screen-saver settings.

- Set Number of Minutes for Display
You can select the number of minutes that you’ll allow your desktop to wait before it locks your laptop. Once you are done with that, simply click OK. Now, whenever you forget to lock your windows screen, the computer will automatically lock Windows.

How to Lock The Screen from Your Smartphone
Locking your screen from your smartphone utilizes Bluetooth connectivity to secure your computer automatically when you step away. This innovative method is perfect for users looking for a smart and seamless way to protect their data, leveraging the mobility of their smartphone to enhance security.
- Go to Settings on our Phone and Select Bluetooth
Grab your phone and enter Bluetooth settings.

- Turn on Bluetooth on Your Phone

- Open Windows Settings

- Navigate to Bluetooth & Devices and Add a new Device

- Click on Bluetooth

- Select Your Smartphone from your Computer
Once you select your smartphone, it’ll give you a pin that’ll allow you to pair your PC with your phone.

- Click on Connect from your Computer and Match The Pin

- Match the PIN on your Smartphone as well
Both the pins on your devices should match.

- Click Done

- Go to Settings again

- Navigate to Account and Sign-in options

- Enable Dynamic Lock by Checking its Box

FAQ – Frequently Asked Questions About Locking Your Windows Computer
Can I lock my computer remotely if I forgot to do it while leaving?
If you’re using a Microsoft account with your Windows device, you can utilize the “Find My Device” feature on the Microsoft website to remotely lock your PC. This requires that you have previously enabled “Find My Device” in your device’s settings under Update & Security. Once on the website, sign in with your Microsoft account, select the device you wish to lock, and choose the lock option. This feature is particularly useful for safeguarding your data if your device is lost or stolen.
How can I automatically lock my computer when I walk away?
Windows offers a feature called Dynamic Lock that automatically locks your PC when you move away from it, using the Bluetooth connection with your phone as a proximity sensor. To set this up, pair your smartphone with your PC via Bluetooth, then go to Settings > Accounts > Sign-in options and enable Dynamic Lock. Ensure your phone stays with you; when it moves out of Bluetooth range, your PC will automatically lock within a minute or so.
Is there a way to lock my computer at a specific time every day?
You can use Windows Task Scheduler to create a task that locks your computer at a set time daily. Open Task Scheduler and create a new task. In the “Action” section, choose “Start a program” and enter Rundll32.exe in the Program/script field and user32.dll,LockWorkStation in the Add arguments field. Schedule the task for the time you want your computer to lock. This method is useful for ensuring your PC is secure at times when you’re likely to be away, such as lunch breaks or the end of your workday.
Can I see who attempted to access my locked computer?
By default, Windows does not provide detailed logs of lock screen access attempts. However, you can use third-party security software or auditing policies to monitor and log such attempts. These tools can capture login attempts, failed password entries, and unauthorized access attempts, providing you with insights into security breaches or unauthorized access attempts to your locked computer.
How do I lock my screen on Windows 8 or earlier?
In Windows 8, you can lock your screen by pressing the Windows key + L, similar to later versions. In Windows 7 and earlier, you can press Ctrl + Alt + Del and then select “Lock this computer” from the options presented. This provides a quick and easy way to secure your computer when stepping away, even on older versions of Windows.
How can I customize the information displayed on my lock screen?
Windows allows you to personalize your lock screen in the Settings under Personalization > Lock screen. Here, you can change the background to a picture, slideshow, or Windows Spotlight image. You can also choose apps to display quick status updates, such as new messages or calendar events, and select one app to show detailed status information. This customization enhances the functionality of your lock screen, making important information available at a glance.
What should I do if my computer doesn’t lock automatically after setting up the screen saver?
First, ensure that the “On resume, display logon screen” option is checked in your Screen Saver settings. If the issue persists, check your Power & sleep settings to ensure they’re not set to turn off your display or put your computer to sleep before the screen saver activates. Additionally, some background applications or services might prevent the screen saver from starting. Try disabling such applications or performing a clean boot to identify the cause.
Can I lock my computer with a gesture or facial recognition?
If your device supports Windows Hello, you can set up facial recognition, a fingerprint, or a gesture (PIN) as your sign-in option. To set this up, go to Settings > Accounts > Sign-in options and select the Windows Hello option that suits your device’s capabilities. This feature provides a more personal and secure way to unlock your device, using biometric data or a unique gesture.
How do I change or remove the lock screen timeout setting?
To adjust the lock screen timeout, go to Control Panel > Hardware and Sound > Power Options and click on “Change plan settings” next to your active power plan. Then, click on “Change advanced power settings” and expand the “Display” settings. Here, you can adjust the “Console lock display off timeout” to set how long the lock screen stays active before turning off the display. If this option is not visible, you might need to enable it via a registry edit or Group Policy.
Is it possible to lock specific applications or files instead of the whole screen?
Windows does not have a built-in feature to lock individual applications or files, but you can use third-party software to achieve this. These applications can password-protect specific programs, documents, or folders, providing an additional layer of security for sensitive information. Be sure to choose reputable software with strong encryption and security features.
Can I disable the lock screen feature entirely?
You can disable the lock screen feature through the Group Policy Editor for professional and enterprise versions of Windows. Open the Group Policy Editor (gpedit.msc), navigate to Computer Configuration > Administrative Templates > Control Panel > Personalization, and enable the “Do not display the lock screen” setting. This action will take you directly to the sign-in screen when waking your PC from sleep or booting up, bypassing the lock screen.
How do I ensure my screen locks without pressing any keys when I’m away?
To ensure your screen locks automatically during periods of inactivity, go to Settings > System > Power & sleep. Under “Screen,” set the time after which your screen turns off when the PC is inactive. For added security, go to Accounts > Sign-in options and set “Require sign-in” to “When PC wakes up from sleep“. This ensures your PC requires a password or PIN upon waking, effectively locking your screen after inactivity.
What’s the impact of locking my screen on running applications or downloads?
Locking your screen does not affect running applications or active downloads; they continue to run in the background. This means you can safely lock your screen without worrying about interrupting important tasks, such as file downloads, data processing, or long-running computations.
Can I set up a message to be displayed on my lock screen?
You can display a custom message on your lock screen by editing the Group Policy. Open the Group Policy Editor and navigate to Computer Configuration > Windows Settings > Security Settings > Local Policies > Security Options. Find the “Interactive logon: Message text for users attempting to log on” policy to set a custom message. This can be useful for displaying legal notices, contact information in case the device is lost, or personalized messages.
How can I troubleshoot issues with locking my computer?
If you’re experiencing issues with locking your computer, start by checking the keyboard shortcuts to ensure they are functioning correctly. Verify that your user account permissions allow you to lock the PC. If you’re using Dynamic Lock, ensure your Bluetooth device is paired and functioning. For issues related to automatic locking, check your screen saver and power settings. If the problem persists, consider updating your drivers and Windows system to resolve any software bugs that might be causing the issue.
Related: How to Customize Your Lock Screen Wallpaper and Notifications
The Windows lock screen may seem like a small aspect of your experience, but the truth is that most of us look at it multiple times a day. Anything that you see regularly is worth making your own. In our other guide, we walk you through the customization of the Windows lock screen, including how to change your lock screen wallpaper, set up notifications, and turn off tips.
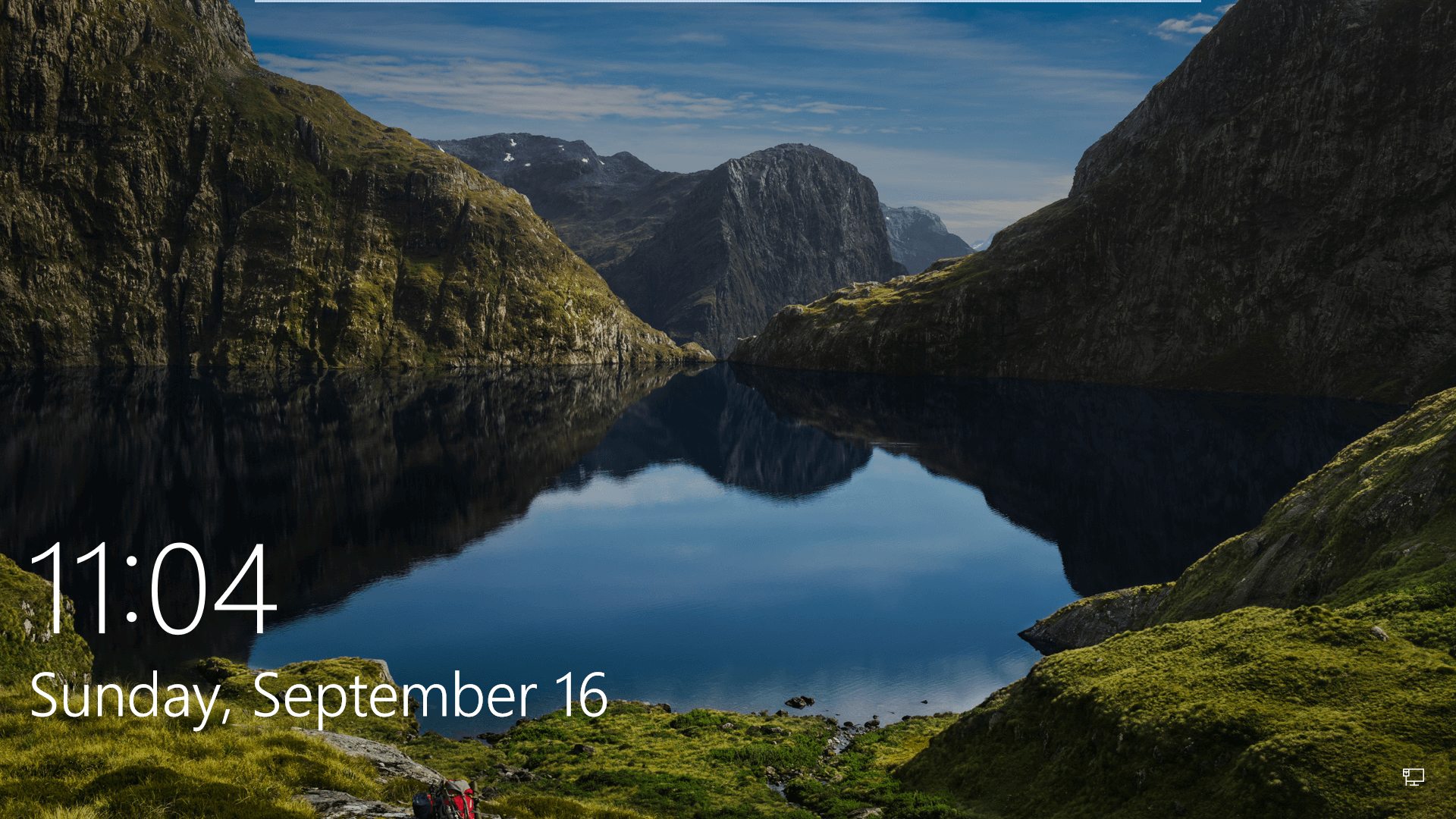
Related: How to Enable or Disable Login after Sleep/Standby
Windows’s uniformity across devices is essential for usability, but it can also cause problems when updates change things. On some versions of the OS, Windows disables login after sleep. On others, it needs a password, leading to confusion. In our other guide, we show you how to enable or disable the log-in screen after your Windows PC goes to sleep, both on battery and wall power.
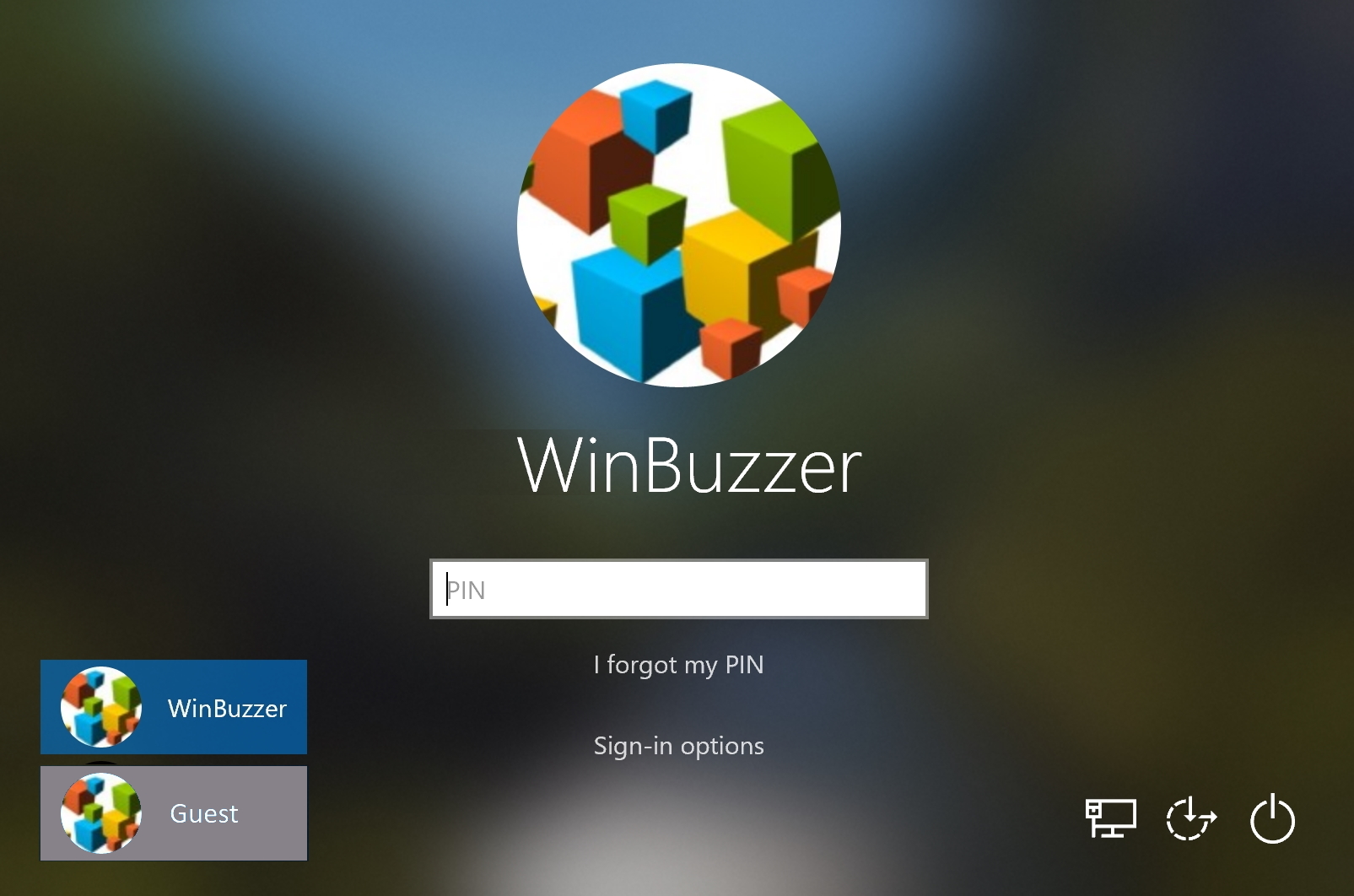
Related: How to Enable or Disable the Lock Screen
The Windows lock screen looks nice but adds a frustrating extra step to unlocking your PC. There’s no option to toggle the feature off by default in Windows, but you can disable the lock screen via a Group Policy or by modifying your registry, as we show you in our other guide.
Last Updated on April 21, 2024 7:29 pm CEST by Markus Kasanmascheff




























