Downloads can accumulate over time, leading to clutter and unnecessary consumption of storage space. These files, often forgotten after their initial use, can range from documents and media to software installers. Regularly clearing out your downloads can help in maintaining an efficient and tidy file system, ensuring that your PC remains optimized for performance.
You’re probably already familiar with the Downloads folder. It’s where all your manually downloaded files go by default. What you may not know is that your browser downloads and stores images and text constantly during your normal browsing. It stores them in its “cache” so that the webpage will load faster if you visit it again in the future. This guide will focus primarily on those manual downloads, but we’ll also show you how to clear downloads that come from your Chrome, Edge or Firefox cache.
⚠️ Please note: The process described below is the same in Windows 11 as it is in Windows 10. However, bear in mind that we’ll be using screenshots from Windows 11, so your UI may look a little different. We’ll point out any changes you need to be aware of as they come up.
How to Delete Downloads on Windows 11 or Windows 10 with File Explorer
Using File Explorer to delete downloads is the most straightforward way to clear out unwanted files from your Downloads folder, which is the default location for most files you download from the internet, email attachments, or other sources. It’s ideal for quickly freeing up space and decluttering your primary storage area, ensuring your system remains organized and efficient.
- Open File Explorer
Press Start and click “File Explorer“. If you don’t have File Explorer pinned, you can press “Windows + E” instead.

- Select and Delete Files
Click “Downloads” in the “This PC” section of your sidebar, press Ctrl + A to select all files, and click the trash icon on your ribbon. Bear in mind that there may be files that you want to keep in here. Make sure you check them before continuing to the next step.

- Empty the Recycle Bin
Right-click the recycle bin on your desktop and press “Empty Recycle Bin” to permanently delete the files. Completing this step ensures the secure disposal of unwanted files, freeing up valuable disk space.

How to Delete Downloads on Chrome
Tailored for Chrome users, this method focuses on managing downloads directly from the browser, offering a convenient way to access and clear downloaded files without leaving Chrome.
- Access Downloads
Press the three dots in the top right and click “Downloads“. This step navigates you directly to your list of downloaded files within Chrome, making it easier to manage and review your downloads.

- Open the Downloads Folder
Press the three dots in the “Downloads” header and click “Open downloads folder“. By accessing the downloads folder, you can manage your files more directly, using File Explorer’s functionality to delete downloaded files.

- Select and Delete Files
Press “Ctrl + A” to select all of your downloads in File Explorer and press the trash icon in the ribbon. Ensure you review the selected files before deletion to maintain important files.

- Empty the Recycle Bin
Right-click the recycle bin icon on your desktop and press “Empty Recycle Bin“. This final step is crucial for the permanent file deletion, freeing up space and optimizing your PC’s performance.

How to Delete Downloads from Microsoft Edge
This method is specifically for Microsoft Edge users looking to clear their download history and cached files in one go directly from within the browser.
- Navigate to Settings
Press the three dots in the top right and click “Settings“. This action takes you to Edge’s settings menu, where you can adjust various aspects of the browser’s behavior, including download management.

- Clear Browsing Data
Select “Privacy, search, and services“, and click the “Choose what to clear” button under the “Clear browsing data” heading. Here, you can select the types of data you wish to clear, including download history.

- Select and Clear Data
Select what you want to clear (and its time range) and press “Clear now“. By clearing your download history and cache.

How to Delete Downloads from Firefox
If you use Firefox for your browsing, you can clear your download cache directly from the browser there as well. This can be achieved for all websites or for specific ones:
- Access Settings
Press the hamburger icon in the top-right, then click “Settings“. This step takes you to the control panel where you can manage your browser-specific download removal settings.

- Open Download Cache Details
Select “Privacy & Security” in the sidebar and click “Clear Data…“.

- Clear the Data you want to remove
Choose what data to clear, focusing on downloaded content to improve system performance and remove traces of your web-activity.

- Confirm Deletion

- OR: Delete cookies and site data for a specific site
If you’d rather clear downloads for specific sites, you can press “Manage Data…” instead.

- Click on the site(s) and press “Remove Selected”, then “Save Changes”

- OR: Press “Remove All” to delete the data from all sites

- Click “Clear Now”
This action effectively removes temporary files and other downloaded data, contributing to a cleaner, more secure and more efficient system.

FAQ – Frequently Asked Questions About Deleting Downloads
How can I selectively delete files from my Downloads folder without removing everything?
To selectively delete files in the Downloads folder, open the folder in File Explorer. Instead of using Ctrl + A to select all files, click on individual files while holding the Ctrl key to select multiple specific files. Alternatively, you can click and drag your mouse cursor to create a selection box around the files you wish to delete. After selecting the desired files, right-click on one of the highlighted files and choose “Delete” from the context menu, or simply press the Delete key on your keyboard. This method allows you to review and choose exactly which files you want to remove, keeping the ones that are still needed.
Is it possible to set up my PC to automatically clean the Downloads folder periodically?
You can automatically clean your PC’s Downloads folder by utilizing Windows’ “Storage Sense” feature, found in the System settings under “Storage”. Once enabled, Storage Sense can be configured to periodically clear out the Downloads folder based on your chosen frequency and the age of the files. For more customized cleaning tasks, you might consider using the Task Scheduler to run a script that deletes files older than a specified number of days, offering greater control over the cleaning process. Both methods provide effective solutions for maintaining a tidy Downloads folder, with Storage Sense offering ease of use and Task Scheduler allowing for more detailed customization.
How do I change the default location of my Downloads folder?
To change the default location of your Downloads folder, first navigate to the folder in File Explorer. Right-click on the Downloads folder and select “Properties.” In the Properties window, switch to the “Location” tab. Here, you’ll see the current location of your Downloads folder. Click on the “Move” button, then select or create a new destination folder where you’d like your downloads to be saved in the future. After selecting the new location, Windows will ask if you want to move all the current files from the old location to the new one. Confirm your choice, and Windows will make the change and transfer your files. This is particularly useful if you want to save downloads directly to an external drive or a different partition to save space on your primary drive.
Can I recover files after emptying the Recycle Bin?
Recovering files after the Recycle Bin has been emptied is more challenging but not always impossible. The files are not immediately destroyed; instead, the space they occupied is marked as available for new data. Until that space is overwritten by new data, recovery is possible using specialized file recovery software. These tools scan the drive for remnants of deleted files and attempt to reconstruct them. However, the success rate decreases the more the computer is used after deletion, as new data can overwrite the space of the deleted files. It’s crucial to act quickly and minimize computer use until the recovery attempt is made. For highly sensitive or critical data, consider consulting a professional data recovery service.
How do I delete downloads on my smartphone?
To delete downloads on a smartphone, you typically need to use a file management app. On Android devices, this might be called “Files,” “My Files,” “File Manager,” or something similar. On iOS devices, you can use the “Files” app. Open the app and navigate to the “Downloads” folder or equivalent where your downloaded files are stored. You can then select the files you wish to delete and usually find a delete or trash icon to remove them. Some devices also allow you to sort or filter files by type, size, or date, making it easier to manage large numbers of files. Remember that once deleted, these files may not be recoverable without a backup.
Will clearing my browser cache delete my downloads?
Clearing your browser cache does not delete files you’ve downloaded and saved to your computer or device. The browser cache consists of temporary internet files, including website data, images, and scripts, to help pages load faster on subsequent visits. When you clear the cache, you’re removing these temporary files, not the files you’ve intentionally downloaded to your Downloads folder or another location. However, clearing the cache can log you out of websites and may require more data to be downloaded again when revisiting websites, as the cached data is no longer available to speed up the process.
How do I stop my browser from automatically downloading files?
Most modern browsers offer settings to control how downloads are handled to prevent automatic downloads that can clutter your storage or pose security risks. In your browser’s settings or preferences, look for a section related to downloads. You can usually select an option to always ask where to save files before downloading. This setting ensures that each time a download is initiated, you’ll be prompted to confirm the download and select a save location, giving you the opportunity to cancel unwanted downloads before they start.
What’s the difference between deleting downloads and clearing browsing history?
Deleting downloads involves removing files that have been saved to your computer or device from the internet, email attachments, or other sources. These files occupy physical storage space. Clearing your browsing history, on the other hand, removes the record of the web pages you have visited, but it does not delete the physical files you’ve downloaded. Clearing history is more about privacy and browser performance, while deleting downloads is about managing storage space.
Can deleting downloads improve my computer’s performance?
Deleting unnecessary downloads can free up storage space, which can indirectly improve your computer’s performance, especially if your storage is nearly full. Computers need free space for temporary files, virtual memory, and system processes. When storage is low, your computer may slow down or experience issues. While deleting downloads won’t directly speed up processing or improve computational efficiency, maintaining adequate free space is crucial for overall system health and performance.
How do I ensure sensitive information is securely deleted?
To ensure sensitive information is securely deleted and difficult to recover, you should use a file shredding or secure delete tool. These tools overwrite the space on the storage medium where the deleted files were located with random data, often multiple times, making it extremely difficult to reconstruct the original files. There are many such tools available, both free and paid, that offer various levels of security. For extremely sensitive data, consider using tools that comply with industry standards for data deletion, such as the U.S. Department of Defense’s DoD 5220.22-M standard. This is is a three-pass method that overwrites data with a series of zeros, ones, and random characters to ensure that the original data cannot be recovered by any means
Why can’t I find my Downloads folder in File Explorer?
If you’re having trouble locating your Downloads folder in File Explorer, it might have been accidentally moved, deleted, or hidden. First, try searching for “Downloads” in the File Explorer search bar. If that doesn’t work, check the Quick Access section or under “This PC” > “Users” > [Your Username]. If the folder is hidden, you can adjust the view settings in File Explorer to show hidden files and folders. Go to the “View” tab, click on “Options,” then change to the “View” tab in the Folder Options dialog and select “Show hidden files, folders, and drives“. If the folder appears to be deleted, you might need to restore it from a backup or create a new Downloads folder and set it as the default location for your downloads.
Related: How to Delete Temporary Files in Windows 11 and Windows 10
As you use your Windows 11 / Windows 10 computer, it creates temporary files to store information that helps it run more efficiently. These files can include things like browser history, cookies, and other data. Over time, these temporary files can accumulate and take up valuable storage space on your computer. In our other guide, we show you two methods on how to delete temp files in Windows 10 and Windows 11 and through File Explorer and Command-Line.

Related: How to Free up Space on Windows with Disk Cleanup in Classic and Extended Mode
All too often, temporary files and deleted items can build up, getting your drive so clogged that it can affect performance. Because of this, Microsoft has created the Windows disk cleanup tool, which you can utilize to free up space on your C: drive or any other drive. In our other guide, we show you how to clear disk space on Windows using Disk Cleanup in classic mode and the more unknown extended mode which can free up space even more aggressively.
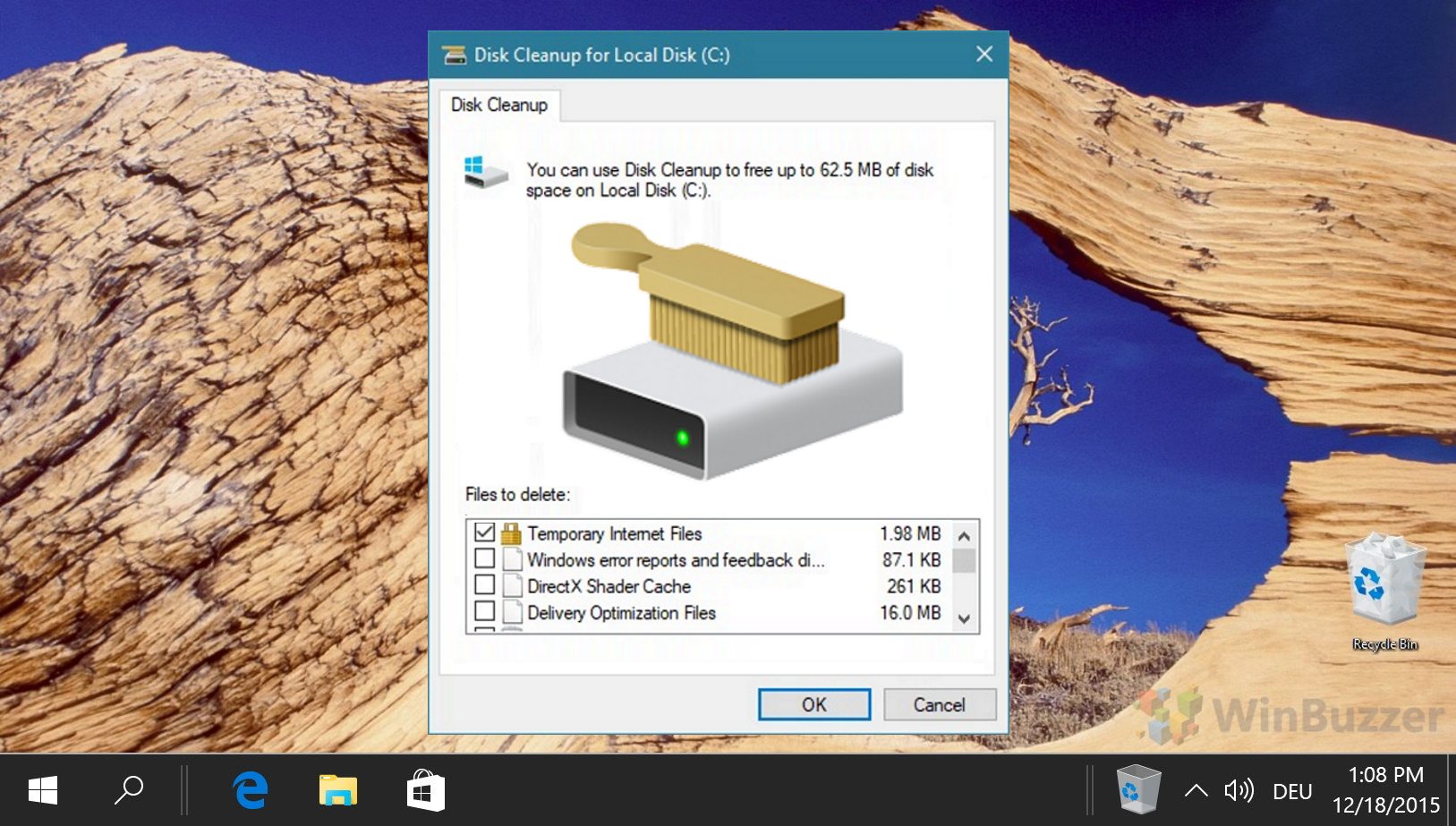
Related: How to Clear Browser History on Chrome, Edge, Firefox, or Opera
If you want to clear your history as well as your downloads, follow along with our dedicated guide on the subject. It’ll show you how to do so in all of the major browsers.
Related: How to Delete Your YouTube Watch and Search History
While you’re anyway cleaning up after yourself, you might want to follow our guide on how to delete your YouTube watch and search history. It won’t impact your storage, but it should reset the service’s recommendations.
Last Updated on April 22, 2024 11:52 am CEST by Markus Kasanmascheff






















