The find a replace feature is an essential timesaver when you need to make repetitive changes to your document. With it, you can replace not just words but spaces, punctuation, and even words that sound similar. Today we’re going to show you how to use find and replace in Word so you can take advantage of this functionality.
Find and replace is found in the “Editing” section of the ribbon’s “Home” section, as well as in the navigation pane. We’ll be sticking to the former in this guide, as it’s the most intuitive.
Find and replace offers the ability to replace a select instance of a word/character, or replace all words/characters that meet your criteria. This guide will cover how to replace all in Word, and how to replace on a case-by-case basis. Let’s get started:
How to Use Find and Replace in Word
The “Find and Replace All” method in Microsoft Word is a powerful feature designed for making extensive, uniform changes across an entire document. This capability is particularly useful when you need to update recurring elements such as specific terms, phrases, or even formatting styles that are consistently used throughout a text. Whether you’re updating a document to change a product name, adjust a recurring mistake, or alter specific terms for different audiences, this method ensures that all instances are modified in one fell swoop.
- Access the Replace Feature
Navigate to the “Editing” section found in the “Home” tab of the ribbon and click on “Replace“.

- Provide the Search Criteria
In the ensuing dialog box, enter the word you wish to find in the top field and the replacement word in the bottom field. To execute a blanket replacement, click on “Replace All“.


- Check the Confirmation
Word will show you how many replacements it made.


How to Find and Replace Specific Instances of Words
The method for finding and replacing specific instances of words or characters in Microsoft Word allows for more controlled and precise editing. Unlike the broad sweep of replacing all instances, this technique enables you to review each occurrence individually before deciding whether to replace it. This selective approach is particularly beneficial when the context matters, and not all instances of a word should be replaced.
- Access the Replace Feature
Navigate to the “Editing” section found in the “Home” tab of the ribbon and click on “Replace“.



- Enter the Search Details
Type the search term in the top field and the desired replacement in the lower field. Press “Replace” to substitute the first occurrence.


- Navigate Through Instances
Use the “Find Next” button to locate subsequent occurrences of the search term within your document.


-
Use Selective Replacement
Upon finding an acceptable instance, click “Replace” to update that specific occurrence. Repeat this process as needed until all desired changes are made.


- Finish Up
After reviewing and adjusting all instances, click “OK” to finalize your edits.


- Click “Close” to exit the Find and Replace dialog


FAQ – Frequently Asked Questions About Find and Replace in Word
Why does Find and Replace not work in Word?
If Find and Replace isn’t functioning properly, it’s often due to issues with formatting options, such as bold or italic text not being specified, or case sensitivity not being toggled on if you’re looking for an exact match. Wildcards may also be enabled when they are not needed, or vice versa. It’s important to check all settings in the Find and Replace dialog box and ensure they align with your search criteria.
Can you find and replace with a wildcard?
Yes, Word allows the use of wildcards for more advanced search patterns. In the Find and Replace dialog box, select “More“, then check the “Use wildcards” box. Once enabled, characters like the asterisk (*) can represent any number of characters, and the question mark (?) can represent any single character. Wildcards are powerful tools for complex document editing tasks.
How do you auto replace text in Word?
Word’s AutoCorrect feature can be used to automatically replace text as you type. This feature is not only useful for correcting misspellings but also for substituting text. For example, you can set up AutoCorrect to replace “teh” with “the“. To do this, go to “File” > “Options” > “Proofing” > “AutoCorrect Options“, and then enter the word you want to automatically replace in the “Replace” field and the word you want it to change to in the “With” field.
Why is it safer to use the Replace option rather than the Replace All option?
The Replace option gives you control over each individual replacement, allowing you to verify the context before making a change. This is safer than Replace All, which replaces every instance of the search term in your document without allowing for review, potentially leading to mistakes if the term appears in an unexpected context or if the document contains similar variations of the term that you do not wish to change.
How do you find and replace italics in Word?
To find and replace italicized text, use the Find and Replace dialog box. Click on “More“, then choose “Format” at the bottom of the dialog. Select “Font“, and in the new dialog box that appears, select “Italic” under the font style. Then, enter the text you’re searching for in the “Find what” field and the replacement text in the “Replace with” field. This will specifically target italicized instances of the text.
How do I find and replace formatting in Word?
Word’s Find and Replace function allows you to search for and modify formatting. In the Find and Replace dialog, click “More” and then “Format” to specify the type of formatting you’re looking for, such as a specific font, font size, or text color. You can also replace a particular formatting style with another; for instance, you can replace all bold text with italics or change all occurrences of a specific font color.
What is the difference between replace and substitute in Word context?
The term “replace” typically refers to the Find and Replace feature in Word, which searches for specific text and allows you to replace it with different text. “Substitute“, although not a specific feature in Word, generally refers to the act of exchanging one item for another and can apply to elements like text, formatting, or objects. It’s a broader term that doesn’t specifically imply a search function as “replace” does in the context of Word.
How do you use wildcards in Find and Replace in Word?
Wildcards are special characters that stand in for other characters in Word’s Find and Replace searches. After enabling wildcards in the dialog box by clicking “More” and then selecting “Use wildcards“, you can use an asterisk (*) to represent any series of characters, a question mark (?) to represent a single character, and other specific wildcard characters for various other search patterns. For example, to find any word that starts with “a” and ends with “e“, you would type “a*e” in the “Find what” box.
What is the keyboard shortcut for Find and Replace in Google Docs?
For users of Google Docs, the keyboard shortcut for Find and Replace is Ctrl+H for Windows or Command+Shift+H for macOS. This will bring up the Find and Replace dialog box, which works similarly to Word’s feature, allowing you to search for text and optionally replace it.
How do you replace special characters in Word?
To replace special characters such as paragraph marks, tab characters, or manual line breaks, open the Find and Replace dialog box, click “More“, then click “Special” at the bottom of the dialog. From the dropdown list, select the special character you wish to find. You can replace it with regular text or another special character by entering the replacement in the “Replace with” field.
What is the shortcut for Find and Replace on a Mac?
For Mac users, the keyboard shortcut for accessing the Find and Replace feature in Word is Command+Shift+H. This brings up the dialog box where you can enter the text you want to find and the text with which you want to replace it.
Can you perform a case-sensitive search and replace in Word?
Yes, Word’s Find and Replace feature allows for case-sensitive searches. In the Find and Replace dialog box, click on “More” and select “Match case“. This will ensure that your search only finds text that matches the exact uppercase and lowercase letters of your search query.
How do I restrict find and replace to a selection in Word?
To restrict Find and Replace to a specific selection of text, first highlight the text where you want to perform the operation. Then, open the Find and Replace dialog box. Word will automatically apply the Replace function to the selected text only.
Can Find and Replace be used to insert symbols?
The Find and Replace feature can also be used to insert symbols within your document. To do this, open the Find and Replace dialog, place your cursor in the “Replace with” field, click on “More“, then select “Special” and choose the symbol you want to insert from the list provided.
How can you use Find and Replace to change text language in Word?
While the Find and Replace feature doesn’t change the language settings of text, you can use it to identify text in a different language by selecting the “Language” option under the “Format” button in the Find and Replace dialog. After finding the text, you can manually change the language setting by selecting the text and choosing the desired language from the review tab under “Language”.
Related: How to Check the Word Count in Word
Knowing the word count is important for almost every form of writing, whether it’s a novel, advertisement, or homework assignment. In our other guide, we show you how to find the word count on Microsoft Word, as well as how to count characters, for both your entire document and specific sections of text.
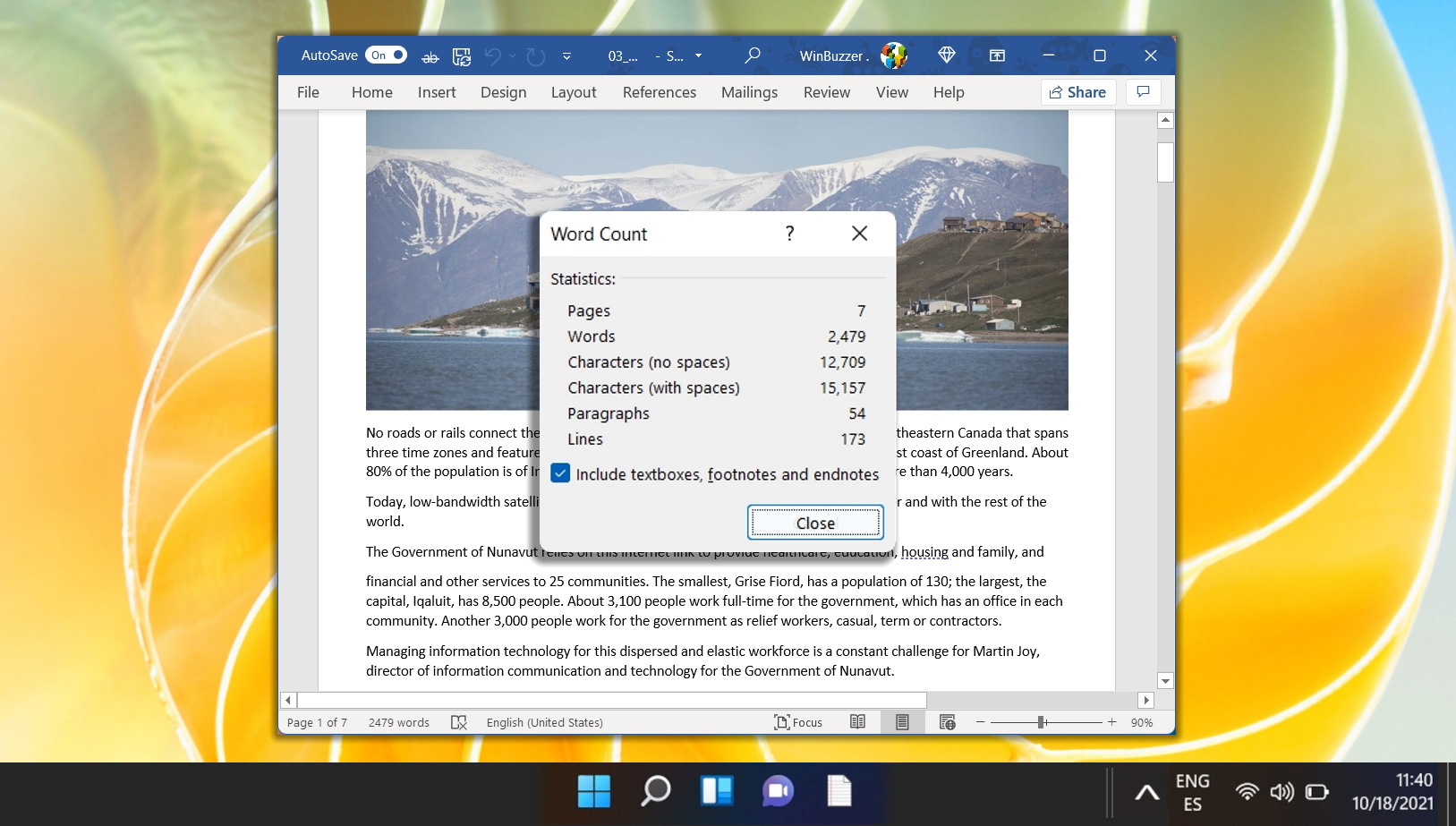
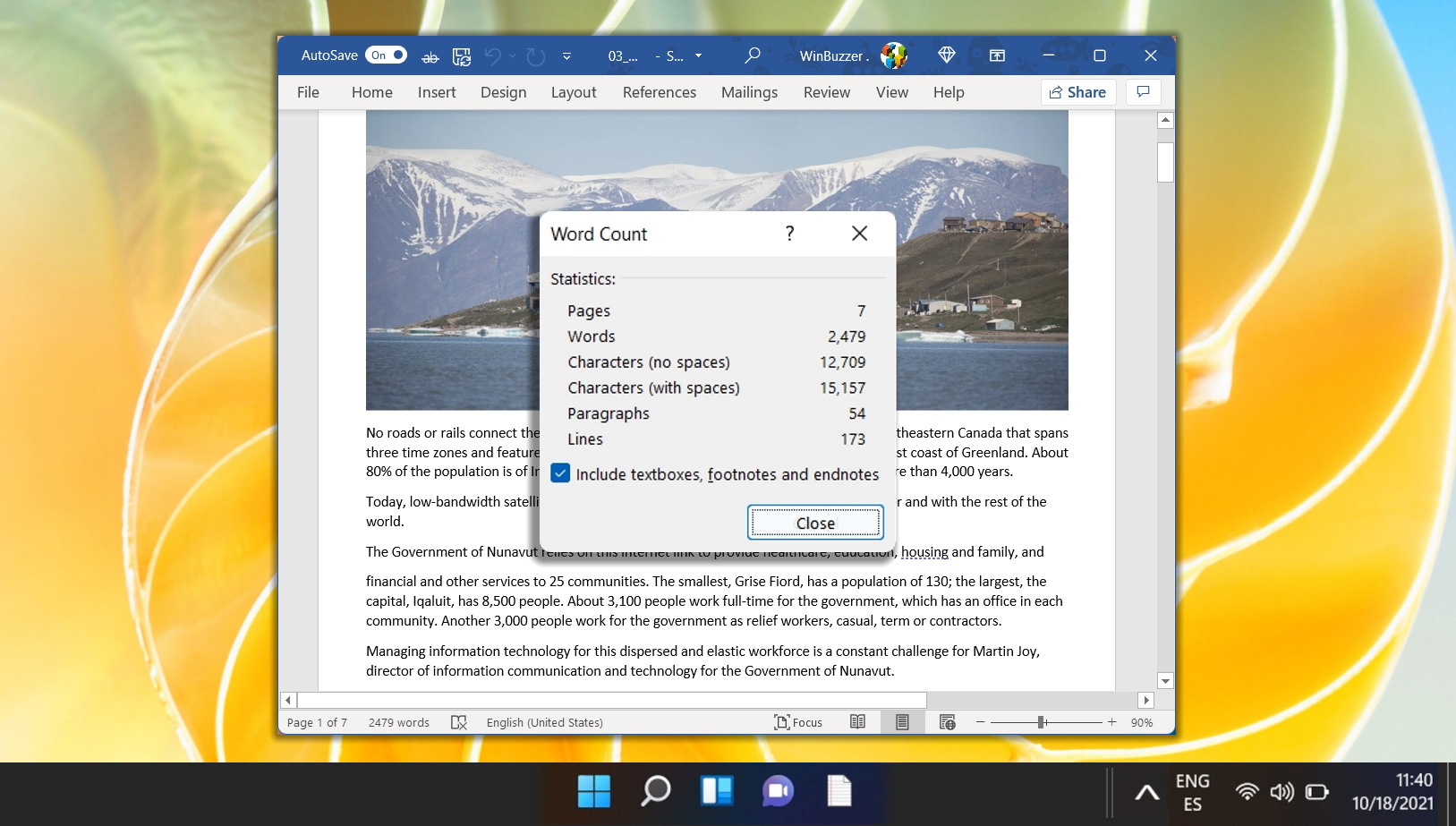
Related: How to Use Checkboxes in Word
Adding checkboxes in Microsoft Word can enhance the interactivity and organization of your documents, making them more engaging and user-friendly. In our other guide, we show you how to insert a checkbox in Word via two methods so that you can easily create printed or digital checklists.
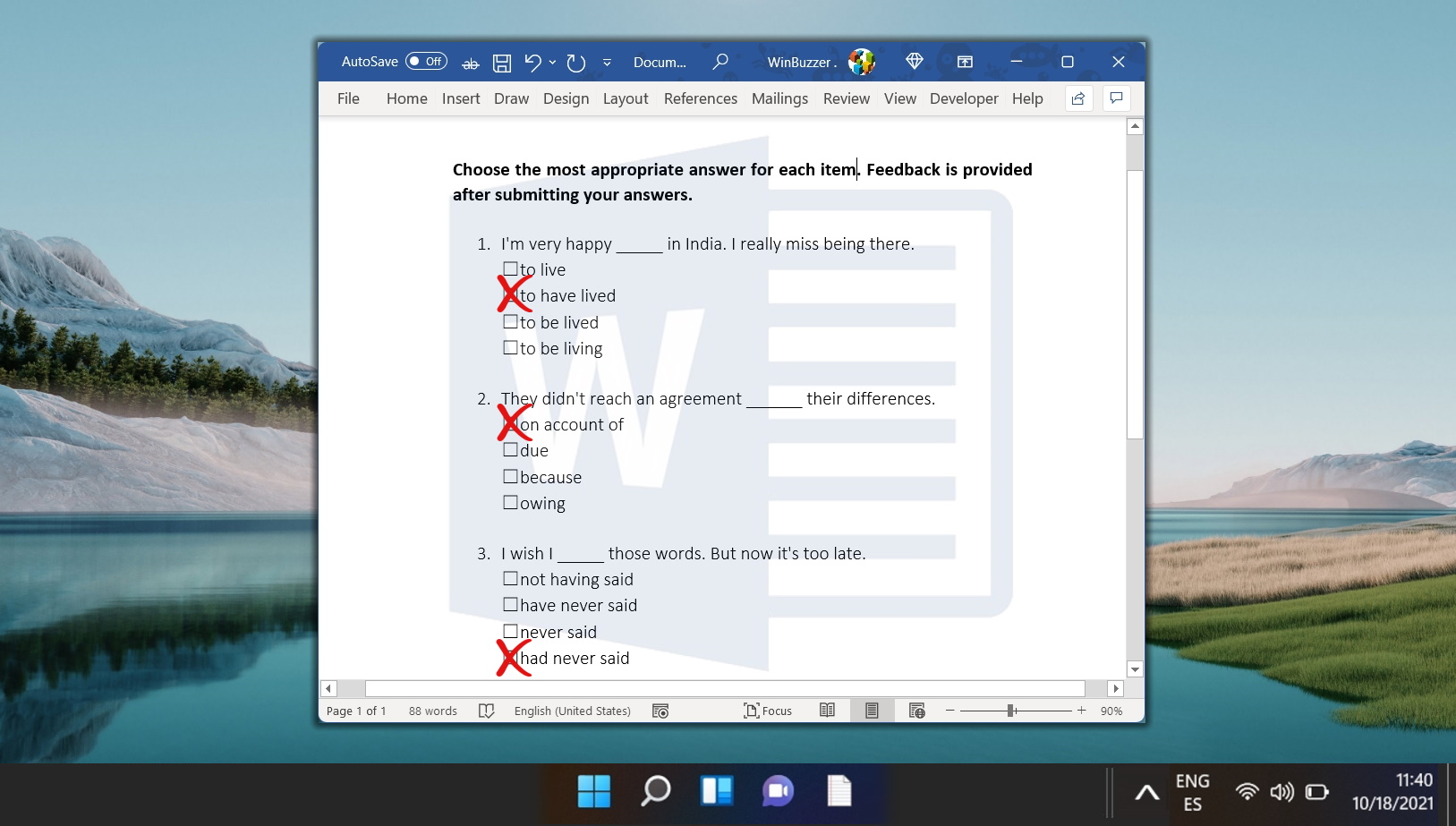
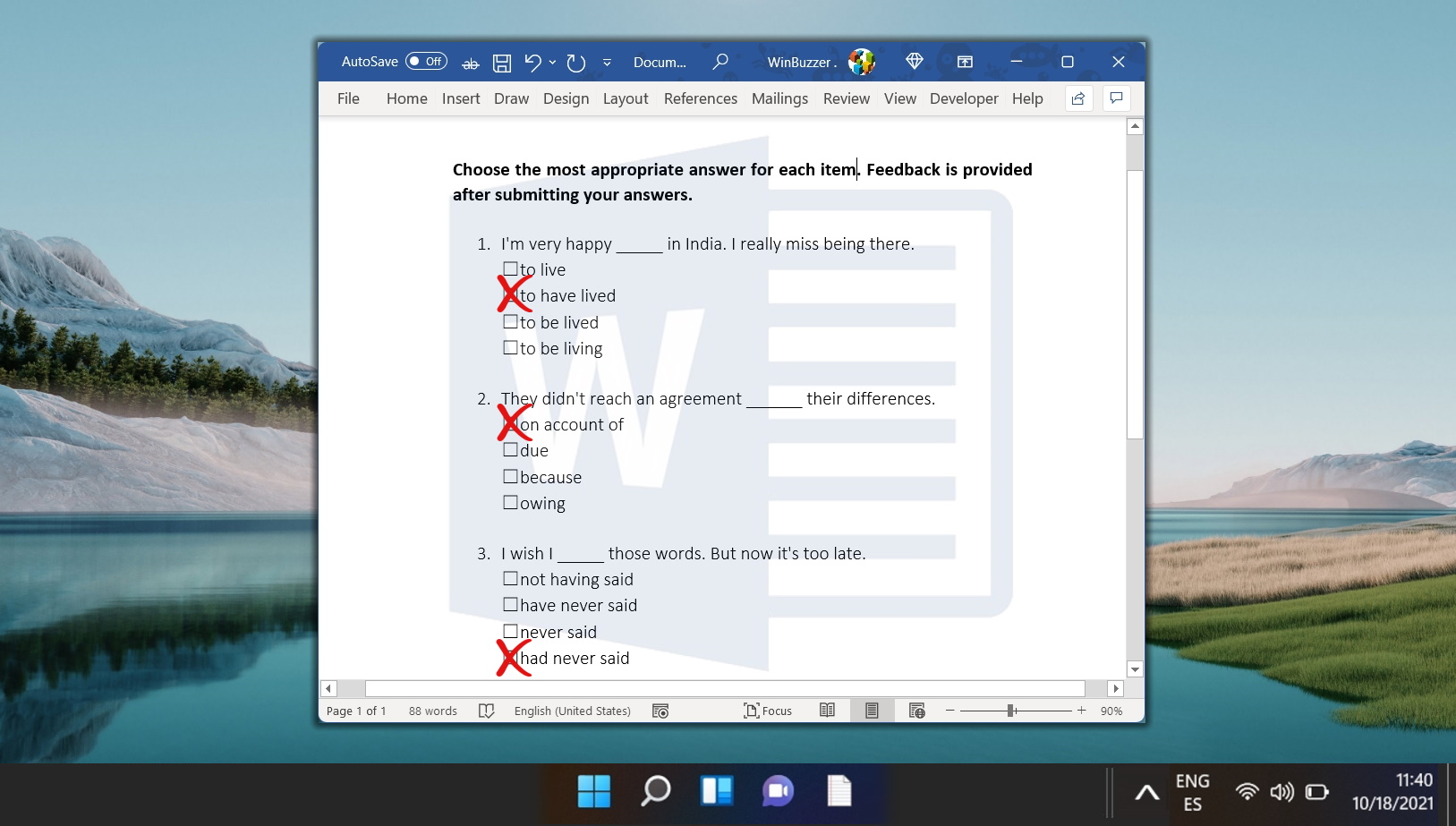
Related: How to Change the Default Font in Word
When you open Microsoft Word and start a new blank document, the default font is automatically set to Calibri. This is only helpful if you like Calibri and wish to utilize it frequently. Luckily, you can change the default font in Microsoft Word to your favorite one quite easily. In our other guide, we show you a simple way to change the default font and default font siize in Microsoft Word by setting a different font for the “normal.dotm” template.


Last Updated on April 22, 2024 10:47 am CEST by Markus Kasanmascheff



