If you share a computer, there are instances where you may not want another person to see the websites you’ve been visiting. We aren’t going to ask why, but we will show you how to delete your browsing history in Chrome, Edge, Firefox, and Opera so you can hide your activity.
A word of warning, though. Deleting your browsing history does not completely remove any traces of the websites you have visited. These may still be logged by your internet service provider. Google may also save your searches and it’s possible there’s still some metadata and other information tucked away in the deep recesses of your file system.
Still, if you’re sharing your PC with a non-technical user, clearing your browsing history should be enough to ensure they’ll never be aware of your shady deeds. Here’s how to clear your browsing history on each of the most popular browsers:
How to Delete Your Browser History on Google Chrome
Google Chrome, known for its speed and efficiency, stores your browsing history to enhance your web experience through faster page loads and quick access to previously visited sites. However, there may be times when you wish to delete your browsing history to protect your privacy, especially when using shared or public computers.
- Access Clear Browsing Data
Navigate to the three dots in the top-right corner, select “More tools > Clear browsing data…“.

- Select Data to Delete
Choose the types of data you wish to erase, such as browsing history, cookies, and cached images, and specify the time range for the deletion. The time range dropdown will let you change the period from which you want to delete your history. These include the past hour, past 24 hours, past 7 days, past 4 weeks, and all time.

How to Clear Your Browser History on Microsoft Edge
Microsoft Edge, built on the Chromium platform, offers a seamless browsing experience with features aimed at enhancing productivity and security. Clearing your browsing history in Edge not only helps in safeguarding your privacy but also contributes to optimizing browser performance by removing stored data that’s no longer needed.
- Open Edge Settings
Click the three dots in the top-right corner and select “Settings“.

- Navigate to Edge Privacy Settings
Select “Privacy, search, and services” in the settings sidebar and press “Choose what to clear” in the main pane.

- Choose Time Range
Set the desired time range. These include the past hour, past 24 hours, past 7 days, past 4 weeks, and all time.

- Choose Data to Clear
Edge lets you choose whether you want to remove not just your browsing history, but your download history, cookies, and cached images/files.

How to Clear Your Browsing History in Firefox
Mozilla Firefox is a browser that emphasizes user privacy and control over personal data. Over time, your browsing history can accumulate, leading to clutter and potentially compromising your privacy.
- Option 1: Open History Menu
Click on the hamburger menu in the top-right corner and select “History”. This action will reveal a dropdown menu with various options related to your browsing history.

- Access the “Clear recent history” Option
From the dropdown menu, choose “Clear Recent History…”. This selection will prompt a new window where you can specify the details of the history you wish to delete.

- Select Time Range and Details
In the “Clear Recent History” window, set the “Time range to clear” from the dropdown menu. Options range from the last hour to everything. Below the time range, you’ll see a list of checkboxes for different types of data. Ensure that “Browsing & Download History” is checked. You can also select other data types like cookies, cache, and active logins according to your preference.
Once you’ve selected the time range and the types of information you want to clear, click on the “OK” button. Firefox will then delete your browsing history based on the criteria you’ve set.

- Option 2: Use “Manage History”
For a more granular approach, select “Manage History” from the History menu. This opens the Library window, where your browsing history is displayed in a detailed list, allowing for individual selection.

- Delete Specific Pages
Navigate through your history and highlight the pages you intend to remove. Right-click on your selection and choose “Delete Pages” from the context menu. This action will remove only the selected entries, offering a tailored approach to history management in Firefox.

How to Delete Your Opera Browser History
Opera is a versatile browser that comes with a range of built-in features, including a free VPN and ad blocker, aimed at enhancing user privacy and online experience. Regularly clearing your browsing history in Opera is a good practice to prevent privacy breaches and keep the browser running smoothly.
- Access Full Browser Settings
Begin by clicking on the Opera menu icon, typically located in the top-left corner of the browser. From the dropdown menu, select “Go to full browser settings” (you may also pressAlt+Pon your keyboard for quick access).

- Open Clear Browsing Data
Within the “Privacy & security” section, look for the “Clear browsing data” button. Clicking on this button will open a dialog box where you can specify the types of data you wish to delete, including your browsing history.

- Choose Data to Delete and Time Range
In the “Clear browsing data” dialog, you’ll find two tabs: “Basic” and “Advanced“. Choose the tab that best suits your needs. In the “Time range” dropdown menu at the top, select the period from which you want to delete the history (options range from “the last hour” to “All time“). Ensure that the “Browsing history” checkbox is selected. You may also choose to clear other types of data, such as cookies and cached images. Once you’ve made your selections, click on the “Clear data” button to finalize the process.

FAQ – Frequently Asked Questions About Browsing History and Cache Management
Does clearing my Chrome history delete it from all devices?
Yes, if you’re logged into your Google account and have sync enabled in Chrome, clearing your browsing history on one device will also clear it across all other devices where you’re signed in with the same account. This synchronization includes your bookmarks, passwords, and other browsing data, ensuring a uniform browsing experience across devices. However, this action will not affect the browsing history stored locally on devices where you are not signed in or sync is not enabled.
Can the owner of the WiFi see your history if you delete it?
No, once you delete your browsing history from your device, it’s no longer visible in your browser. However, the owner of the WiFi network could potentially see your online activities in real-time or have logs that record internet traffic, depending on their network setup and whether they use monitoring tools. It’s important to note that while your local history is deleted, your online footprint might still be traceable through other means by network administrators.
What is the downside of clearing browser history?
Clearing your browser history can have several downsides, including the loss of convenience features such as autofill suggestions and quick access to previously visited sites. It can also log you out of websites, requiring you to re-enter login information. Additionally, it might temporarily slow down your browsing experience as the browser will need to re-fetch previously cached content. However, clearing your history can be beneficial for privacy and security, especially on shared devices.
Is clearing my history the same as clearing my cache?
No, clearing your browsing history and clearing your cache serve different purposes. Clearing your history removes the list of websites you’ve visited, while clearing your cache deletes temporary files stored on your device to help websites load faster. The cache stores elements such as images, scripts, and style sheets. Although both actions enhance privacy and free up space, clearing the cache can lead to slower initial page loads as the browser needs to download fresh content.
How often should I clear my browsing history?
The frequency of clearing your browsing history depends on your personal privacy preferences and security concerns. Some users prefer to clear their history daily for maximum privacy, especially when using shared or public computers. Others might do it weekly or monthly as part of regular digital maintenance. Consider your usage patterns and privacy needs when deciding how often to clear your history.
Should I clear Firefox cache?
Clearing the Firefox cache can be beneficial for several reasons, including freeing up disk space, resolving loading or formatting issues on websites, and enhancing privacy by removing stored data from your browsing sessions. However, it’s important to note that clearing the cache may result in slower page loads initially as the browser needs to download new copies of cached content. Weigh the benefits of freeing up space and ensuring privacy against the convenience of having frequently visited sites load faster.
What happens if you don’t clear your browsing history?
If you don’t regularly clear your browsing history, it can lead to a cluttered browser interface, slower browser performance due to excessive data storage, and potential privacy risks, especially on shared or public devices. An extensive history can also make it more difficult to find specific previously visited sites. Regularly managing your history helps maintain browser efficiency and protects your privacy.
How do I clear cache in Chrome and Firefox?
In Chrome, access the clearing function by clicking the three dots in the top-right corner, selecting “More tools“, and then “Clear browsing data“. You can choose the types of data to clear, including the cache, and the time range. In Firefox, click the hamburger menu, select “Options“, then “Privacy & Security“, and under “Cookies and Site Data“, click “Clear Data” to remove the cache. Both browsers allow you to specify what data to clear and the time frame, offering flexibility in managing your browser’s cache.
Does browser cache clear itself?
Most modern browsers are designed to manage the cache automatically, clearing old or unused files to make room for new data. However, this process might not be immediate or comprehensive, leading to accumulated cache that can occupy significant disk space over time. Manually clearing your cache periodically can help manage storage more effectively and ensure that you’re viewing the most current versions of websites.
Can anyone see my history after I delete it?
Once you delete your browsing history from your device, it’s removed from the browser and cannot be seen by others using the same device. However, your online activities might still be traceable by internet service providers, network administrators, or websites that track user interactions. For complete privacy, consider using privacy-focused browsers, VPNs, or incognito mode, though these methods also have limitations.
Is it a good idea to remove all cookies?
Removing all cookies can enhance your privacy by deleting data that websites use to track your browsing behavior. However, it also means you’ll be logged out of most websites, and personalized settings or preferences will be reset. For a more balanced approach, consider selectively deleting cookies from websites you don’t trust while keeping those from sites you frequently use and trust.
How do I clear my browser cache on all devices?
If you’re using a browser that supports account syncing like Chrome or Firefox, clearing the cache from one device while signed in to your account can sync this action across all devices linked to the account. Ensure that the sync settings include the option to sync browser data like history and cache. For devices not linked by an account, you’ll need to clear the cache individually on each device.
What is the shortcut to clear browsing data in Opera?
While Opera does not have a direct keyboard shortcut to clear browsing data, you can quickly access the settings by pressing Alt+P. From there, navigate to the “Privacy & security” section and select “Clear browsing data” to choose the types of data you wish to delete and the time range. This method provides a swift way to access data clearing options in Opera.
How do I clear cache in Chrome and Edge?
As shown above, in Chrome, click the three dots in the top-right corner, go to “More tools > Clear browsing data“, and select the types of data you want to clear, including the cache. In Edge, click the three dots, select “Settings > Privacy, search, and services“, under “Clear browsing data“, click “Choose what to clear“, select the cache and any other data you want to remove, and then click “Clear now”. Both browsers allow you to specify the time range for the data you want to clear.
Is there a downside to clearing browser cache?
The main downside to clearing your browser cache is the potential for slower page load times initially, as the browser needs to re-download content that was previously stored in the cache. This can be particularly noticeable on websites you visit frequently. However, clearing the cache can resolve issues with outdated content, free up storage space on your device, and enhance privacy by removing stored data from your browsing sessions. Balancing these factors will help you decide when and how often to clear your cache.
Related: How to View, Disable or Clear Windows Activity History
Activity History meticulously tracks and stores a variety of user activities, including the use of apps and services, files accessed, and websites visited. Notably, this data is not only stored locally on your device but also synchronized across all devices linked to your Microsoft account, fostering a seamless cross-device experience. Understanding and managing Activity History in Windows 11 is pivotal, especially if you are concerned with privacy and security. In our other guide, we show you how to review Microsoft account activity stored in Windows Activity History and how you can clear Activity History from selective data or completely.

Related: How to Change the Default Search Engine in Chrome, Edge, Safari, Opera, and Firefox
One of the main frustrations when switching to a new browser is figuring out how to change default search engine. Many will look to set Google as the default search engine for better results or switch to a less invasive alternative like DuckDuckGo. In our other guide we show you how to change your default search engine or make Google your default search engine.
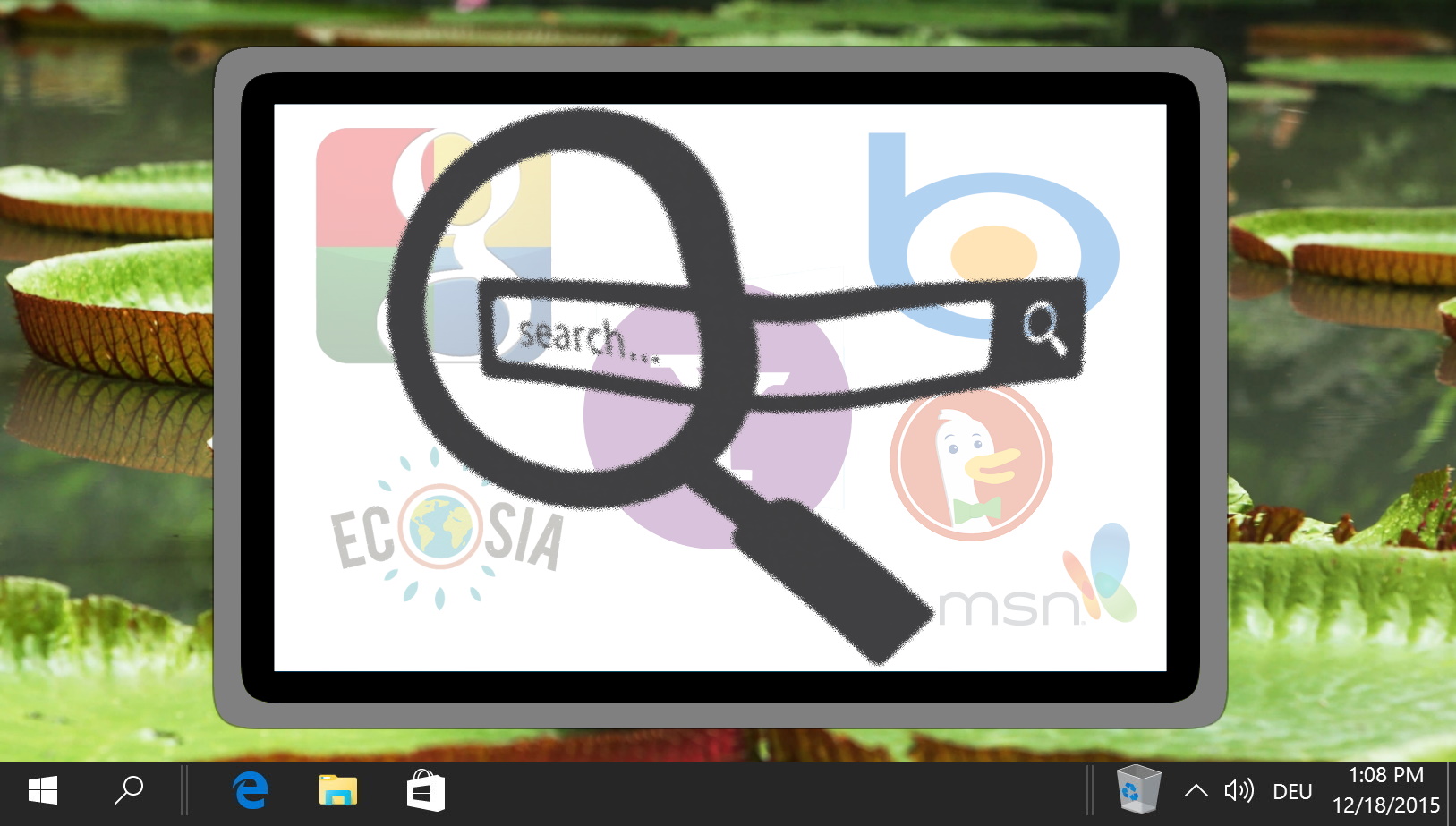
Related: How to Delete Google Search Bar History on Chrome, Edge and Firefox
The Google Search bar history, which appears in popular browsers like Chrome, Edge, and Firefox, can be a tell-tale sign of your online activities. Our other guide shows you how to delete your Google Search bar history on these browsers, ensuring your online browsing remains private and uncluttered.
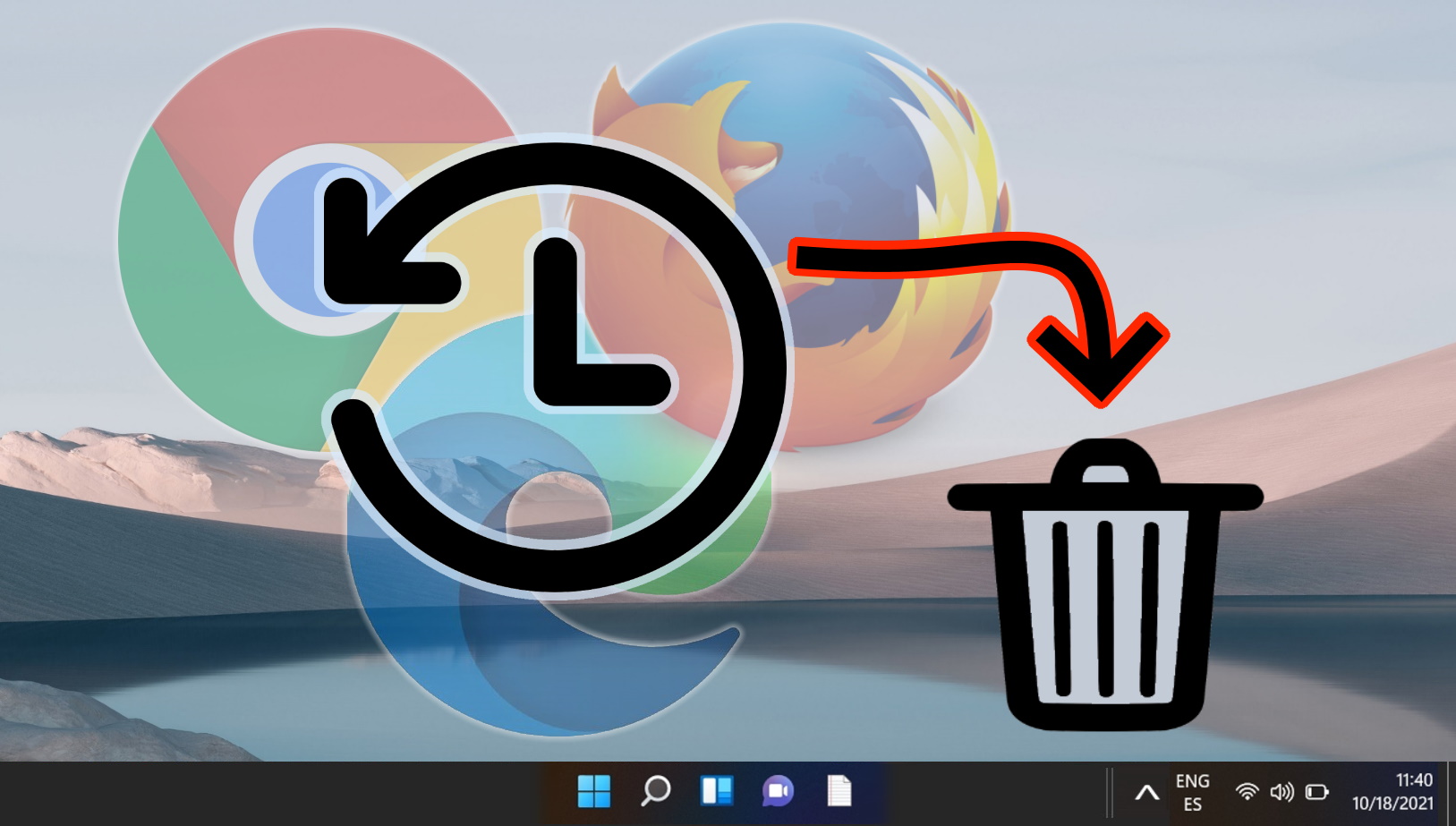
Related: How to Turn on Caret Browsing in Your Browser
Caret browsing lets you navigate your browser with your keyboard, which can be helpful in a variety of circumstances. Follow our guide on how to enable caret browsing to find out how to turn it on in your browser.
Related: How to Enable or Disable Your Browser’s PDF Viewer
Finally, feel free to try our tutorial on how to enable or disable the PDF viewer in your browser. It could increase your security or save you time.
Last Updated on April 22, 2024 10:34 am CEST by Markus Kasanmascheff

















