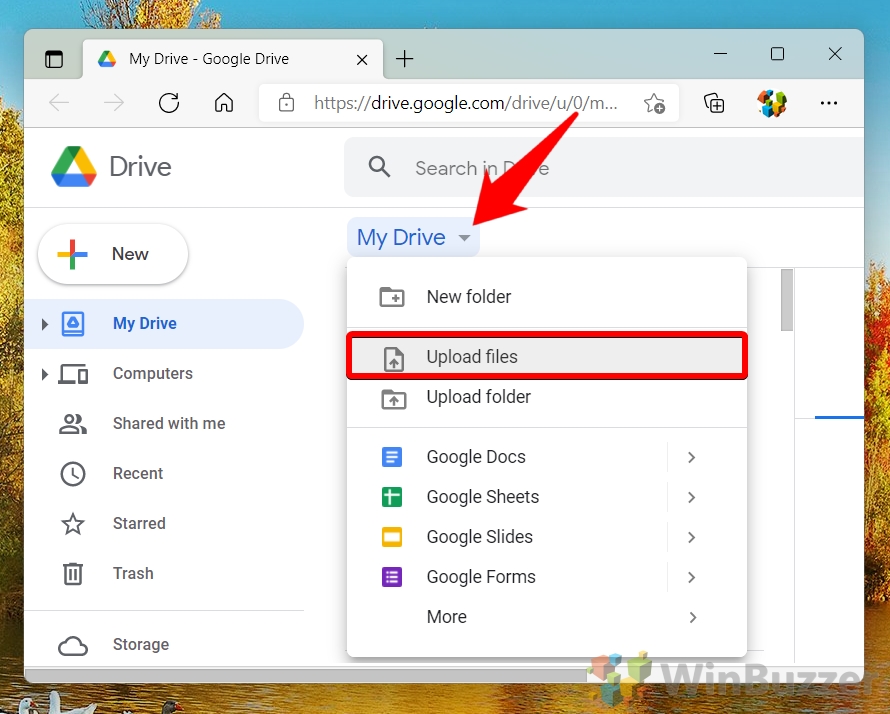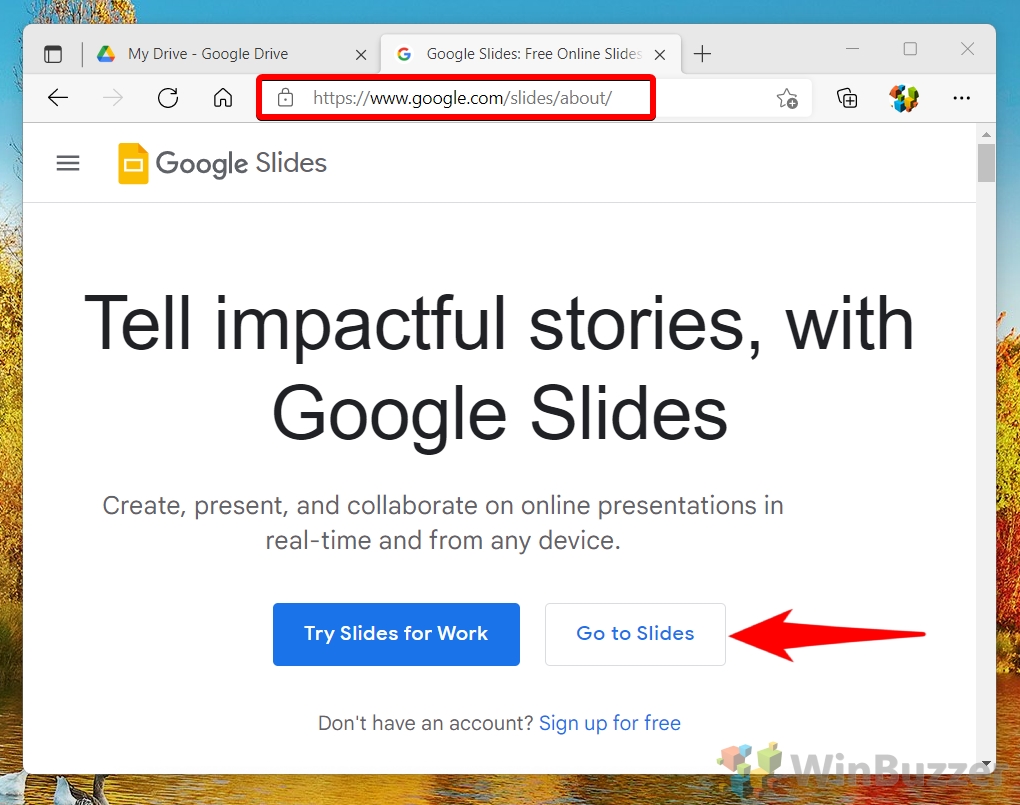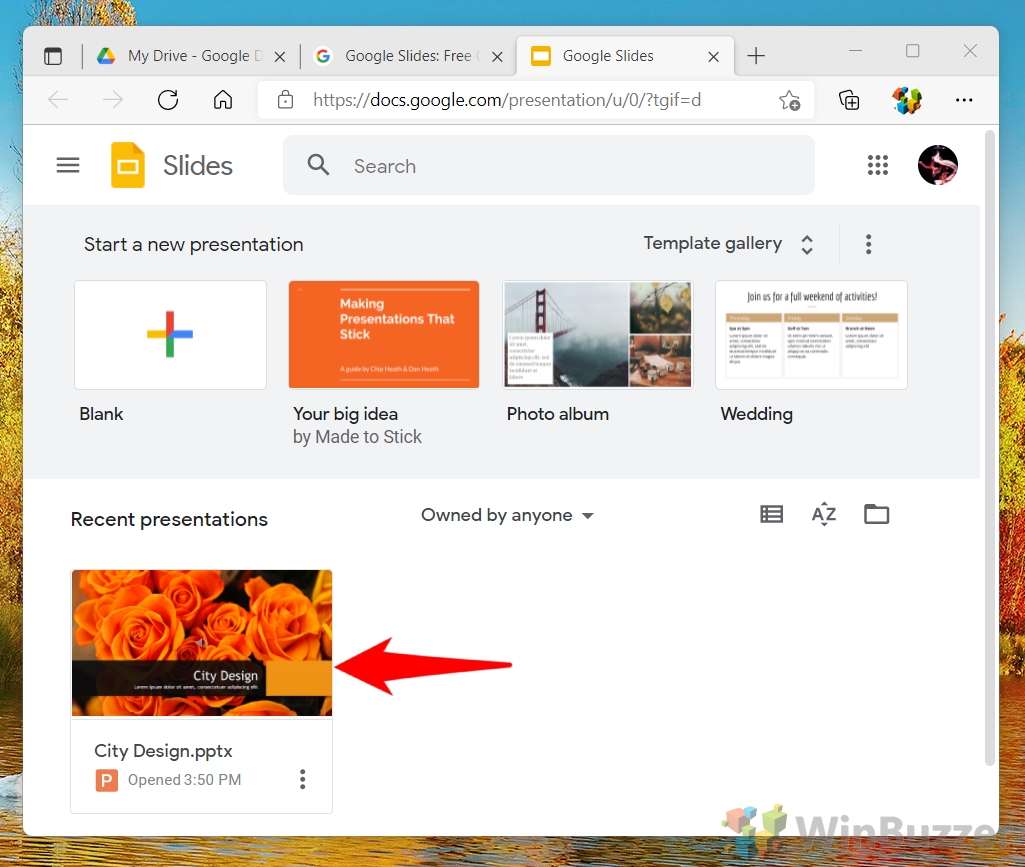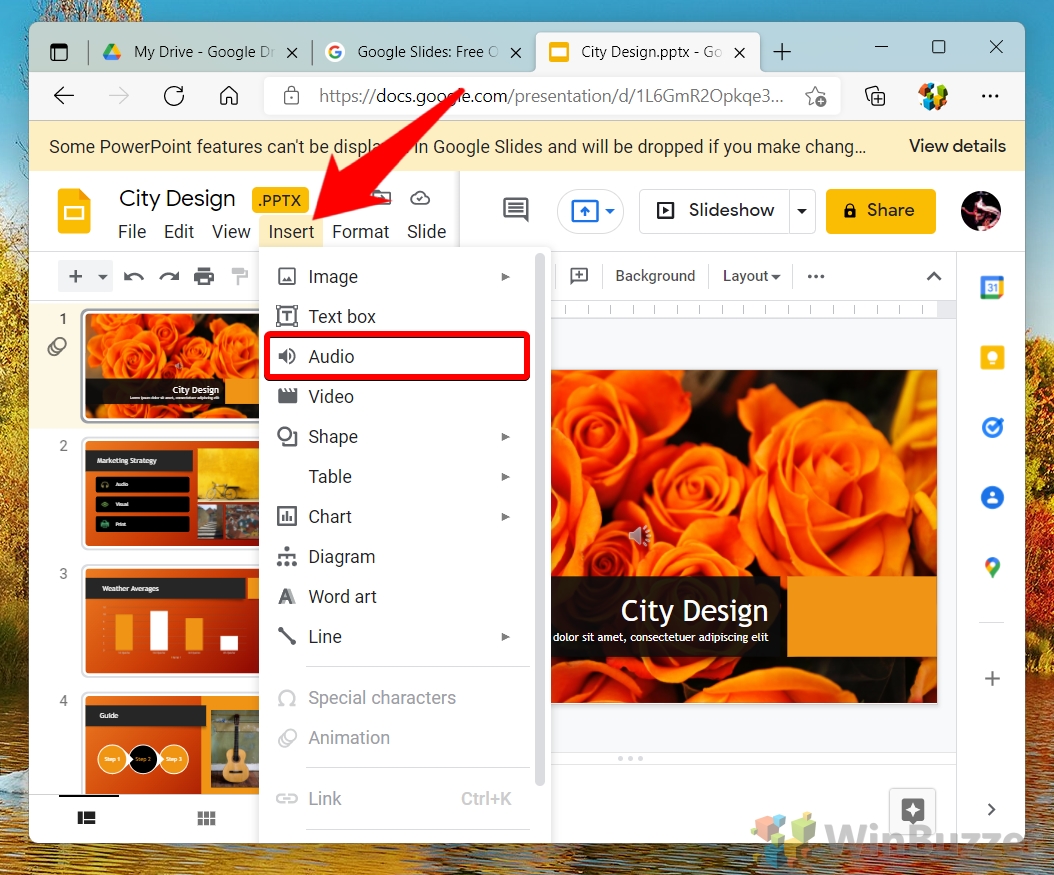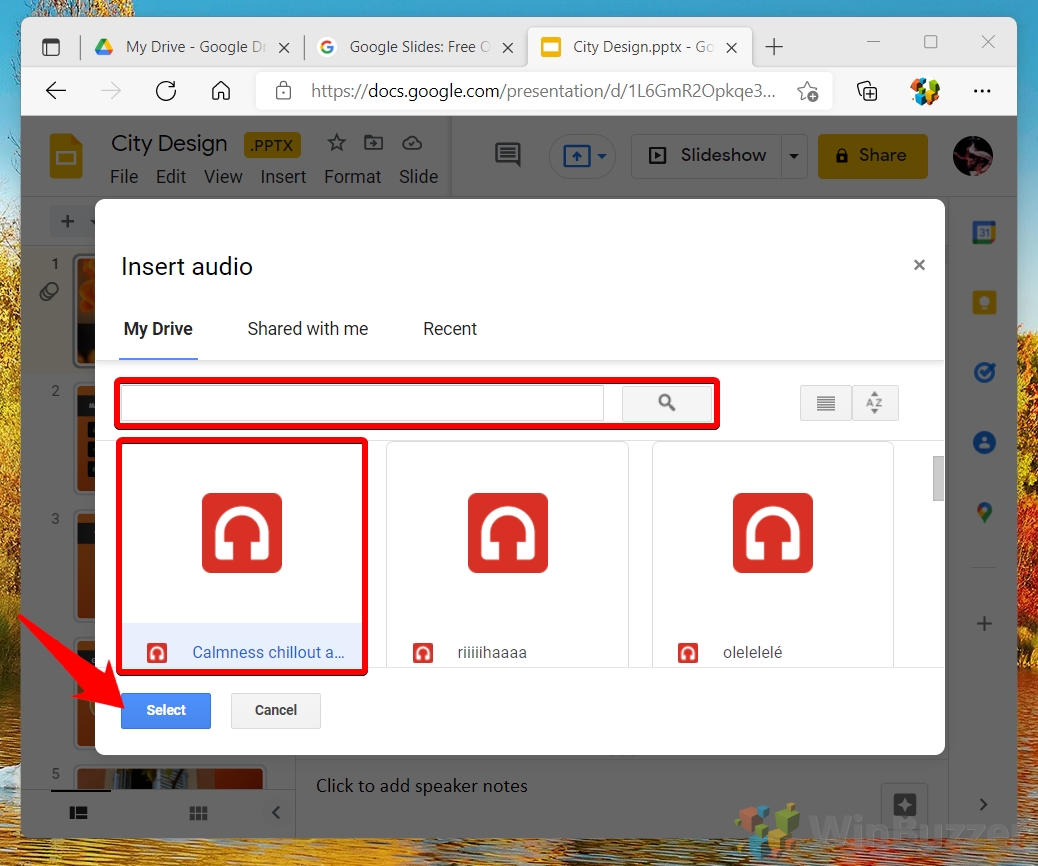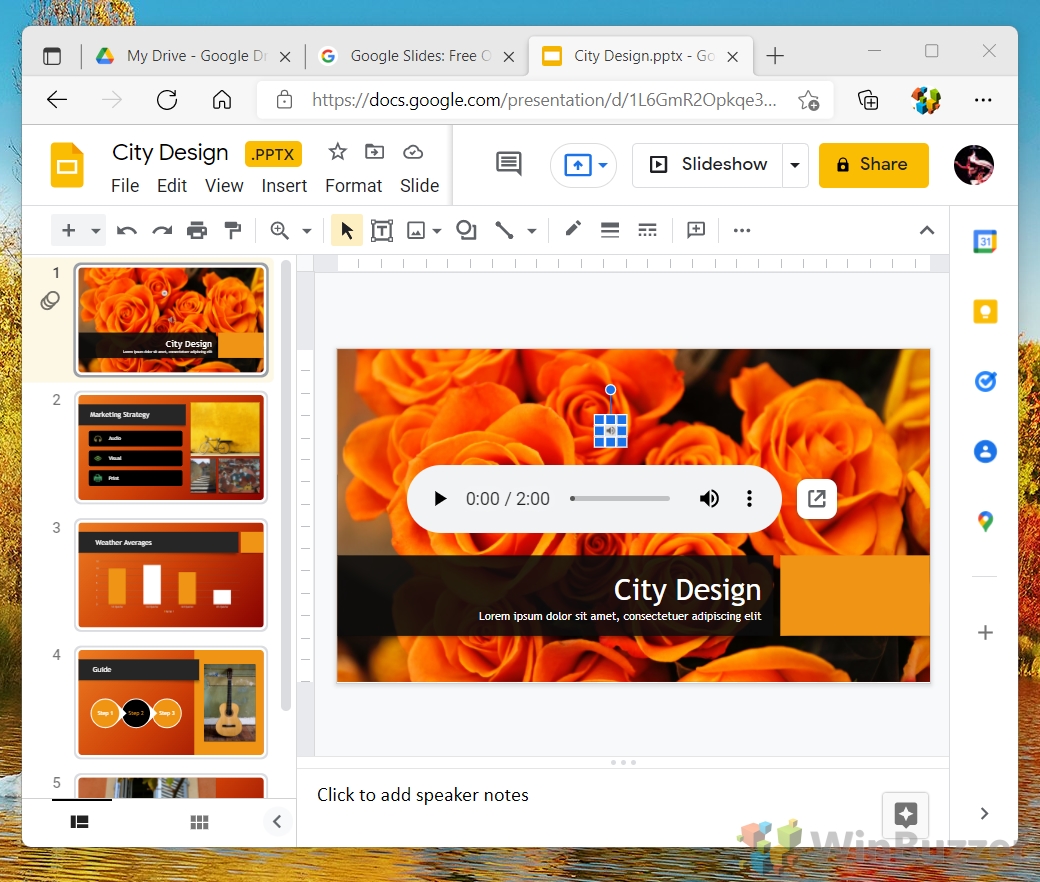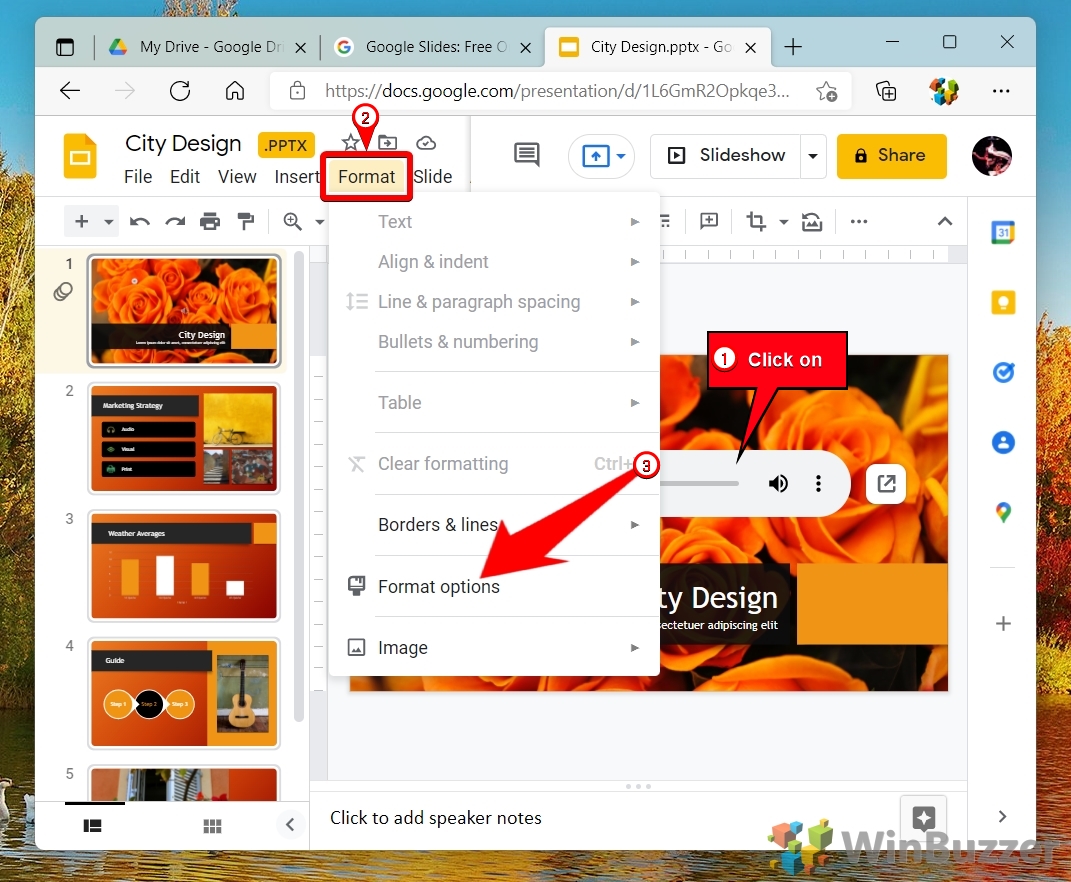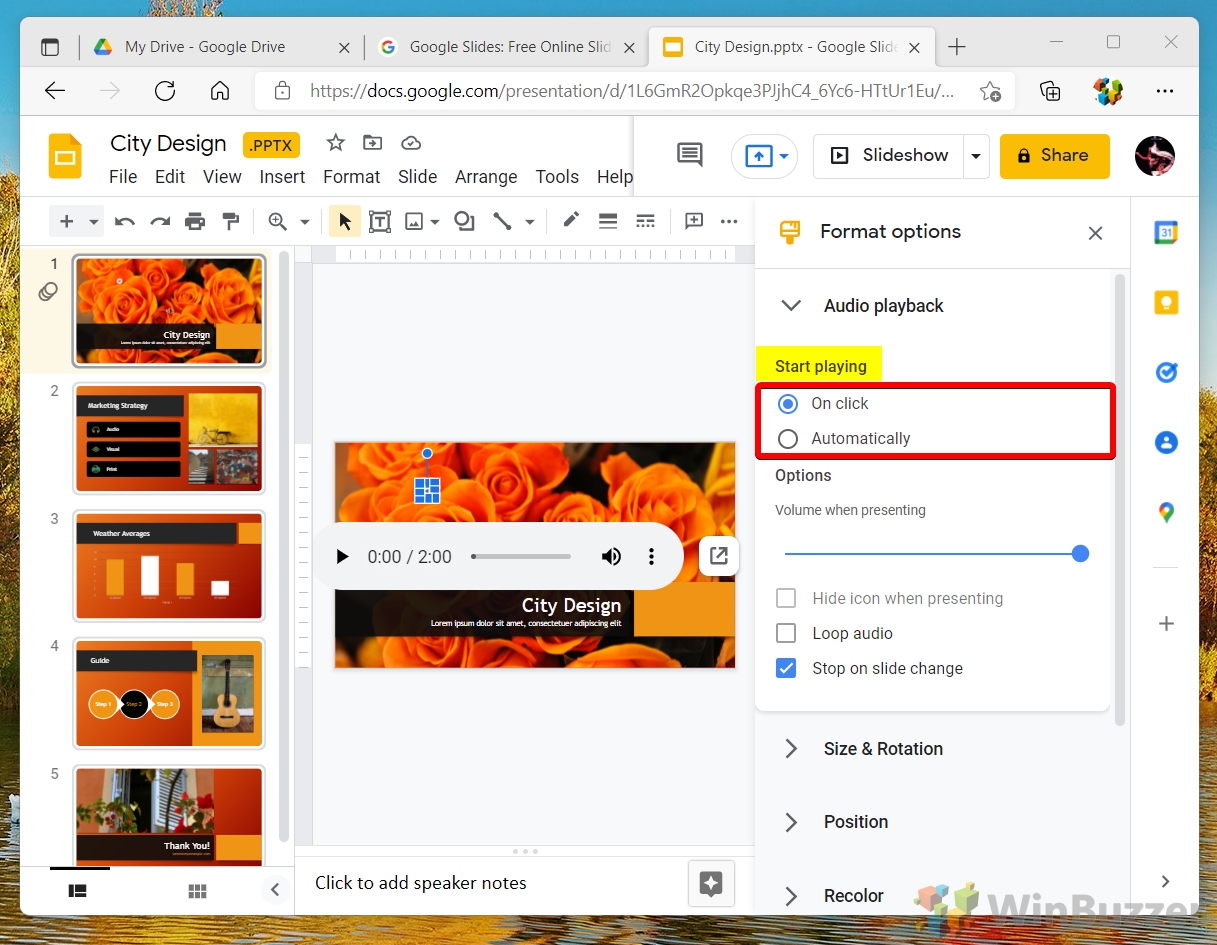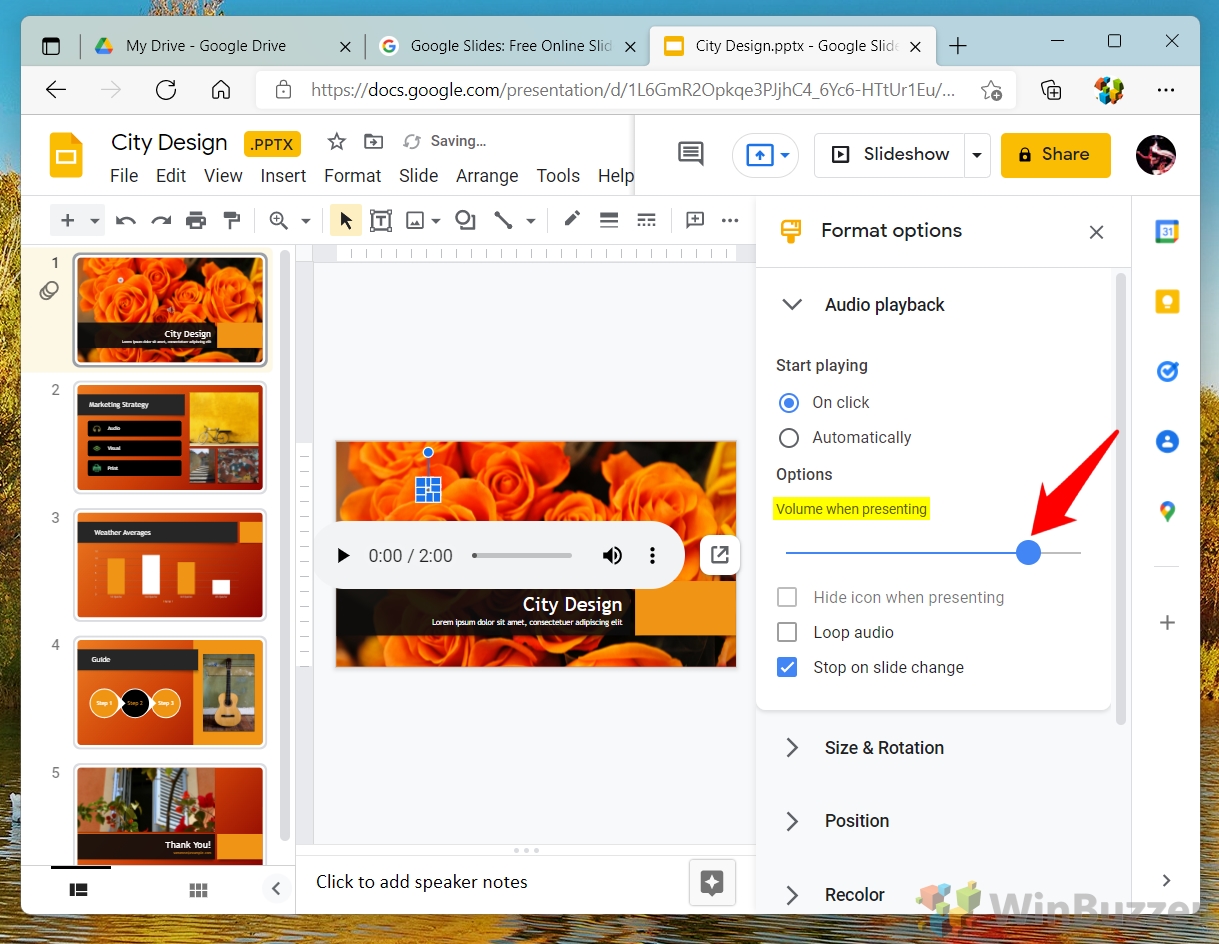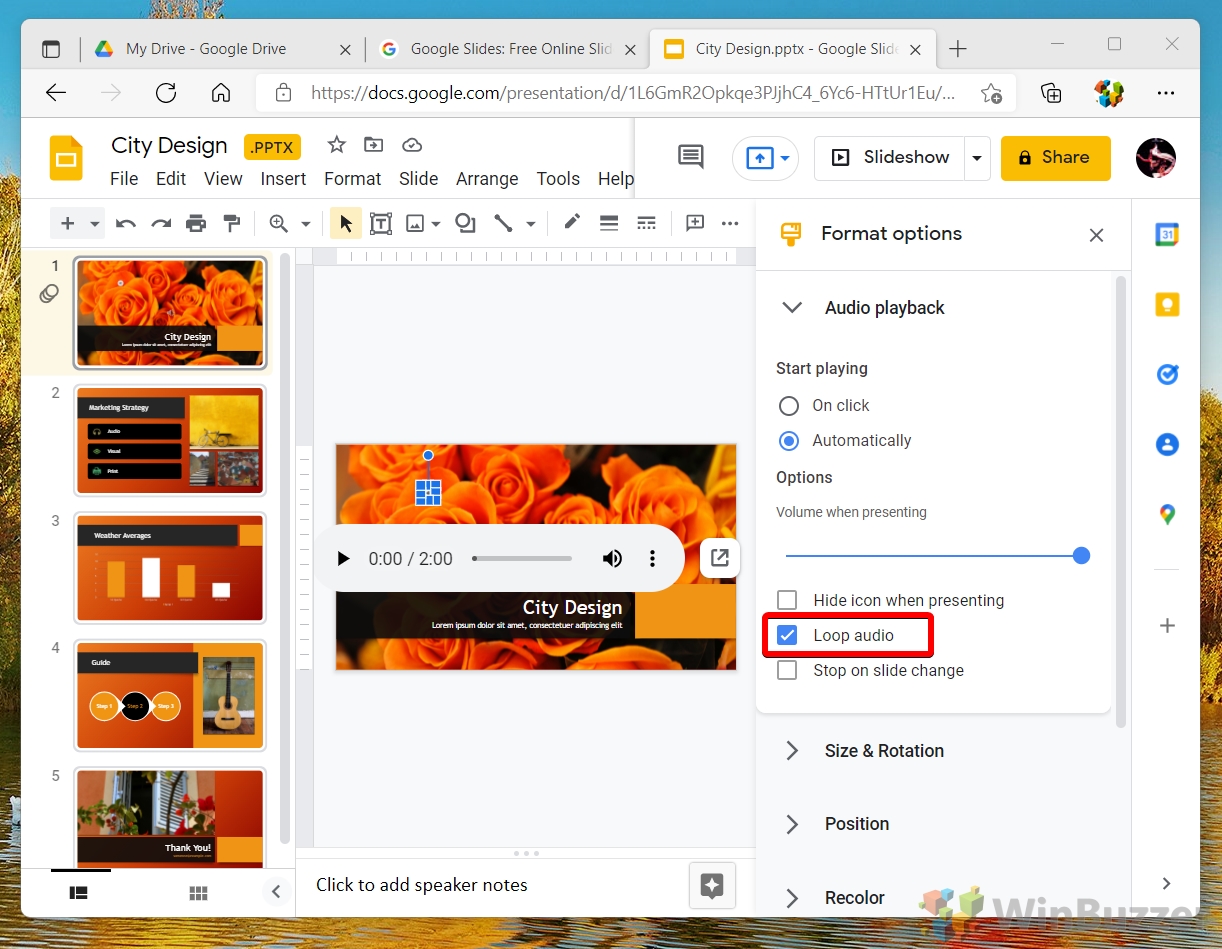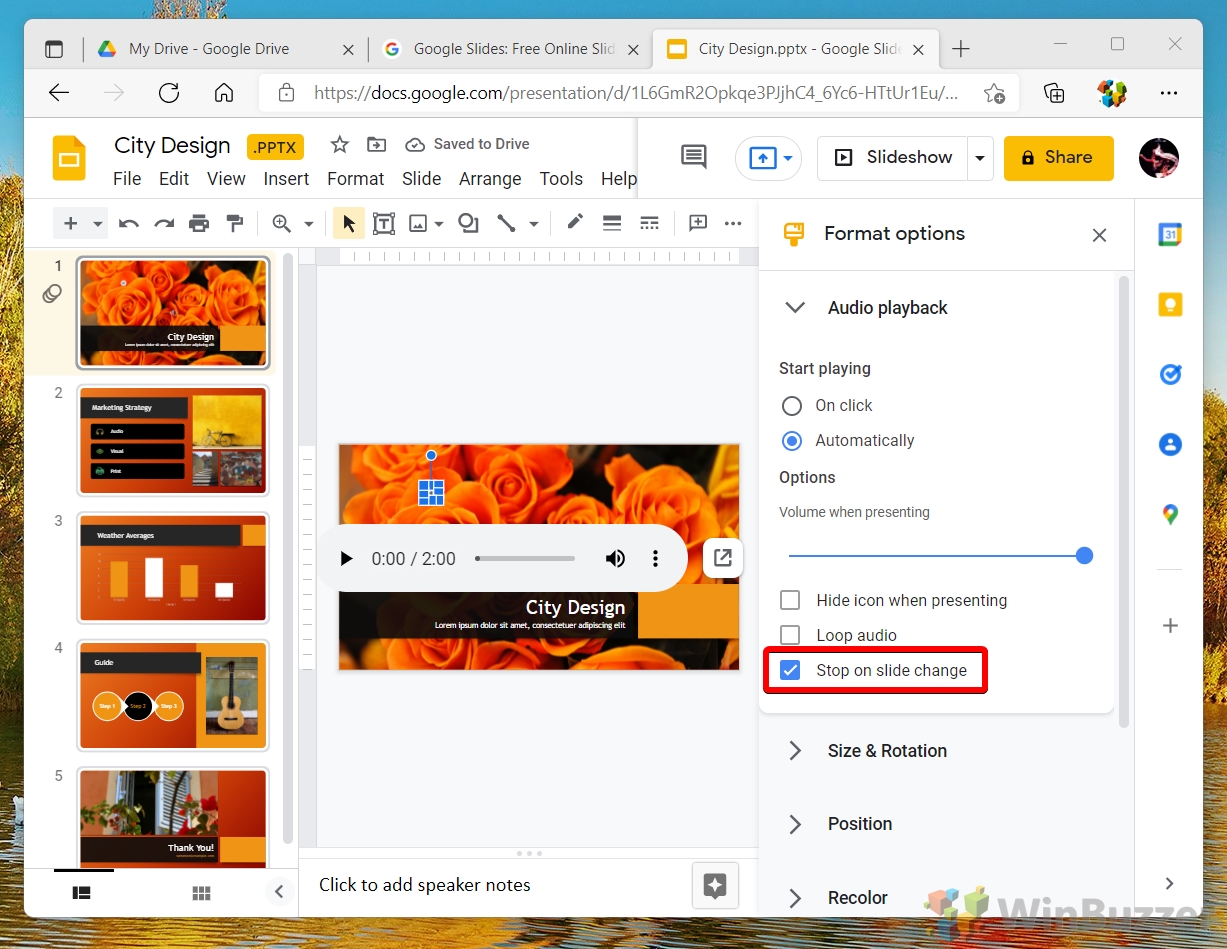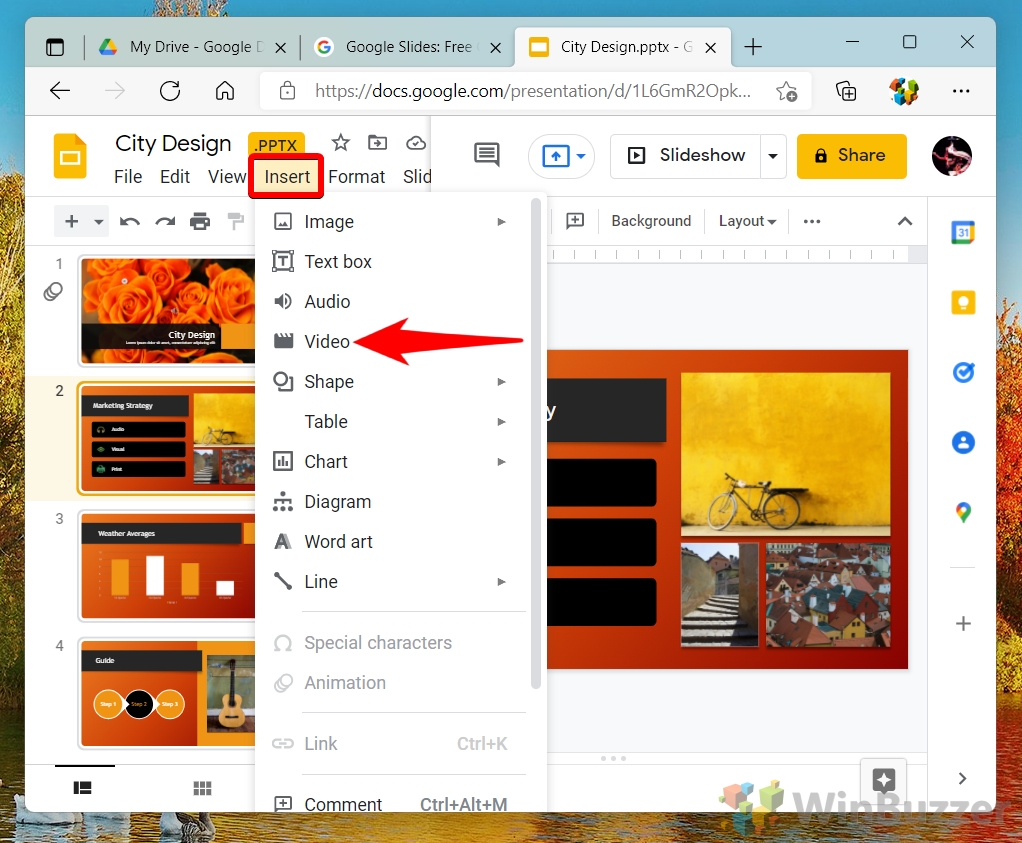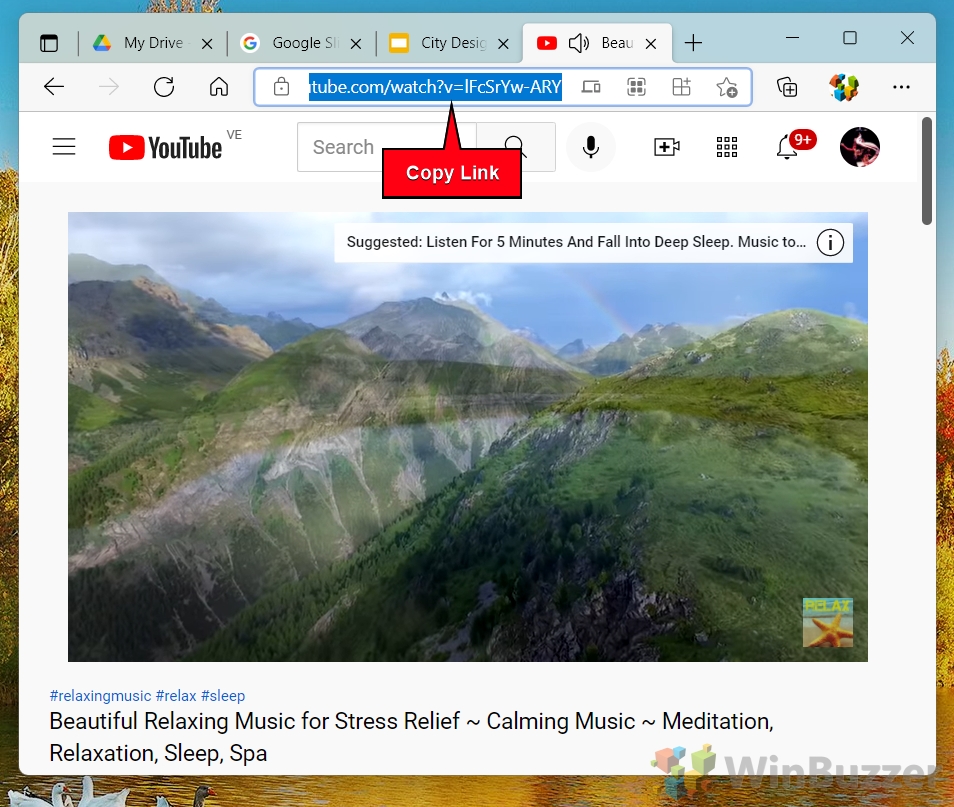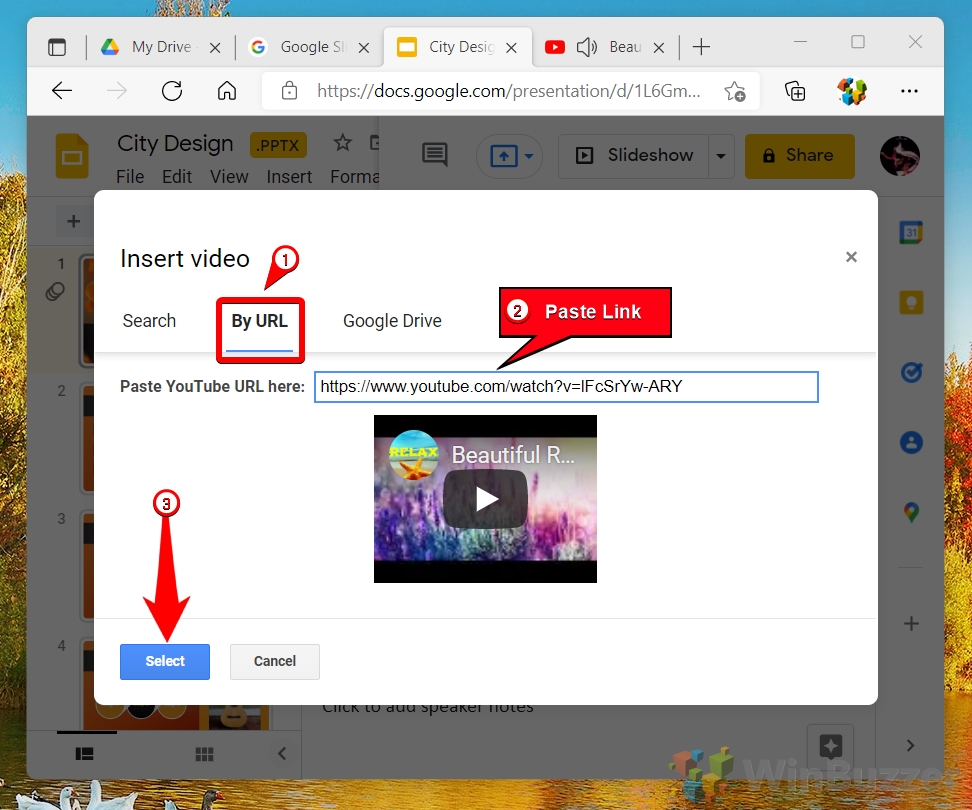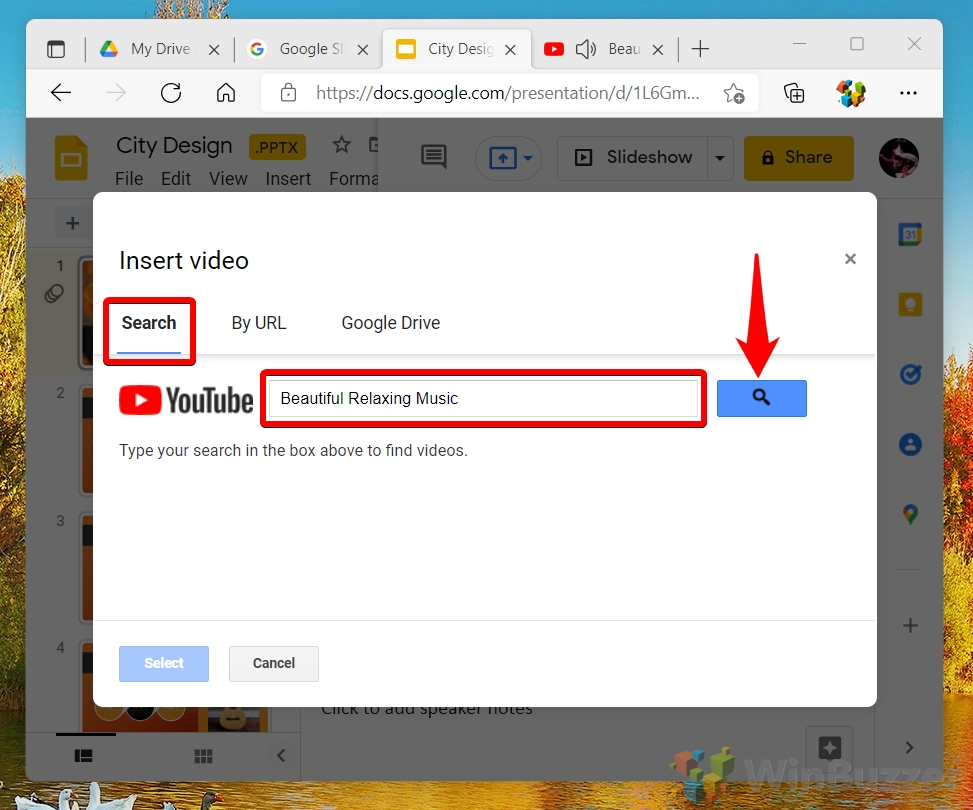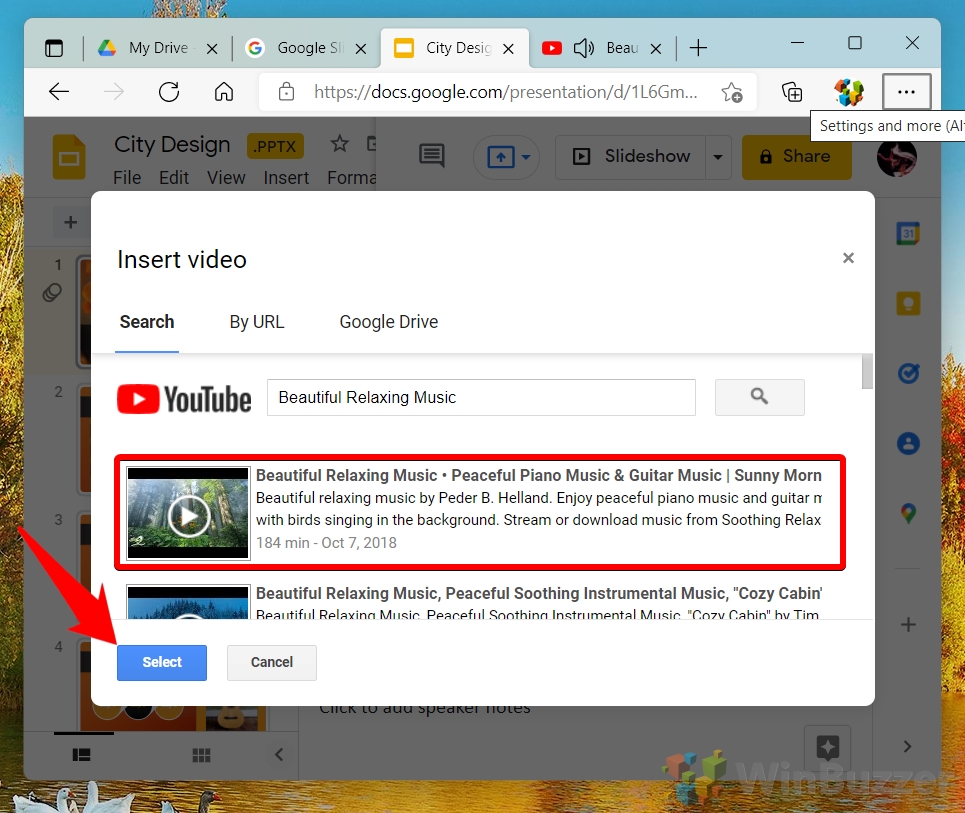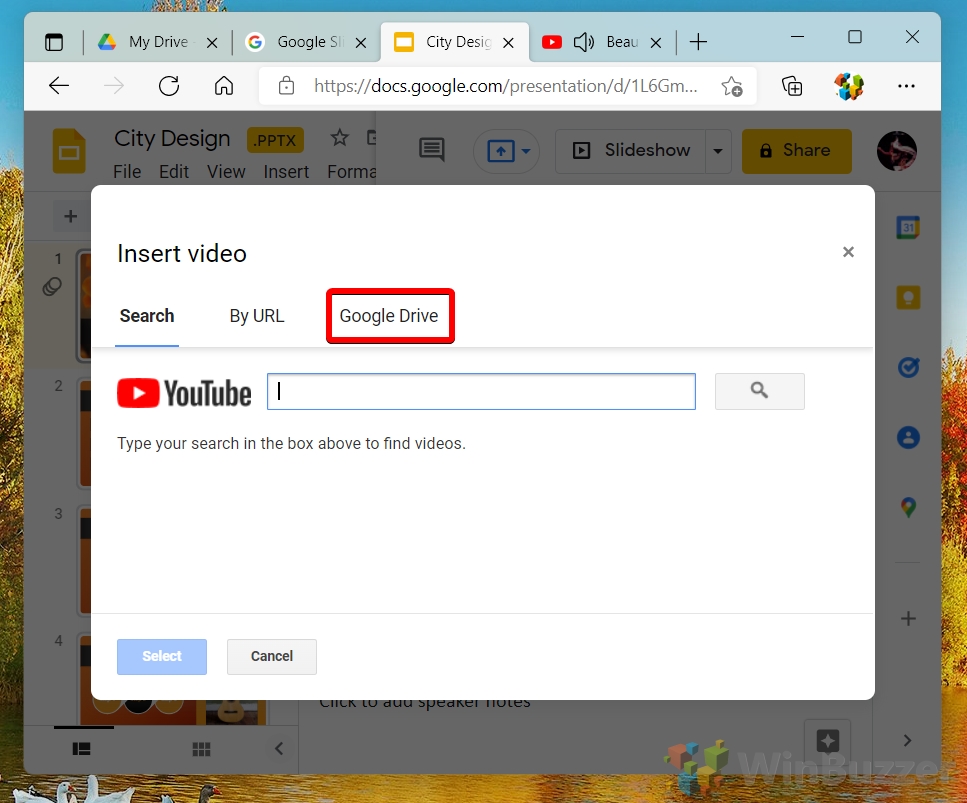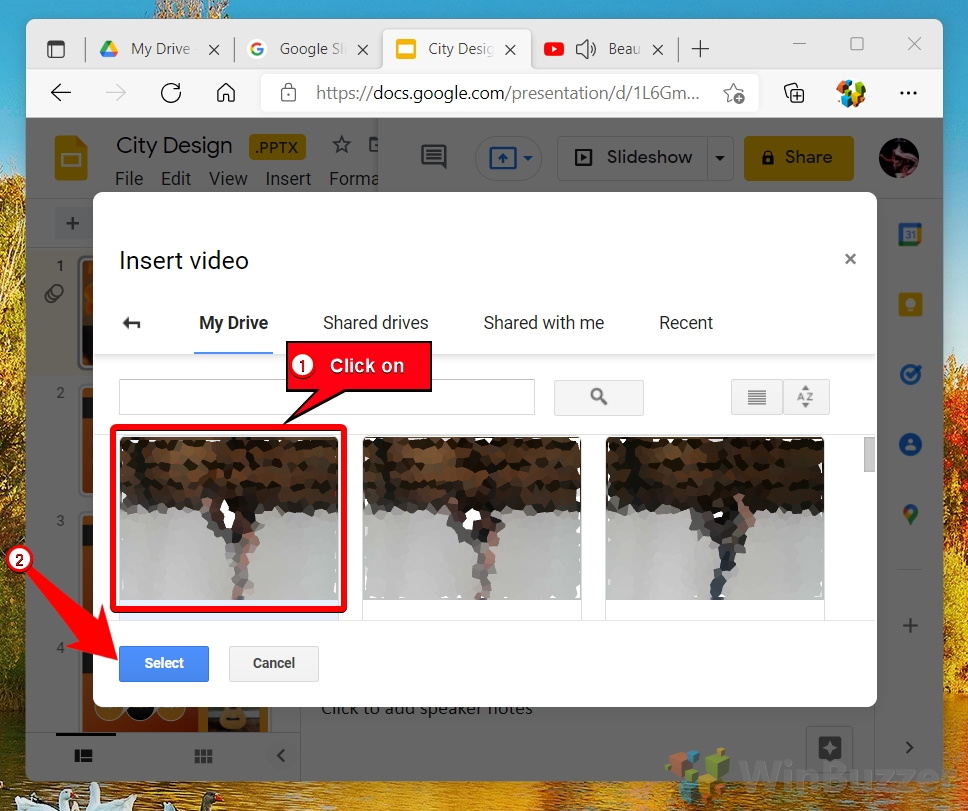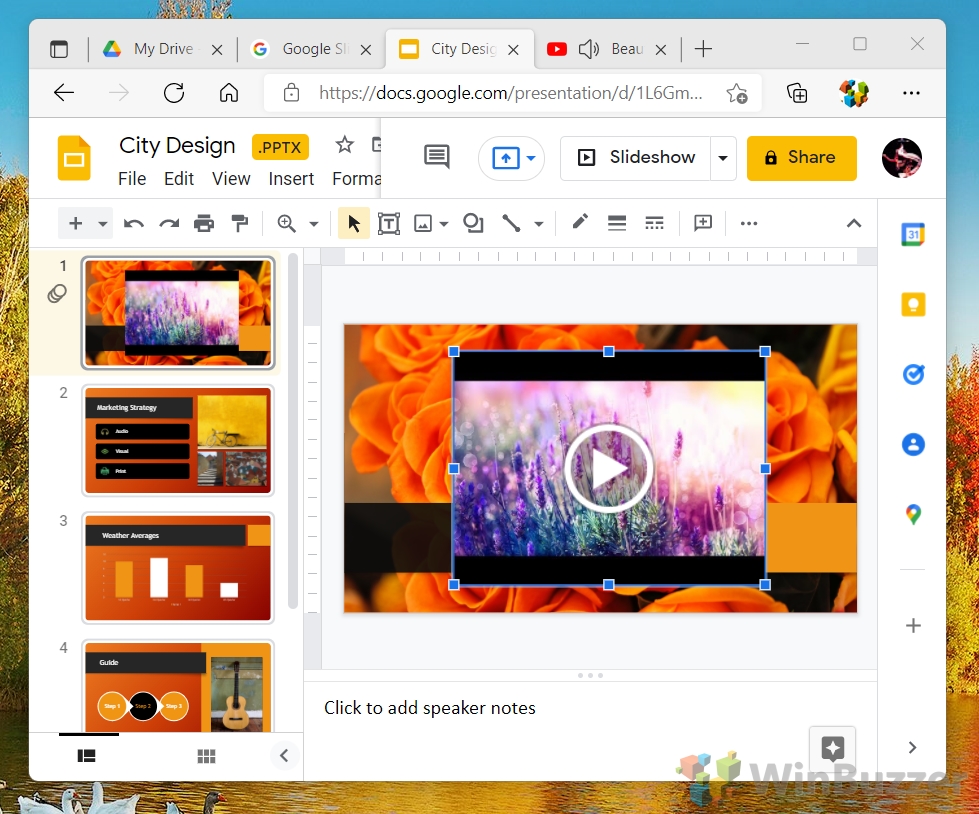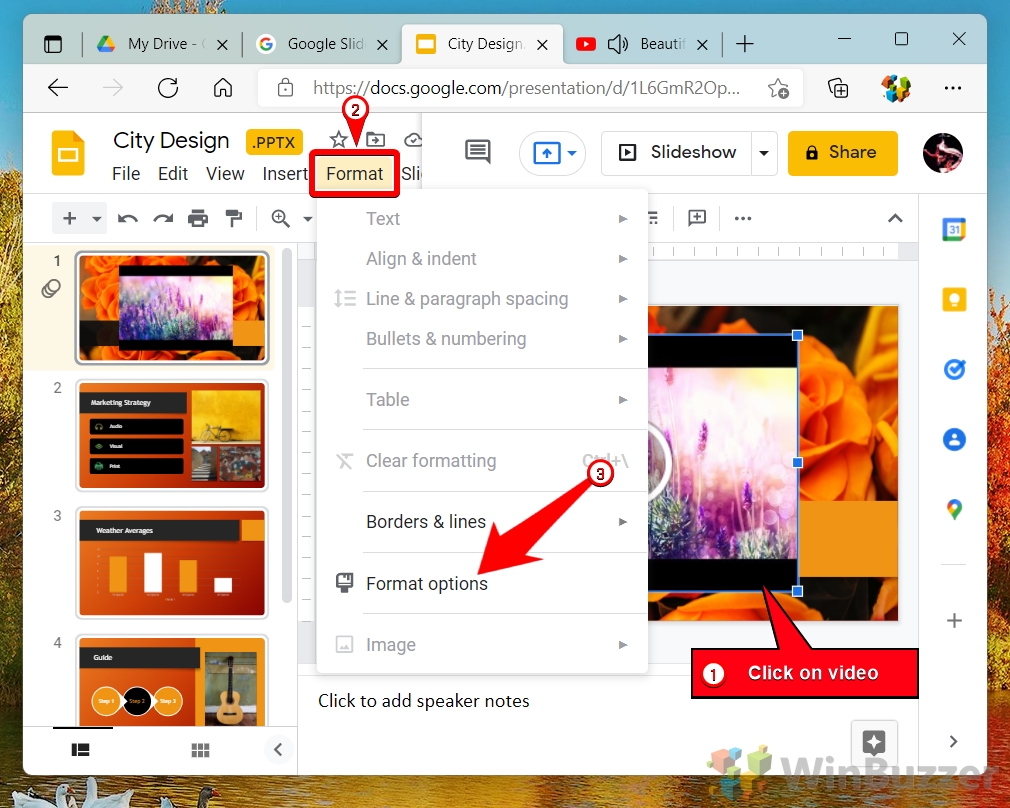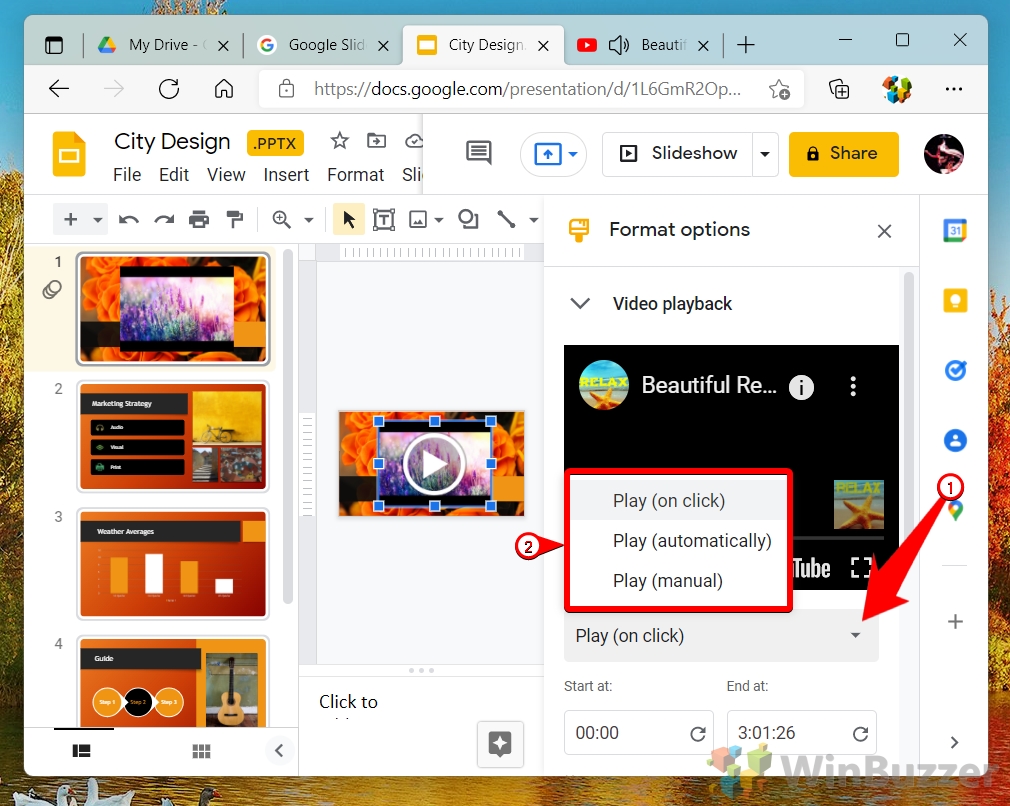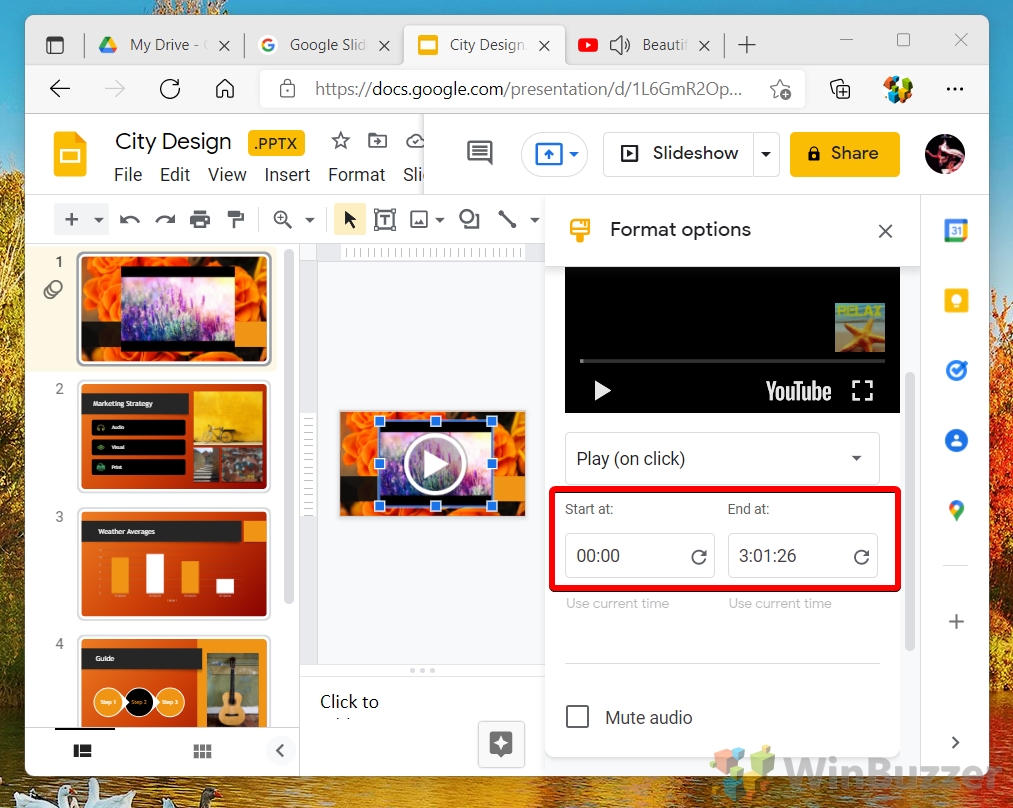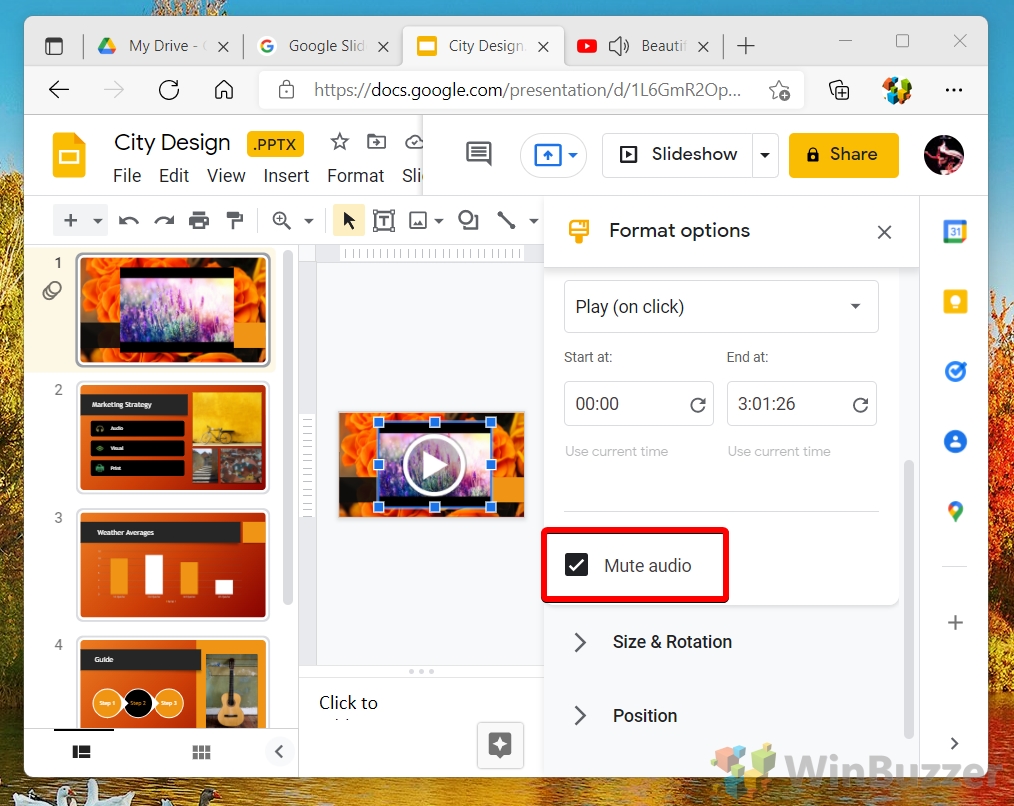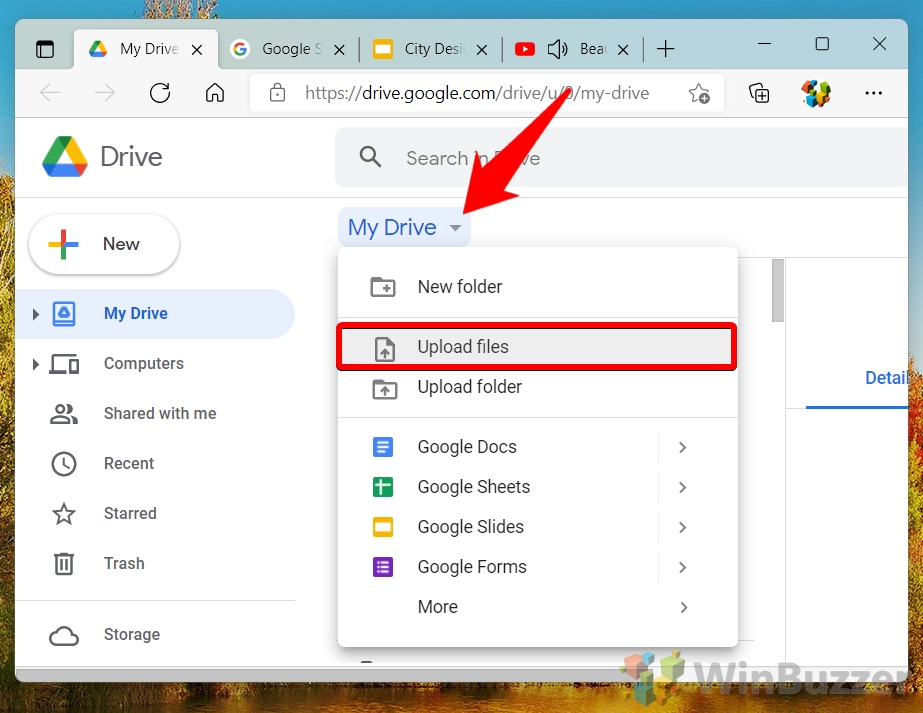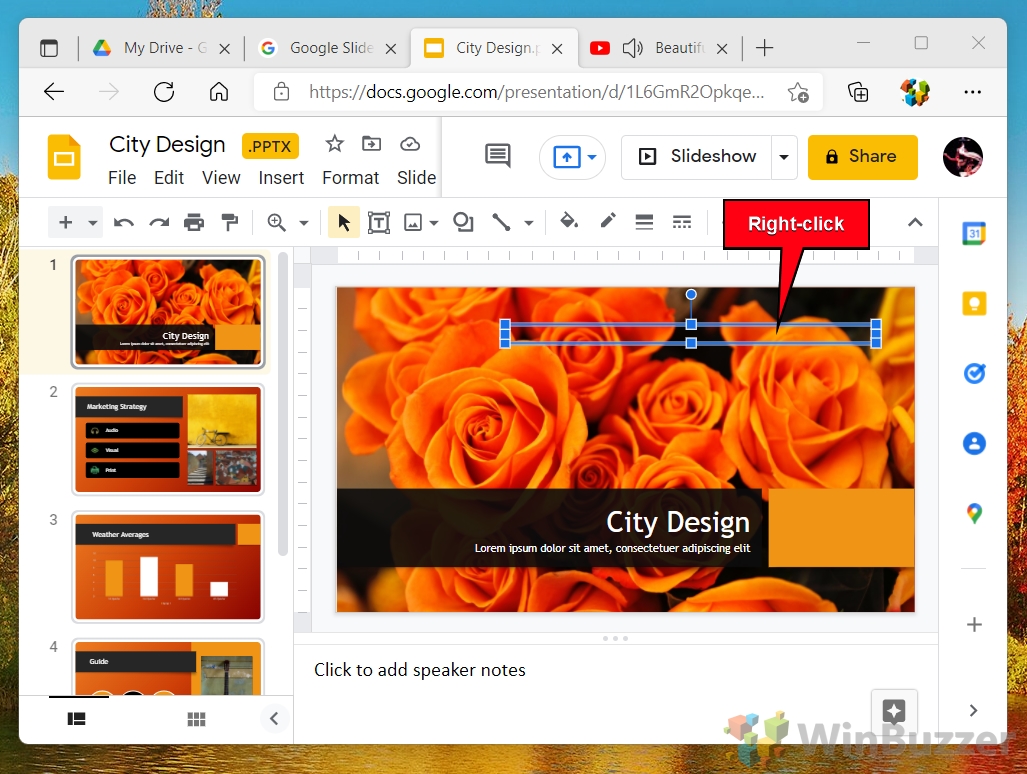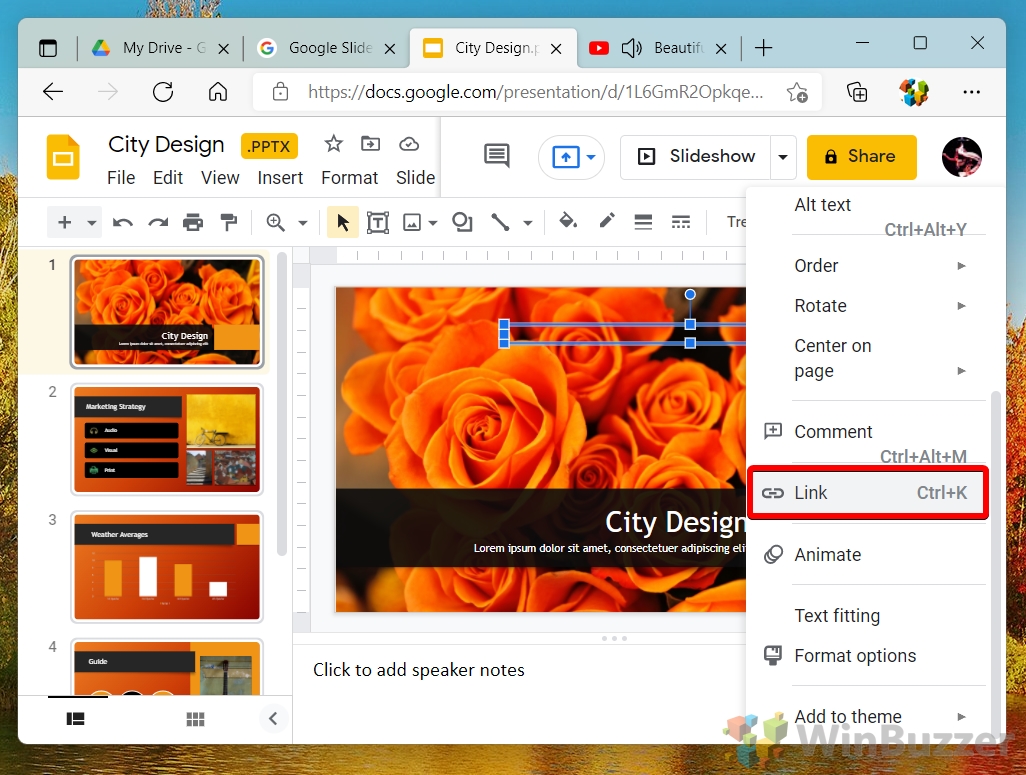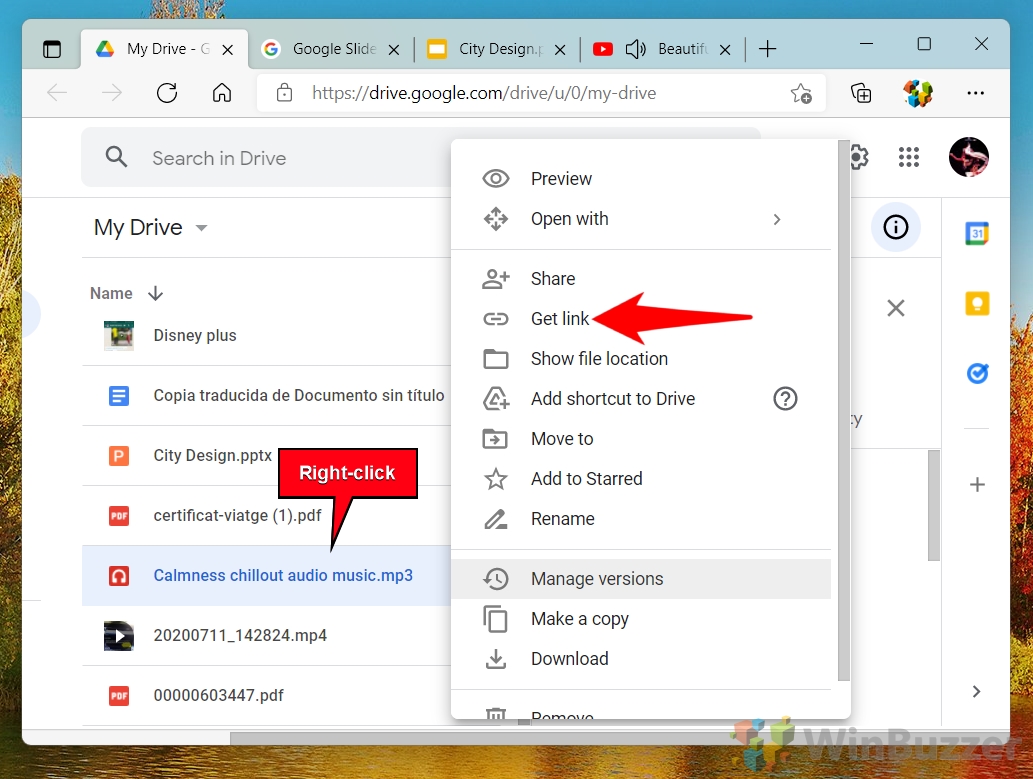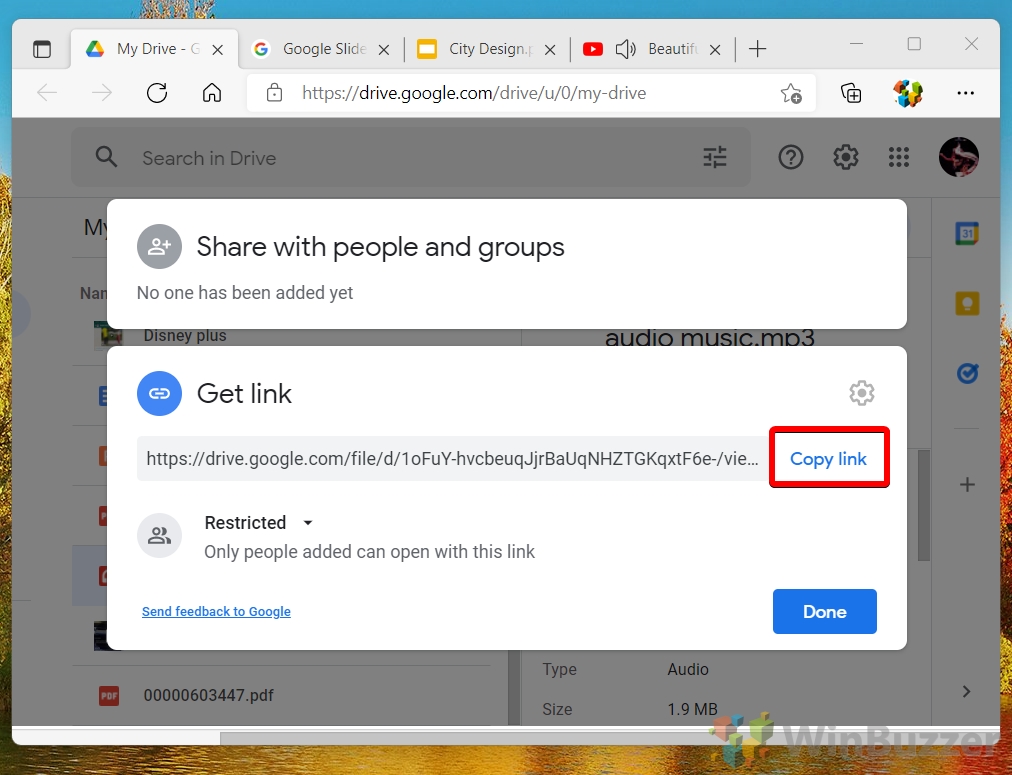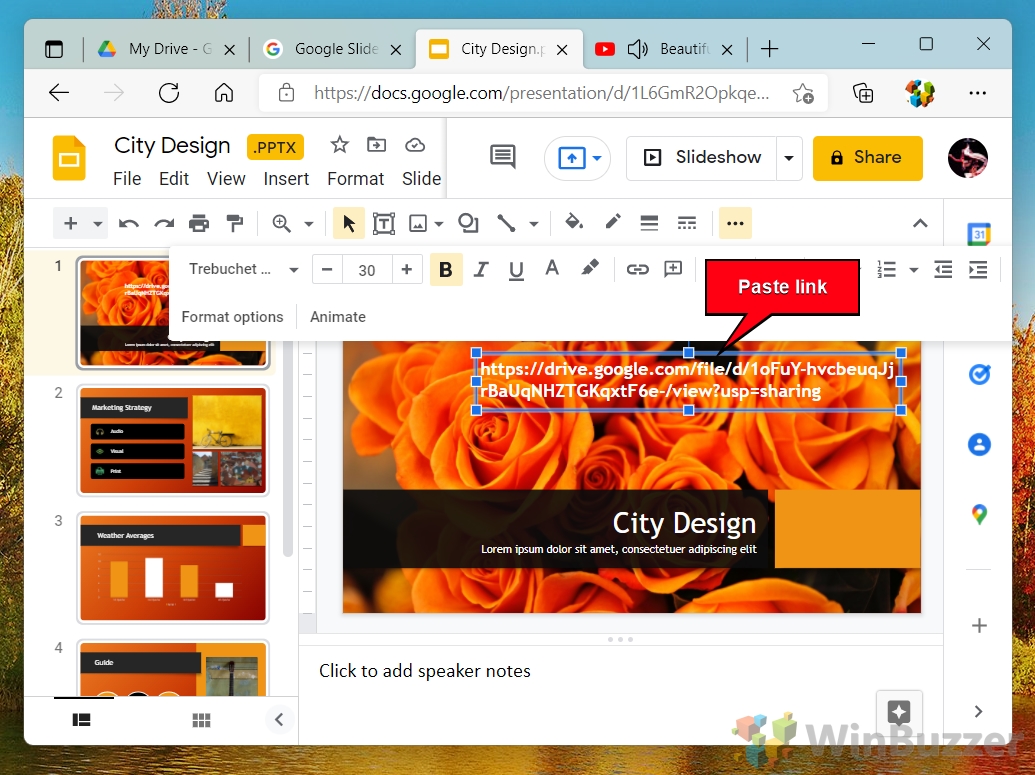Plain presentations have their place in serious business settings, but in any other case, holding your audience’s attention is key. In this guide, we’ll cover how to add music, video, or sound to your Google Slides to spice them up a little.
Prerequisites for adding video or audio to Google Slides
First, though, you should ensure that you have an active Google account before you start, as well as enough Google Drive storage to store both the presentation and your videos/audio. The amount of storage you need will of course depend on how long your audio and videos are and what quality they’re saved at.
If you want to store a particularly large video, you may have to sign up for a Google One subscription. The basic tier nets you 100GB of storage for about $2/month, which is affordable.
With that said, let’s get into the meat of the tutorial:
How to Add Audio / Music to Google Slides
It’s quite easy to insert audio into Google Slides these days thanks to the “Insert Audio” option that Google added a few years back. You just have to make sure to upload the file you want to use to your Google Drive first:
- Open Google Drive
You can access Google Drive via its webpage or by clicking the Google Drive tray icon in your taskbar and then pressing the drive button in the pop-up.

- Upload Your Audio File
Navigate to “My Drive“, click “Upload files“.
- Select Your Audio File
Browse to your music or audio file, select it and press “Open“.
- Open Google Slides
Go to the Google Slides webpage and select “Go to Slides” to access your presentations. You can save some Googling by clicking this direct link to the Slides webpage.
- Choose Your Presentation
Click on the presentation you wish to edit and navigate to the specific slide where you want to add audio.
- Insert Audio
Click “Insert > Audio” in the toolbar and select your uploaded audio file from Google Drive.
- Select Audio File
Choose your audio file from the Drive tab and click “Select“.

- Continue Editing
If prompted with a warning, click “Continue editing“.
- The Audio Player Appears
An audio player will now be visible on your slide.
- Access Format Options
Click the audio player, then select “Format > Format options” in the toolbar.
- Set Play Mode
Decide whether your audio should start automatically or on click.
- Adjust Volume
Use the “Volume when presenting” slider to set the desired volume level. Make sure you test this on the setup you’ll be presenting from before you start your presentation if possible. Your home speakers may be much quieter than a conference room setup.
- Hide the Icon
Opt to “Hide icon when presenting” for a cleaner look.
- Loop Audio
Choose if you want the audio to loop continuously.
- Stop on Slide Change
Decide whether to stop the audio when changing slides. If you’re wondering how to make music play through the entire Google Slides presentation, the answer is to untick this option. When you combine it with the loop option, it can add some nice background music to Google Slides.
How to Add a Video to Google Slides
You can add music to your presentation through a YouTube or Drive video. In fact, this used to be the only way to do so. However, you can also use the following as a guide on how to embed a video in Google Slides more generally:
- Select Slide
Choose the slide where you wish to add the video. Select your slide and press “Insert > Video” in the toolbar.
- Copy the link to your Video
For YouTube videos, copy the video link from the address bar.
- Paste the Link
Open the “By URL” option in the Insert Video pop-up, paste the link, and press “Select“.
- OR: Search YouTube
Alternatively, use the search tab to find and select a YouTube video.
- Select a Video
Select a YouTube video from the list and press “Select“.
- OR: Add From Drive
You can also add a video from your Google Drive.
- Select a Video
Choose the desired video and click “Select“.
- The Video Appears
The video will now be inserted into your slide. Google Slides will insert the video into your slide.
- Format Video
Click the video and press “Format > Format options“.
- Set Play Mode
Choose whether to play the video on click, manually or automatically.
- Trim Video (optional)
Select where you want the video to start and end.
- Mute Audio (optional)
Decide whether to mute the video’s audio and tick or untick the “Mute audio” option.
- Adjust Video
Customize the size, rotation, positioning, and drop shadow of the video.
How to Add a Shareable Google Drive Link to Google Slides
Before we had the insert audio and video features, the only way to add music to Google Slides was via a sharable Google Drive link. While the new functionality makes this unnecessary in most circumstances, there are times when you might want to use this method instead. Here’s how you can:
- Upload to Google Drive
Start by uploading your audio or video file to Google Drive. To do so you can click the “My Drive” heading and then press “Upload files”.

- Insert a Text Box
On your desired slide, click “Insert > Text box” and draw a text box where you want the link to appear.
- Right-click your text box
- Click “Link” in the context menu
- Right-click the file in your Google Drive and press “Get link”
- Press “Copy link” in the pop-up
- Paste the link into your textbox in Google Slides
You can then press the text box link during your presentation to open a new tab with your music, audio, or video.

FAQ – Frequently Asked Questions About Music and Video in Google Slides
Why can’t I insert a video into Google Slides?
Trouble inserting a video into Google Slides can stem from several issues. Firstly, ensure the video format is supported; Google Slides primarily supports MP4 files encoded with H.264 video and AAC audio. If your video is in a different format, consider using a video conversion tool to convert it to MP4. Secondly, check your internet connection, as a stable connection is required to upload and insert videos from Google Drive. Lastly, verify that you have the necessary permissions to access the video if it’s stored on Google Drive, especially if it’s shared by someone else. Adjust the sharing settings to ensure you have at least viewer access.
Can I add a TikTok video to Google Slides?
Adding a TikTok video to your Google Slides presentation involves a few steps. First, you’ll need to download the TikTok video to your device. This might require using a third-party service or app, as TikTok doesn’t directly provide a download option for all videos. Once downloaded, upload the video to your Google Drive. Ensure the video format is compatible with Google Slides; MP4 is recommended. Then, in Google Slides, go to the slide where you want to add the video, click “Insert > Video,” and select the video from your Google Drive. This process allows you to incorporate TikTok videos into your presentations seamlessly.
How do I share a video on Google Drive?
To share a video on Google Drive, navigate to the video file within your Drive. Right-click on the file and select “Get link.” In the link sharing settings, you can choose who can access the video: “Restricted” (only people added can open with this link), “Anyone with the link” (anyone who has the link can access, no sign-in required), or make it public. After setting the desired access level, copy the link and share it with your audience. For added security, consider setting viewer, commenter, or editor permissions for more control over how others can interact with your video.
Can I use copyrighted music in my Google Slides presentation?
While technically possible to add any audio to your Google Slides, using copyrighted music without permission can lead to copyright infringement issues. To avoid legal complications, it’s advisable to use music that you have the rights to or that is royalty-free. Numerous online platforms offer royalty-free or Creative Commons music that can be legally used in presentations. If you wish to use copyrighted music, ensure you obtain the necessary licenses or permissions from the copyright holders. This is especially important if you plan to distribute, publish, or use the presentation in a public or commercial setting.
How do I make a video play automatically in Google Slides?
To have a video play automatically in your Google Slides presentation, first insert the video from Google Drive using the “Insert > Video” option. Once the video is on your slide, click on it to select it, and then open the “Format options” panel on the right side of the screen. Under the “Video playback” section, you’ll find the “Autoplay when presenting” option. Check this box to enable automatic playback. This setting is particularly useful for creating seamless presentations where you want videos to start without manual intervention.
Why won’t my Google Slides presentation play my video or audio?
If your Google Slides presentation isn’t playing video or audio, first ensure the file format is supported. Google Slides best supports MP4 videos with H.264 video codec and AAC audio codec. For audio, MP3 and WAV formats are generally supported. If the format is correct, check your internet connection, as streaming video or audio requires a stable connection. Browser issues can also affect playback, so try clearing your browser’s cache or using a different browser. Additionally, check the sharing settings of the video or audio file in Google Drive to ensure it’s not restricted.
How do I loop a video or audio in Google Slides?
For audio files, after inserting the audio into your slide, click on the audio icon and then select “Format options.” In the sidebar that appears, you’ll see the option to “Loop audio.” Check this box to enable looping. For videos, Google Slides does not currently offer a direct looping feature. As a workaround, you can set the video to start automatically and place it on a slide that you return to frequently, or duplicate the slide several times if it’s a short video. This method simulates a looping effect but may require manual setup depending on your presentation’s structure.
Can I add audio from YouTube to Google Slides?
Google Slides does not directly support extracting and using audio from YouTube videos. However, you can insert the entire YouTube video into your slide and set it to start automatically with the video player minimized or positioned off-screen to focus on the audio component. To do this, use the “Insert > Video” option and paste the YouTube link or search for the video within the dialog box. Once inserted, use the “Format options” to set the video to autoplay when presenting. Remember to respect copyright rules and use content you are legally allowed to use.
How do I embed a non-YouTube video into Google Slides?
To embed a non-YouTube video, such as a personal video or one from another platform, first ensure the video is uploaded to Google Drive in a supported format (MP4 is recommended). In Google Slides, navigate to the slide where you want to add the video, click “Insert > Video,” and then select the “Google Drive” tab. Find and select your video from the list. Once inserted, you can adjust playback options such as autoplay and size by clicking on the video and accessing “Format options.”
How do I add background music to my Google Slides presentation?
To add background music to your entire presentation, upload the audio file to Google Drive in a supported format (MP3 or WAV). In Google Slides, insert the audio file onto the first slide via “Insert > Audio” and select your file from Drive. In the “Format options” panel, set the audio to start playing automatically and to loop. This setup will start the music on the first slide and continue playing across all slides. Note that changing slides may briefly interrupt the audio, and the music will restart if the presentation loops back to the first slide.
How do I convert a video to be compatible with Google Slides?
If your video is not in a format supported by Google Slides (preferably MP4 with H.264 video and AAC audio), you’ll need to convert it. Use a reliable video conversion tool or software, many of which are available online for free. Upload your video to the converter, select MP4 as the output format, and start the conversion process. Once converted, upload the MP4 file to Google Drive and then insert it into your Google Slides presentation using the “Insert > Video” option.
Why is my video not showing up after inserting it into Google Slides?
If your video isn’t visible after insertion, it could be due to incomplete upload to Google Drive, compatibility issues, or incorrect sharing permissions. Ensure the video is fully uploaded to Drive and in a supported format, such as MP4. Check the video’s sharing settings in Google Drive to ensure it’s not set to “Restricted.” If the problem persists, try reinserting the video or using a different browser to rule out browser-specific issues.
Extra: How to Add Audio to PowerPoint
If you prefer Microsoft PowerPoint over Google’s slightly finicky Slides, don’t worry. We also have a guide on how to add audio to PowerPoint. You won’t have to jump through hoops with Google Drives, so you may find it easier.

Extra: How to Embed a Video in PowerPoint
Just like Google Slides, PowerPoint lets you embed a YouTube video directly in your slide. The process is a little less intuitive, though, so make sure to follow our dedicated guide.

Extra: How to Insert an Animated GIF in PowerPoint
Meanwhile, if you only want a short clip in your presentation, you can follow our guide on how to insert an animated GIF in PowerPoint.