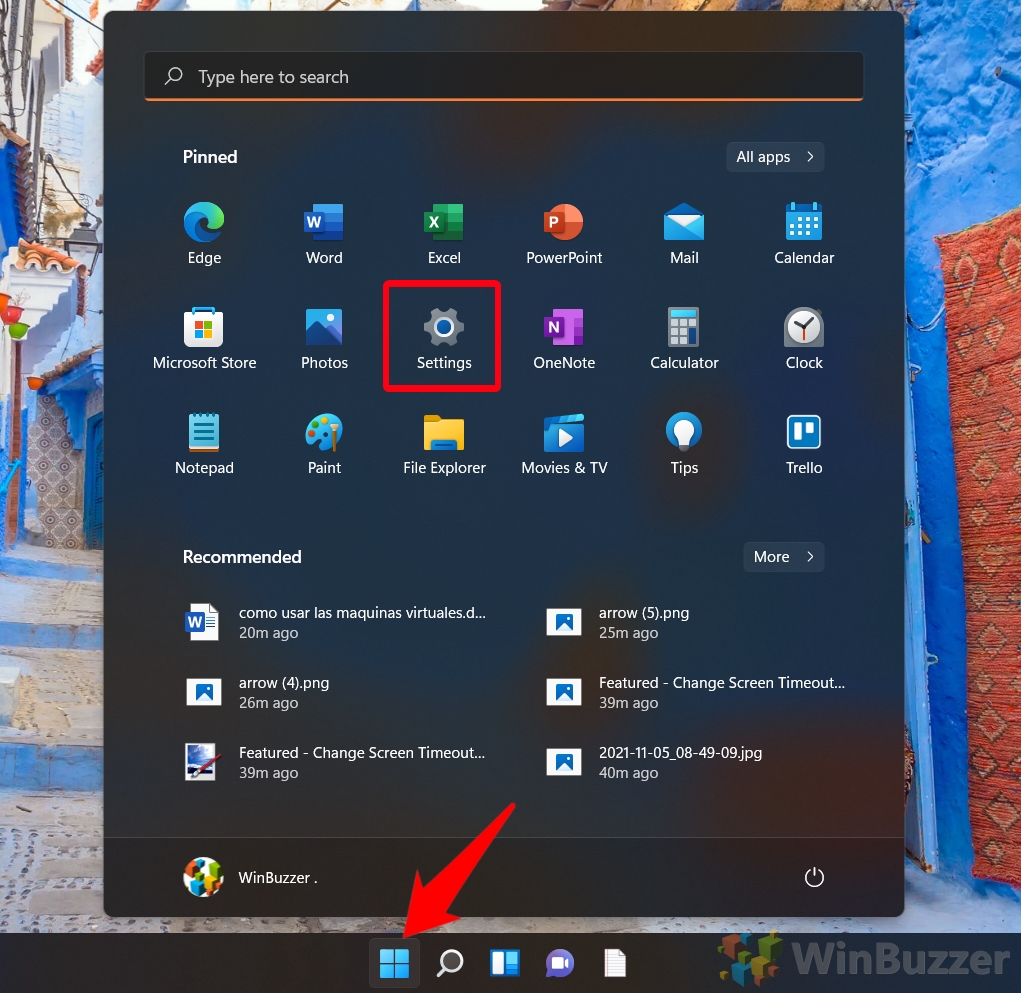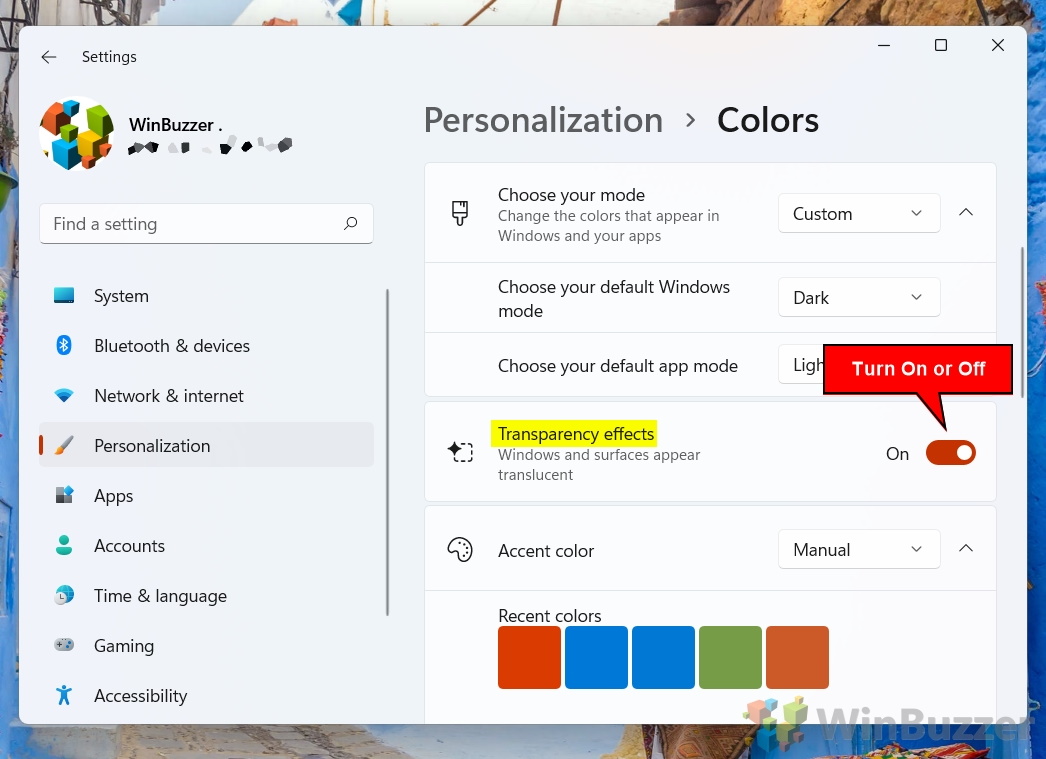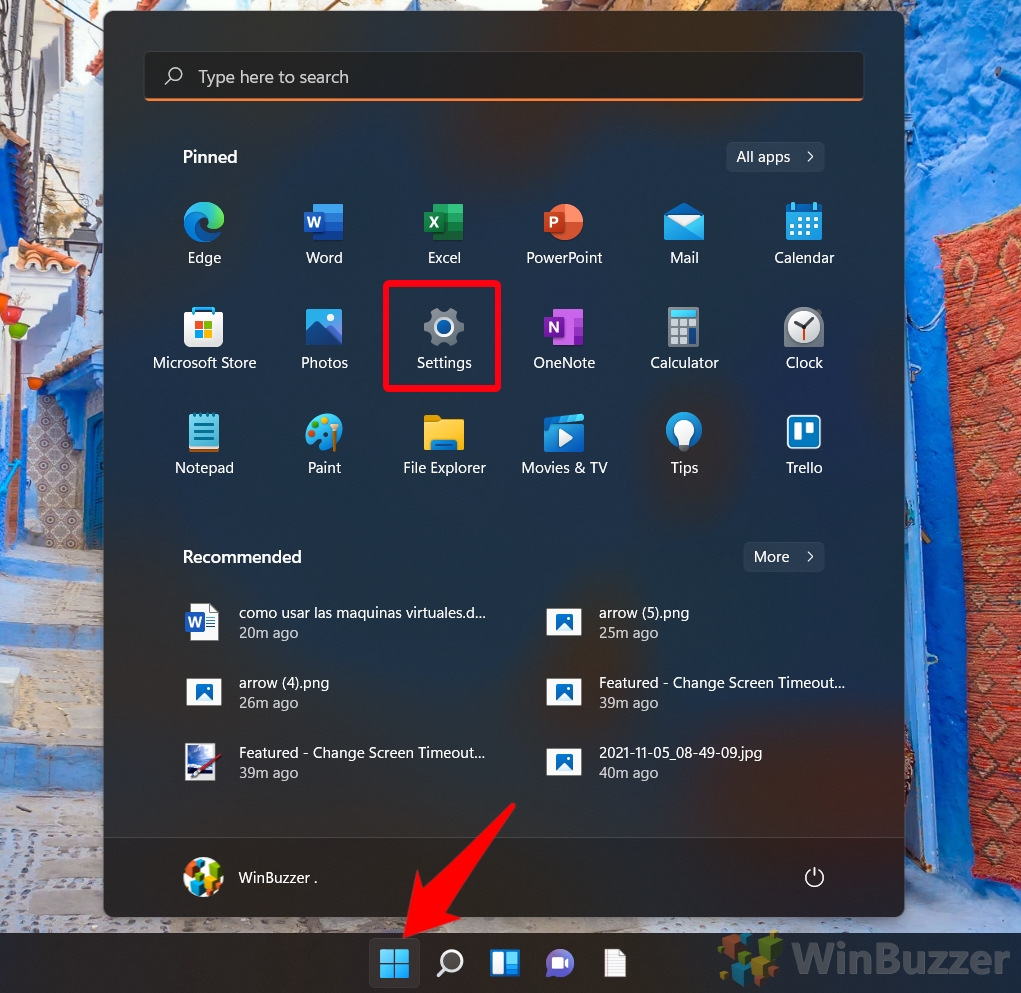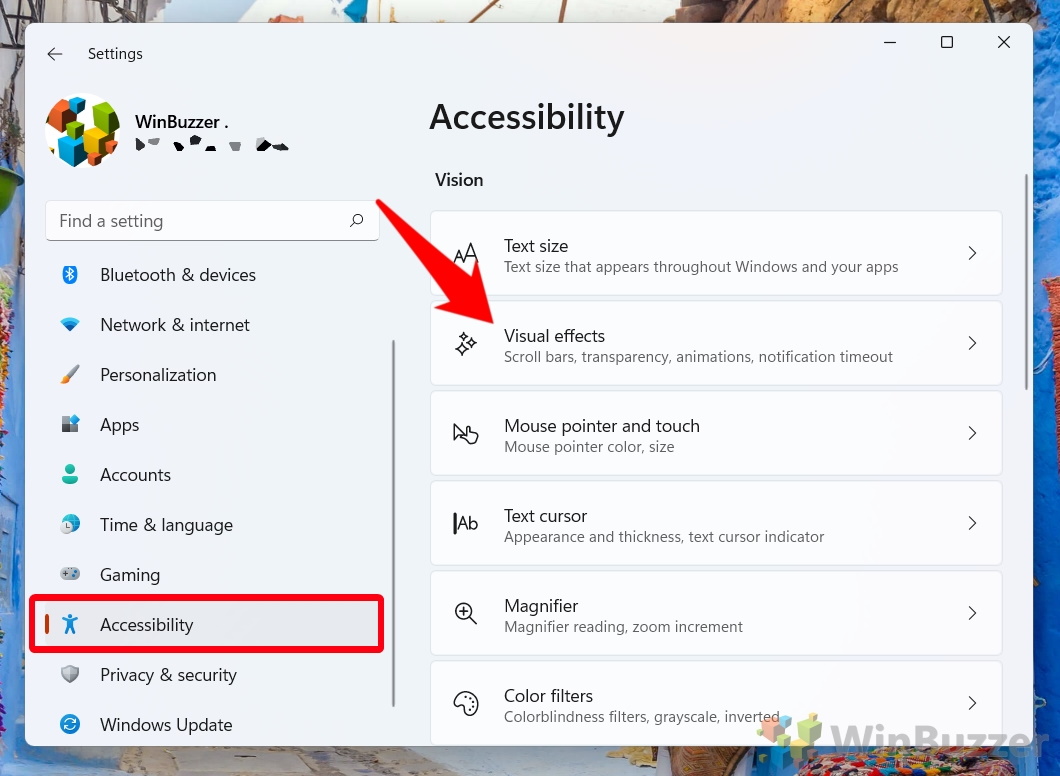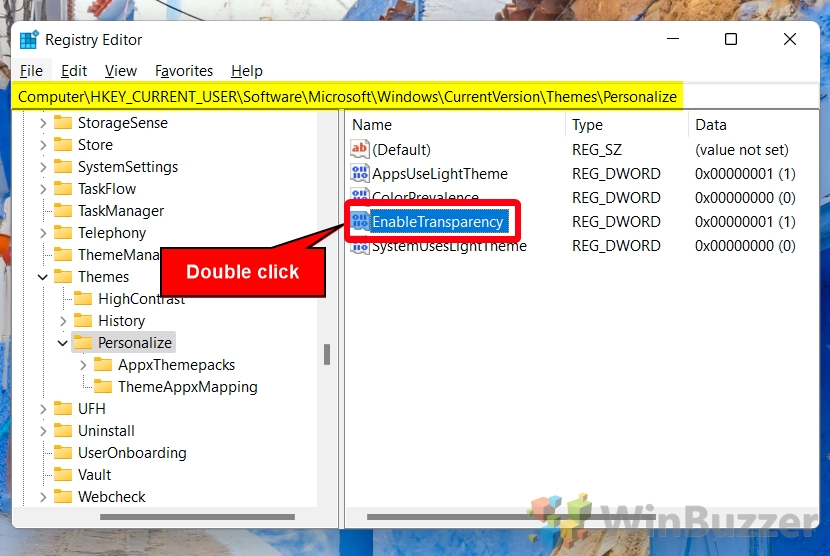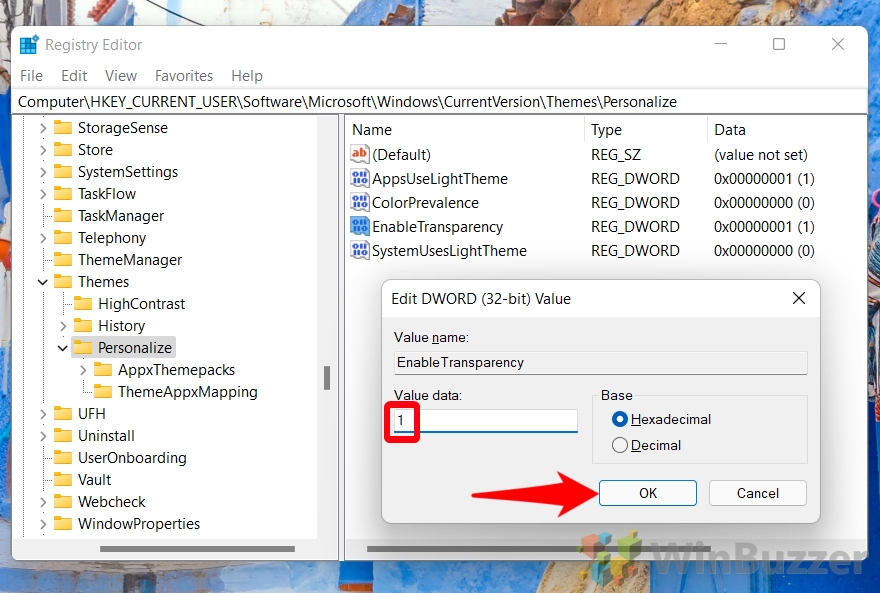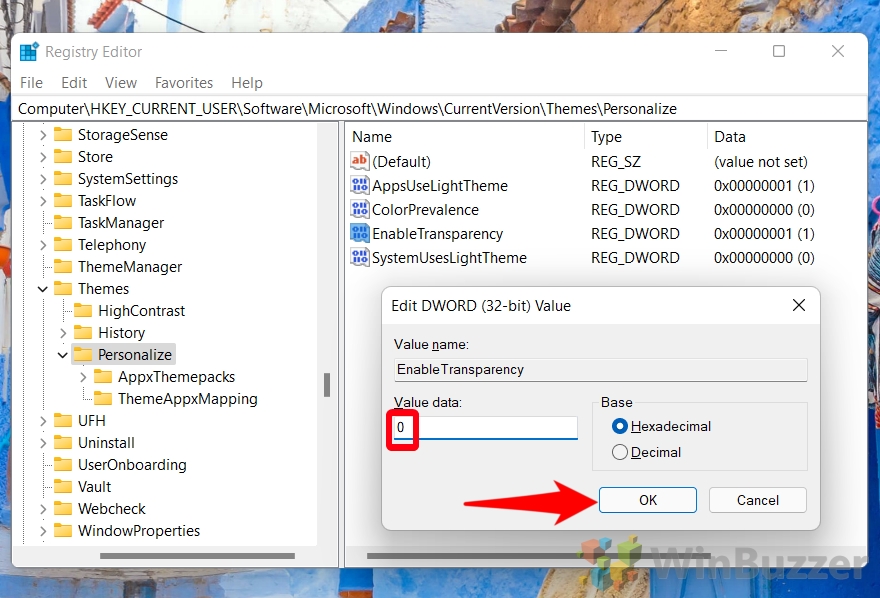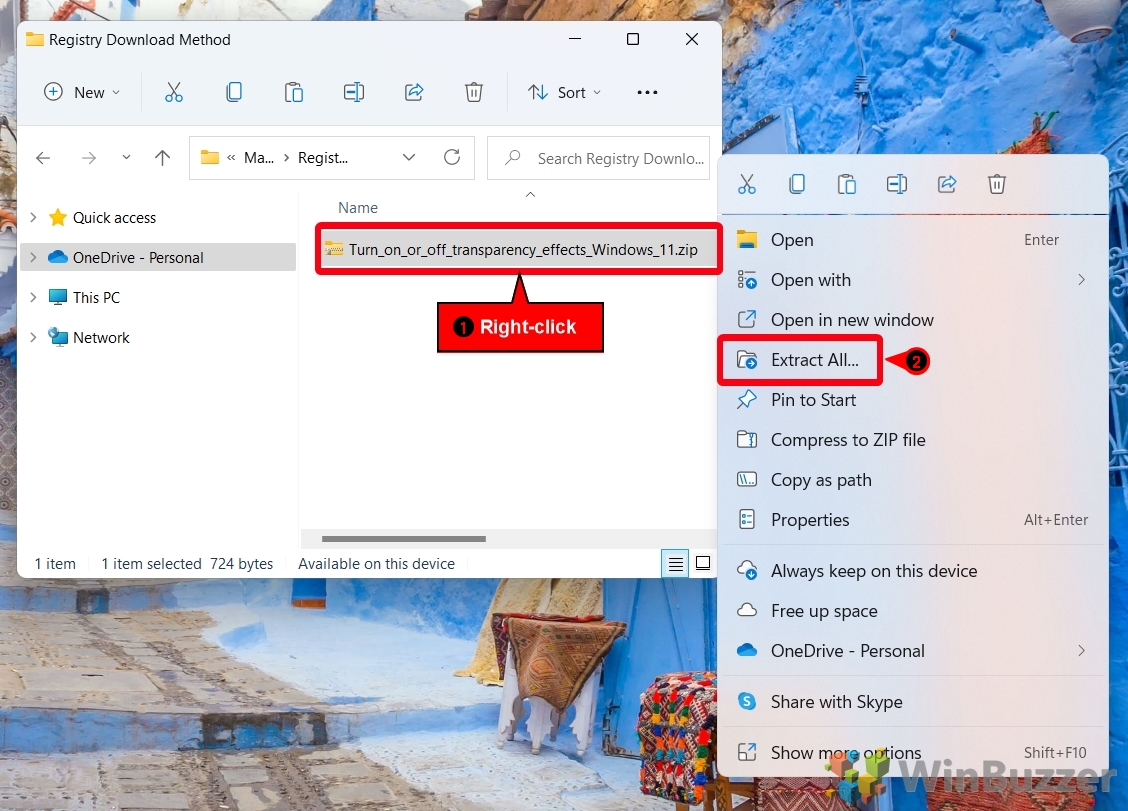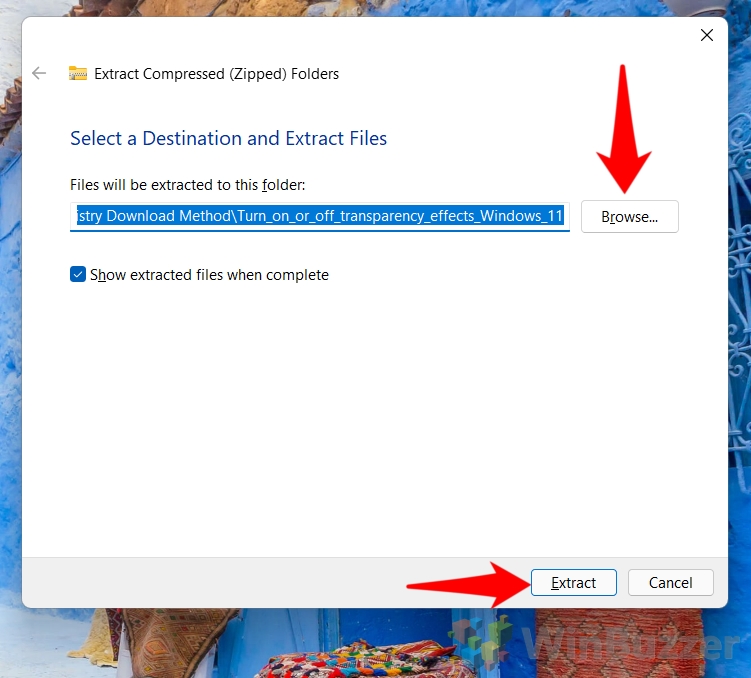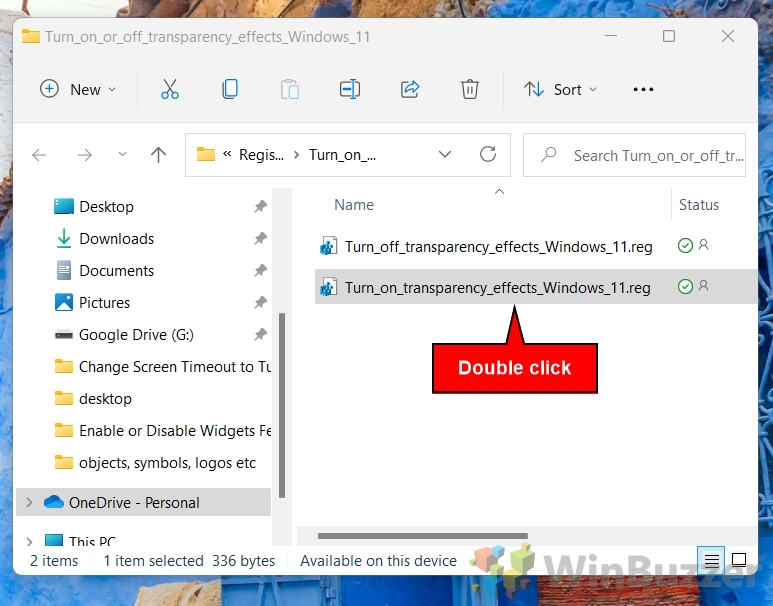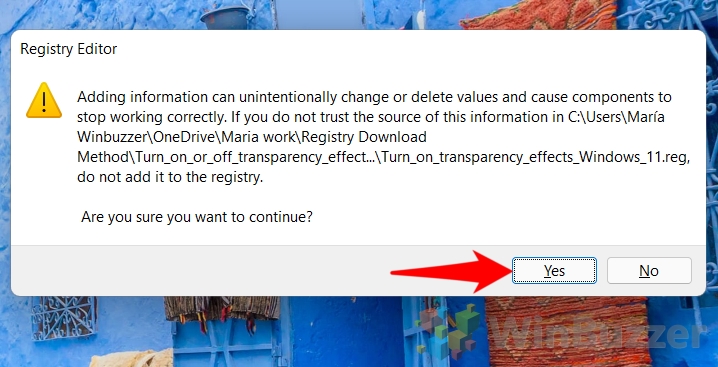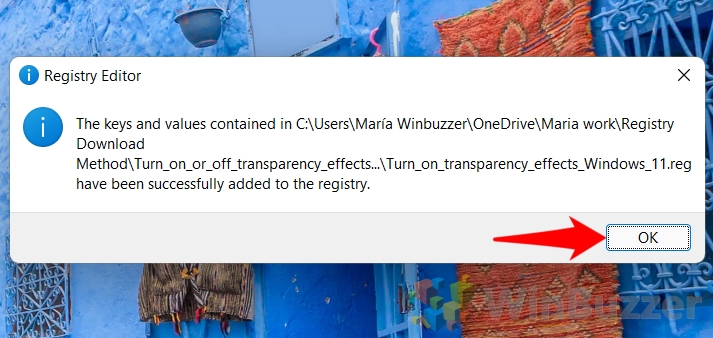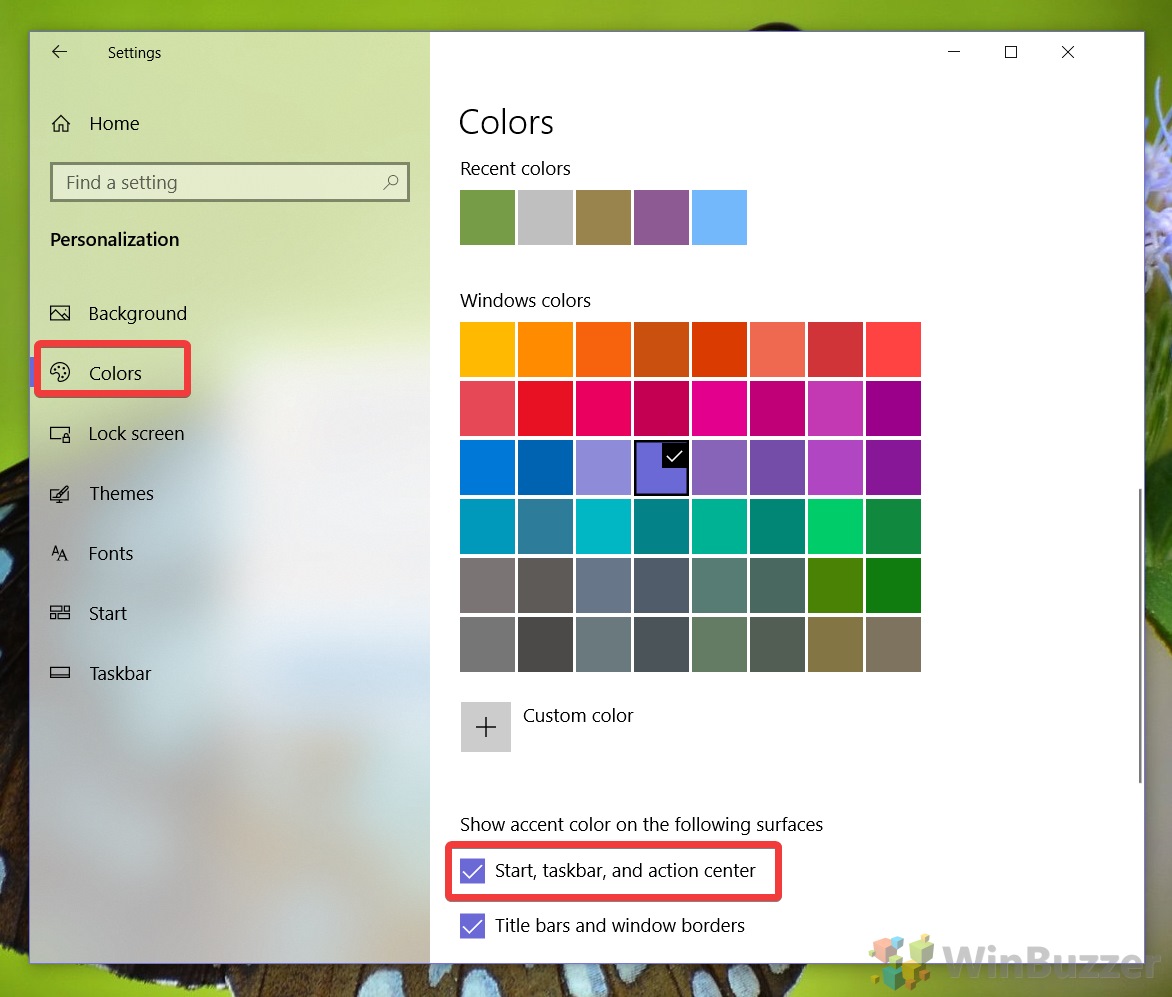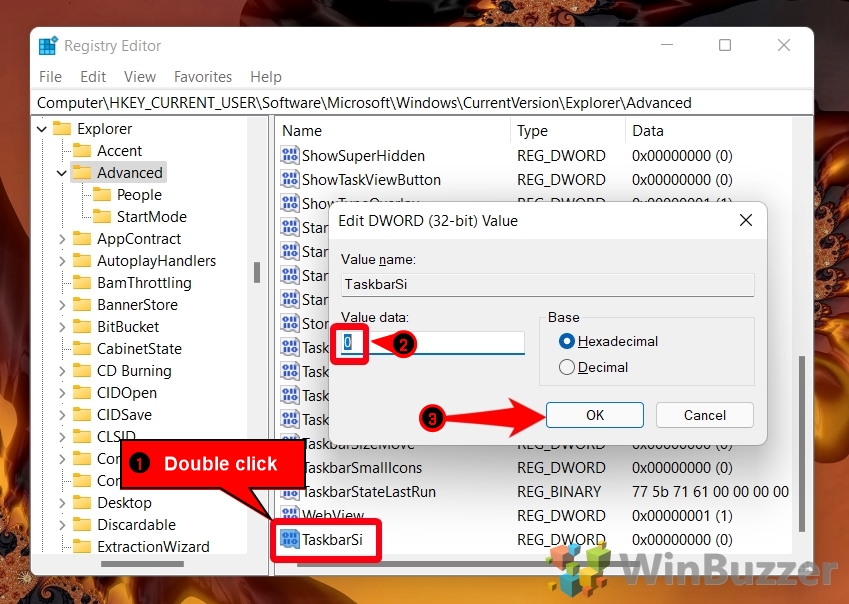Windows 11 and 10 come with various customization options that affect both visuals and performance. One of the most notable is its transparency effects, which look great but can make low-end PCs more sluggish. Today we’re going to show you how to make the taskbar solid or transparent so that you can choose what works best for you.
Transparent taskbar: Windows 11 and Windows 10 work the same
Before we start, it’s worth noting that when you change transparency effects, the difference applies to your entire PC. This means that when you disable transparency, you’ll also lose it on your Start menu, window title bars, and more.
There does not currently appear to be an in-built way to affect transparency just in taskbar, but you can use a third-party app like TranslucentTB. With that disclaimer, let’s get started:
How to Make Your Taskbar Transparent or Solid Using Settings
While there are several ways to enable or disable transparency effects in Windows 11, Microsoft’s settings app is the most user-friendly. It lets you achieve a transparent taskbar in under a minute.
⚠️ Please note: In this tutorial, we use screenshots of Windows 11 to demonstrate the process. Please be aware that though the same general method applies for Windows 10, there may be some minor changes to the process and UI elements. These will be noted in the relevant steps in the guide.
- Open Settings
Press the Start button on your taskbar and then click the Settings cog on your Start menu.
If you’re on Windows 11, this will be one of your pinned apps. On Windows 10 you’ll find it located just above the power button.
- Select “Personalization” in the sidebar and click on “Colors”
If you’re on Windows 10 you’ll want to press “Personalization” in the main grid instead and then “Colors” in the sidebar.
- Scroll down to the transparency effects heading and switch the toggle on or off
Naturally toggling on will enable taskbar transparency/translucency while turning it off will return it to a solid grey/black.
How to Turn Transparency Effects on or Off via Accessibility Settings
Transparency effects can cause problems for those with vision impairment. If this is the case for you, you may be better served by going through Accessibility settings instead. Here’s how to do that:
- Press Start and click the settings cog
If you’re on Windows 11, this will be on your pinned apps. In Windows 10, you’ll find it just above the power button.
- Click “Accessibility” in the sidebar, then “Visual effects” in the main pane
On Windows 10 you should select “Accessibility” from the grid instead and then “Visual effects” in the sidebar.
- Find the “Transparency effects” toggle and turn it on or off
How to Turn Taskbar Transparency Effects On or Off with a Registry Edit
Incase the previous methods aren’t cutting it, we’ll show you how to make your taskbar transparent or solid using the Registry Editor. You have two options to this: Making the edit manually by following steps 1 – 4 or using our pre-configured reg file (5 – 10).
The latter is the best choice for non-technical users, but we do recommend you back up your registry either way. Once you’re done, you can follow along with the steps below:
- Open Registry Editor
Press the search button on your taskbar and type “registry editor”, then click the top result.
- Navigate to the “Personalize” key and double click the “EnableTransparency” DWORD
You can get to the Personalize key quickly by pasting the following into your Registry Editor address bar:
Computer\HKEY_CURRENT_USER\Software\Microsoft\Windows\CurrentVersion\Themes\Personalize
- Change the value data to 1 to make your Windows taskbar transparent and press “OK”
- Change the value data to 0 to disable transparency effects and press “OK”
- OR: Use a registry file to enable disable transparency effects
For an easier method, you can download our pre-configured registry file. After downloading it here, right-click the .zip file and choose “Extract All…”.
- Browse to an extraction location and press “Extract”
- Double click “Turn_on_transparency_effects” to make the taskbar transparent
You can alternatively double-click “turn_off_transparency_effects” to remove the translucency.
- Click “Run” on the security warning
- Press “Yes”
- Press “OK” to apply the changes
The changes should take effect immediately.
Extra: How to Change the Taskbar Color in Windows
Now that you’ve adjusted the transparency effects of your taskbar, you may want to change its color. You can follow our how to change taskbar color guide to do so. While it’s aimed at Windows 10, the same options are available in Windows 11.
Extra: How to Make the Taskbar Bigger or Smaller in Windows 11
As for other taskbar customizations, why not try our tutorial on how to make the taskbar bigger or smaller. It’ll allow you to better show off (or hide) the modifications you just made.