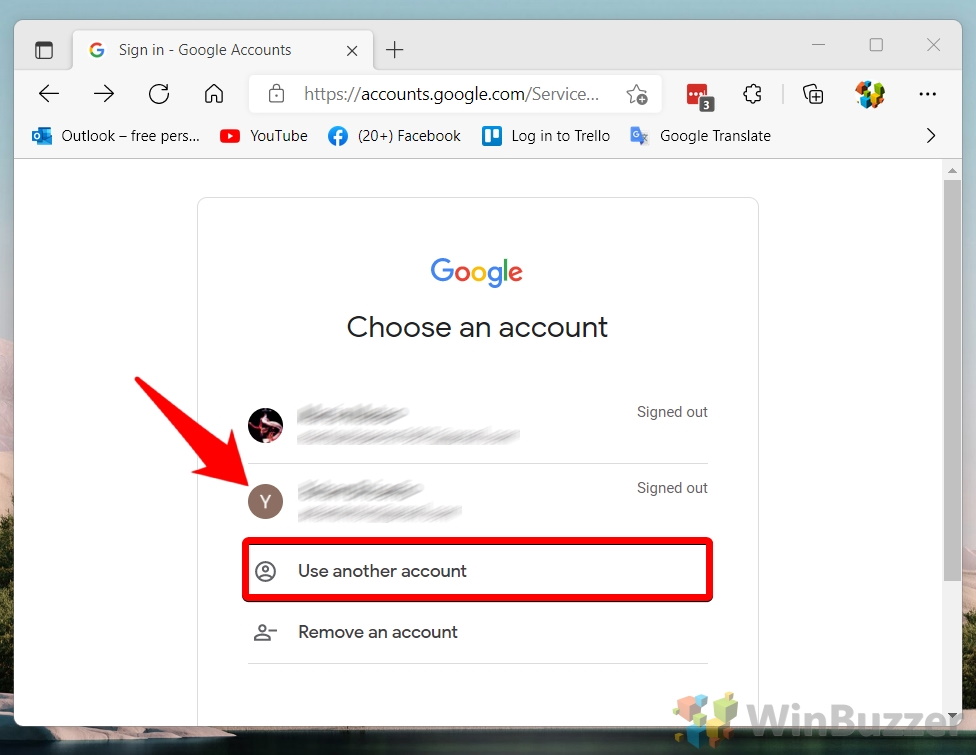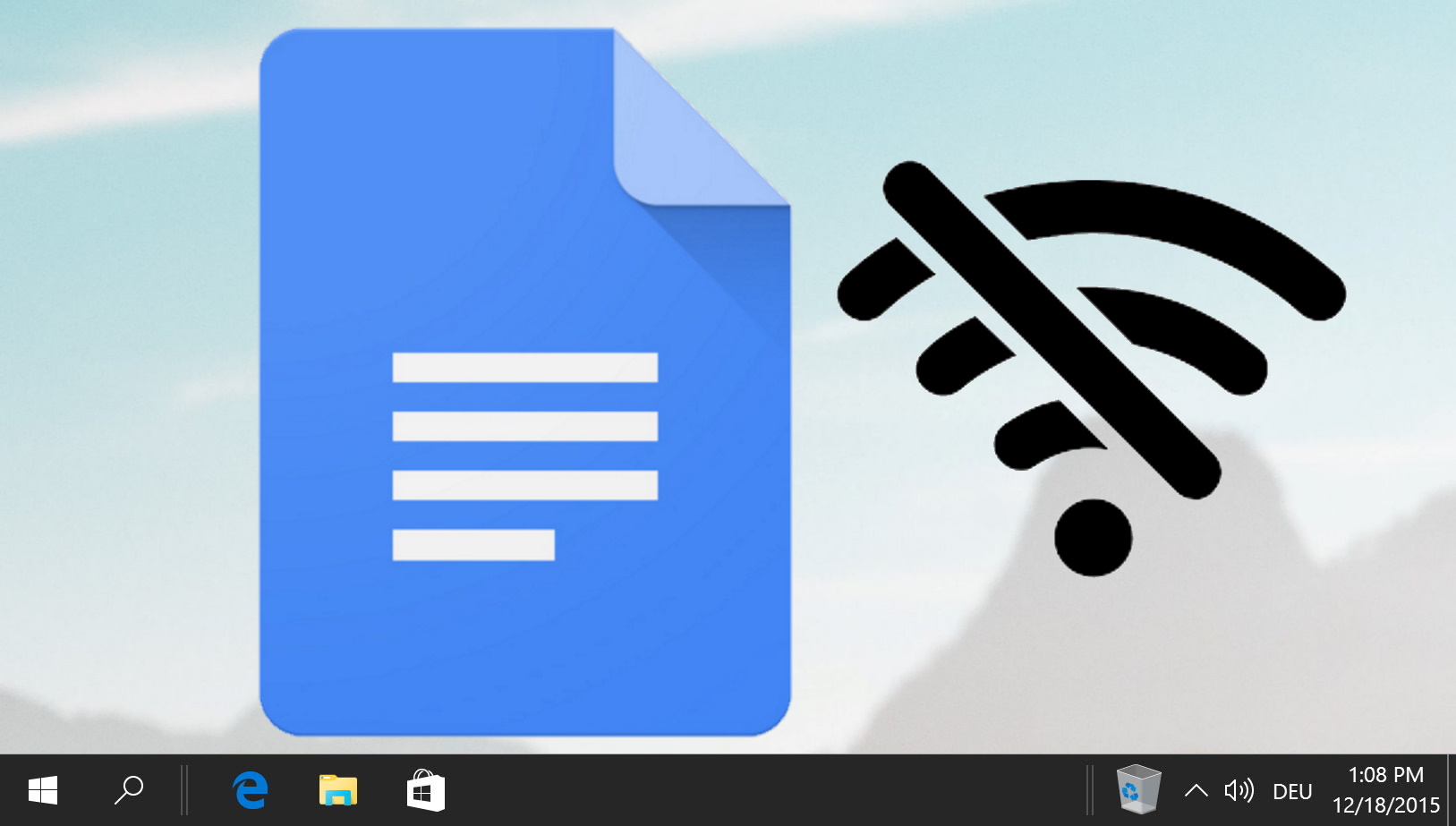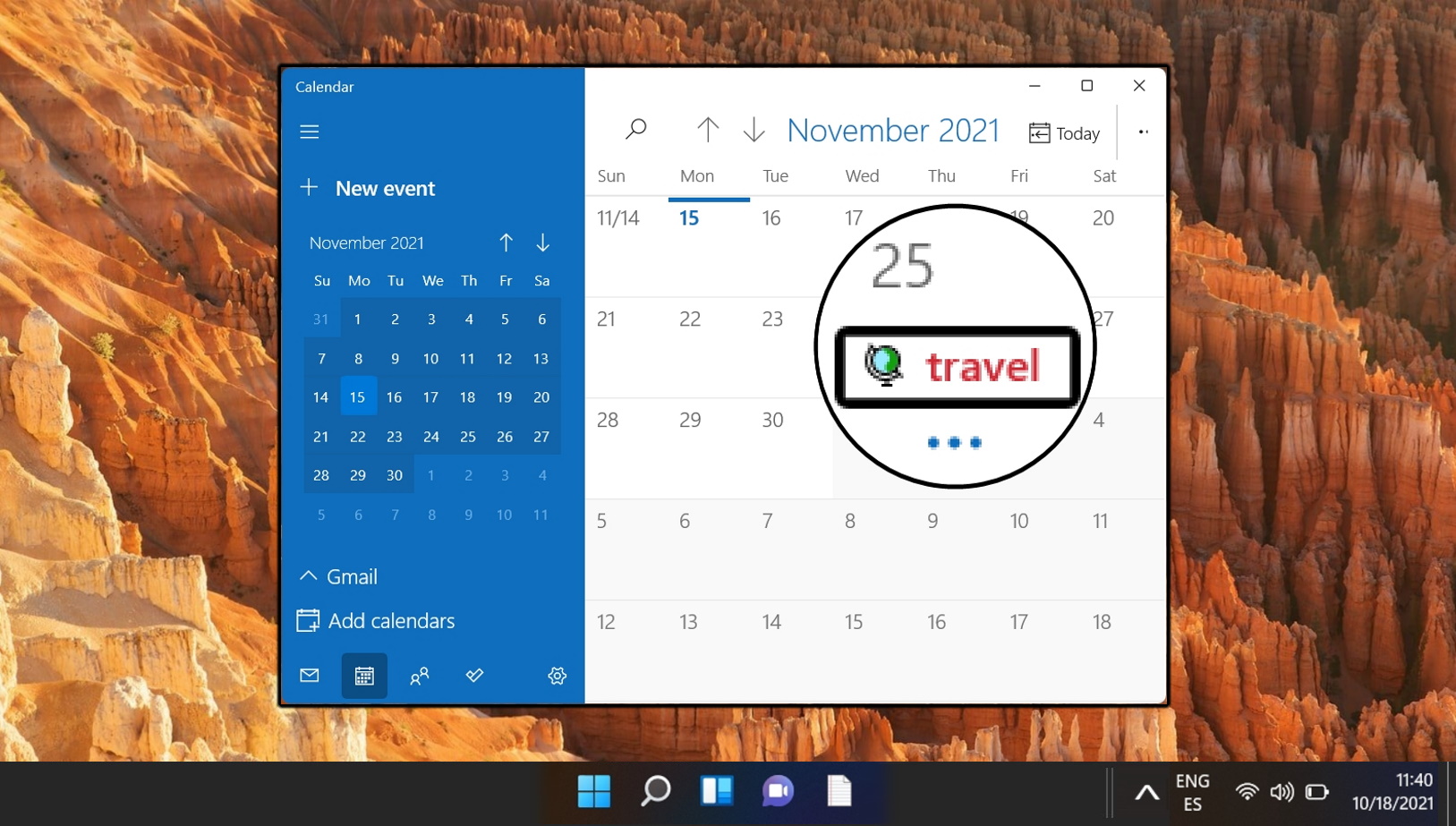Many people these days have more than one Google account. You likely have a personal account, work account, perhaps even a university or school account. There’s nothing wrong with this, but it can get a little frustrating. By default, Google makes the first Google or Gmail account you log into as the default. If that’s not your most-used account, you’ll end up having to manually switch accounts a lot.
Switching the default Google account
To remedy this, today we’re going to show you how to change the default Google account in your browser. It’s a surprisingly convoluted process, but you’ll save yourself a lot of time for just a few minutes of work.
Changing the Google account will also change your default Gmail account, so you won’t have to keep staring at the wrong inbox whenever you start your browser.
How to Make a Different Google Account the Default
Many users juggle multiple Google accounts for personal, work, or educational purposes. However, managing these accounts efficiently can be a hassle, especially if the account you use most frequently isn’t set as your default. This section will guide you through the process of changing your default Google account, simplifying your digital routine and saving you time. By following these steps, you’ll also change your default Gmail account, ensuring you always start with the right inbox.
- Sign Out of All Accounts
Navigate to the Google homepage, click on your profile picture at the top right corner, and select “Sign out“.
When you sign out, your accounts aren’t deleted or removed; they simply enter a “Signed out” state, indicating they are not currently active. This step is crucial for preparing to set a new default account.

- Initiate Sign-In Process
Click the blue “Sign in” button located in the top-right corner of the Google homepage.
This action prepares the browser for a fresh login, allowing you to choose which account you’d like to set as your default.

- Choose Your Account
Select the account you wish to make default by clicking on it. If it’s not listed, click “Use another account” to manually enter its details.
This step is where you decide which of your Google accounts will take precedence as the default for future sessions.

- Enter Account Credentials
Type in your username and password for the chosen account and click “Next“.
By entering your credentials, you’re granting access to your Google account, moving one step closer to setting it as your default.

- Confirmation of Default Account Change
You have successfully changed your default Google account.
Once signed in, this account becomes your primary Google account across Google services. You can still access your other accounts by signing into them as needed, but the one you’ve just logged into will remain the default.

FAQ – Frequently Asked Questions About Google Accounts
Can I have different default Google accounts on different browsers or devices?
Yes, you’re able to maintain different default Google accounts across various browsers or devices. This is accomplished by performing the default account changing process independently on each browser or device. This flexibility allows for a more personalized and organized digital workspace, enabling users to dedicate specific accounts for work, personal, or other purposes on each device or browser they use.
What happens if I accidentally sign into the wrong account first?
If you mistakenly sign into the incorrect account first, the process for setting your preferred account as default requires you to log out of all currently active Google accounts. Afterward, you must restart the sign-in process, ensuring you choose the correct account as the initial sign-in to set it as the default. This step is crucial as Google recognizes the first account you log into as your primary or default account, affecting your access across Google services.
Can I synchronize Google Calendar with Outlook on my desktop?
Yes, synchronizing Google Calendar with Outlook on your desktop is feasible and can help centralize your schedules and appointments. To achieve this, you need to add your Google account to Outlook through the account settings, enabling the Outlook Calendar to display your Google Calendar events. This action facilitates better time management, especially if you’re accustomed to using Outlook as your primary email and calendar application.
Is it possible to lock my default Google account for extra security?
Directly locking a Google account isn’t an available feature. However, enabling two-factor authentication (2FA) substantially increases your account’s security beyond a traditional password. 2FA requires a secondary verification step, such as a code sent to your mobile device, making unauthorized access significantly more difficult. Google also provides other security measures like security checkups and suspicious activity alerts, further protecting your account.
How do I manage Google account notifications for my default account?
Managing notifications for your default Google account requires navigating to your Google account settings, typically found by clicking your profile icon and selecting “Manage your Google Account.” From the left navigation panel, select “Data & personalization” and scroll down to “Preferences for notifications.” Here, you can adjust which activities and services trigger notifications, allowing for customized alert management based on your preferences and priorities.
Can I use Google Meet with non-default accounts?
Using Google Meet with non-default accounts is certainly possible and can be useful for those managing multiple roles or identities across their Google accounts. Before starting or joining a Meet session, ensure you’re logged into or have switched to the Google account that you intend to use for that specific meeting. This can involve signing out of your default account or using the account-switching feature provided by Google on the service page, ensuring seamless participation under the chosen account.
What should I do if I can’t sign into my desired default account?
Difficulty signing into a Google account could stem from a few common issues, such as forgotten credentials or unrecognized devices. Initially, attempt the password recovery process provided by Google, which will guide you through steps like verifying your identity and setting a new password. If the issue persists, checking for any possible service disruptions or contacting Google Support might be necessary. Ensuring your browser is up-to-date and clearing cookies and cache can also resolve sign-in issues.
Will changing my default Google account affect my YouTube subscriptions?
Changing your default Google account does not directly affect your YouTube subscriptions since they are associated with specific Google accounts, not the default setting. To access your subscriptions, comments, and uploads, switch to the Google account under which those YouTube activities were conducted. This requires awareness of which account is actively used when engaging with YouTube content, ensuring seamless access to your personalized YouTube experience.
Is it possible to merge contents from two Google accounts?
Google doesn’t offer a native solution for merging the full spectrum of content (such as emails, calendar entries, or Google Drive files) between accounts. For emails, a workaround involves setting up email forwarding or using the Import mail and contacts feature in Gmail to transfer messages. For Google Drive files, sharing between accounts and then downloading or re-uploading to the desired account is a viable method. These processes necessitate manual intervention but can effectively consolidate content under a preferred account.
How does changing my default Google account affect Google Drive access?
Changing your default Google account impacts which Google Drive’s contents are immediately accessible upon visiting Drive. The default account automatically directs to its associated Drive repository. To access Drive contents of another account, you must switch to or sign into that specific Google account. This is important for users managing separate personal and business drives, ensuring swift navigation to the desired content repository.
Can I change my default Google account without affecting my Google Photos library?
Your Google Photos library is tied to specific Google accounts rather than the default account setting. Changing the default account does not move, alter, or delete photos stored in any Google Photos library. To view or manage photos stored in different accounts, you must switch to the respective Google account. This separation ensures that personal and professional visual content remains distinct and accessed as needed.
After setting a default Google account, how do I ensure it doesn’t automatically switch?
Once a default Google account is set, it generally remains until you manually change it by logging out or altering the default through the procedure outlined earlier. Maintaining your browser’s cache and avoiding the “Sign out” option helps preserve the default status. Additionally, utilizing dedicated browsers or profiles for different accounts can prevent unintended switches and keeps your workflows organized.
How can I check which Google account is currently set as my default?
Your current default Google account is the first account listed or presented in Google services like Gmail, Google Drive, or Google Calendar. Upon accessing any Google service, the profile or account icon displayed typically represents the default account. Clicking on this icon often reveals the account’s email address, providing a straightforward method to identify the default account actively recognized by Google services.
Is there a way to automatically sign into all my Google accounts at once?
While automatic simultaneous sign-in to all Google accounts isn’t a feature, signing into an additional Google account after setting your default keeps both accounts accessible. This method allows for quick account switching via the profile icon on Google services without needing to re-enter credentials. It streamlines managing multiple accounts, although each session initiation still requires individual account sign-ins.
Can changing the default Google account impact my use of Google Assistant?
Google Assistant tailors its responses and services based on the data and preferences of the active Google account, which typically defaults to your primary account. Changing the default account may adjust the personalized feedback provided by Google Assistant, reflecting the interests, routines, and information associated with the newly set default account. For consistent assistance that aligns with your preferences, ensure Google Assistant is set up with the account containing your most relevant data and settings.
Extra: How to Sign out of One Google Account
Many of us use Google services for various purposes, such as Gmail, Google Drive, Google Photos, Google Calendar, and so on. Sometimes, we may need to access different Google accounts for different reasons, such as personal and work-related tasks. You can use multiple Google accounts on your mobile and PC simultaneously, but logging out of one Google account at a time is only possible with a workaround on the web. There Google requires you to log out of all accounts at once, even if you only want to sign out of one or two accounts. In our other guide, we show you how to sign out of one specific Google account if needed.
Extra: How to Create Folders in Gmail
Folders are an underutilized part of Gmail that can aid in the organization of your communications. Moving emails into distinct categories helps you to find them quickly in the future and collate ones of a similar subject. In our other guide, we show you how to make folders in Gmail on the web, as well as how to assign emails to single or multiple folders.
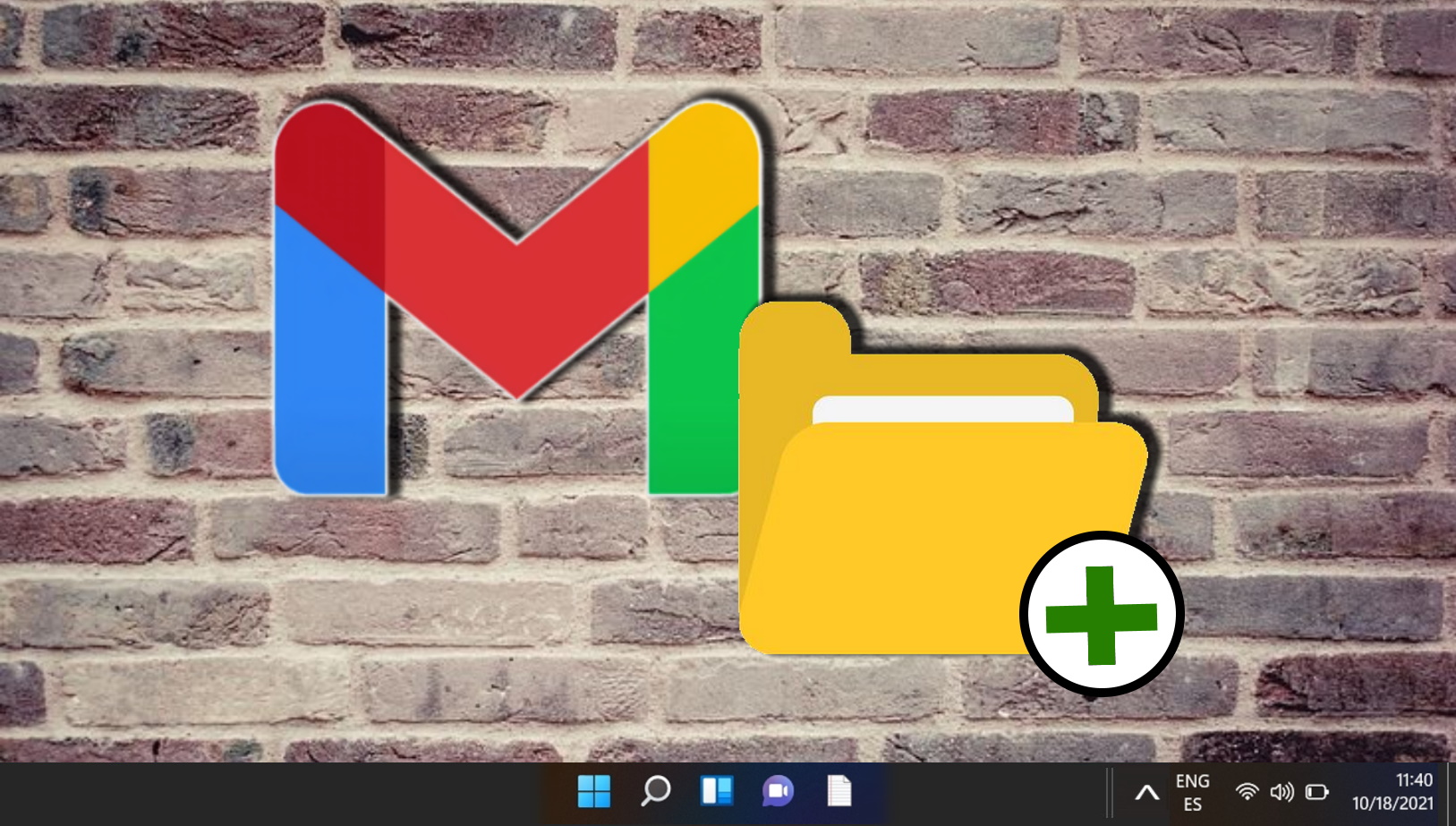
Extra: How to Use Google Docs Offline on Windows, Mac, or Linux
Microsoft Word is naturally our word processor of choice. However, that doesn’t stop us from acknowledging that Google Docs is a strong, free alternative. The only real thing holding it back is that it requires an internet connection to use. Or, at least, it used to. Today we’re going to show you how to use Google Docs offline so that you can stay productive on the move. In our other guide, we show you how to use Google Docs offline to edit Documents when you’re away from a Wi-Fi network.
Extra: How to Use Google Calendar on Your Windows 11 Desktop
If you’re an Android phone user, Google Calendar is probably your organization app of choice. The convenience of having a calendar in your pocket can’t be understated. This creates a conflict with desktop use, though, with Windows 11 or Windows 10 using Microsoft’s Calendar instead. To remedy this, today we’re going to show you how to use Google Calendar on Windows 11 or Windows 10 by linking it to your built-in Windows 11 Calendar app.