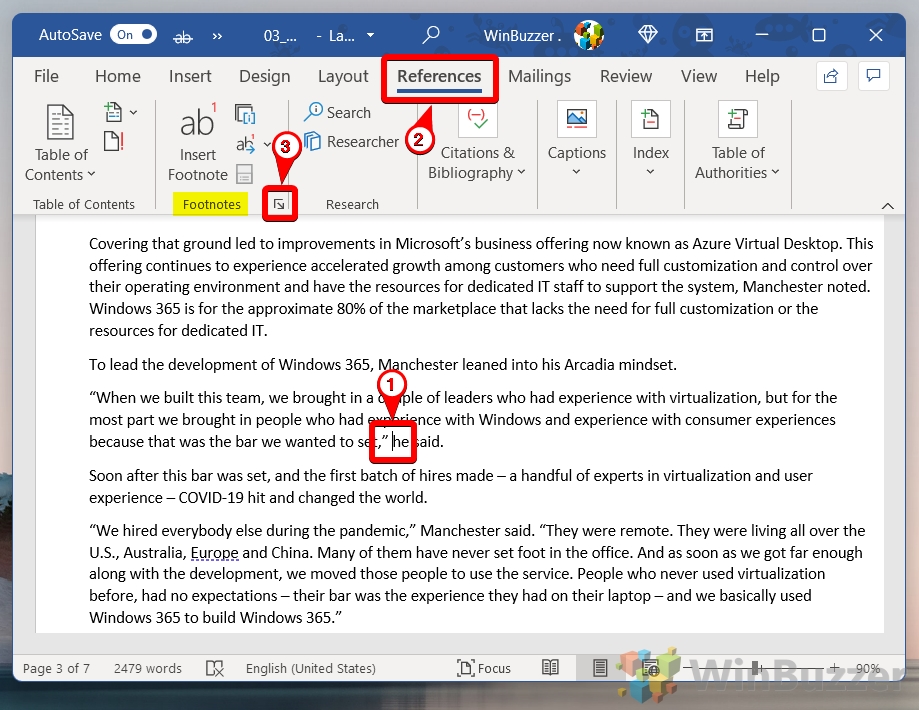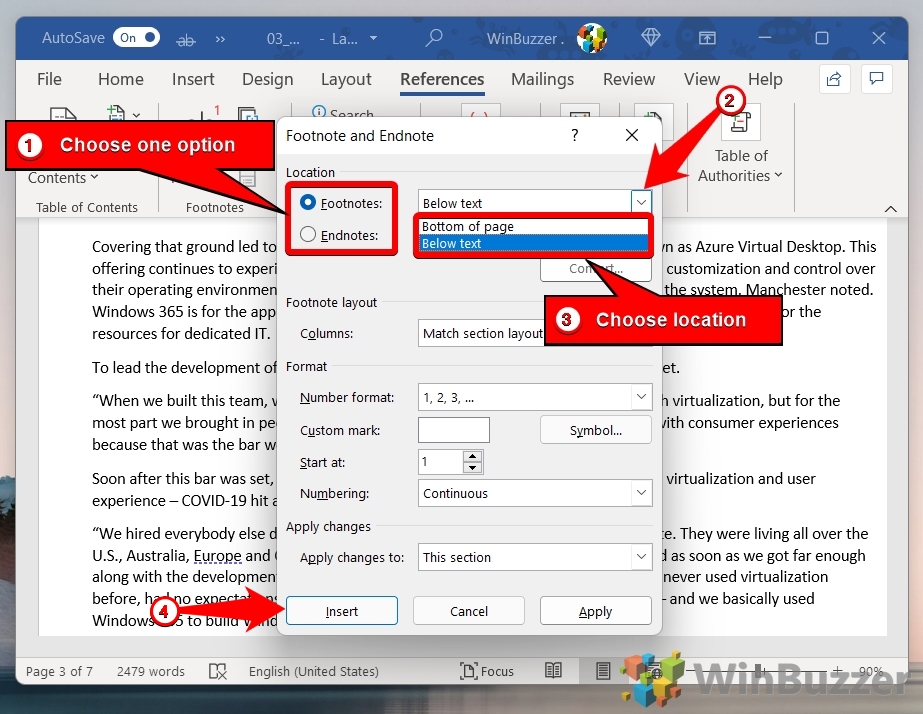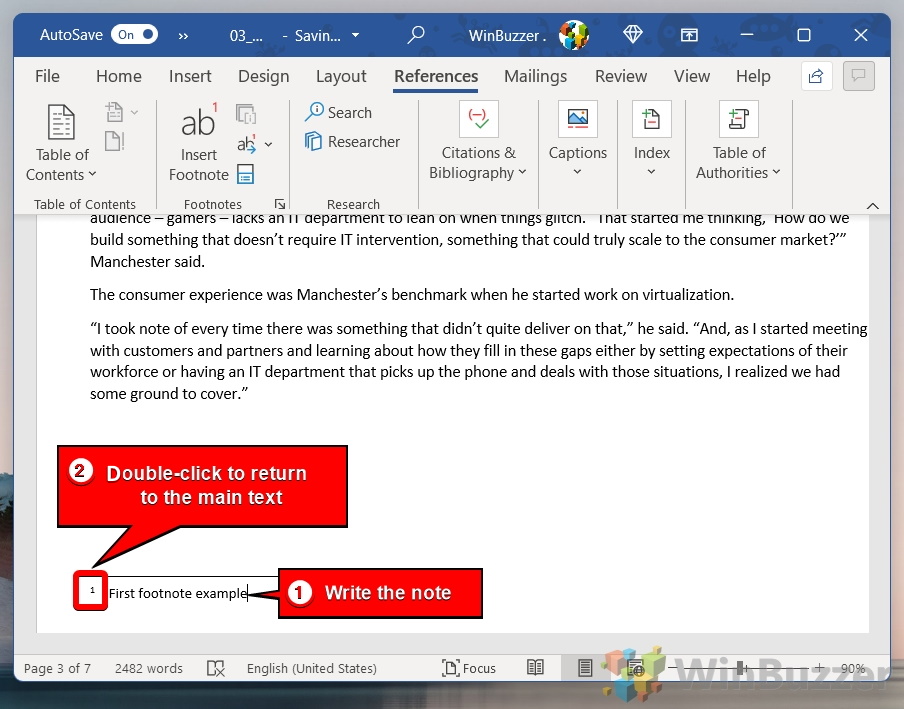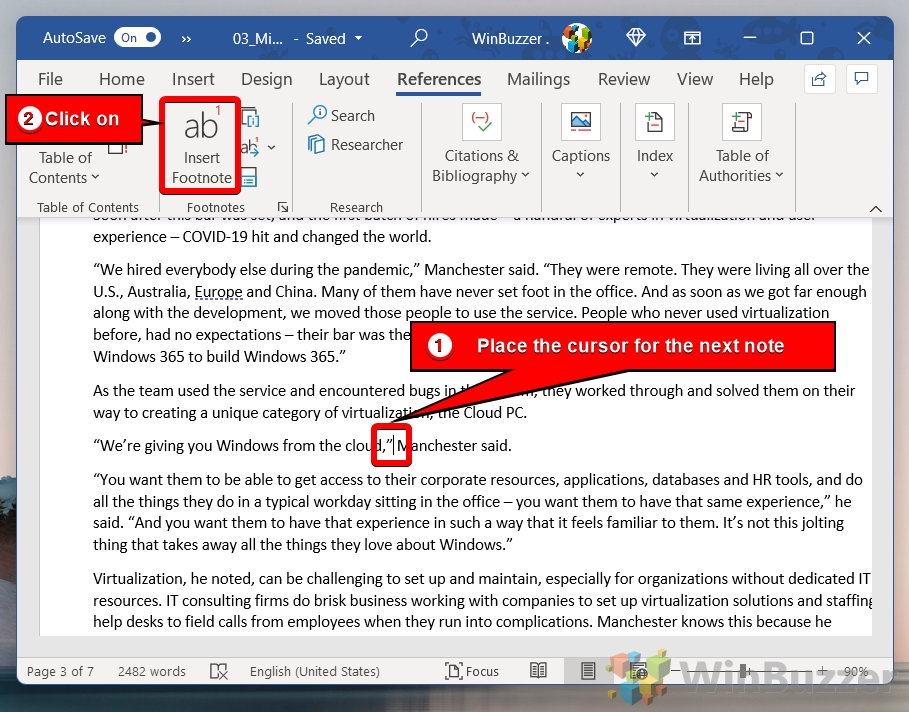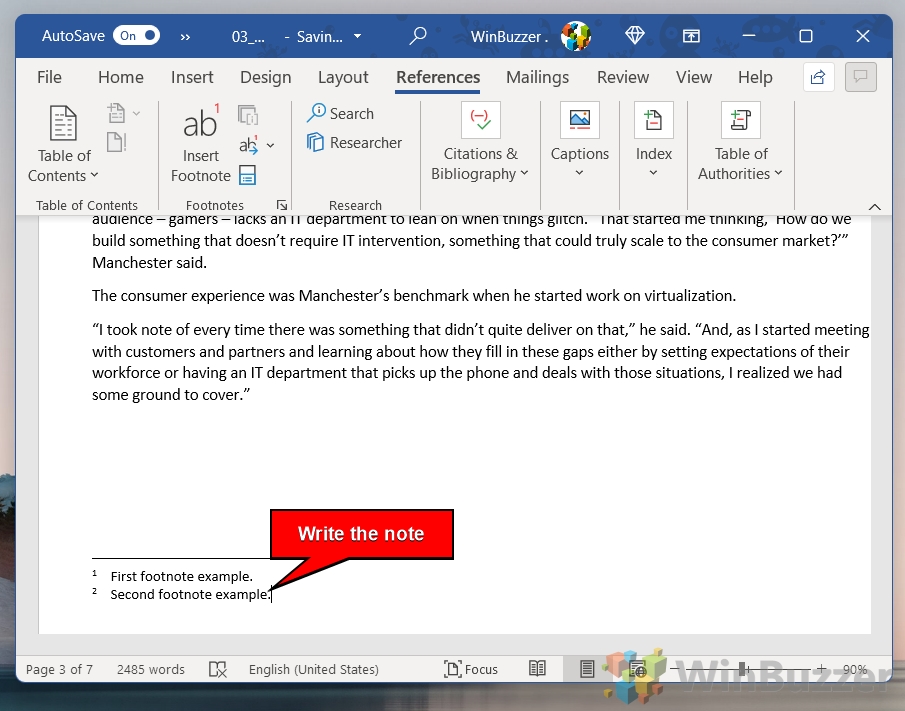The ability to insert footnotes and endnotes in Microsoft Word documents is indispensable. These elements serve not only to cite sources and provide additional context but also to enhance the readability and credibility of your document. Whether you’re drafting a scholarly article, a detailed report, or any comprehensive document, understanding the nuances of footnotes and endnotes is crucial. This tutorial aims to demystify the process, guiding you through each step with clarity and precision.
Before diving into the practical steps, it’s essential to grasp the distinction between footnotes and endnotes. “Footnotes” appear at the bottom of the page that references them, making it easy for readers to glance down and find supplementary information without losing their place. “Endnotes“, on the other hand, are collected at the end of the document, just before any bibliography or references section. This placement makes endnotes less intrusive to the reading flow, though it may require readers to flip back and forth to access the information.
Choosing between footnotes and endnotes often depends on your field of study, the preferences of your institution or publisher, and the nature of your document. It’s always a good idea to consult any relevant style guides before making your decision.
What Is the Difference Between a Footnote and an Endnote?
Footnotes are located at the bottom of the page containing the sentence it’s referencing. Endnotes are instead collated into a list at the very end of the documents, typically before the bibliography.
Most professors prefer the use of footnotes over endnotes, as they allow them to check the provided information quickly. However, you should check your university or publication’s style guide before committing to one or the other.
How to Insert a Footnote or Endnote in Microsoft Word
As you’d expect for such a commonly used function, Microsoft has made adding a footnote or endnote in Word very easy. It only takes about ten seconds to add one to your document:
- Position Your Cursor and Access the Footnotes Dialog Box
Place your cursor at the end of the sentence or phrase where you want to add a footnote. This is where the superscript number linking to your footnote will appear. Navigate to the “References” tab on the Word ribbon. Look for the “Footnotes” section and click the small arrow in the bottom-right corner to open the footnotes dialog box. - Choose Footnote or Endnote and Specify Location
In the dialog box, select the “Footnote” or “Endnote” option. You can then choose where you’d like the footnote to appear: at the bottom of the page or beneath the text. Once selected, click “Insert” to add the footnote to your document. -
Write Your Footnote or Endnote
After inserting the footnote or endnote, Word will automatically take you to the area at the bottom of the page and in the case of endnotes, to the end of the document. Here, you can type out your note. To return to your main text, simply double-click the superscript number in the body of your footnote or endnote.

- Add Additional Footnotes
To insert more footnotes, repeat the process by placing your cursor at the desired insertion point and clicking the “Insert Footnote” button directly from the “References” tab. - Write your second note
Write your note, and then double-click its number to return to the main text.
FAQ – Frequently Asked Questions About Footnotes and Endnotes in Word
Can I convert footnotes to endnotes in Word (and vice versa)?
In Microsoft Word, you can easily convert footnotes to endnotes and vice versa. To do this, go to the “References” tab, find the “Footnotes” section, and click on the small dialog box launcher in the bottom right corner. In the dialog that appears, select the “Convert” button. You will be given options to convert all footnotes to endnotes, all endnotes to footnotes, or a selection of notes from one to the other. This feature is useful for adapting your document to different publication requirements or preferences.
Why can’t I insert a footnote or endnote in Word?
If you’re having trouble inserting a footnote or endnote in Word, it could be due to several reasons. First, ensure you’re using a compatible version of Word and EndNote, as older versions might not work well together. Check document restrictions under “Review“ > “Restrict Editing“; editing might be restricted. If working in a document format that doesn’t support footnotes/endnotes (e.g., plain text files), convert it to a Word document. Additionally, corrupted template files or conflicts with other Word add-ins might cause issues. Consider resetting Word settings or disabling other add-ins to diagnose the problem.
How do I use both citations and footnotes in Word?
When writing academic or research papers, you might need to use both citations and footnotes in Microsoft Word. Use the “References” tab to insert citations, choosing the appropriate style (APA, MLA, Chicago, etc.) for your document. For adding footnotes for additional commentary or information, place your cursor at the end of the sentence, select “Insert Footnote” from the “References” tab, and type your note in the bottom page area that appears. Ensure clarity and consistency by distinctly using citations for referencing sources directly and footnotes for supplementary information.
Can footnotes be inserted into a table in Word?
Yes, footnotes can be inserted directly into table cells in Microsoft Word. As you type in a table cell, place your cursor where you want the footnote marker to appear, then go to the “References” tab and click “Insert Footnote.” The footnote marker will be inserted in the cell, and the corresponding footnote text will appear at the bottom of the page. This function allows for specific references or notes related to data or statements within your table.
What is the most popular footnote style?
The most popular footnote styles depend on the discipline and the style guide being followed. The Chicago Manual of Style is renowned for its comprehensive footnote system and is widely used in humanities. The Modern Language Association (MLA) and the American Psychological Association (APA) are more commonly used in literature and social sciences, with specific guidelines for parenthetical citations and limited use of footnotes for additional commentary. It’s crucial to adhere to the specific requirements of your discipline or publication venue when deciding on a footnote style.
Why can’t I see the EndNote tab in Word?
If the EndNote tab is missing in Microsoft Word, it could be due to the EndNote Add-in not being properly installed or activated. To troubleshoot, first ensure that EndNote is correctly installed on your system. Then, in Word, go to “File” > “Options” > “Add-Ins“. At the bottom of the window, make sure “COM Add-ins” is selected in the dropdown and click “Go“. In the dialog box that opens, check if the EndNote Add-In is listed and enabled. If not, you may need to reinstall EndNote or consult with EndNote’s support for further assistance.
How do I format footnotes in Word?
To format footnotes in Word, click on the “References” tab and find the “Footnotes” section. Click the small dialog launcher arrow in the bottom right corner. In the Footnote and Endnote dialog box, you can customize the numbering format, such as using Roman numerals or letters, decide on the numbering continuation (restart at the beginning of each section or continue throughout the document), and adjust the layout options (like spacing). This customization is essential for adhering to specific style guides or personal preference.
What do endnotes look like?
Endnotes are similar to footnotes but are collected at the end of a chapter, section, or document, before the bibliography or works cited page. Each endnote is numbered consecutively, corresponding to superscripted numbers in the text. The formatting of endnotes may vary based on the style guide you are following, but typically, they include the citation information or extra textual information referenced by the note number in the text. Properly formatted endnotes should be easily navigable and clearly correlate with their in-text references.
How do you insert and edit a footnote in Word?
To insert a footnote in Word, place your cursor where you want the footnote number to appear, then go to the “References” tab and select “Insert Footnote“. Type your footnote text in the new area that appears at the bottom of the page. To edit a footnote, simply click on the footnote text at the bottom of your page and make necessary changes. You may also navigate to a footnote by double-clicking its number in the document text, facilitating easy access for editing.
Can I use the same footnote more than once in Word?
While Word does not automatically support referencing the same footnote multiple times within the document, you can manually indicate a repeated footnote. After inserting the initial footnote, you can refer to it elsewhere in your text by manually adding the footnote number and using cross-references. However, remember this won’t update automatically if footnote numbers change as you edit the document.
Do footnotes go at the end of a sentence?
Usually, footnotes should be placed at the end of the sentence, following any punctuation marks. This is the convention followed by many style guides, including Chicago, ensuring that the reader can easily find the reference point for the footnote. However, if a specific part of a sentence needs clarification or citation, the footnote number may appear immediately after the relevant phrase.
Do I need a bibliography if I use endnotes?
Yes, even if you use endnotes, a bibliography (or works cited/list of references) is typically required. Endnotes serve to provide comments, explanations, or references related to specific points in the text, whereas a bibliography lists all sources consulted or referenced throughout your work, providing a comprehensive overview of your research materials. Including both endnotes and a bibliography ensures your work is fully documented and aids readers in locating your sources.
How do you insert a footnote symbol without inserting an actual footnote?
To insert a footnote or endnote symbol without creating an actual note, you can manually insert the symbol using the “Symbol” option in the “Insert” tab. Choose a symbol that matches the conventional footnote/endnote symbols (e.g., asterisk, dagger) and place it in your document where needed. This method is useful for documents that require the symbol for purposes other than footnoting, such as denoting special terms.
Does the footnote go inside the quotation marks or outside?
Word placement for footnotes related to quoted material generally sees the footnote marker placed outside the quotation marks. This placement aligns with most style guides’ recommendations, maintaining clarity and readability. However, if the footnote is specifically to cite the source of the quote, some styles prefer the footnote marker be placed within the quotation marks.
Are EndNote and Word always compatible?
Compatibility between EndNote and Microsoft Word depends on the versions being used. Generally, current versions of both software are designed to work together effectively; however, as new versions are released, it’s crucial to ensure both your Word and EndNote software are up-to-date. If you encounter issues, consulting the compatibility information on the EndNote website or contacting their support can provide guidance on resolving any compatibility concerns.
Extra: How to Double Space in Word
With your footnotes and endnotes out of the way, you might want to get the rest of your paper up to standard. Many style guides ask you to double or 1.5 space your piece to allow for easier written comments. A “Double spaced” document is a text with approximately twice the amount of vertical space between lines when compared to a standard document. In other words, there’s a full blank line between each row of text that an editor can write in. In typography, this space between lines is called “leading”. In our other guide, we show you how to do double spacing in Word, while explaining what double spaced means and why it’s important.

Extra: How to do a Hanging Indent in Word
The hanging indent is required formatting in various style guides, including APA, Chicago, and MLA. However, though many universities and publishers are quick to point this out, they may not necessarily tell you how. In our other guide, we show you how to create a hanging indent in Word, also known as a second line indent, using three different methods.

Last Updated on March 21, 2024 5:14 pm CET by Markus Kasanmascheff