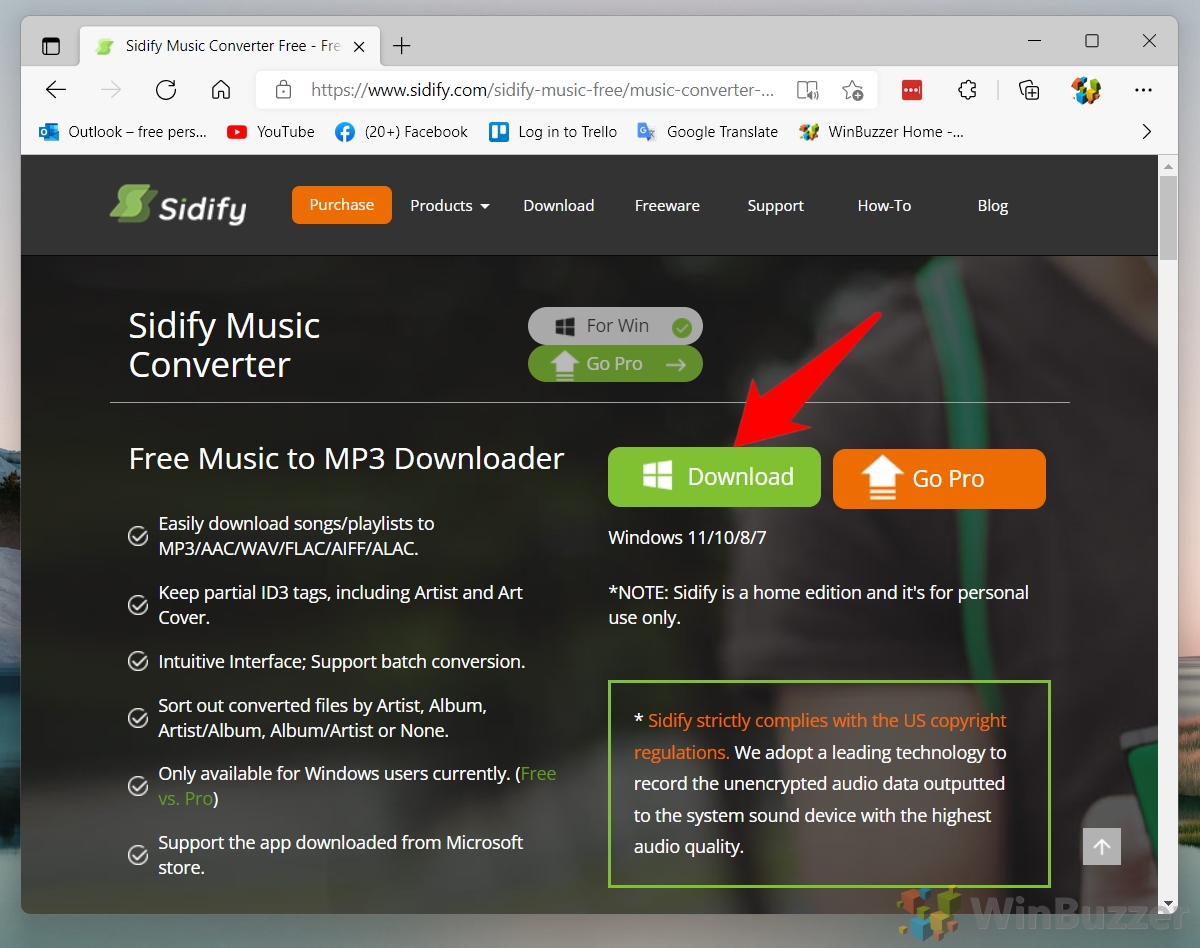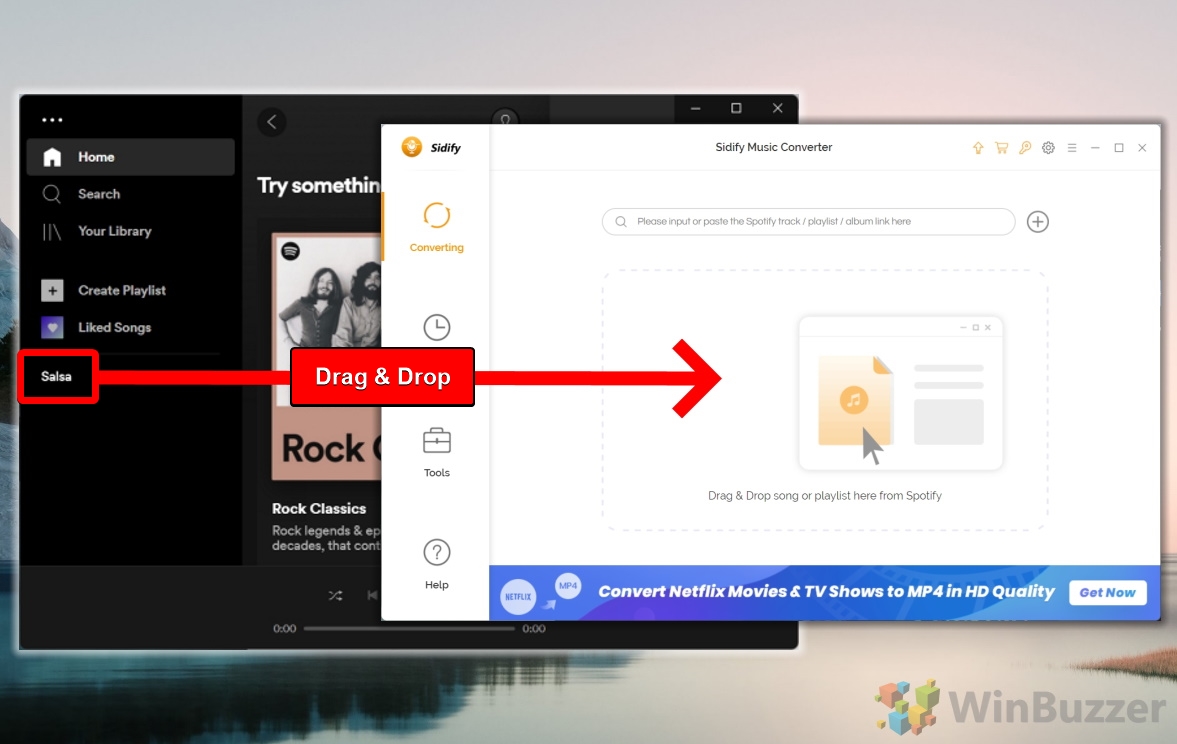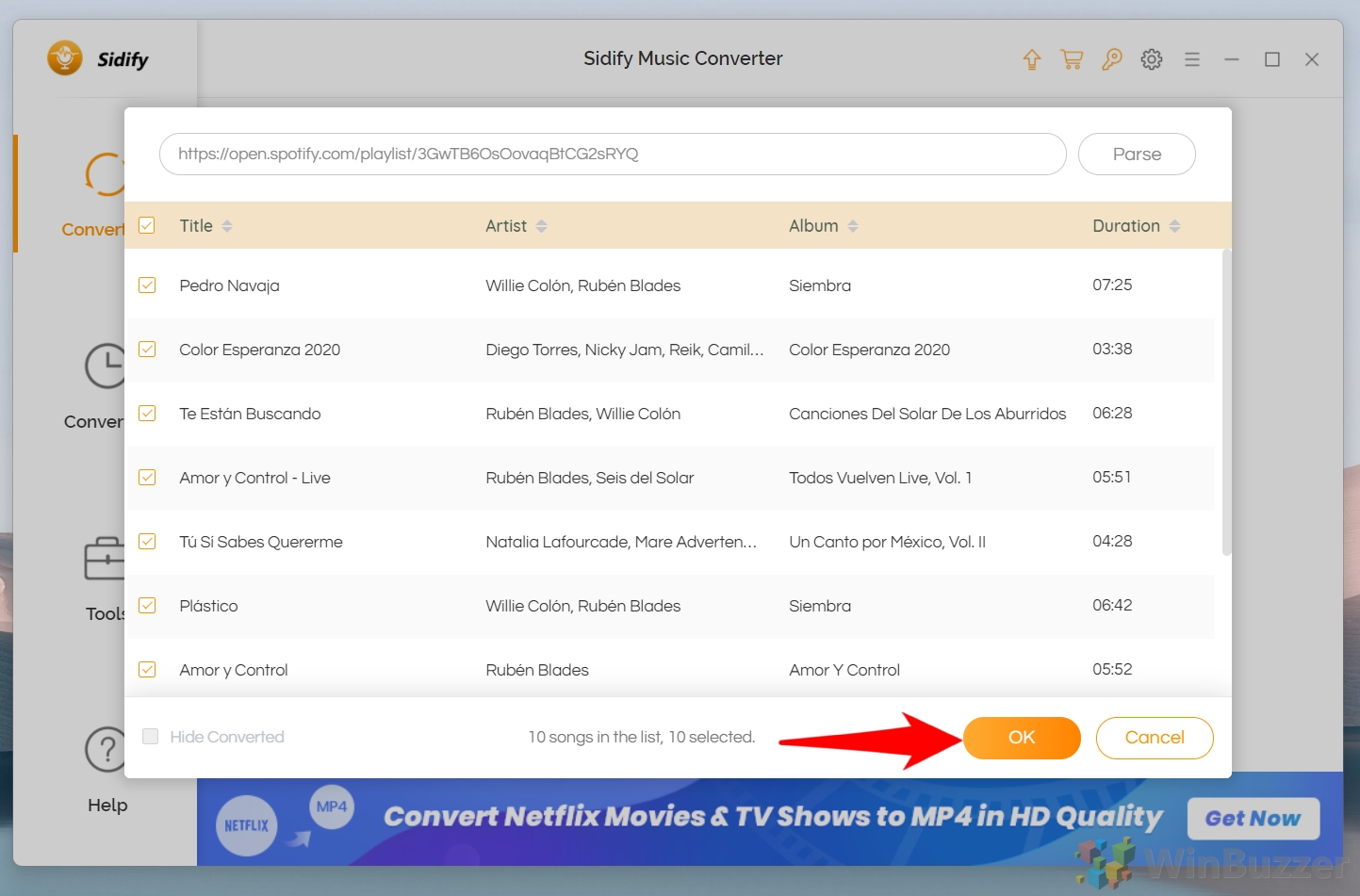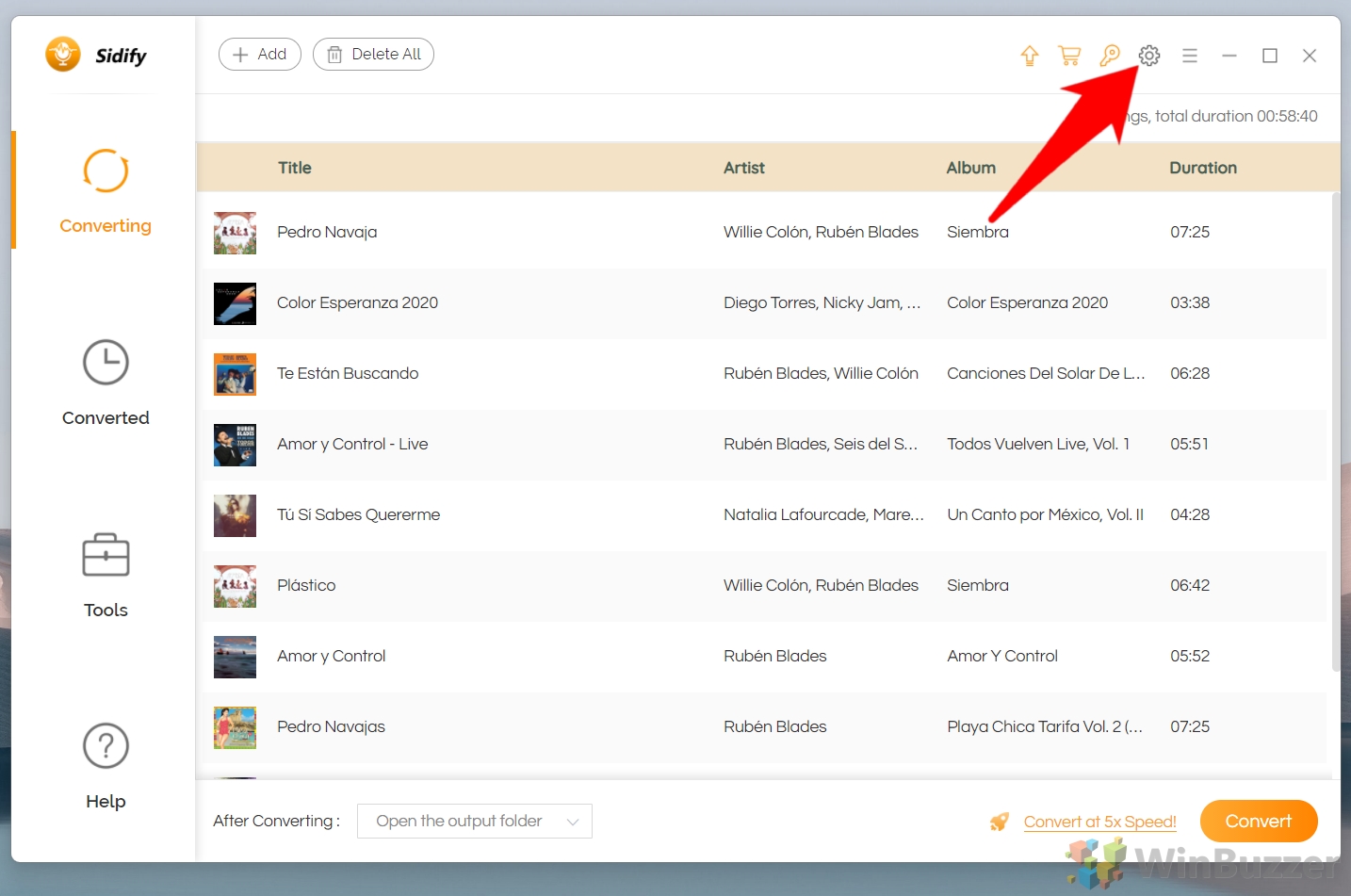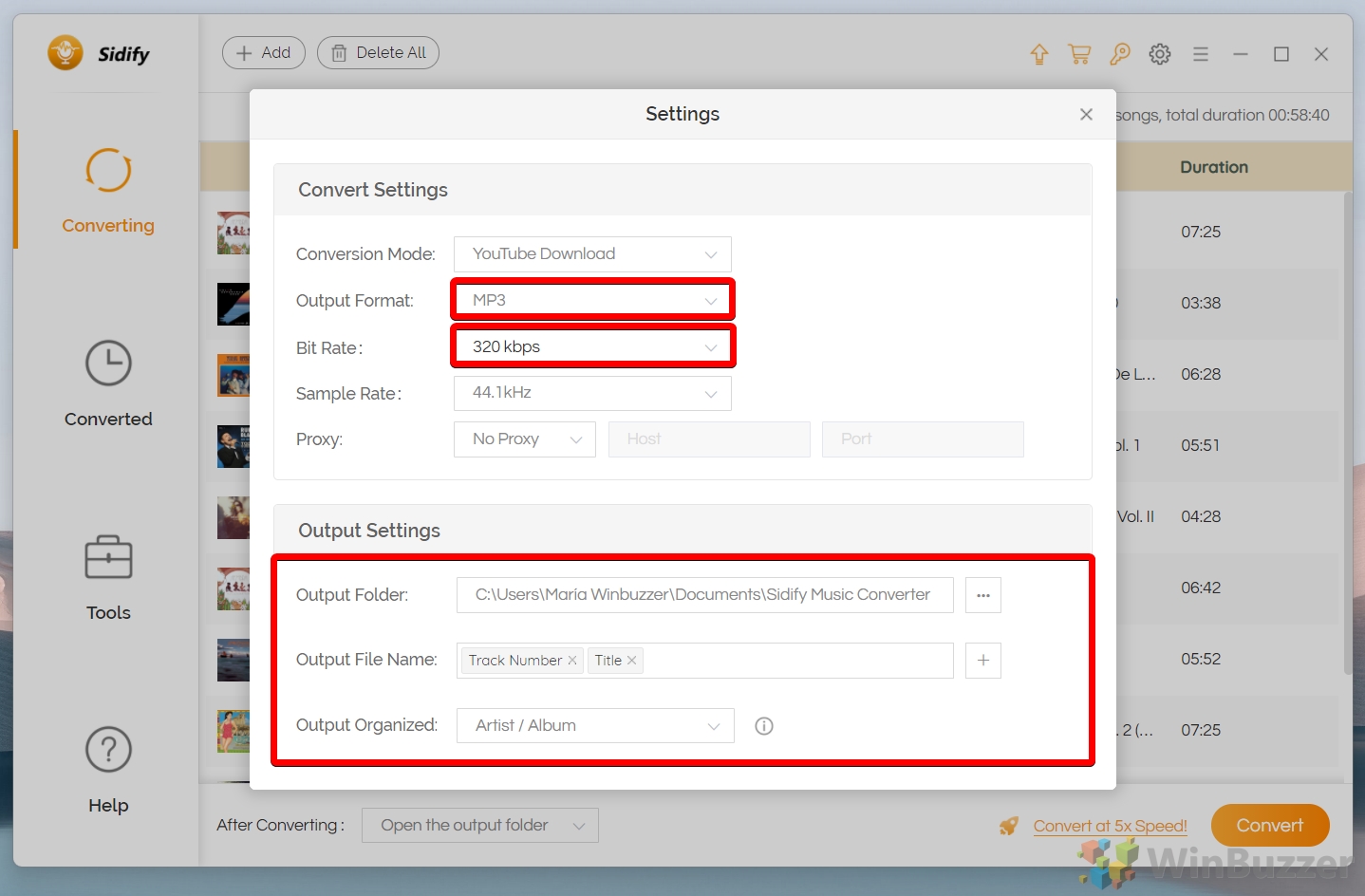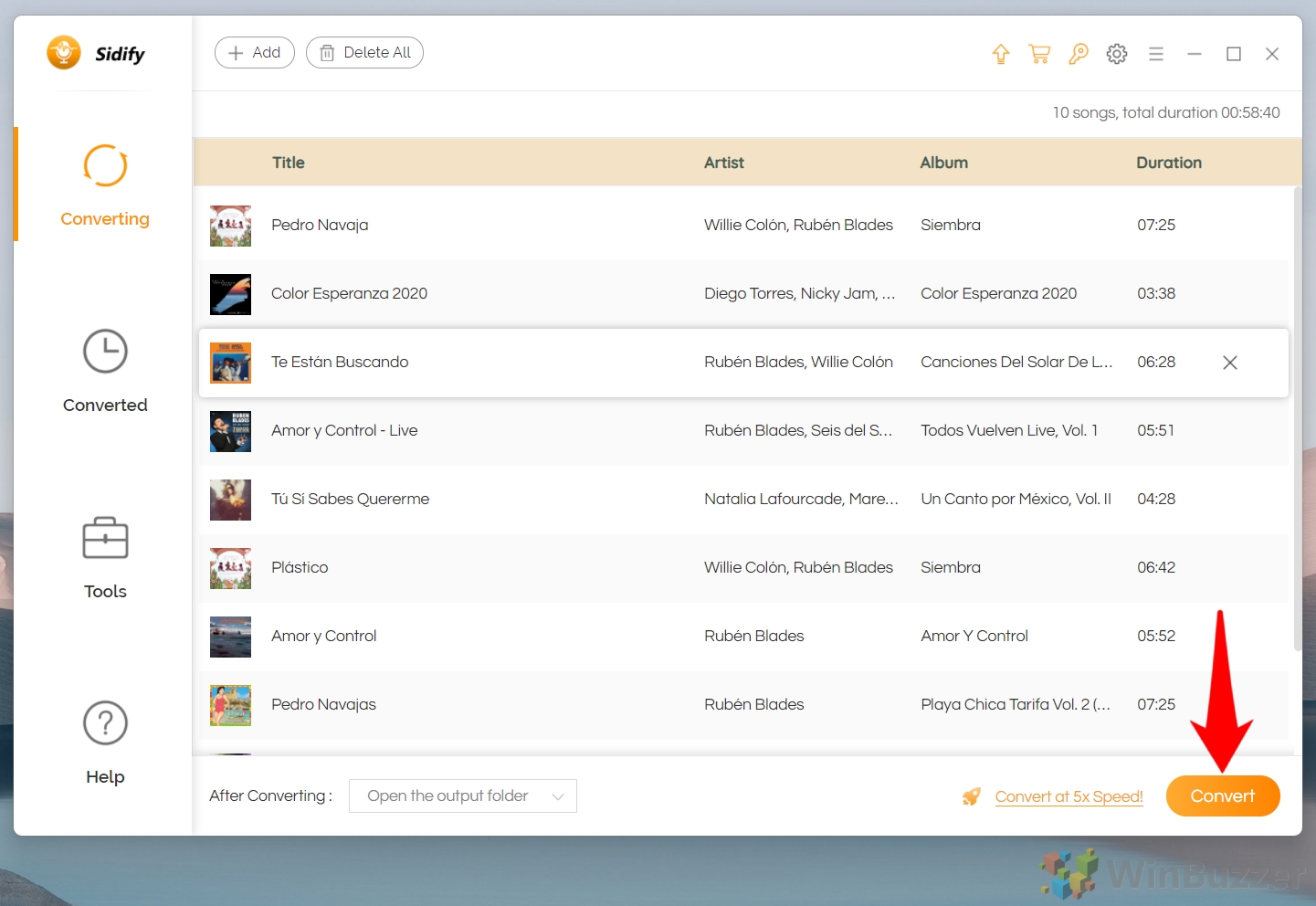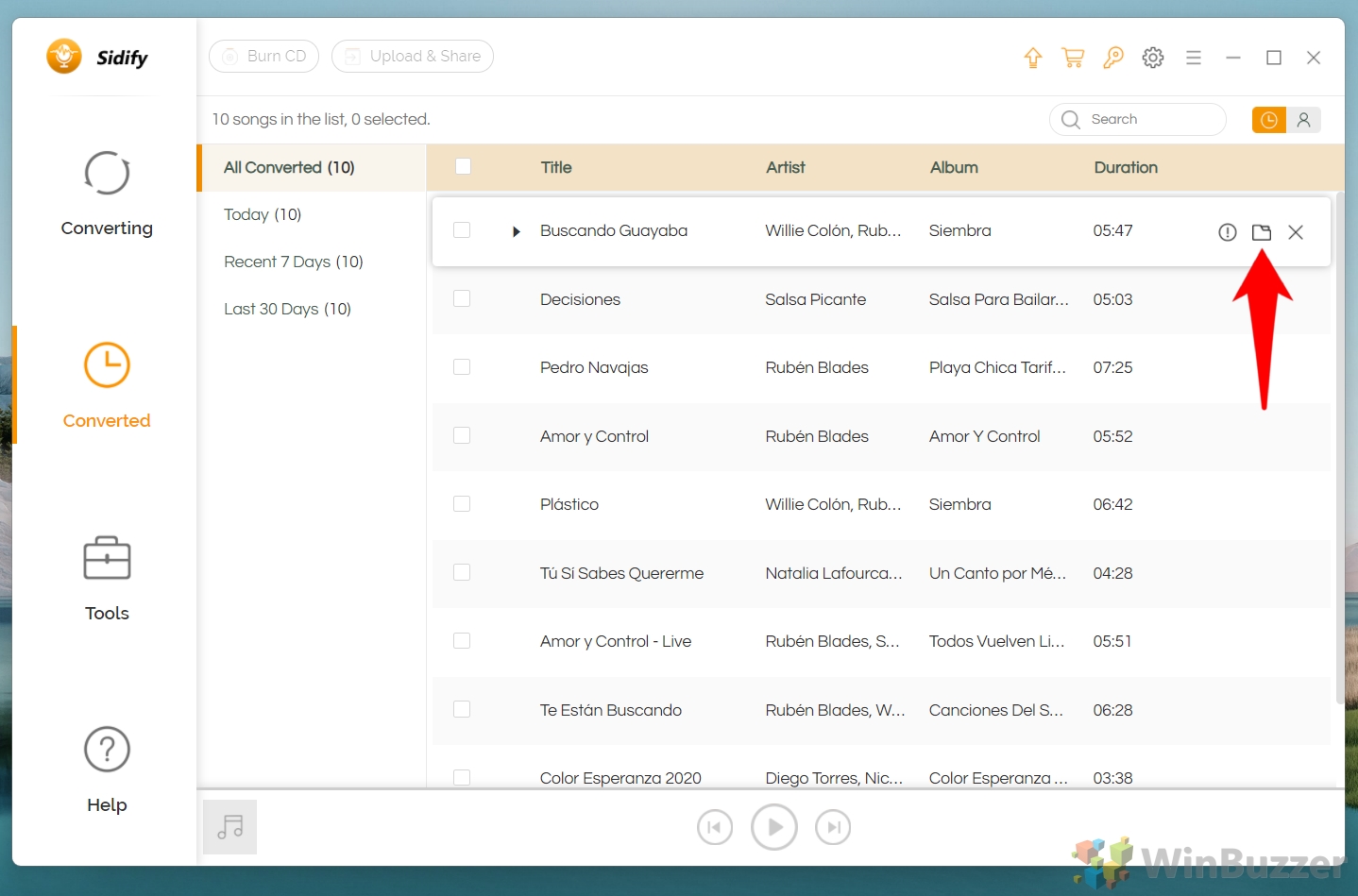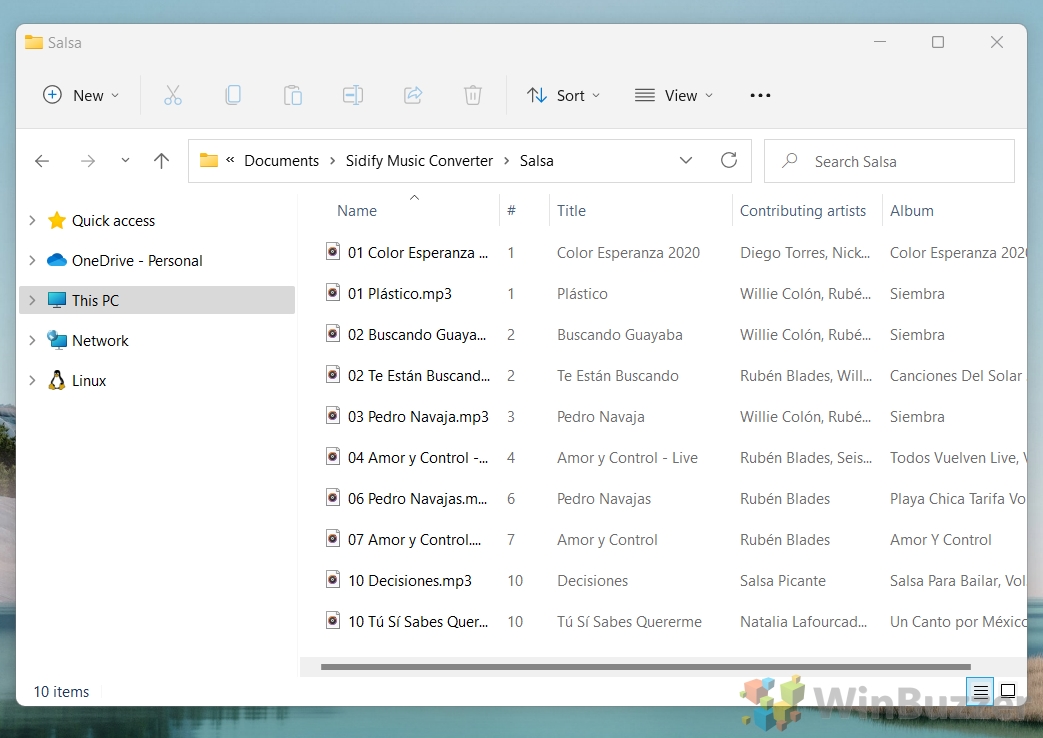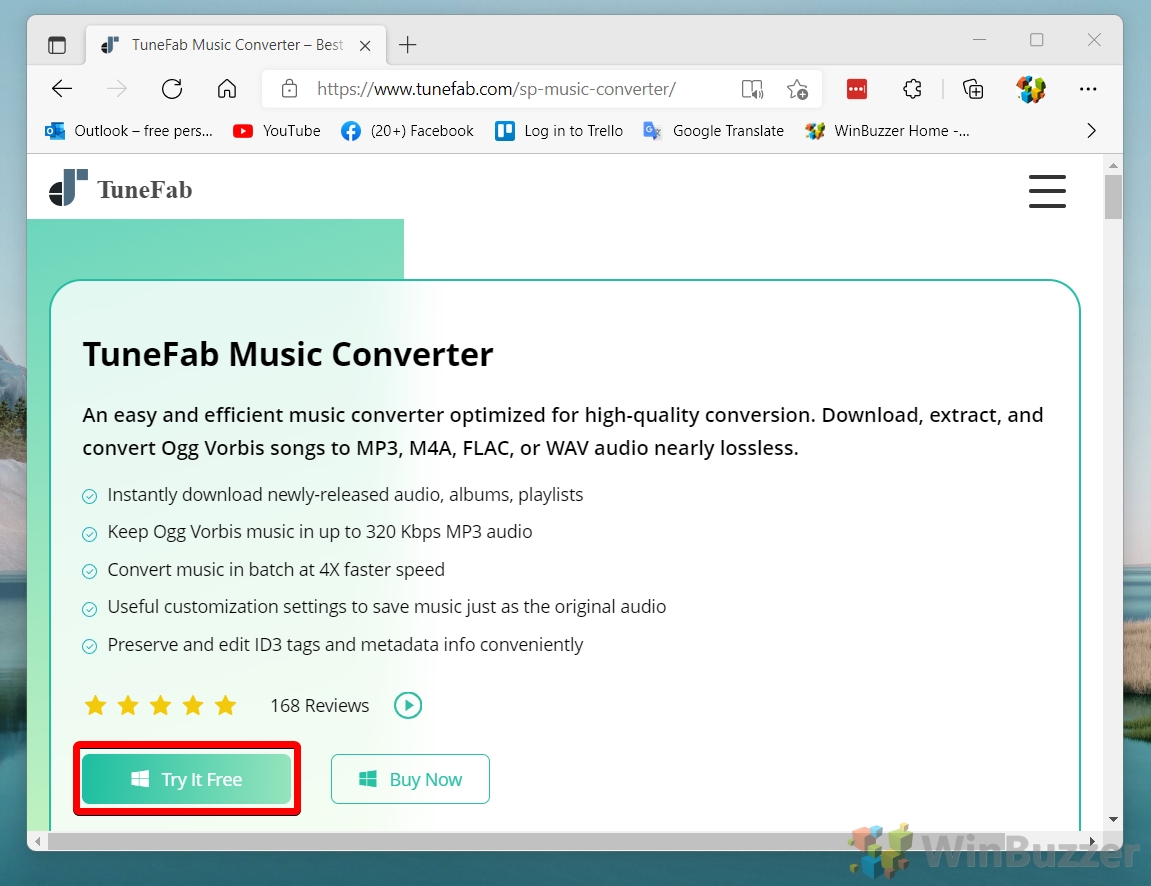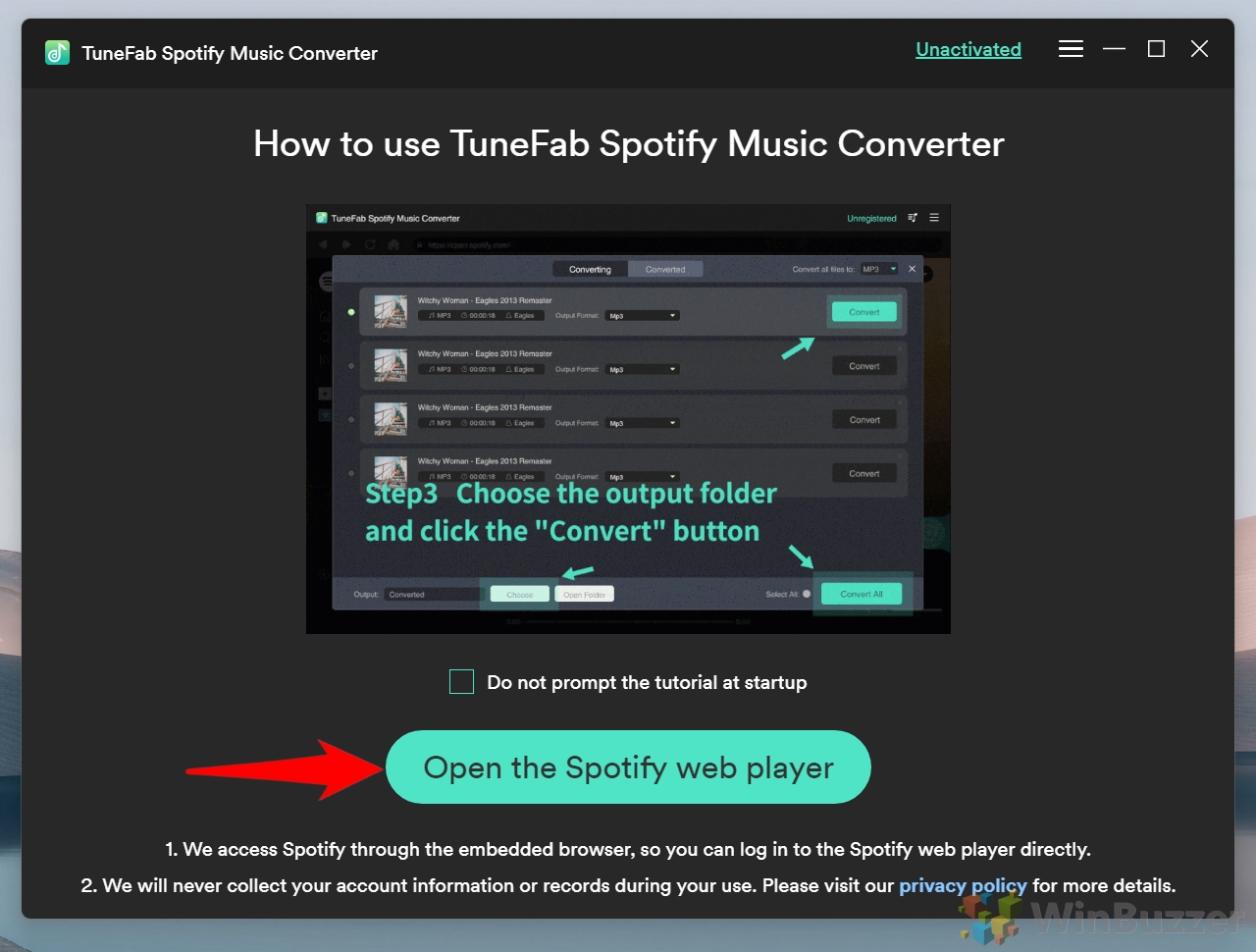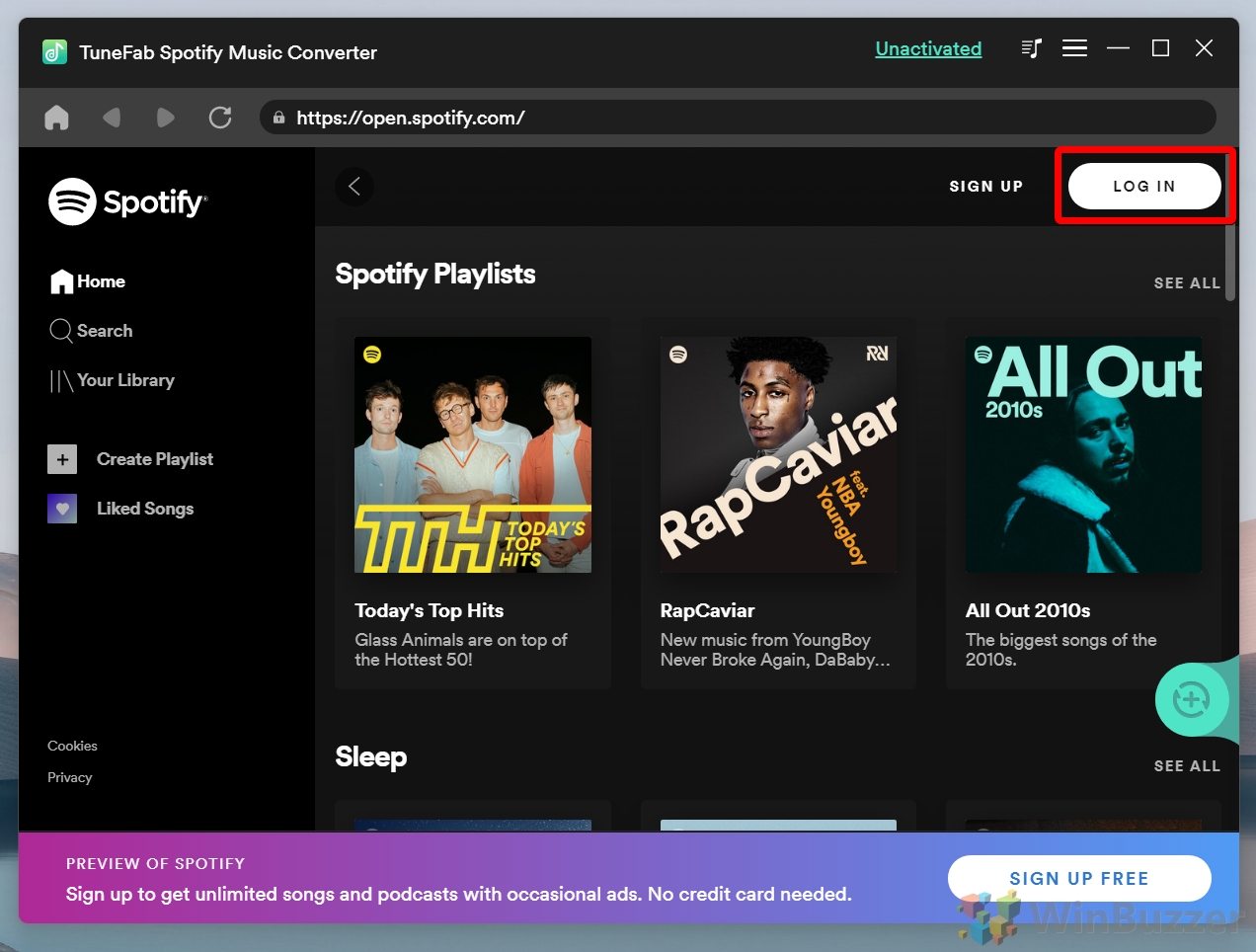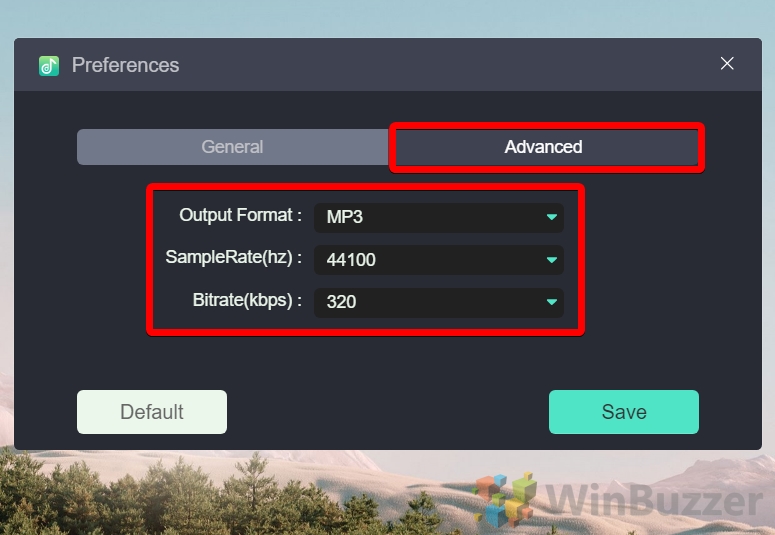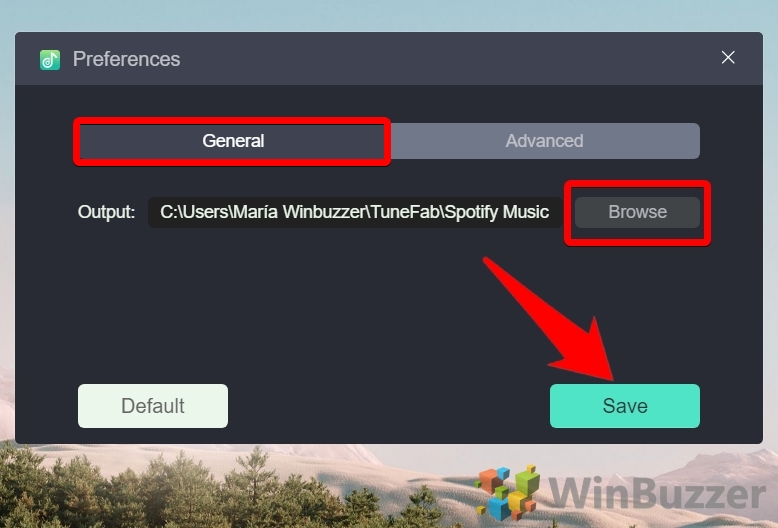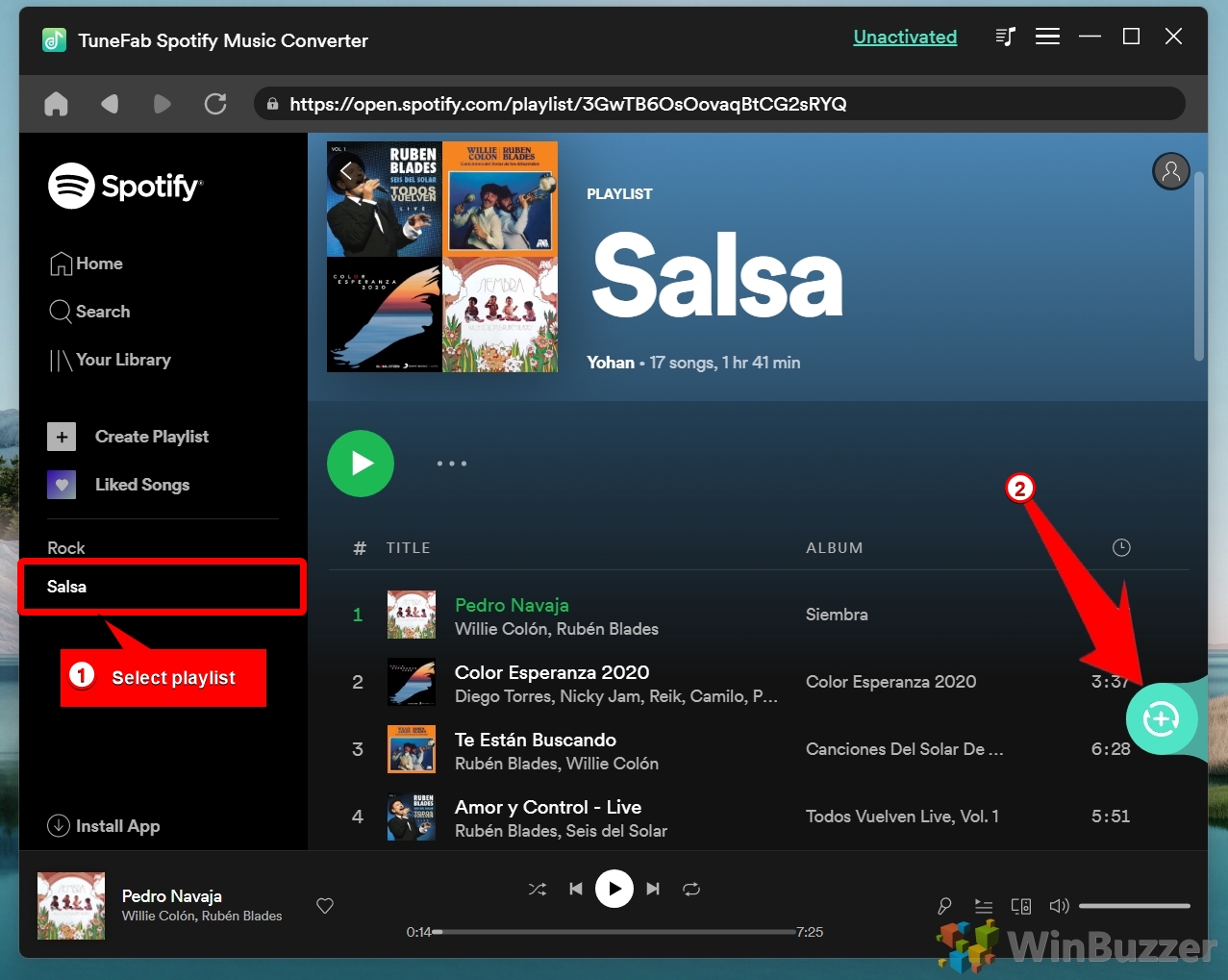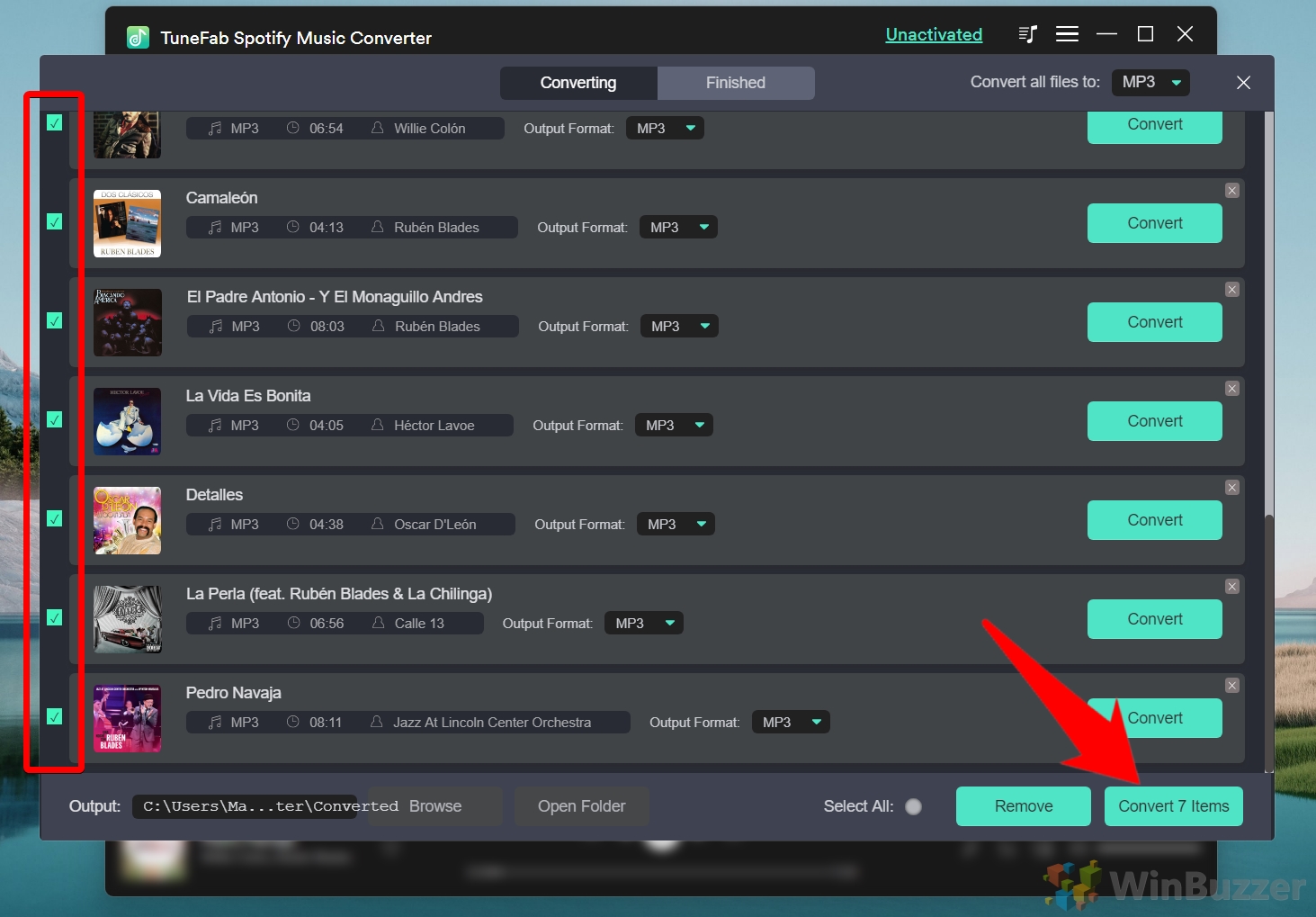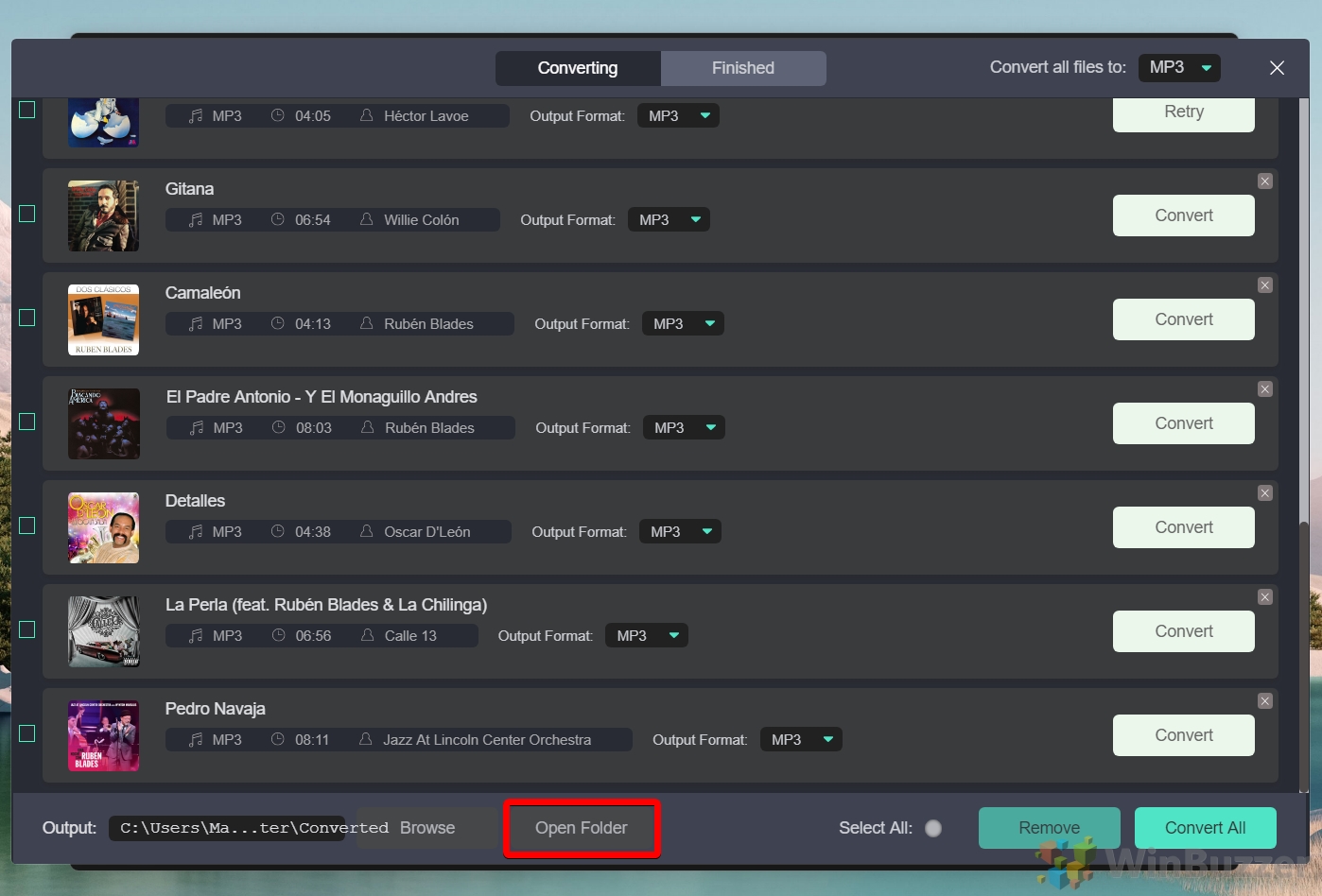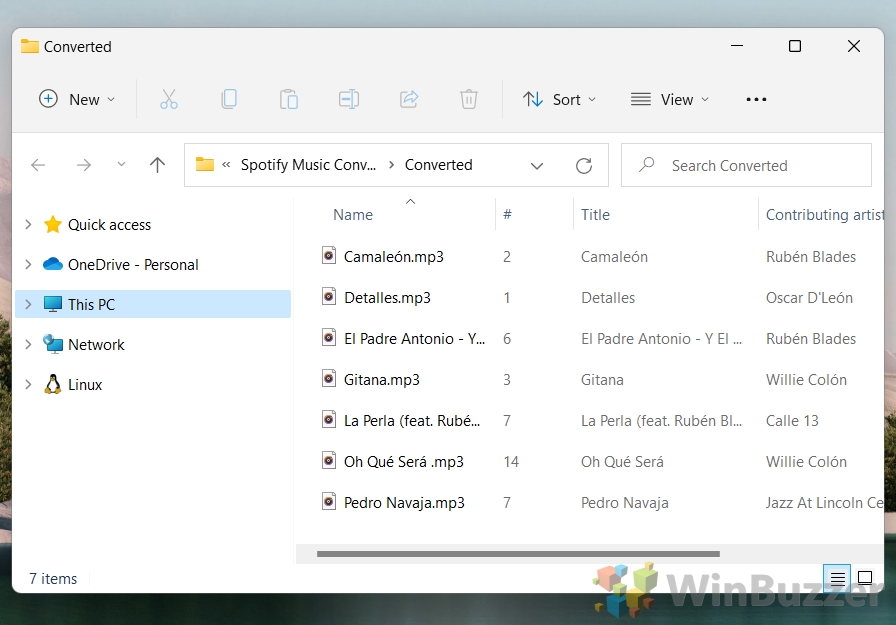Spotify changed the way we consume music. It’s no longer common to have stationary MP3 files on your PC. Instead, we rely on internet-connected services that could potentially shut down at any minute, taking our music library with them. To make sure your music is available no matter what, you may be wondering how to download a song from Spotify as an MP3 and store it locally.
While you can download songs from Spotify using its premium feature, you may have noticed that it doesn’t download to MP3. Instead, it stores them in an encrypted format that can’t be used by other media players. This is no good for our purposes.
Thankfully, though, advanced third-party software can download Spotify songs to the MP3 format without any issues. We’ll be showing you two Spotify music downloaders that can achieve this today, but first a word on the legality of this process.
Is it legal to download an MP3 from Spotify?
It’s illegal to directly download Spotify songs as an MP3 in most countries. Doing so would require circumventing Spotify’s DRM and encryption, breaking copy protection laws.
However, many countries have a stipulation in their copyright laws that allow users to record songs from streaming services for private use. According to the tools used today, by recording a song rather than downloading it, you get a similar result, yet are not compromising Spotify’s DRM or encryption.
However, it’s important to note Winbuzzer’s statement here does not constitute legal advice and we are not lawyers. You should check the relevant laws of your country or consult a legal professional if necessary. You use the tools outlined below at your own risk:
How to Download MP3 files from Spotify with Sidify
While you can record Spotify songs with any audio recorder, Sidify makes it far more convenient. It will save cover art and metadata while reducing the entire process to a few clicks.
- Download and install Sidify Music Converter
Go to the download page of Sidify Music Converter and press the “Download” button to retrieve its Windows installer. Follow the instructions in its setup until it is installed and open on your PC.

-
Import Spotify Music
Drag your selected Spotify song or playlist directly into Sidify’s interface.

-
Select Your Music
Choose the songs you wish to convert and confirm by clicking “OK“.

-
Open Settings
Click on the settings icon to adjust your conversion preferences.

- Adjust Output Settings
In your settings window, make sure you have the following settings for best quality:
– Output Format: MP3
– Bit Rate: 320 kbps
– Output Settings: Your preference
Close the Settings window when you’re done.

-
Start Conversion
Click the “Convert” button to begin the process of converting your Spotify music to MP3.

-
Decline Premium Offer
When prompted for a premium upgrade, you can choose “No, thank you“.

-
Access Converted Files
After conversion, use the folder icon next to the song title to locate your MP3 files. As Sidify has to wait for the entire song to play from start to finish, downloading an entire playlist is going to take a while. Once a song is complete, however, you can press the folder icon next to it to find the MP3 file.

-
Enjoy Your Music
Play your downloaded Spotify songs using any media player of your choice.

How to Download Spotify Songs as MP3 using Tunefab Music Converter
TuneFab is a Spotify to MP3 converter that works similarly to Sidify, recording your songs, but does so in the browser. Once you’re logged in, this makes it a little bit more seamless to download Spotify songs. It also works on Mac, which may be useful for some of our readers.
-
Visit TuneFab
Navigate to the “TuneFab Music Converter site“ and select “Try it Free” to download the software. Once it has been downloaded, run the installer, follow the steps, and then open the program.

-
Launch the Spotify Web Player
Open TuneFab and click “Open the Spotify web player” to proceed.

-
Log In to Spotify
Click “Log In” to access your Spotify account through TuneFab.

-
Access Spotify Account
Sign in to your Spotify account to begin the conversion process.

-
Open Preferences
Click the menu near the minimize button and select “Preferences“.

-
Configure Advanced Settings
In the “Advanced” tab, set the output format to MP3 and adjust the bitrate to 320 kbps for optimal sound quality.– Output Format: MP3
– SampleRate(hz): 44100
– Bitrate(kbps): 320

-
Set Output Location
Switch to the “General” tab, select your output folder, and click “Save“.

-
Choose Your Playlist
Pick your desired playlist and add songs to the conversion queue using the plus icon.

-
Select and Convert
Check the songs you want to download and click “Convert 7 items“.

-
Complete Download
Once the conversion is complete, press “Open Folder” to access your MP3 files.

-
Play Downloaded Music
Enjoy your Spotify music offline on any compatible media player.

FAQ – Frequently Asked Questions About Downloading Music from Spotify as MP3
Is it legal to download MP3 from Spotify?
The legality of downloading MP3s from Spotify hinges on copyright laws, which vary significantly across jurisdictions. In many countries, bypassing DRM (Digital Rights Management) protections, as required to convert Spotify streams into MP3 files, is illegal. However, some countries provide exceptions for personal use, allowing individuals to record streaming content for offline listening. Despite these exceptions, the practice remains a legal gray area. It’s crucial to understand your local copyright laws and consider the ethical implications of such actions. Consulting with a legal expert is advisable for personalized advice.
What is the best Spotify to MP3 converter not mentioned in the tutorial?
Beyond Sidify and TuneFab, Audials Music stands out as a robust alternative for converting Spotify to MP3. It offers a comprehensive suite of features, including automatic song separation, normalization, and the ability to handle large playlists efficiently. Audials Music also prides itself on maintaining high audio quality and includes options for managing and organizing your music library. The user interface is designed to be intuitive, catering to both tech-savvy users and those new to music conversion software.
Can I download a single song from Spotify, or do I have to download a whole playlist?
Most Spotify to MP3 converters, including Sidify and TuneFab, provide the flexibility to download individual songs or entire playlists. This feature is particularly useful for users who wish to convert specific tracks without the need to process an entire playlist. When using such tools, you typically have the option to select songs from within a playlist or search for individual tracks, ensuring that you can curate your music library precisely to your liking.
How can I ensure the best sound quality when converting Spotify music to MP3?
Ensuring optimal sound quality when converting Spotify music to MP3 involves several considerations. First, select the highest available bitrate—320 kbps is recommended for MP3 files, as it offers a good balance between file size and audio quality. Additionally, consider the sample rate; a standard CD-quality sample rate of 44100 Hz is generally sufficient for most listening scenarios. It’s also important to use reliable conversion software that maintains audio integrity during the conversion process. Some converters offer advanced settings for fine-tuning audio quality, such as volume normalization and noise reduction, which can further enhance the listening experience.
Is there a difference in audio quality between Spotify’s Ogg Vorbis and MP3?
Spotify streams its music in the Ogg Vorbis format, which is known for its efficiency and quality at comparable bitrates to MP3. While both formats can offer high-quality audio, the perceptible difference in sound quality is often negligible for most listeners, especially at higher bitrates like 320 kbps. However, MP3’s widespread compatibility with a vast array of devices and software gives it an edge for users seeking versatility. Audiophiles with high-end audio equipment might discern subtle differences in compression artifacts or sound staging between the two formats.
Can I edit the metadata of downloaded MP3 files from Spotify?
After converting Spotify songs to MP3, it’s possible to edit the metadata, which includes information such as track title, artist, album, and genre. Editing metadata can be done using various music library management software or dedicated metadata editors. This allows for better organization and easier navigation of your music collection. It’s worth noting that some Spotify to MP3 converters automatically capture and embed metadata during the conversion process, but manual adjustments can further refine and personalize your music library.
How can I transfer converted Spotify songs to my smartphone?
Transferring converted Spotify songs to your smartphone involves a few straightforward steps. Once you have the MP3 files, connect your smartphone to your computer via USB cable. For Android devices, you can simply drag and drop the MP3 files into your music folder or any designated location. iPhone users may need to use iTunes or the Music app on macOS to sync the files to their device. Alternatively, cloud storage services like Google Drive or Dropbox offer a wireless method to transfer and access your music across devices.
Is there a way to automate the conversion process for new Spotify playlists?
Automating the conversion process for new Spotify playlists is a feature that some advanced converters might offer, though it’s less common. This would typically involve monitoring your Spotify account for new playlists and automatically initiating the conversion process. However, due to the legal and ethical considerations involved in using third-party Spotify converters, automation features are limited and not widely supported. Users seeking to convert new playlists will generally need to initiate the process manually for each new playlist they wish to convert.
Can converted Spotify tracks be integrated into other music libraries like iTunes or Google Play Music?
Once you’ve converted Spotify tracks to MP3, integrating them into other music libraries such as iTunes or Google Play Music is straightforward. For iTunes, simply add the MP3 files to your library by dragging and dropping them into the iTunes window or by using the “File” menu to add them. Google Play Music, before its discontinuation, allowed users to upload music to their library directly through the web interface, making it accessible on all devices connected to the account. For current Google users, YouTube Music offers similar functionality, allowing uploads through its web interface for access across devices.
How does the audio quality of Spotify’s downloads compare to other streaming services?
Spotify’s audio quality is competitive with other leading streaming services. It offers several streaming quality levels, with the highest being 320 kbps for Premium subscribers, which is comparable to the high-quality offerings of services like Apple Music and Tidal. The actual perceived audio quality can vary based on the listener’s audio equipment and personal sensitivity to sound nuances. While some services offer lossless or high-resolution streaming, the difference may not be perceptible to all users, especially in casual listening environments.
What happens to the downloaded MP3 files if my Spotify subscription ends?
The MP3 files converted and downloaded from Spotify are not tied to your Spotify subscription status. Since they are stored locally on your device, you retain access to these files regardless of your subscription status. This independence from the streaming service is a significant advantage for users who wish to maintain their music collection permanently, without concerns about subscription continuity or internet connectivity.
Can I legally share MP3 files of Spotify songs with friends?
Sharing MP3 files of Spotify songs, even after converting them for personal use, can infringe on copyright laws. Copyright law typically protects the rights of artists and producers, limiting the unauthorized distribution of their work. While personal use conversions fall into a legal gray area, distributing these files to others is more clearly against copyright laws. Encouraging friends to stream the music legally or purchasing official downloads or physical copies for sharing are safer and more respectful alternatives to the creators’ rights.
Are there any Spotify to MP3 converters available for Linux users?
Linux users may find fewer dedicated graphical applications for converting Spotify to MP3, but command-line tools can offer a powerful alternative. For instance, youtube-dl, known for downloading videos, can be configured with the appropriate plugins to record streaming music from various services. These tools often require a bit more technical knowledge to use effectively and come with the same legal and ethical considerations as their graphical counterparts. It’s important to use these tools responsibly and in accordance with copyright laws.
How do I back up my entire Spotify library as MP3?
Backing up your entire Spotify library as MP3 is a considerable undertaking, given the potential size of the library and the time required for conversion. Using a third-party converter, you can batch process playlists and albums, though this will be time-consuming. It’s essential to ensure you have sufficient storage space and to organize the files in a way that makes your library manageable. Remember to respect copyright laws and consider the ethical implications of converting such a large amount of content.
Is there a risk of malware when downloading Spotify to MP3 converters?
As with downloading any software, there’s a risk of encountering malware or unwanted software bundled with Spotify to MP3 converters. To mitigate this risk, download software only from reputable sources, such as the official website or verified platforms. Reading user reviews and checking for recommendations from trusted tech publications can also provide insights into the safety and reliability of the software. During installation, pay close attention to each step to avoid inadvertently installing bundled software, toolbars, or changes to your system settings.
Extra: How to Record System Audio with Stereo Mix
Stereo Mix is a lesser-known, yet incredibly powerful feature embedded within the Windows operating system that allows you to record internal audio seamlessly. This feature is especially useful for content creators, educators, and anyone looking to capture system sounds, gameplay audio, or audio from online sources without the need for external recording devices. You can use Stereo Mix to record a podcast, capture the audio of a live stream, or simply save a piece of music playing on your computer. In our other guide, we show you how to enable Stereo Mix in Windows 11 and Windows 10 and how to use the feature to record system audio with recording apps and audio editors like Audacity.

Last Updated on March 21, 2024 5:08 pm CET by Markus Kasanmascheff