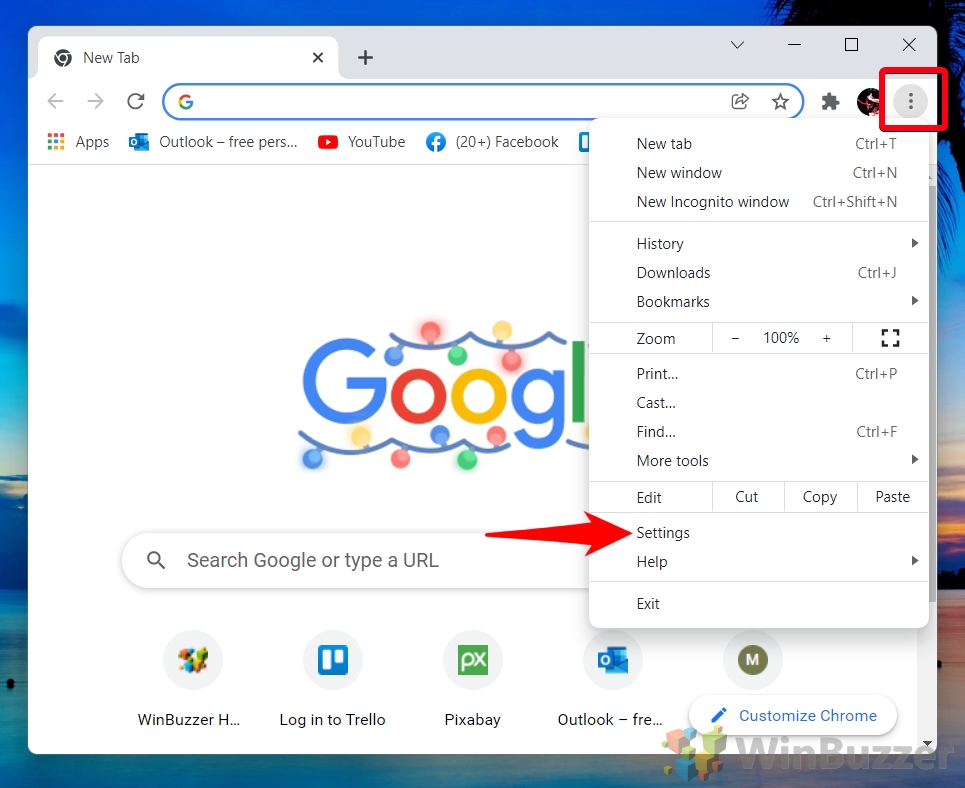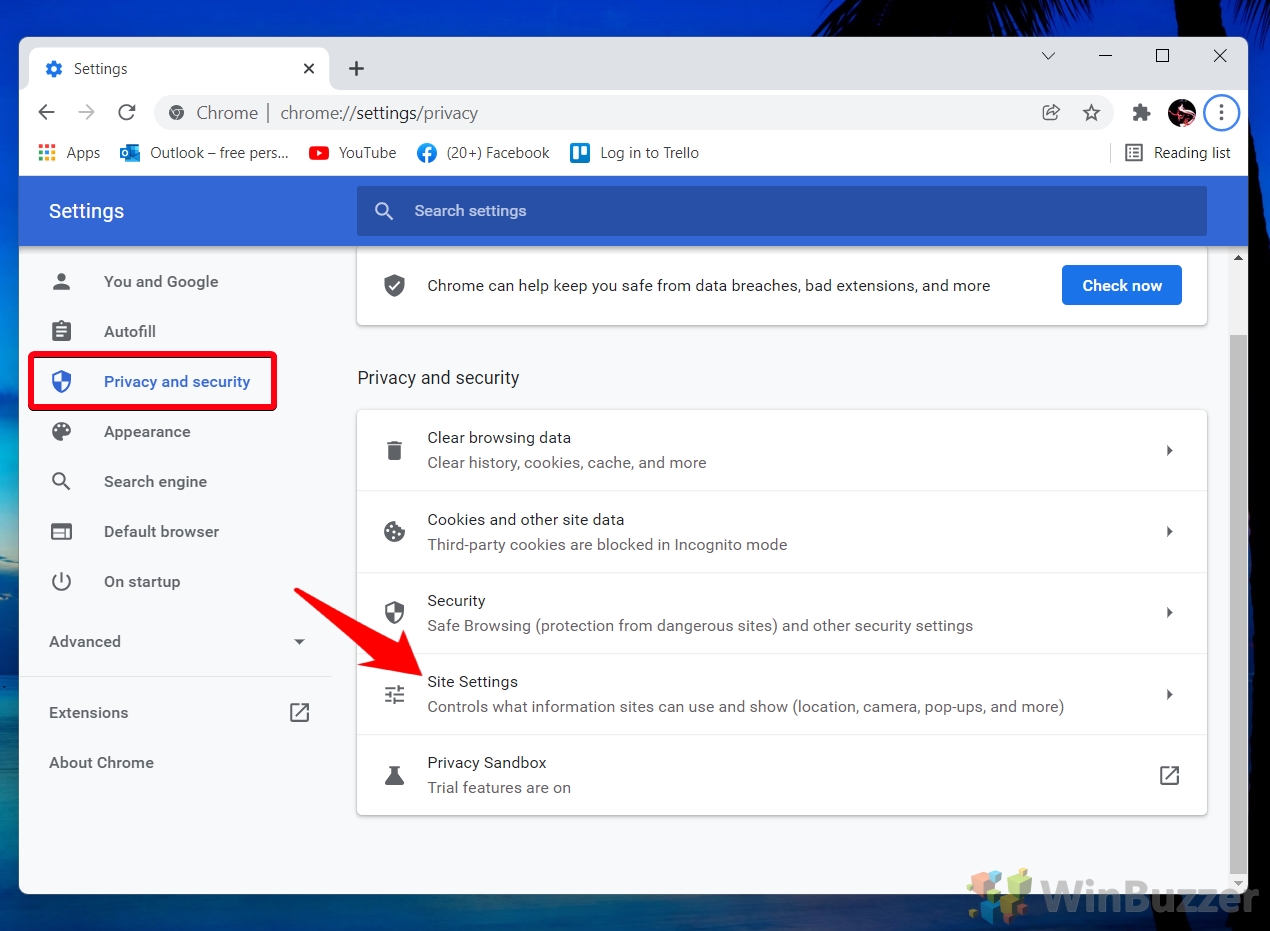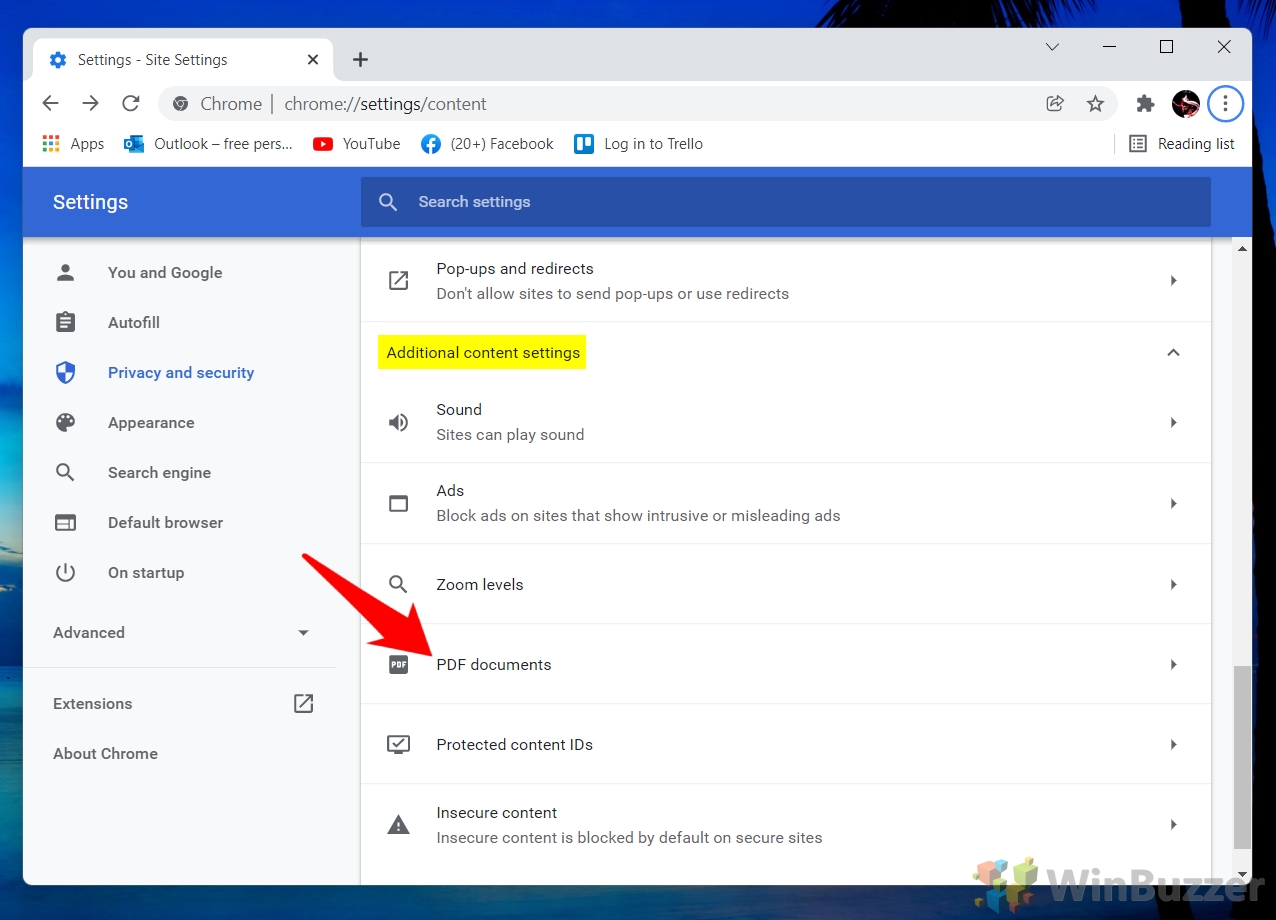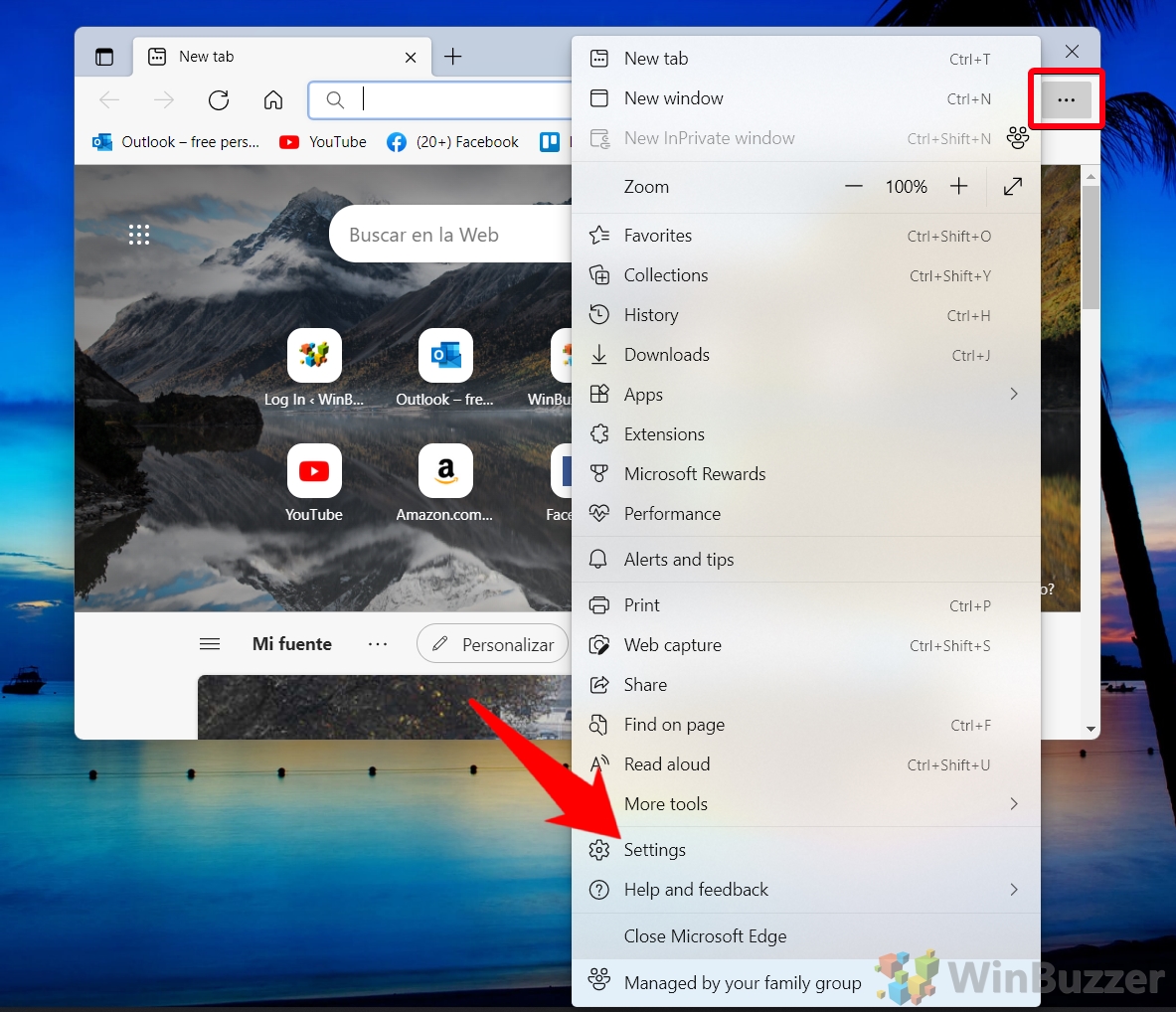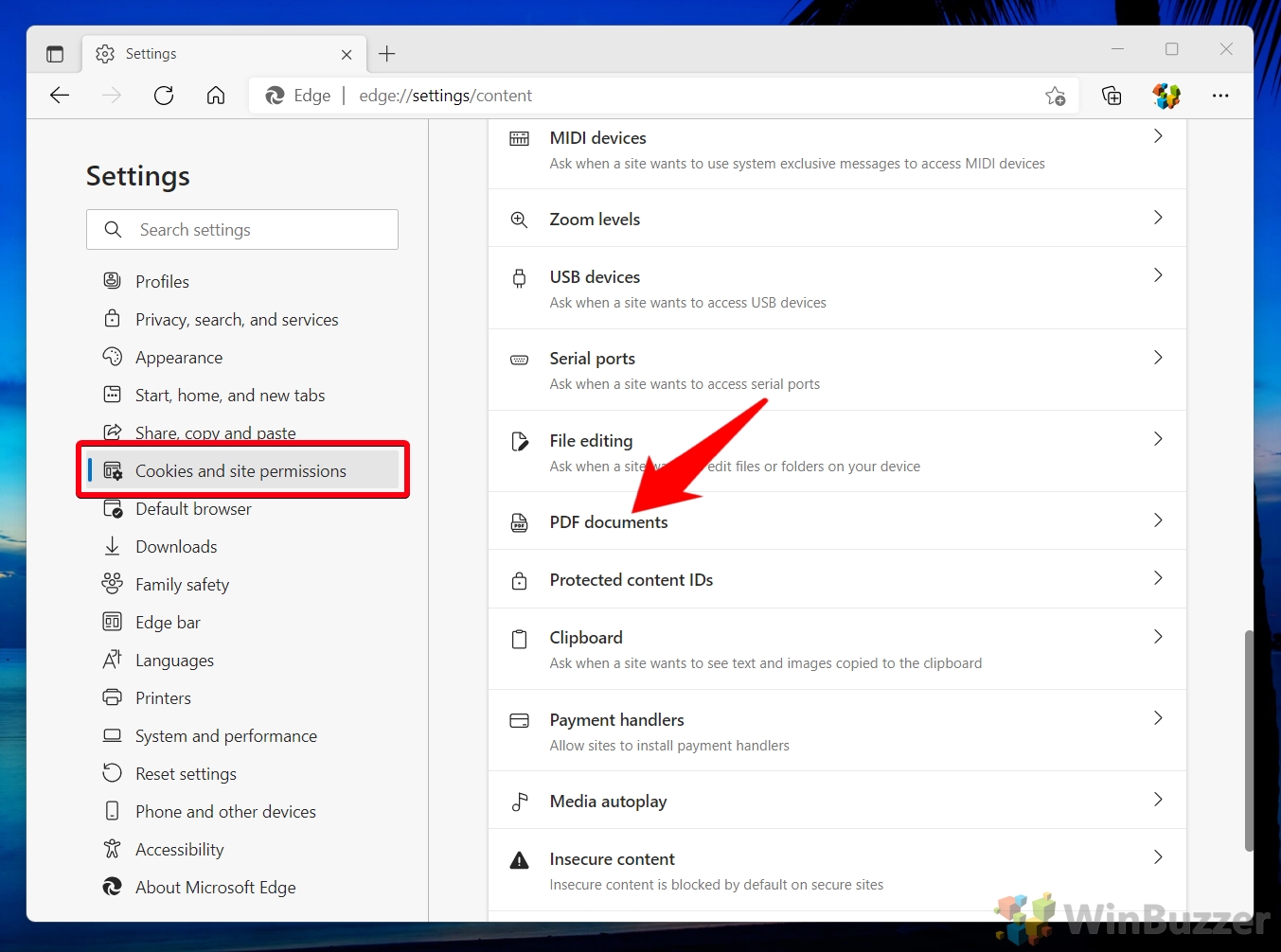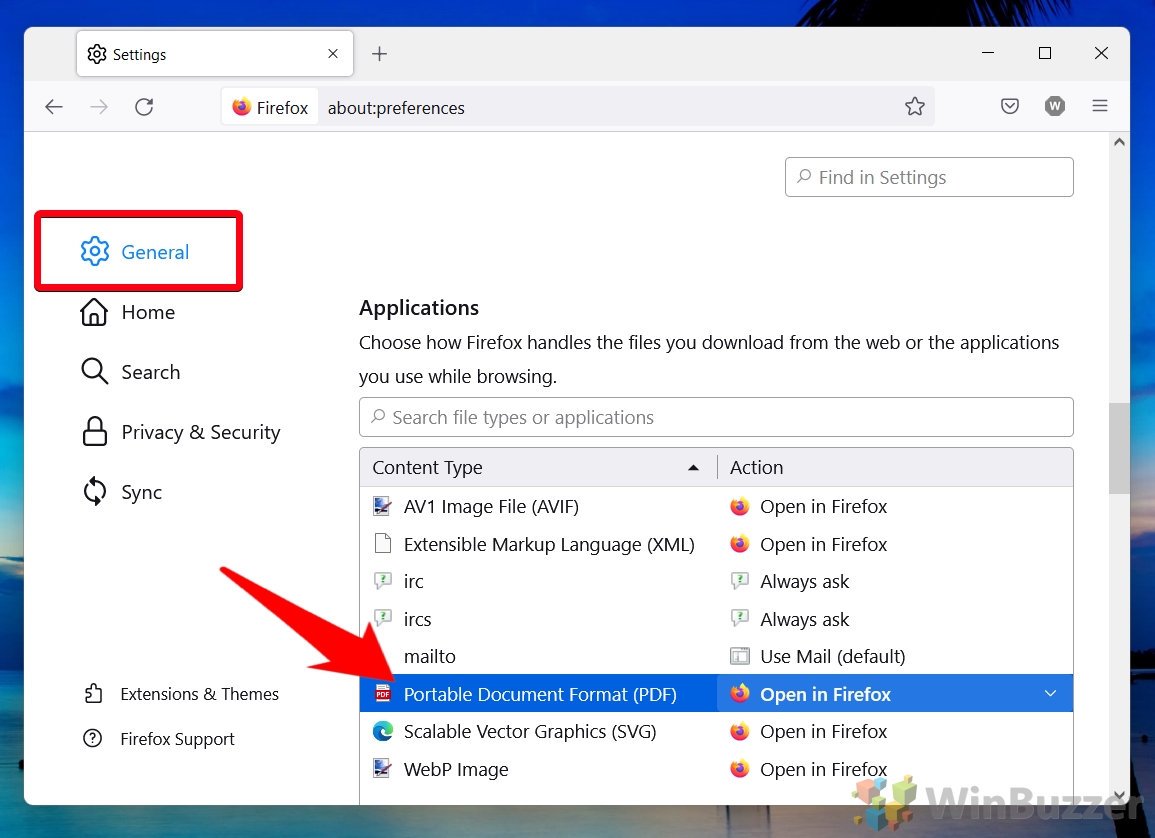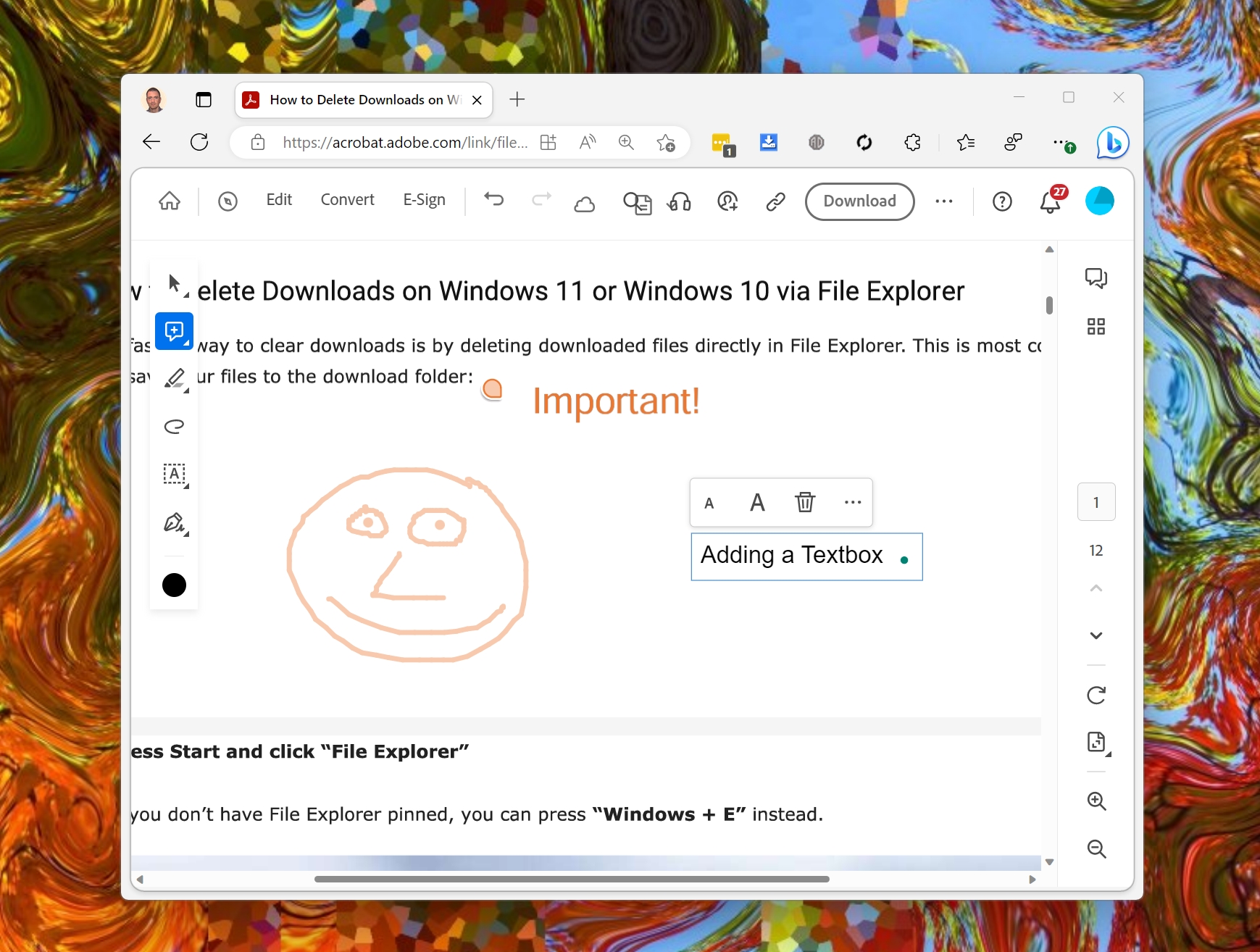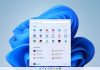All of the major browsers, including Chrome, Edge, and Firefox, integrate a PDF viewer. This is, to give an example, so you can just click the link in Chrome to open it in another tab. Doing so means you don’t have to wait for another app to open or leave your browser window, which aids productivity.
However, you also sacrifice more advanced functionality, such as PDF editing. Today we’re going to show you how to enable or disable the PDF viewer in Chrome, Firefox, and Edge so you can customize the experience to your liking.
To do so, we just need to tell the browsers to download our PDFs rather than open them. This can be achieved quite easily in settings. In the case of Firefox, you can even tell it to open your PDF in your default PDF reader application as soon as it’s done downloading.
How to Enable or Disable Chrome PDF Viewer
If you’re looking to adjust how Chrome handles PDF files, whether to enable direct viewing within the browser or to ensure PDFs download for use with an external application, follow these steps:
- Access Chrome Settings
Click on the three dots in the top-right corner of Chrome and select “Settings“. This will navigate you to Chrome’s settings menu.

- Navigate to Privacy and Security
Within the settings menu, click on “Privacy and security” located on the sidebar, then select “Site Settings” in the main pane.

- Adjust PDF Document Settings
Scroll down to find “Additional content settings” and click on the “PDF documents” option.

- Enable or Disable PDF Viewer
To disable Chrome’s PDF viewer and download PDFs directly, select the “Download PDFs” option. Conversely, to open PDFs in Chrome, choose the “Open PDFs in Chrome” setting.

How to Enable or Disable the Microsoft Edge PDF Viewer
Microsoft Edge’s PDF viewer works pretty much the same as Chrome’s, but gives you some nice additional features such as drawing, highlighting, adding text, and Read aloud. Still, you might want to consider disabling the PDF viewer if you use something like Adobe Reader or Foxit in your day-to-day.
- Open Edge Settings
Click on the three dots in the top-right corner of Edge and select “Settings“.

- Access PDF Document Settings
In the settings menu, click on “Cookies and site permissions” in the sidebar, then select “PDF documents“.

- Toggle PDF Viewer
To disable the PDF reader in Edge, toggle “Always download PDF files” on. For viewing PDFs in Edge, ensure this option is toggled off.

How to Enable or Disable the Firefox PDF Viewer
The Firefox PDF viewer is a little different to the others mentioned in this tutorial. While just like them Firefox will open the PDF in your browser by default, it also gives you the option to select a viewer you’d like to use instead.
- Enter Firefox Settings
Click on the hamburger icon in the top-right corner of Firefox and choose “Settings“.

- Find PDF Settings
In the settings menu, click on “General” and scroll down to find “Portable Document Format (PDF)” in the applications list.

- Select PDF Handling Option
Click on the dropdown next to “Portable Document Format (PDF)” and choose your preferred action. Options include “Save file” for downloading PDFs, or “Open in Firefox” for viewing within the browser.

FAQ – Frequently Asked Questions About Browser PDF Viewers
How do I change the default PDF viewer in Chrome or Firefox?
In Chrome, the default PDF viewer is linked to the system’s default PDF application. To change it, you need to go to your operating system’s settings. For Windows, navigate to Settings > Apps > Default apps, then choose the default app by file type for .pdf files. Similarly, on macOS, select a PDF file in Finder, click Get Info, and set the default app under “Open with”. For Firefox, type “about:preferences” in the address bar, scroll to the Applications section, find “Portable Document Format (PDF)”, and select your preferred application from the drop-down menu.
Why are my PDFs opening in Firefox instead of my preferred viewer?
If PDFs automatically open in Firefox, it means Firefox is set as the default PDF viewer in your system or browser settings. To change this, adjust the PDF handling settings directly in Firefox under about:preferences > General > Applications, or modify your system’s default app settings for PDF files as described in the previous answer.
What browsers have built-in PDF viewers?
Chrome, Firefox, and Microsoft Edge all have built-in PDF viewers enabling direct in-browser viewing of PDF files without the need for additional software. These viewers support basic functionalities like viewing, zooming, and printing PDF documents.
Why is the PDF viewer not working correctly in my browser?
If the built-in PDF viewer isn’t functioning as expected, ensure your browser is updated to the latest version as older versions may have bugs or compatibility issues. Also, disabling browser extensions or plugins that could interfere with PDF viewing may help. If JavaScript is disabled, re-enabling it can also resolve functionality limitations since some PDF features depend on JavaScript.
How do I make Adobe Reader my default PDF viewer instead of a browser viewer?
To set Adobe Reader as your default PDF viewer, download and install Adobe Reader if you haven’t already. Then, on Windows, go to Settings > Apps > Default apps > Choose default apps by file type, scroll down to .pdf, and select Adobe Acrobat Reader. On macOS, right-click a PDF file in Finder, choose Get Info, click the “Open with” dropdown, select Adobe Reader, and click “Change All” to apply the change globally.
Can I edit PDFs directly in my browser?
Most built-in browser PDF viewers focus on viewing, with limited support for annotations or edits. For more comprehensive editing capabilities, you may require dedicated PDF editing software or web-based services offering advanced features beyond what browser viewers provide.
How do I update the built-in PDF viewer in my browser?
The built-in PDF viewer is updated as part of the overall browser update. To ensure you’re using the latest version, check your browser’s settings for an update option. In Chrome, go to Menu > Help > About Google Chrome; in Firefox, open Menu > Help > About Firefox; and in Edge, choose Menu > Help & feedback > About Microsoft Edge.
How do I stop PDFs from automatically opening after downloading in Chrome or Firefox?
In Chrome, navigate to Settings > Privacy and security > Site Settings > PDF documents and switch on the setting that forces PDFs to be downloaded. In Firefox, type about:preferences in the address bar, scroll to the Files and Applications section, and next to Portable Document Format (PDF), choose “Save File” from the dropdown options.
How can I open PDF files without using a browser?
To open PDF files outside a browser, install a dedicated PDF viewer like Adobe Acrobat Reader, Foxit Reader, or another application specializing in PDFs. Then, set this application as your default PDF viewer through your operating system’s default app settings as outlined previously.
Why do PDF files automatically download instead of opening in my browser?
If your browser is configured to download PDF files instead of opening them, it’s likely due to the PDF handling settings within the browser. Refer to the settings or preferences of your browser to adjust how PDF files are managed. Changing the setting to open PDFs in-browser should prevent automatic downloads.
How do I prevent my browser from being the default PDF viewer?
To stop your browser from being the default PDF viewer, set a dedicated PDF reader as the default application for PDF files in your operating system’s settings. This directs PDF files to open with your chosen application rather than the browser.
Is it possible to view PDFs in a browser without any plugins?
Yes, browsers like Chrome, Firefox, and Edge have native support for PDF files, allowing you to view them directly in the browser window without the need for additional plugins or software.
How do I disable JavaScript in my browser’s PDF viewer for added security?
Disabling JavaScript for added security varies by browser. In Chrome, enter chrome://settings/content/javascript in the address bar and toggle off JavaScript. In Firefox, type about:config in the address bar, search for “javascript.enabled“, and toggle it to false. Note that this may impact the functionality of PDFs and other web content.
Why are some PDF features not available in my browser’s viewer?
Browser-based PDF viewers typically offer limited functionalities focused on viewing, searching, and basic commenting. Advanced features like form filling, digital signatures, or extensive editing require specialized PDF software, as these functionalities exceed the scope of standard browser viewers.
How do I ensure PDFs always open in a dedicated viewer instead of a browser?
Install a dedicated PDF application and set it as the default PDF handler in your operating system’s default apps settings. Additionally, adjust the PDF handling settings in your web browser to download PDF files by default, ensuring they open with your chosen PDF application.
Extra: How to Add Notes to a PDF
If you work with PDF files regularly, you may want to know how to annotate and edit them effectively. PDF annotations are comments or notes you can add to a PDF document to provide feedback, suggestions, or instructions. In our other guide, we show you how to add notes to a PDF with Microsoft Edge, Adobe Acrobat Online, and the free PDF viewer UPDF.
Extra: Windows 10: How to Save to / Print to PDF with any App
Users quite often need to save a document as a PDF, but not every application supports that functionality. That’s where the concept of PDF printing comes in. In our other guide, we show you how to use Microsoft Print to PDF and the Bullzip PDF Printer to save as PDF from any app with basic or advanced options.

Extra: How to Remove Password Protection from a PDF
It’s all too common to create a password-protected PDF, only to come back to it later and be hit with an error when trying to open it. You quickly realize that you forgot the PDF password and don’t have a backup anywhere. In our other guide, we show you different methods on how to remove password protection from PDF files.
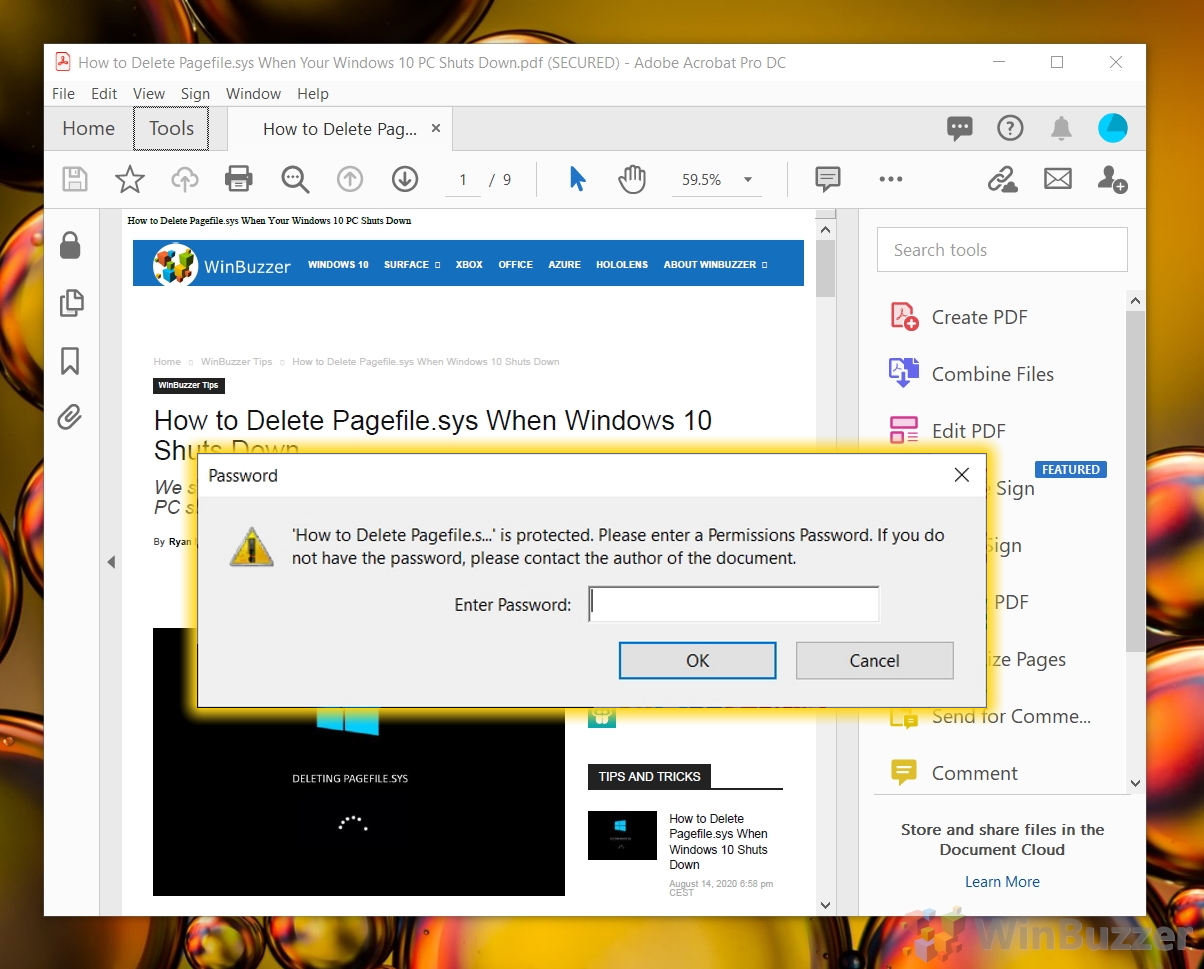
Last Updated on March 24, 2024 5:19 pm CET by Markus Kasanmascheff