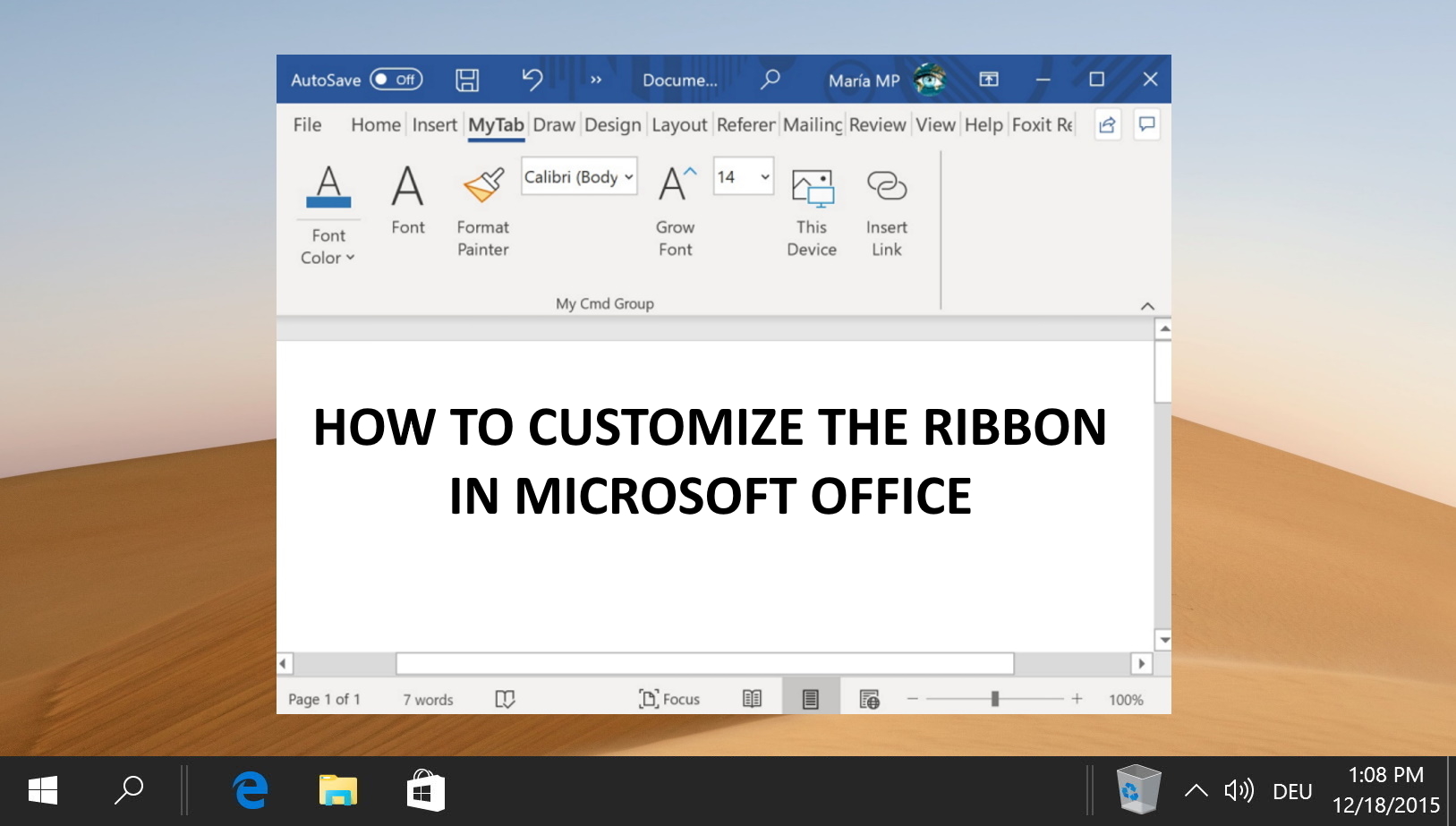Though simply writing your name does the job, an email signature adds a degree of professionalism to your email while promoting your social media and other platforms. In this guide we are showing you how to add a signature in Outlook to achieve this, as well as how to change your signature in Outlook to a more professional one.
Outlook Signatures: What You Should Care About
An email signature should convey useful, necessary information in a succinct and clear way. This information will typically include your full name, title, and company, as well as your social media links, contact information, and a logo or photo.
It’s important that your Outlook signature remains short – research shows that recipients will simply skip over a signature if it has too much information. However, you also want to strike a balance. Your signature should stand out from the body of your email without being too overpowering or appearing unprofessional. To aid in that last factor, it’s beneficial if the colors and branding of your email match that of your company.
How To Add Signatures in Outlook the Easy Way
Creating a professional email signature in Outlook is akin to handing out a digital business card. It’s a small detail that can significantly impact how your emails are perceived. A well-crafted signature not only adds a touch of professionalism but also provides recipients with essential contact information and links to your social media or website. In this tutorial, we’ll guide you through the steps to add or change an email signature in Outlook, ensuring your emails leave a lasting impression.
- Download Microsoft’s email signature gallery
Visit the Microsoft Office email signature gallery and click the “Download” button or open the document directly in your browser. This step provides you with a variety of signature templates to choose from.
- Copy an Outlook signature template from the document
Choose a signature template that aligns with your professional image. Highlight the desired template and copy it using “Ctrl + C“. This ensures the formatting remains intact when pasted into Outlook.
- Open Outlook and press Ctrl + V to paste into a new email
Launch Outlook and create a new email. Paste the copied template into the email body by pressing “Ctrl + V“. This action transfers the template into Outlook, where further customization can occur.
How to Change Email Signatures in Outlook
Changing an Outlook email signature from a draft or if you need to adjust your existing signature can be done in a few steps.
- How to Change the Email Signature Image
To personalize the signature further, right-click the template image and select “Change Picture > From a File…” to upload your logo or portrait. This step enhances the signature’s visual appeal and brand recognition.
- Select your logo or portrait and press “Insert”
Modify the template text to include your name, address, and other relevant details. Ensure the signature remains concise to avoid clutter and maintain professionalism.
- Update the signature to match your name, address, and other info
Once you’re satisfied with the customization, select the entire signature and copy it with “Ctrl + C“. This prepares the signature for final implementation in Outlook’s settings.
- Select the entire signature with your mouse and press “Ctrl + C”
Click the three dots in the top-right corner and navigate to “Signature > Signatures…“. This opens the signature settings where you can add or modify your signatures.
- Press the three dots in the top-right of your Outlook window and press “Signature > Signatures…”
- Press “New” or select an existing Outlook signature to change
Choose to create a new signature by pressing “New” or select an existing one to update. This flexibility allows you to have multiple signatures for different purposes or update your signature as needed.
- Type a name for your signature
Assign a name to your new signature and click “OK“. This step is crucial for organizing and identifying your signatures, especially if you have more than one.
- Press Ctrl + V to paste your signature into the “Edit signature” box and press “OK”
In the “Edit signature” box, paste your customized signature using “Ctrl + V”. If updating an existing signature, use “Ctrl + A” to select all before pasting. Click “OK” to save your changes.
- Press “New Email” in the top-left to preview your Outlook signature change
To ensure your new or updated signature looks as intended, compose a new email.
- Press the three dots in the top-right corner and press “Signature > Your signature name” to insert it
Your signature should automatically appear, allowing you to make any necessary adjustments. If your signature does not appear automatically, click the three dots in the top-right corner of a new email and select “Signature > Your signature name“. This manual insertion allows you to choose when and which signature to use. Check for any spelling mistakes, formatting issues, or other problems so that you can edit the existing signature if necessary.
FAQ – Frequently Asked Questions About Signatures in Outlook
Can I add links to my email signature in Outlook?
Absolutely, adding hyperlinks in your Outlook email signature is straightforward. Simply highlight the text you wish to transform into a link or select an image, then right-click and opt for “Hyperlink.” A dialogue box will appear, allowing you to input or paste the URL you’re linking to. This functionality is perfect for directing recipients to your website, social media profiles, or any relevant online resource.
How can I add social media icons to my Outlook email signature?
To incorporate social media icons into your Outlook signature, initiate by sourcing high-quality, appropriately sized icons for the platforms you wish to link to. Following this, insert these icons as images into your signature. Right-click each icon and choose “Hyperlink” to attach the respective social media profile URLs, ensuring those interested can effortlessly connect with you across various platforms.
What is the best practice for signature font and size?
When crafting your email signature, adhering to best practices for font and size is key to ensuring legibility and maintaining professionalism. Opt for standard, web-safe fonts like Arial, Calibri, or Helvetica to ensure consistent display across different email clients. A font size between 10 and 12 points is ideal, striking a balance between readability and conciseness. Avoid using overly stylized fonts or extreme colors that may detract from the signature’s professionalism.
Can I include my digital business card (vCard) in my Outlook signature?
Yes, embedding your digital business card (vCard) in your Outlook signature is a savvy way to share comprehensive contact details. To do this, first ensure your vCard (.vcf file) is up to date. Next, in your signature settings, use the “insert picture” icon to attach the vCard file as you would an image. When recipients receive your email, they will have the option to download and easily import your contact information into their address book.
Can I insert an animated GIF into my Outlook signature?
Incorporating an animated GIF can add a unique flair to your Outlook signature, though it’s vital to remain mindful of the professional context. To do this, save the GIF file you intend to use on your computer. When editing your signature in Outlook, use the “insert picture” option to add the GIF just as you would a standard image. Keep the GIF’s file size small to avoid unnecessarily inflating the size of your emails and ensure the content is appropriate for a professional environment.
How do I create a handwritten signature in Outlook?
Adding a handwritten signature gives a personal touch to your emails. Begin by writing your signature on a blank piece of paper, ensuring it’s clean and legible. Scan this or take a high-quality photo, then crop and save it as a PNG or JPG file for clarity. Insert this image into your signature block in Outlook, positioning it as required. This approach personalizes your emails and can enhance the professional relationship with your recipients.
How can I ensure my signature’s images display correctly for all recipients?
To maximize compatibility and ensure your signature’s images appear correctly for every recipient, it’s advisable to host the images on a reliable, publicly accessible web server. Insert these images into your signature using their URL links. This method not only guarantees image visibility across different email clients and devices but also keeps the email size minimal, enhancing the recipient’s experience.
Are there any restrictions on the size of the signature in Outlook?
While Outlook does not impose a strict limit on signature size, best practice dictates maintaining a concise, neatly formatted signature. Overly large signatures can distract and potentially annoy recipients. Aim to include only essential information, such as name, position, contact details, and a logo or photo if necessary. Keep decorations and supplementary graphics to a minimum to ensure your signature complements your message rather than overwhelms it.
Can I automatically include my signature in replies and forwards?
Yes, Outlook permits the automatic incorporation of your signature in all new messages, replies, and forwards through its signature settings. Navigate to the signatures option within Outlook, where you can specify your preferences for different email scenarios. This ensures a consistent professional appearance across all your correspondence, without the need to manually add your signature each time.
How can I adjust the spacing or formatting within my Outlook signature?
Customizing your Outlook signature’s spacing and formatting is straightforward within the signature editor. Use the available formatting tools to adjust font type, size, color, and alignment. For fine-tuning spacing, consider inserting HTML code if you’re comfortable with HTML, or simply use line breaks and the space bar for basic adjustments. This flexibility allows you to craft a signature that adheres to your branding and aesthetic preferences.
How do I make my signature appear in every email by default?
In Outlook, ensuring your signature displays by default in every email involves a simple adjustment in the signature settings. You’ll find options to set your preferred signature as the default for new emails and replies/forwards. Selecting these options guarantees your professional signature is consistently present, bolstering your communication efforts.
Can I add a disclaimer to my Outlook email signature?
Yes, incorporating a disclaimer or legal notice into your Outlook email signature is a common practice, particularly for business communications. Simply type or paste your disclaimer text into your signature in Outlook’s signature settings. This is especially useful for adding copyright notices, confidentiality statements, or liability limitations to your emails, ensuring recipients are aware of important legal considerations.
Is it possible to preview my email signature before sending an email?
After setting up or modifying your signature in Outlook, you can easily preview it by starting a new email. Your signature should automatically appear based on your configured settings. This preview allows you to adjust the formatting or content as necessary before you commence your email communication, ensuring your signature meets your expectations.
How do I update my signature across all my devices?
Updating your email signature across multiple devices requires manual intervention since Outlook does not currently support automatic syncing of signatures. You’ll need to recreate or copy your signature settings on each device where you use Outlook. This ensures consistency across your communications, regardless of the device used to send an email.
Can I use different signatures for different email accounts in Outlook?
Outlook efficiently supports the use of distinct signatures for each email account you manage within the platform. This feature is particularly beneficial for individuals handling multiple roles or business identities, enabling the selection of an appropriate signature corresponding to the account from which an email is sent. Setting up unique signatures for each account can help maintain clear and professional branding across diverse communication streams.
Related: How to Add a Signature in Gmail
Gmail signatures help you to sign off professionally and include important supplementary information such as your phone number, website, and position. In our other guide, we show you how to make an email signature in Gmail using its in-built tools while explaining what makes a great signature in the first place.

Related: How to Set an Out-of-Office Message in Outlook
The out-of-office message email autoresponder in Outlook is a feature that automatically sends a predefined email to anyone who writes you when you are away. The purpose of setting out-of-office Office in Outlook is to inform the sender that you are not available to reply immediately and to set their expectations about when you will return or who they can contact in your absence. In our other guide, we show you how to set up out-of-office in Outlook.com and the Outlook app.
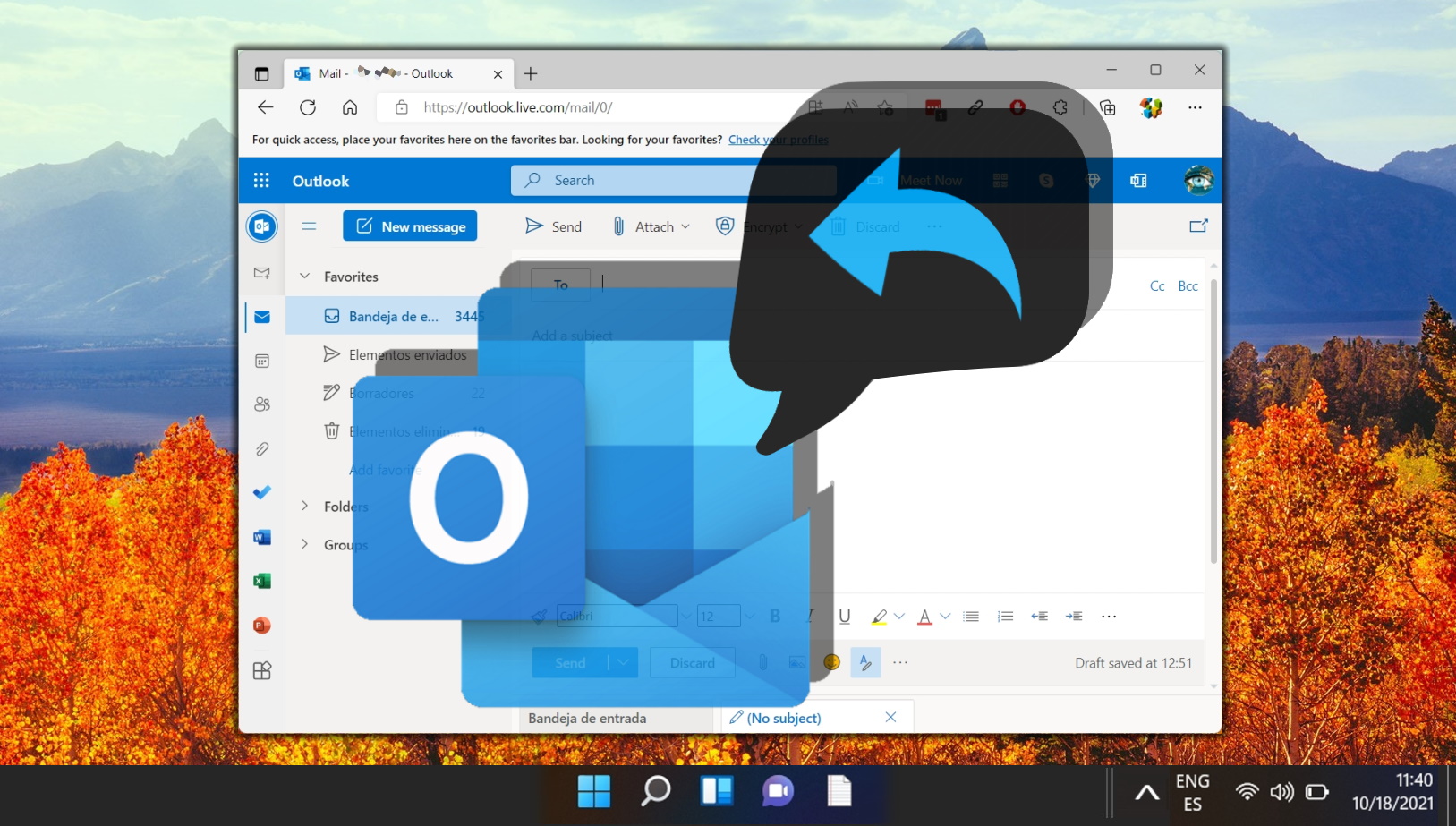
Related: How to Make Your Own Business Cards in Word
Business cards are easy to overlook in the digital age, but they’re still an incredibly useful way to convey information when the situation arises. Unfortunately, many small business owners can’t afford to hire a designer and pay a professional to print them. In our other guide, we show you how to make your own business cards in Word by modifying a template or using Word’s in-built table and formatting tools to create them from scratch.

Related: How to Customize the Ribbon in Microsoft Word, PowerPoint, Excel, and Outlook
For many years now, Microsoft Office has used an intuitive ribbon system to help users easily find and organize the tools they require. Though many are familiar with the interface, fewer realize that you can actually customize the ribbon in MS Word, PowerPoint, Excel, and Outlook. In our other guide, we show you how to customize the ribbon in Microsoft Word, PowerPoint, Excel, or Outlook, including how to add, remove, and rename tabs and items.