It typically takes just a few clicks to activate sleep mode in Windows 11, but why wait? In today’s tutorial, we’ll show you to create a Windows 11 shutdown shortcut that can do it in a double-click instead.
Even better, you’ll be able to use this method to create a shortcut to lock your computer, put it to sleep, lock it, hibernate it, and more.
Variations: Windows Sleep Shortcut or a Shortcut to Lock Computer
It’s even possible to extend this functionality to create a shutdown, hibernate, restart, or sleep keyboard shortcut so that your hands never have to leave the keyboard.
Once you have your shortcut, it doesn’t need to stay on your desktop, either. You can pin it to your taskbar for access on any screen, put it on your start menu, and more. Let’s explore how to create such a shortcut, using a Windows 11 shutdown shortcut as an example.
How to Create a Shutdown Shortcut in Windows 11 (or Lock, Sleep, Hibernate, Restart)
Creating a desktop shortcut for various system actions like shutdown, sleep, hibernate, restart, or lock can streamline your workflow in Windows 11. This tutorial will guide you through the process of creating these shortcuts, making these actions just a double-click away.
- Right-click your desktop and select “New > Shortcut”
Begin by right-clicking on an empty space on your desktop. From the context menu that appears, select “New” followed by “Shortcut“. This action will open a dialog box prompting you to enter the location of the item.
- In the location field, type your shutdown, restart, sleep, or hibernate command
For example, we’re creating a Windows 11 shutdown command, so we’ll type:shutdown.exe /s /t 00
The
/ssignals that we want to shutdown the computer, rather than restart it, while the/t 00signifies how quickly we want it to happen. In our case, in00seconds, or instantly.
Windows 11 restart shortcut:
If you want to create a Windows 11 restart shortcut instead, you’d type the following in the location field:Shutdown.exe /r /t 00
Windows 11 sleep shortcut:
Windows 11 sleep, hibernate, and restart shortcuts use rundll32.exe rather than shutdown.exe, and your location field will look a little different as a result. To create a shortcut, type the following:rundll32.exe powrprof.dll,SetSuspendState 0,1,0
Windows 11 hibernate shortcut:
The hibernate shortcut is the same as the sleep one, minus the0,1,0at the end:rundll32.exe PowrProf.dll,SetSuspendState
Windows 11 Lock shortcut
Finally, if you want to create a shortcut to lock your PC, past the following in the location field:rundll32.exe User32.dll,LockWorkStation
You should know, however, that there’s already a built-in keyboard shortcut for lock – “Windows + L“.
Once you have typed the relevant command in the location field, just hit “Next”.
- Enter the name of your shortcut and click “Finish”
Name your shortcut based on its function, such as “Shutdown“, “Sleep“, or “Restart“. This helps in easily identifying the shortcut on your desktop. After naming, click “Finish” to create the shortcut.
- Double-click your Windows shutdown shortcut to activate it
To use your newly created shortcut, simply double-click on it. Your computer will immediately perform the specified action, whether that’s shutting down, sleeping, restarting, hibernating, or locking.
How to Add a Keyboard Shortcut to Your Desktop Shortcut
Enhancing your desktop shortcuts with keyboard shortcuts allows for even quicker access to actions like shutdown, sleep, or restart without navigating to the desktop.
-
- Access Shortcut Properties
Right-click on the desktop shortcut you’ve created and select “Properties” from the context menu. This opens the properties window for the shortcut. - Assign a Keyboard Shortcut
In the properties window, find the “Shortcut key” field. Click in this field and press the key combination you wish to assign as the shortcut. Windows will automatically prepend “Ctrl + Alt” to your chosen key, creating a unique keyboard shortcut. Click “OK” to save your changes.
- Access Shortcut Properties
FAQ – Frequently Asked Questions About Shortcuts on Windows 11
How can I create a custom shortcut to adjust my system’s volume?
Creating a custom shortcut to adjust system volume directly via Windows is not supported due to the lack of a straightforward command. However, you can use third-party volume control applications that support command-line arguments or create an AutoHotkey script that changes the system volume and then create a shortcut to this script.
Is it possible to create a shortcut that directly opens the Windows Security center?
Yes, to open Windows Security directly, create a new desktop shortcut and enter windowsdefender: as the location. This will open the Windows Security center when the shortcut is activated. Remember to name the shortcut something recognizable, such as “Windows Security.”
Can I make a shortcut to quickly access the Task Manager?
To create a shortcut that opens the Task Manager, follow the process for creating a new shortcut and enter Taskmgr.exe in the location field. This enables you to open Task Manager directly to monitor applications or system performance succinctly. Customize the icon or name the shortcut accordingly for easy identification.
How do I create a shortcut for a specific website?
You can create a desktop shortcut to open a specific website by right-clicking the desktop, selecting New > Shortcut, and typing the complete website URL (including “http://” or “https://“) in the location field. After naming the shortcut appropriately, you can use it to open your default web browser directly to the specified website.
Can I create a shortcut that directly opens a specific Control Panel setting or applet?
Yes, specific Control Panel settings or applets can be opened directly via shortcuts by using their canonical names within a command in the shortcut’s location field. For example, to access the Power Options directly, use control /name Microsoft.PowerOptions. Research the canonical names for other settings you might need direct access to.
Is there a way to launch a program as an administrator via a shortcut?
To ensure a program always runs as administrator via a shortcut, right-click the shortcut and select Properties. Go to the Shortcut tab, click Advanced, and check the ‘Run as administrator’ option. This method is especially helpful for programs requiring elevated permissions without manually right-clicking and selecting ‘Run as administrator’ each time.
How can I create a shortcut for cleaning temporary files automatically?
Automating the cleanup of temporary files can be done by using the Disk Cleanup utility. First, run cleanmgr /sageset:n, where ‘n’ is a number you assign to store your settings (e.g., 1). Select the file types to clean and save. Then, create a shortcut with cleanmgr /sagerun:n to run these cleanup settings. This process allows for easy and quick cleanup based on your specified preferences.
What’s the shortcut command for accessing Windows 11’s advanced startup options?
Creating a shortcut to reboot your PC into the advanced startup (recovery environment) involves the command shutdown.exe /r /o /f /t 00. This forces a restart and brings up the Advanced Boot Options menu, from where you can access troubleshooting tools and advanced startup settings.
Can I make a shortcut that puts my PC into Airplane mode?
Direct shortcuts to enable or disable Airplane mode are not supported natively within Windows settings due to the lack of specific command-line switches for this action. Nevertheless, scripting with PowerShell or deploying third-party network management software might offer a workaround to create such functionality.
What is the best way to quickly create multiple shortcuts for different commands?
For rapidly creating multiple shortcuts, especially in a business or power-user environment, scripting is an effective approach. PowerShell or batch scripts can programmatically generate shortcuts based on a list of commands and desired shortcut properties. This method allows for bulk creation and customization of shortcuts in much less time than doing so manually.
Can I configure a shortcut to connect to a specific WiFi network?
Windows does not offer a direct method to connect to WiFi networks via a desktop shortcut due to security implications. However, a PowerShell script can be written to connect to specified networks and then place a shortcut to execute this script. This workaround requires basic scripting knowledge and proper security measures.
How can I create a shortcut that toggles the desktop icons on or off?
To toggle desktop icons, you may use an AutoHotkey script that simulates the keystrokes for toggling desktop icons on or off, which is typically achieved through the desktop context menu. Once the script is created, generate a shortcut to this AutoHotkey script. Note, installing AutoHotkey and learning its basic script syntax is necessary for this approach.
Is it possible to have a desktop shortcut to directly add a new user account?
Directly adding a new user via a shortcut requires elevated privileges and cannot be directly achieved through a simple shortcut due to security precautions in Windows. However, a shortcut to a PowerShell script running the necessary commands to create a user account could achieve this, provided the script is executed with administrative permissions.
Can a shortcut be created to empty the Recycle Bin without confirmation?
To empty the Recycle Bin without a confirmation dialogue, a PowerShell command can be utilized. Create a shortcut with the target powershell.exe -NoProfile -Command “Clear-RecycleBin -Confirm:$false”. This will enable you to empty the Recycle Bin directly without needing confirmation, speeding up the process.
How can I share a created shortcut with others?
To share a desktop shortcut, simply copy the .lnk file and distribute it via email, file sharing services, or external storage devices. However, ensure that the target path and any necessary resources or applications the shortcut relies on are present and similarly located on the recipient’s system to ensure functionality. When sharing scripts or shortcuts that perform administrative actions, always caution recipients about security risks.
Related: How to Auto Shutdown Windows
Setting up an automatic shutdown can be useful for those who prefer their computer to shut down at a specific time or after a period of inactivity. In our other guide, we show you how to create an automatic shutdown timer in Windows 10 that will only run if you haven’t used your PC in a while.

Related: How to Use Keyboard Shortcuts to Start Apps and Games in Windows
Windows 11 and Windows 10 provide plenty of versatility when you want to open programs, apps, or games, like using the taskbar, desktop icons, or the Start menu. However, one lesser-known but highly efficient method is using keyboard shortcuts. Our other guide will show you how to create custom keyboard shortcuts in Windows, allowing you to launch your favorite applications quickly and enhance your productivity.

Related: How to Use Windows Disk Cleanup in Extended Mode using a Shortcut
To maintain your drive as clean as possible, you can create a shortcut on your desktop to run the Disk Cleanup with all possible options activated with just a double-click.
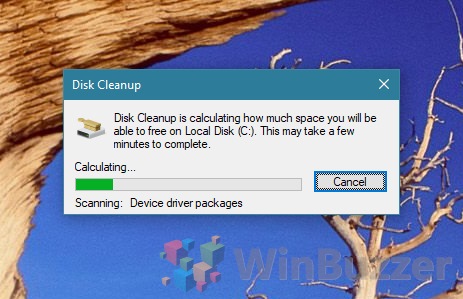
Related: How to Clear the Windows Clipboard in with a Shortcut
The clipboard of Windows 10 and Windows 11 is a useful tool, but it also leaves a bit of a “paper trail” of your activity. If you’ve copied something sensitive, the next person to paste will see the text or image in plain sight. In our other tutorial, we show you how to create a clear clipboard shortcut for both the legacy clipboard and the cloud clipboard.
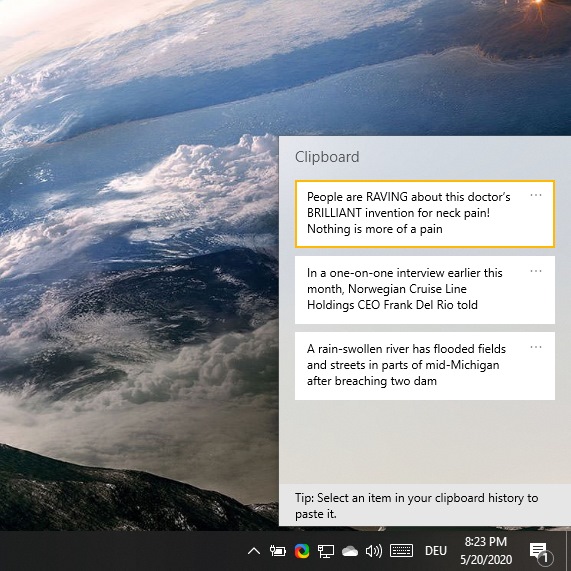
Last Updated on March 27, 2024 5:17 pm CET by Markus Kasanmascheff




