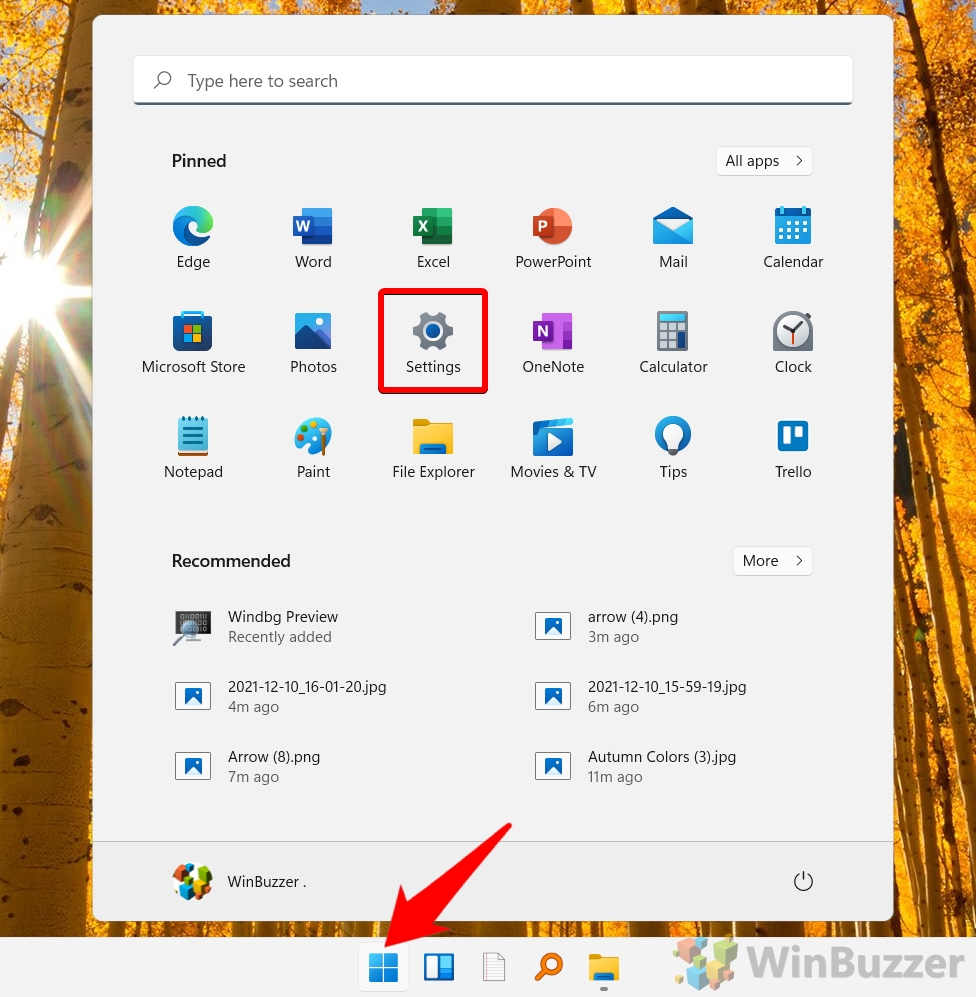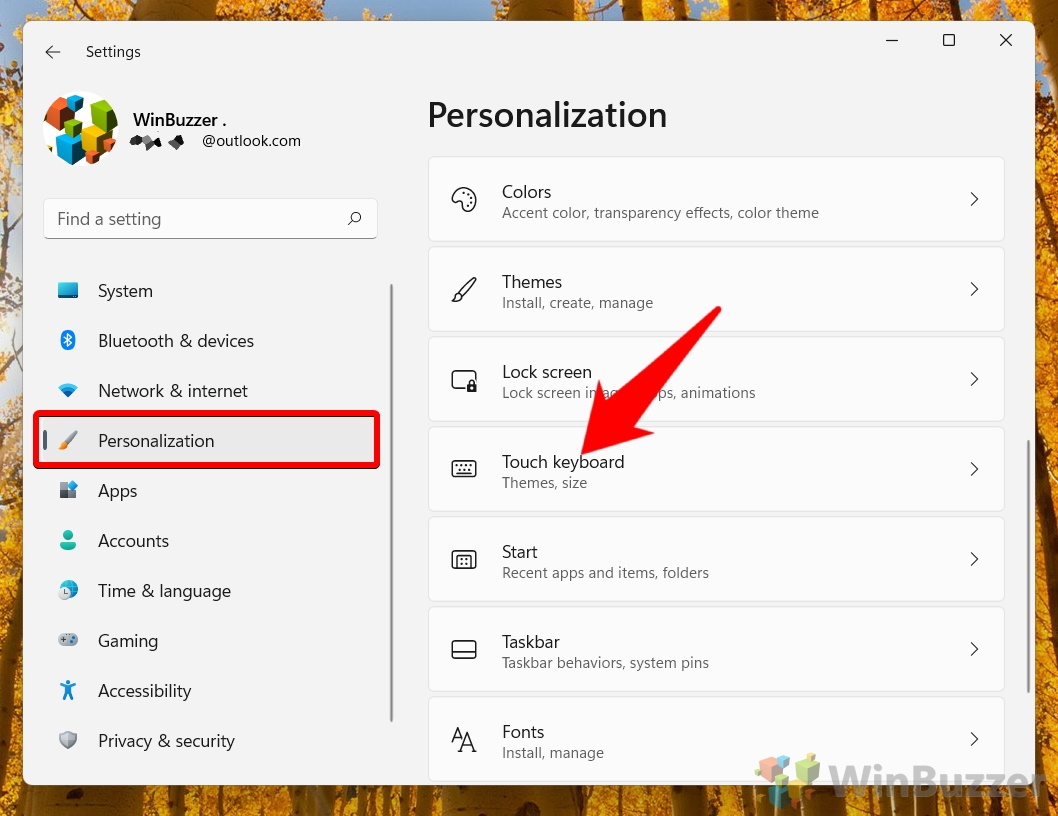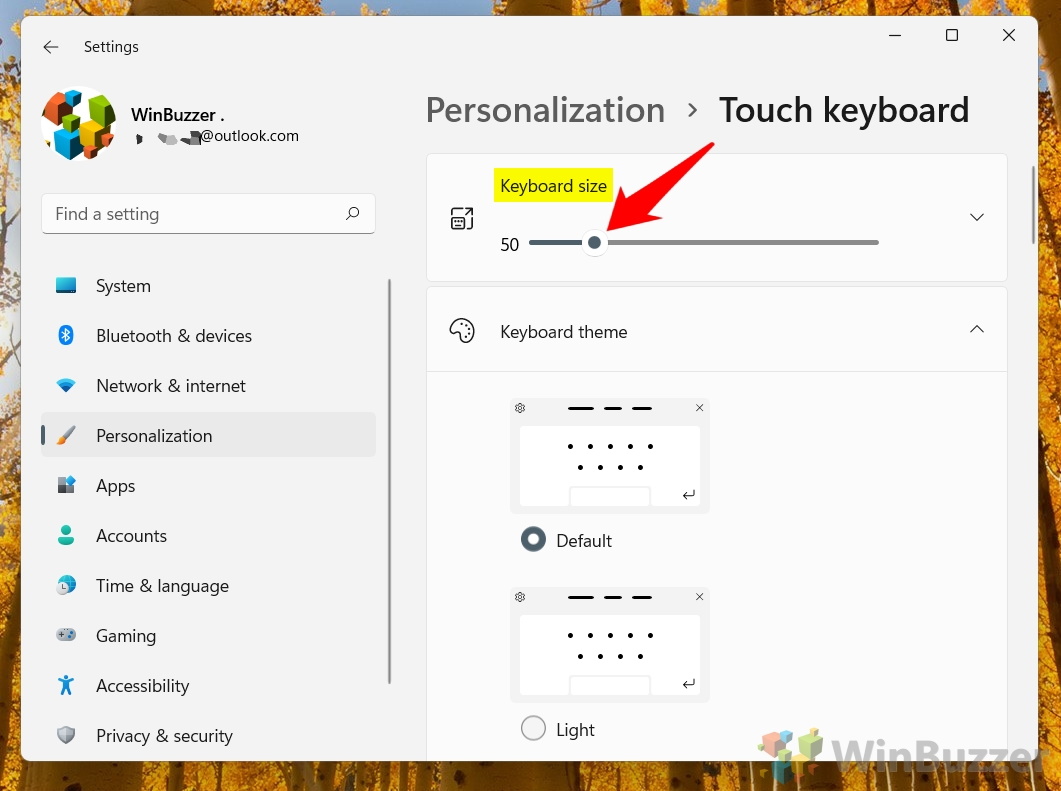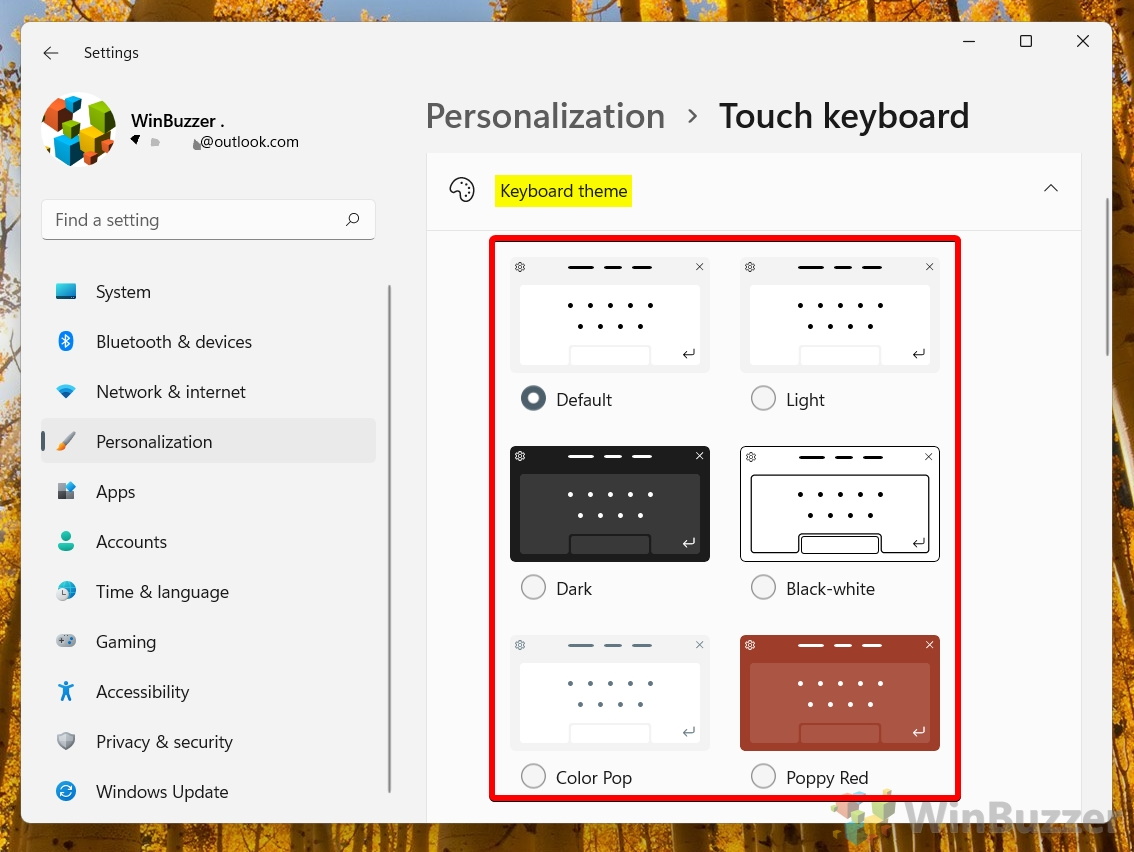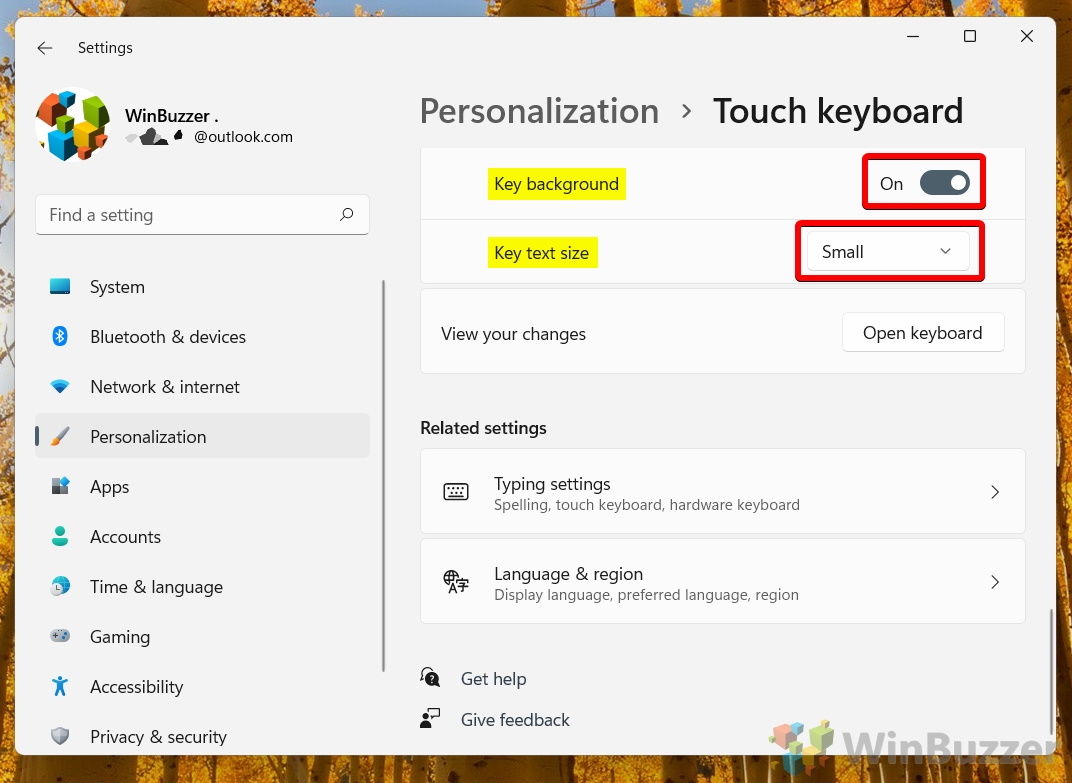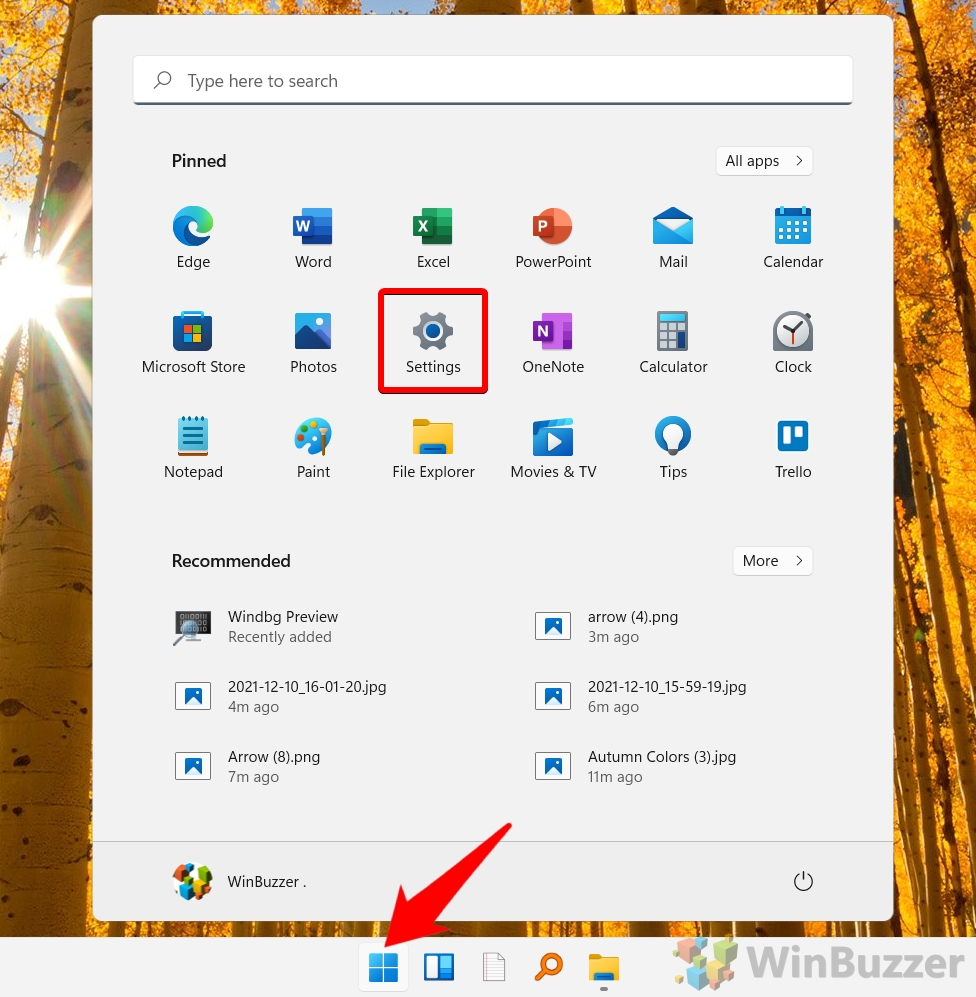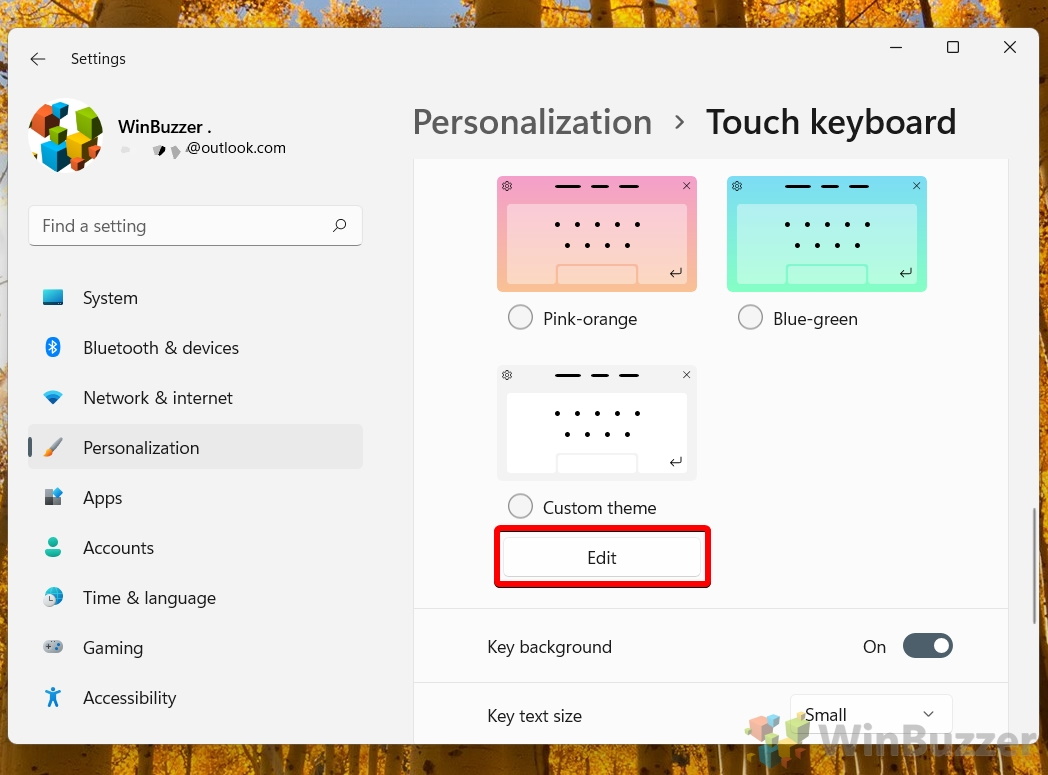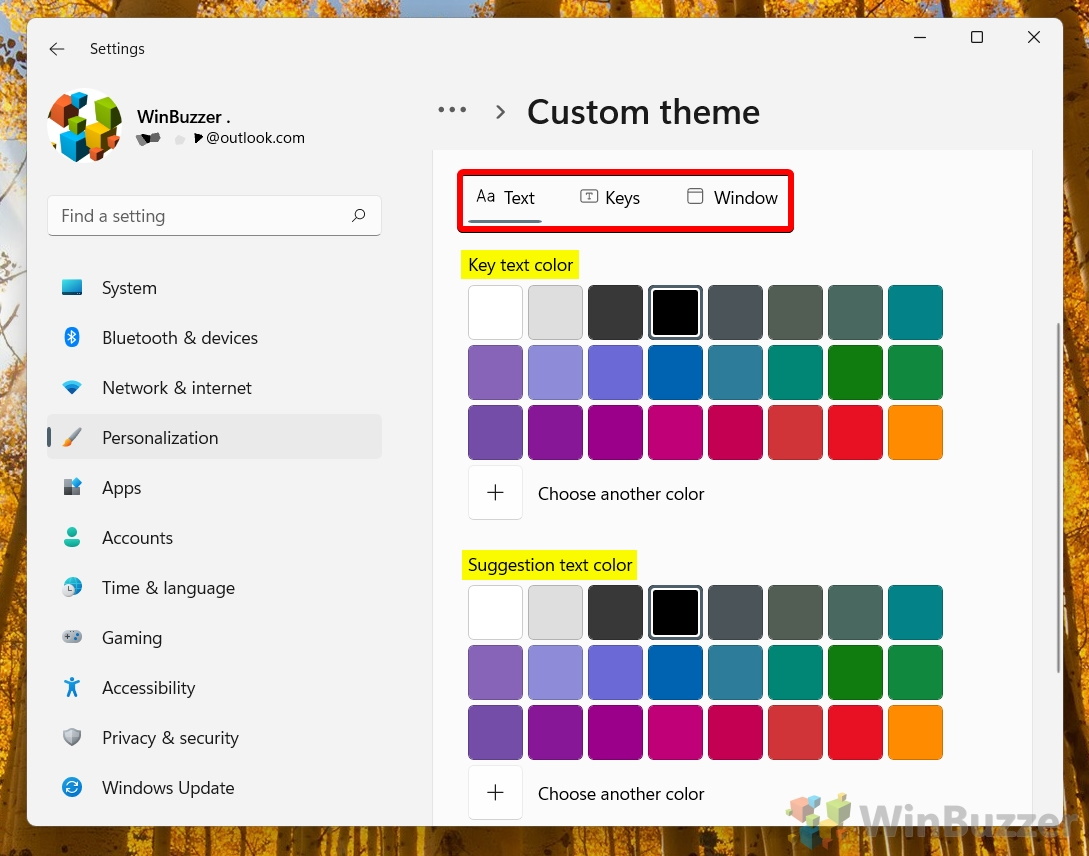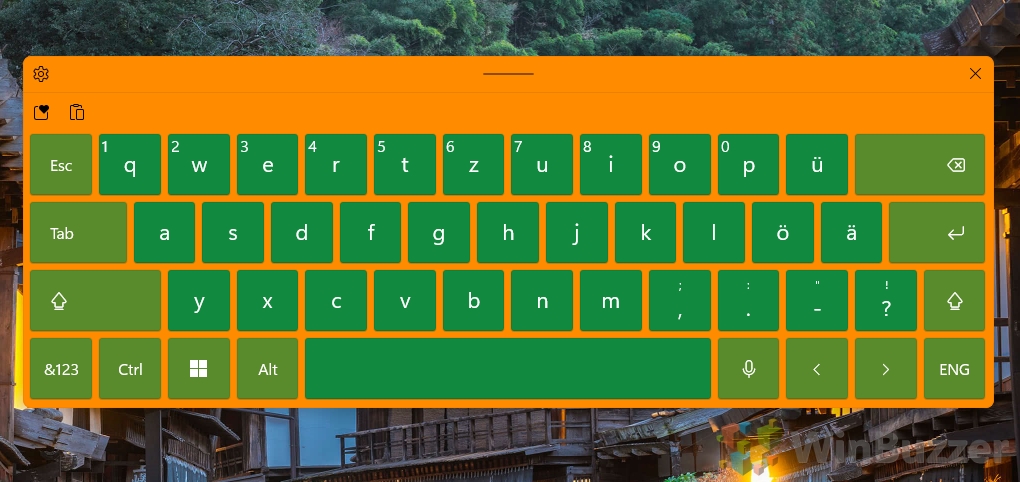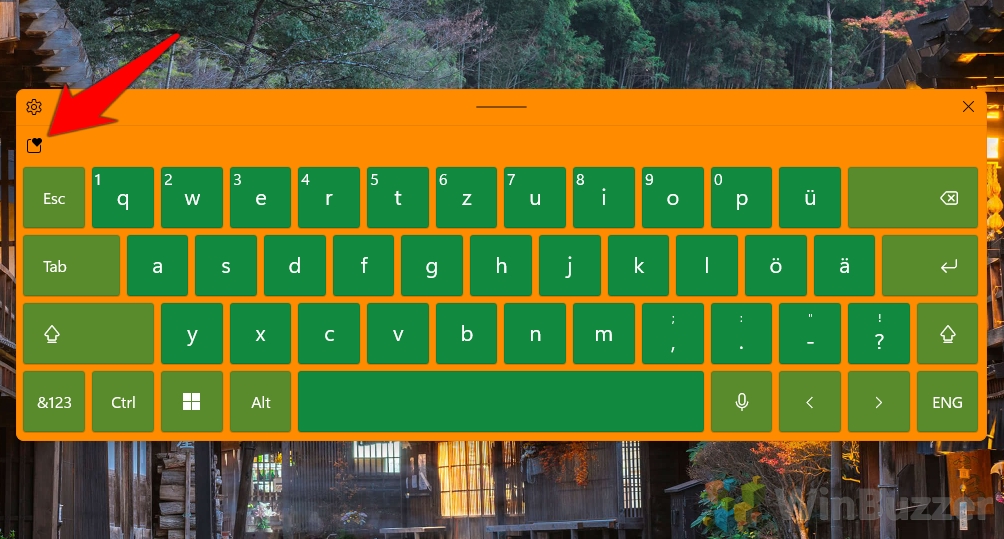If you’re using any tablet or touch screen laptop, it’s useful to know how to open the Windows 11 touch keyboard. Even if you have a dedicated keyboard or type cover, the Windows 11 touch keyboard allows you to travel lighter or use the device easier when not in a traditional seated position. It’s even useful on desktops if your keyboard breaks or runs out of battery.
Strangely, though, Microsoft doesn’t make it very easy to open the keyboard on your screen in Windows 11 and Windows 10. Though it does pop up automatically if you’re using a touch device, it doesn’t always appear in every situation you’d like.
As a result, we’ll be showing you how to add an icon to your taskbar so that you can access it with a single tap. This should prevent you from having to jump through settings windows just to get your keyboard up.
What’s the difference between the Windows 11 touch keyboard and the on-screen keyboard?
Though they’re often referred to by the same name, the Windows 10 / Windows 11 touch keyboard and the on-screen keyboard are two different things. The on-screen keyboard is a re-skinned legacy keyboard with fewer features, worse performance, and an uglier UI. The touch keyboard is a more modern implementation.
As there’s no real reason to use the Windows 10 / Windows 11 on-screen keyboard over the touchscreen keyboard unless it’s for accessibility reasons. The on-screen keyboard lets you input text by scanning or hovering over keys, which makes it a good choice for those who struggle with traditional keyboards.
With that said, here’s how to open the keyboard on your screen in Windows 11:
How to Open the Windows 11 Touch Keyboard
For the most part, the virtual keyboard in Windows 11 will open automatically when you need it. If you tap on any text box with your tablet, it should automatically appear. However, if you’re looking to access the Windows 11 touch keyboard on a non-touch keyboard, or just open it in a non-typical situation, you can do so quickly by following the steps below:
- Right-click your taskbar and press “Taskbar settings”
- Tap on the “Taskbar corner icons” button to expand it
- Find the toggle labeled “Touch keyboard” and toggle it to “On”
- Press the new keyboard icon in the bottom-right of your taskbar to open the touchscreen keyboard
Pressing the icon once will bring it up the touch keyboard. Tapping it a second time it will turn off the touch keyboard so it no longer gets in your way.
- Type to your heart’s content
You can now touch or click on the keys to type instead of using a physical keyboard.
How to Change Touchscreen Keyboard Size and Theme
Now that you know how to open the keyboard on screen, you may want to customize it to suit your needs. Depending on your resolution, the keyboard can be too big or too small. You may also want to change its theme to suit the rest of your OS. Here’s how:
-
Press Start and tap the settings cog on your Start menu
If the Settings icon isn’t pinned for you, you can press Start + I on your keyboard instead.
- Press “Personalization” in the settings sidebar, then “Touch keyboard” in the main pane
- Drag the “Keyboard size” slider to make your Windows 11 touch keyboard bigger or smaller
- Expand the “Keyboard theme” and choose your keyboard color
Windows 11 ships with quite a few options, including dark, light, poppy red, platinum, and various gradients and backgrounds.
- Change your key text size and enable or disable the key background
As well as changing the size of the entire keyboard, you can modify the size of the key labels. This allows you to have a smaller overall keyboard but still read what it says.
Optionally, you can also toggle the key background. This is the white square around your keys that helps you to identify where one starts and ends.
How to Change the Virtual Keyboard Layout in Windows 11
Interestingly, the default touchscreen keyboard layout may not be what you’re used to. It doesn’t include arrow keys, for example, nor some symbols, or the Del and Alt Gr buttons. In fact, Windows 11 has three touch keyboard layouts, and we’ll show you how to switch between them below:
- Press the touch keyboard icon on your taskbar to open it
If you don’t have this icon, follow the steps listed in the first section.
- Click the settings cog in the top-right to open the Windows 11 touch keyboard settings
You’ll see a context menu. Hover over “Keyboard layout” and choose between Default, Small, or Traditional.
The default keyboard has most of your normal keys but compacts them, removing the up and down arrow keys and hiding some symbols behind the shift key.
The small keyboard is more akin to what you’d see on a smartphone. It takes up much less screen space and only a very basic set of symbols.
The traditional keyboard option should be closest to what you have on your desk or laptop – minus the number keys.

How to Create Custom Touch Keyboard Themes?
You can go even further with customization of the virtual keyboard in Windows 11 by creating a bespoke theme. This allows you to make keys, background, text, and window any color you like. Here’s how:
- Open Settings
Press the Start button and click the settings icon on your pinned apps. Alternatively, press “Windows + I”.
- Open the Windows 11 touch keyboard settings
To do so, press “Personalization” in your settings sidebar, then tap “Touch keyboard”.
- Maximize the “Keyboard theme” heading and tap “Edit” under the “Custom theme” option
- Change your text, key, and window color using their respective tabs
You can choose between the preset swatches Microsoft provides or press “Choose another color” to create your own.
- Tick the “Custom theme” radial button when you’re done to see the changes to your keyboard
- Press the heart icon in the top-left to insert media
- See how your emojis and gifs look with your new theme
How to Lock or Unlock Your Keyboard

If the reason for you using a virtual keyboard is that your current one isn’t working, it may be worth considering whether it’s locked. This is particularly true if you’re using a laptop, where there’s often a dedicated lock button. For more information, you can read our full how to lock or unlock a keyboard guide.
How to Remap Keys on Windows 11
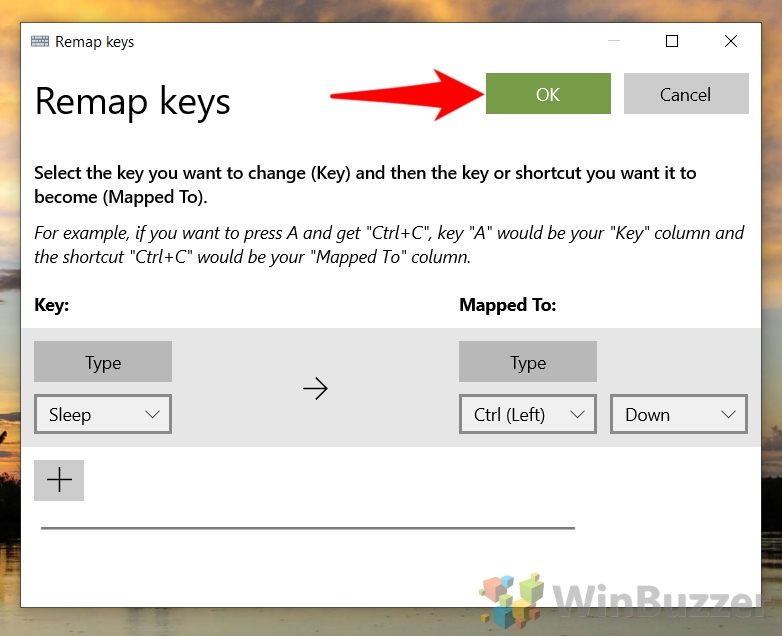
If the touchscreen keyboard layout options still don’t work for you, can remap your keys to whatever you like. Our how to remap keys on Windows 11 guide will show you exactly how. These changes will apply to both physical and touch keyboards.
Last Updated on February 14, 2022 9:06 pm CET by Markus Kasanmascheff