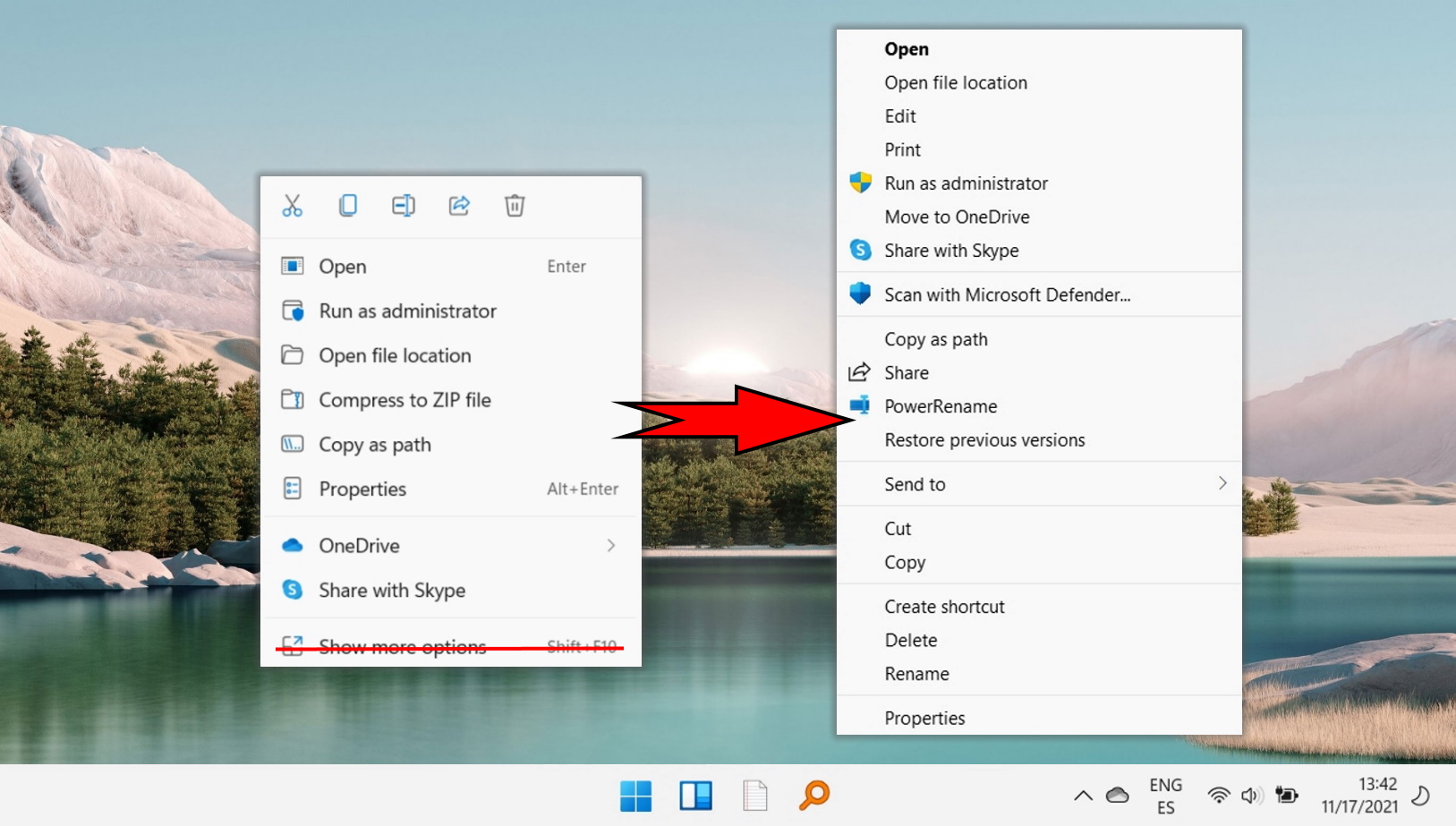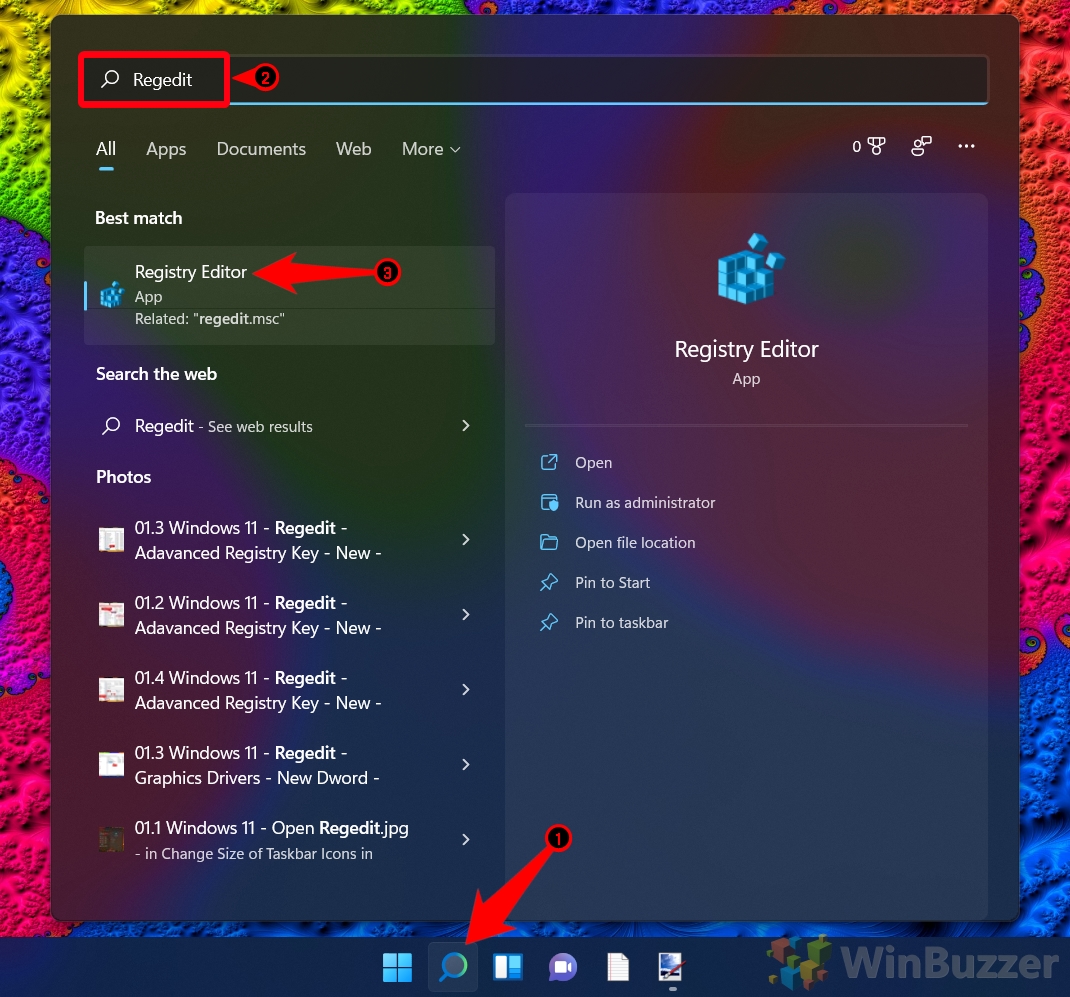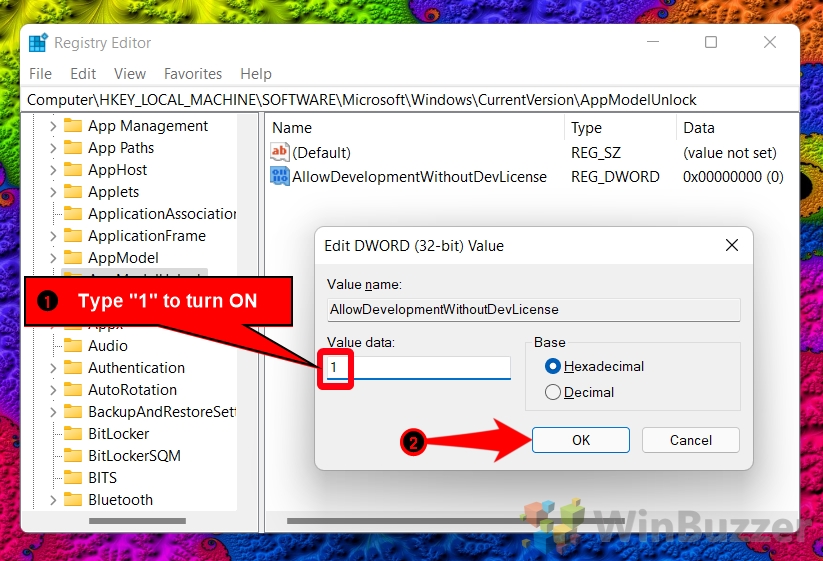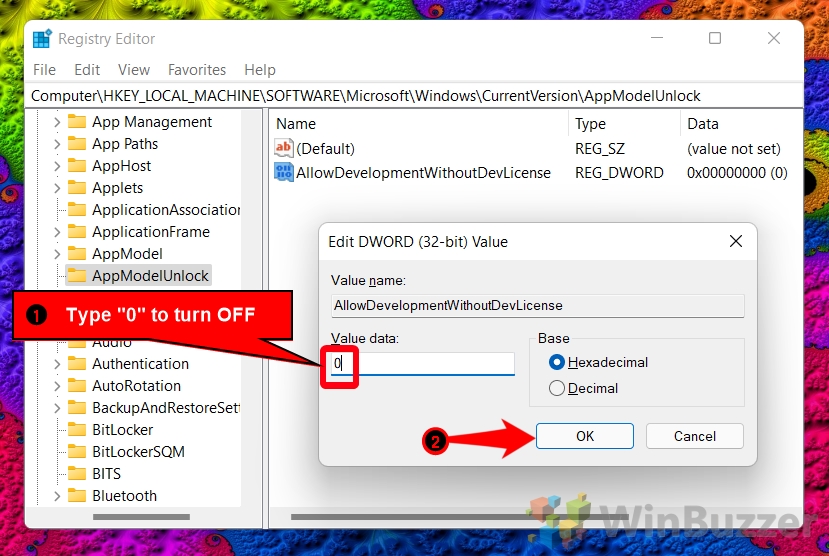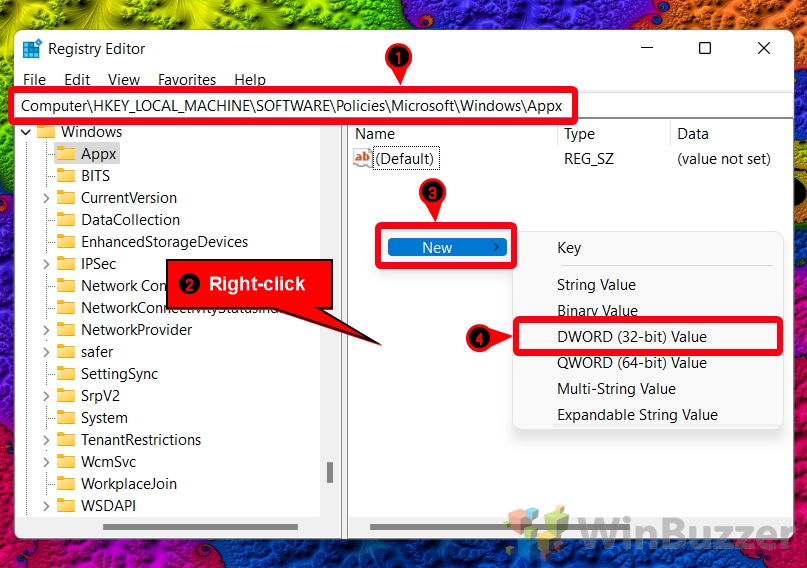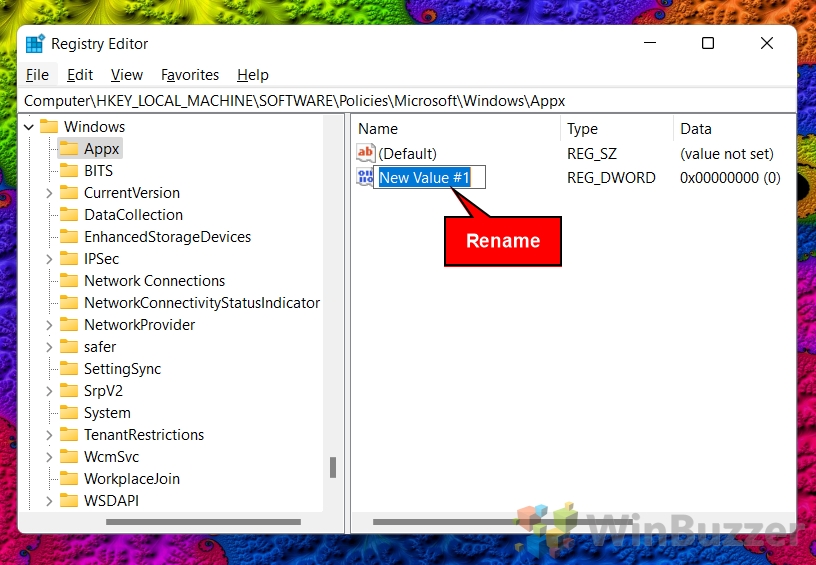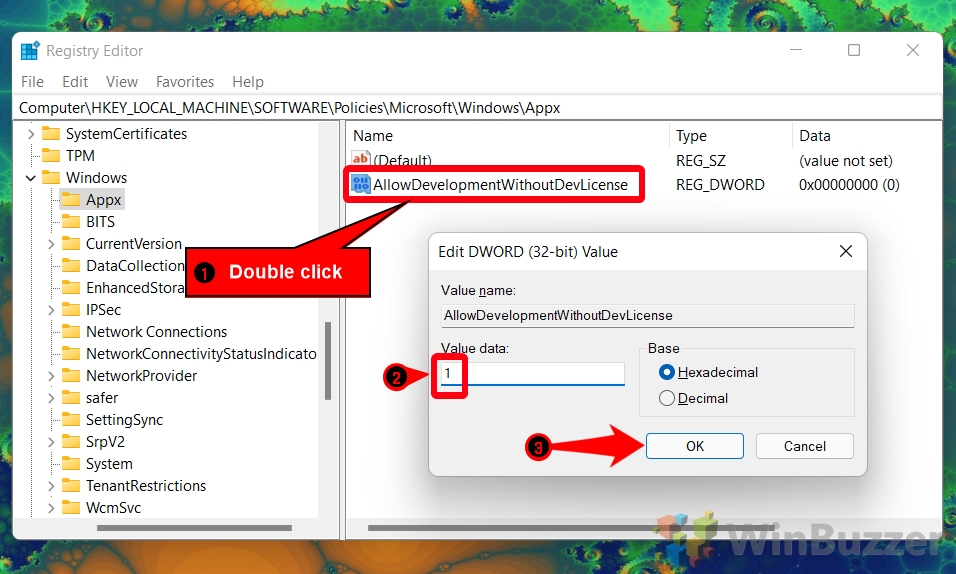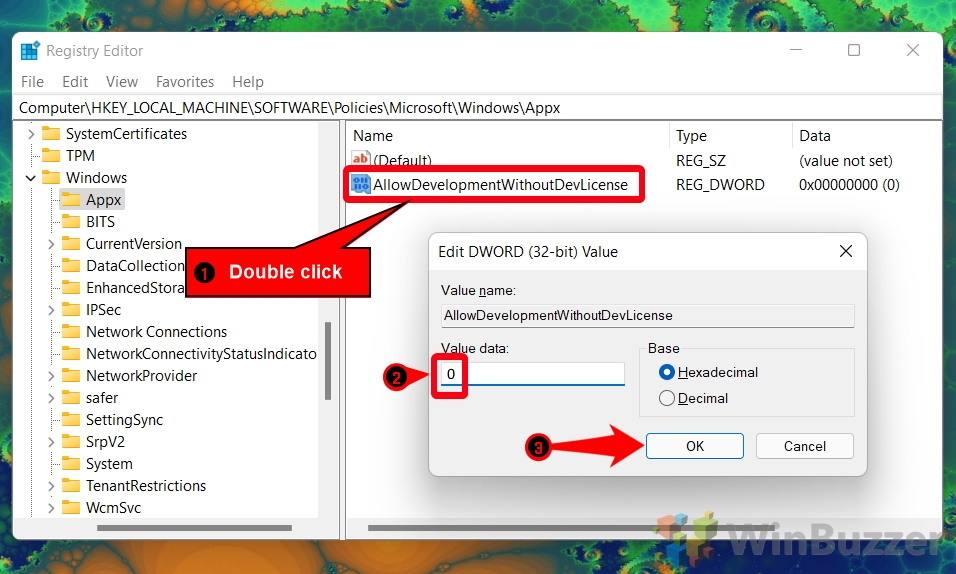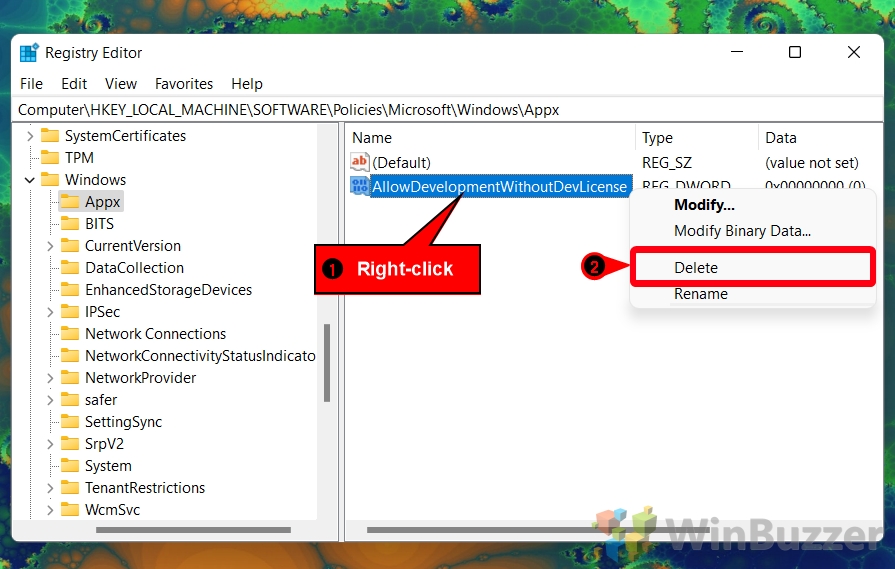If you’re a regular user, there are few reasons to turn on developer mode in Windows 11. In fact, most people will spend years with their OS without touching this setting. However, there are some scenarios where this mode is very useful – to developers, of course, but also to power users. Today we’re going to show you how to turn on developer mode in Windows 11, and why you might want to.
What Does Developer Mode Do?
Windows 11 developer mode lets you install apps from any source, including loose files. This means that you can install Windows Store apps that aren’t published on the Windows Store and don’t even have a certificate. Developer mode also grants you some additional testing and debugging tools for apps, and some optimization options for Windows Explorer, Remote Desktop, and PowerShell.
For obvious reasons, we don’t recommend enabling developer mode unless you have a legitimate reason to. Installing unsigned applications from random sources is a good way to end up with malware. If you’re creating an app, however, you know that the application you created is not malicious and can use developer mode to test it without having to publish it on the Microsoft Store or get it signed.
There may be some cases where you can also consider using developer mode to install uncertified apps. Essentially, when you trust the creator. For example, you used to have to enable developer mode to use the Ubuntu Shell in Windows 10 (thankfully this is no longer necessary).
With that said, we’re going to show you how to turn on developer mode using the settings app and Registry Editor. Of course, we’ll also tell you how to turn it off again – which we recommend once you’re finished with whatever you’re doing.
We’ll also be explaining how to enable or disable developer mode. Though it sounds the same, this is actually different – disabling developer mode turns off the ability to turn it on via other methods.
How to Turn Developer Mode On or Off in Settings
Activating Developer Mode in Windows 11 through the Settings app is the most user-friendly approach, suitable for those who prefer a straightforward method without delving into advanced system settings.
- Open Settings
Press “Start” and click on the Settings cog in your Start menu. Alternatively, you can press “Windows + I” to open the Settings app directly.
- Click “Privacy & security” in the sidebar and press the “For developers” heading in the main pane
- Turn developer mode on or off via the toggle
Switch the toggle under “Developer Mode” to the right to enable it, or to the left to disable it. You will see a confirmation prompt highlighting the potential security risks.
- Press “Yes” to the security prompt
Ensure you fully understand the implications of your action by reading the message carefully, then press “Yes” to proceed.
How to Turn Developer Mode on or off Using a REG File
For those who prefer a more technical approach or cannot enable Developer Mode through the Settings app, the Registry Editor provides a powerful alternative method.
- Download and extract the registry .zip
Download the registry package here, right-click the .zip file, and choose “Extract All” from the context menu.
- Browse to your extraction location and press “Extract”
You can extract the file anywhere that’s convenient for you.
- Double-click “Turn_on_Developer_Mode.reg”
- Press “Run”
- Click “Yes” to accept the changes
- Press “OK” to the success prompt
Developer Mode will now be enabled on your device. To disable it, repeat the process with the “Turn_Off” registry file.
How to Turn Developer Mode On or Off via the Registry Editor
If you don´t trust REG files and rather modify the registry yourself, here are the steps you need:
- Open Regedit
Open the Registry Editor by pressing the search icon, type “Regedit”, and click the top result.

- Find and Open the Required DWORD
Navigate to the AppModelUnlock key and double-click the “AllowDevelopmentWithoutDevLicense” DWORD.
You can find the DWORD by pasting the following into your Registry Editor address bar:
Computer\HKEY_LOCAL_MACHINE\SOFTWARE\Microsoft\Windows\CurrentVersion\AppModelUnlock
- Turn Developer Mode On
Type “1” in Value data and press “OK”.

- Turn Developer Mode Off
Type “0” in Value data and press “OK”.

How to Enable or Disable Developer Mode in Local Group Policy Editor
If you get the message “Developer mode is disabled on this device by system policy”, then you need to enable developer mode via the Group Policy Editor instead. This is only possible if you have Windows 11 Pro or higher and are an administrator. If you do, however, enabling or disabling developer mode is quite simple:
- Open the Local Group Policy Editor
Press the search icon, type “gpedit.msc”, and click the top result to open the Local Group Policy Editor.
- Navigate to the “App Package Deployment” folder and double-click “Allows development of Windows Store apps…”
You’ll find the folder atComputer Configuration\Administrative Templates\Windows Components\App Package Deployment.
- Choose between “Not Configured”, “Enabled”, or “Disabled”
“Not Configured” will follow your choice in the Windows 11 settings app. “Enabled” will activate Developer Mode, and “Disabled” will grey out the toggle in the settings app and prevent registry changes from enabling it. Press “OK” after making your selection.
How to Enable or Disable Developer Mode via Registry Editor
If you don’t have Windows 11 Pro, you can still enable or disable Developer Mode – you just have to use the Registry Editor instead.
- Open Regsitry Editor
Press the search icon on your taskbar and type “Regedit”, then click the top result.

- Go to the “Appx” registry key and create a new DWORD
You can find the Appx key by pasting the following in your Registry Editor address bar:
Computer\HKEY_LOCAL_MACHINE\SOFTWARE\Policies\Microsoft\Windows\Appx
Then right-click the main pane and select “New > DWORD (32-bit) Value”.

- Name the DWORD “AllowDevelopmentWithoutDevLicense”
It’s important the text is exactly as above, minus the quotes. That includes the capitalization and the American spelling of license if you speak British English.

- Enable Developer Mode
Double-click “AllowDevelopmentWithoutDevLicense”, type “1” for Value data, and press “OK”

- Disable Developer Mode
Double-click “AllowDevelopmentWithoutDevLicense”, type “0” for Value data, and press “OK”

- To set it to “Not Configured” – delete the DWORD
You can do so by right-clicking the DWORD in your registry editor and selecting “Delete” from the list.

FAQ – Frequently Asked Questions About Developer Mode in Windows 11
What is Developer Mode in Windows 11?
Developer Mode in Windows 11 is a special setting that expands the functionality of the operating system, explicitly designed for developers and advanced users. It allows the installation of apps from outside the Microsoft Store, facilitates the testing and debugging of various software, and provides access to developer-specific features that are otherwise hidden or restricted. This mode transforms the Windows environment into a more open platform, catering to the diverse needs of software development and experimental usage.
Can enabling Developer Mode pose security risks?
Yes, enabling Developer Mode introduces potential security risks primarily because it removes the safeguard of only installing apps from the Microsoft Store, which Microsoft curates for security and reliability. This mode permits the installation of unsigned apps, which could potentially include malicious software not vetted by Microsoft. Users are advised to proceed with caution, prioritizing installations from known, reputable sources, and considering additional security measures such as using updated antivirus software and carefully evaluating permissions requested by newly installed applications.
Will enabling Developer Mode void my warranty?
Enabling Developer Mode in itself does not typically void the warranty of a Windows 11 device. However, the activities facilitated by Developer Mode, such as installing experimental software or making significant system changes, could potentially lead to scenarios that might affect warranty coverage. It’s essential to refer to your device’s warranty terms and understand the boundaries set by the manufacturer. Generally, routine use of Developer Mode for development or testing purposes should not affect your warranty status.
How do I know if Developer Mode is enabled on my Windows 11?
To verify whether Developer Mode is enabled on your Windows 11 system, navigate to the Settings application, select “Privacy & Security” from the left-hand menu, and then click on “For developers.” In this menu, the “Developer Mode” option displays a toggle switch. If this switch is set to the “On” position, Developer Mode is currently enabled. This menu also offers insight into what Developer Mode entails and the potential security implications.
Does Developer Mode affect system performance?
Activating Developer Mode by itself should not have a noticeable impact on overall system performance. However, specific developer-oriented tasks and applications run while in Developer Mode could utilize more system resources than typical applications. For example, running a local server for web development could consume significant CPU and memory, depending on the workload. Regular system monitoring and optimization can mitigate any performance concerns during development activities.
Is it possible to enable Developer Mode for specific apps only?
Developer Mode is a global setting that affects the Windows operating system as a whole, rather than being applicable on a per-app basis. Once enabled, it allows all applications, not just a select few, to bypass certain restrictions such as sideloading. For users concerned about the broad implications of this setting, it’s advisable to enable Developer Mode only when necessary and to utilize other, more targeted developer features that Windows offers for specific app development needs.
Can I use Developer Mode on Windows 11 Home edition?
Yes, Developer Mode is available on all editions of Windows 11, including the Home edition. This inclusivity ensures that developers and enthusiasts using Windows 11 Home have access to the same advanced features and capabilities for app development, testing, and experimentation as those using more professional or enterprise versions of the operating system.
Does enabling Developer Mode allow for the installation of Android apps?
While Developer Mode facilitates broader app installation and development options across the board, it’s worth noting that specific support for Android apps on Windows 11 comes through the Windows Subsystem for Android™ and associated platforms like the Amazon Appstore. Developer Mode enables more general capabilities, such as sideloading apps and accessing developer settings, but running Android apps also requires leveraging the subsystem designed explicitly for that purpose.
What precautions should I take before enabling Developer Mode?
Before enabling Developer Mode, it’s prudent to take several precautions to ensure your system’s security and stability: backup important data to prevent potential loss, update your operating system and antivirus software to reduce vulnerability to threats, and familiarize yourself with the features and implications of Developer Mode. This preparation enables you to leverage Developer Mode’s capabilities while minimizing risks to your system and data.
Can Developer Mode be used to bypass Windows Store restrictions?
Yes, one of the primary functions of Developer Mode is to allow the installation of apps from sources outside the Microsoft Store, effectively bypassing its restrictions. This capacity enables developers and users to test and run applications that might not be available on the Microsoft Store, including prototype or custom-developed software. However, this freedom comes with the responsibility to ensure that installations from other sources are safe and reputable.
Is it necessary to restart Windows 11 after enabling or disabling Developer Mode?
While Windows 11 does not always require a restart after enabling or disabling Developer Mode, a system restart is a good practice to ensure that all changes take full effect. Restarting the system can help resolve any inconsistencies and ensure that any security settings or developer features are correctly applied, providing a clean slate for your development activities or returning your system to its standard operational mode.
How can I protect my PC while using Developer Mode?
To protect your PC while using Developer Mode, maintain a robust security posture by keeping your operating system and antivirus software updated to defend against new threats. Be judicious in what you install, giving preference to software from known and trusted sources. Regularly review your system’s security settings and consider utilizing a dedicated, non-administrative user account for day-to-day activities to limit the potential impact of malicious software.
What should I do if I encounter problems after enabling Developer Mode?
If you experience issues after enabling Developer Mode, consider reverting the setting to its default (disabled) state to verify if Developer Mode is the cause. Run system diagnostics to identify and address any specific problems. For persistent or complex issues, consulting online forums, Microsoft’s official support channels, or seeking assistance from IT professionals can provide targeted solutions and guidance.
Can enabling Developer Mode help in app development for the Windows platform?
Absolutely, Developer Mode is instrumental for developers working on the Windows platform. It offers critical functionalities such as sideloading apps, debugging, and accessing various developer settings that significantly ease the development, testing, and deployment processes of Windows applications. These tools and permissions present in Developer Mode create an environment conducive to innovation and refinement of apps before their public release.
How do I disable Developer Mode if I no longer need it?
Disabling Developer Mode is as straightforward as enabling it: Access the Settings application, navigate to “Privacy & Security” and then “For developers.” Within this menu, you’ll find the toggle switch for Developer Mode. Setting this switch to the “Off” position disables Developer Mode, thereby reinstating the standard operational settings and security measures. Following this procedure, consider restarting your device to ensure all system configurations are properly reset.
Related: How to Move the Taskbar in Windows 11 and Windows 10
With the advent of Windows 11, Microsoft introduced a centered taskbar and Start menu, aiming to align with modern design trends and user behaviors. However, not all users have embraced this change. If you’re among those who want to experiment with different taskbar positions for a more personalized setup, Windows offers the flexibility to move the taskbar to suit your preferences. In our other guide, we show you how to move the Windows taskbar to other places.
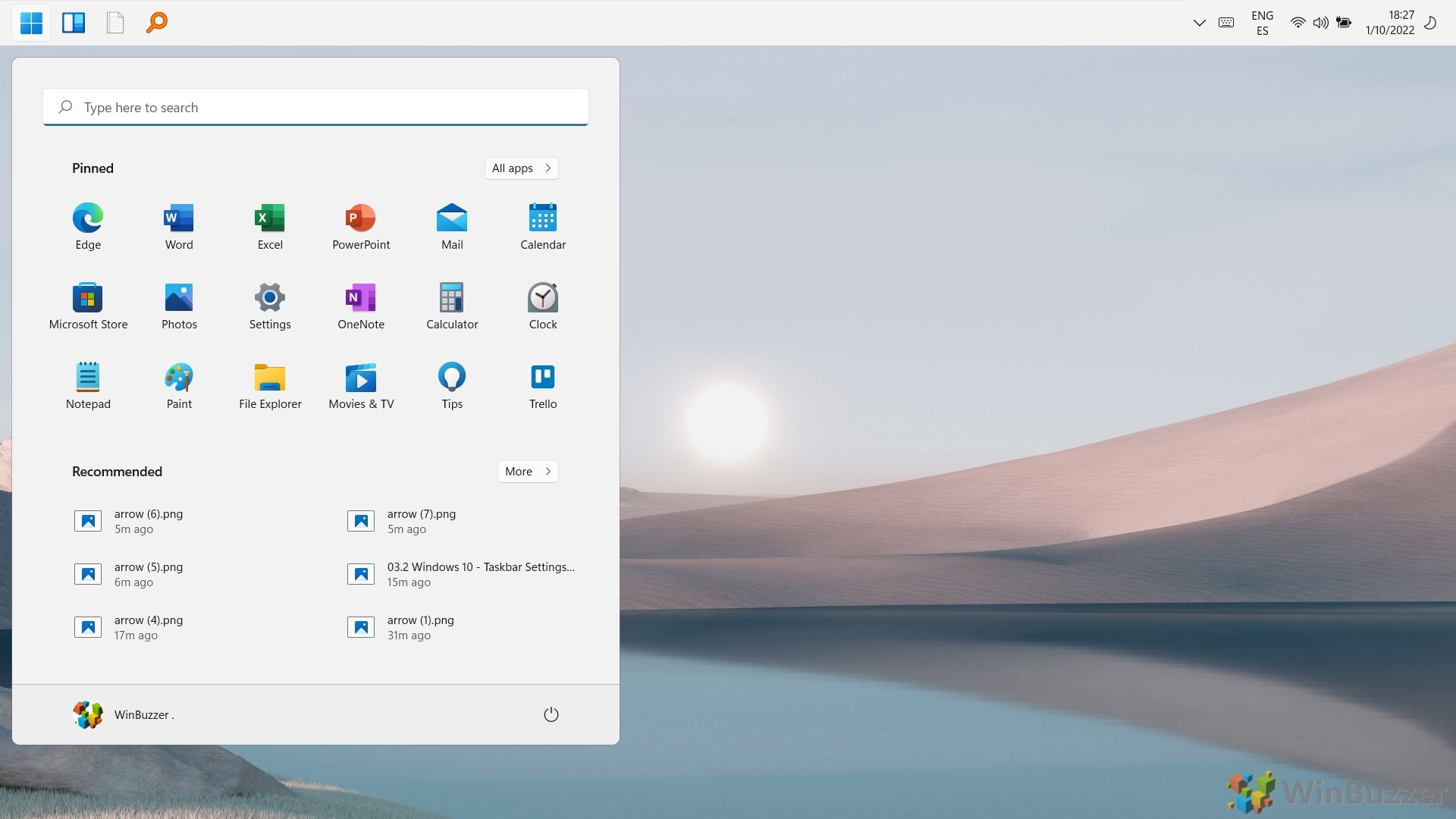
Related: How to Disable “Show More Options” in Windows 11 to See the Full Context Menu
The “Show more options” line in the Windows 11 context menu is a departure from the traditional, instantly accessible full menu that users have become accustomed to in previous versions of Windows. While visually appealing, this change can disrupt the workflow by adding an extra step to access commonly used functions. In our other guide, we show you how to restore the classic context menu in Windows 11, removing the need to click “Show More Options”.