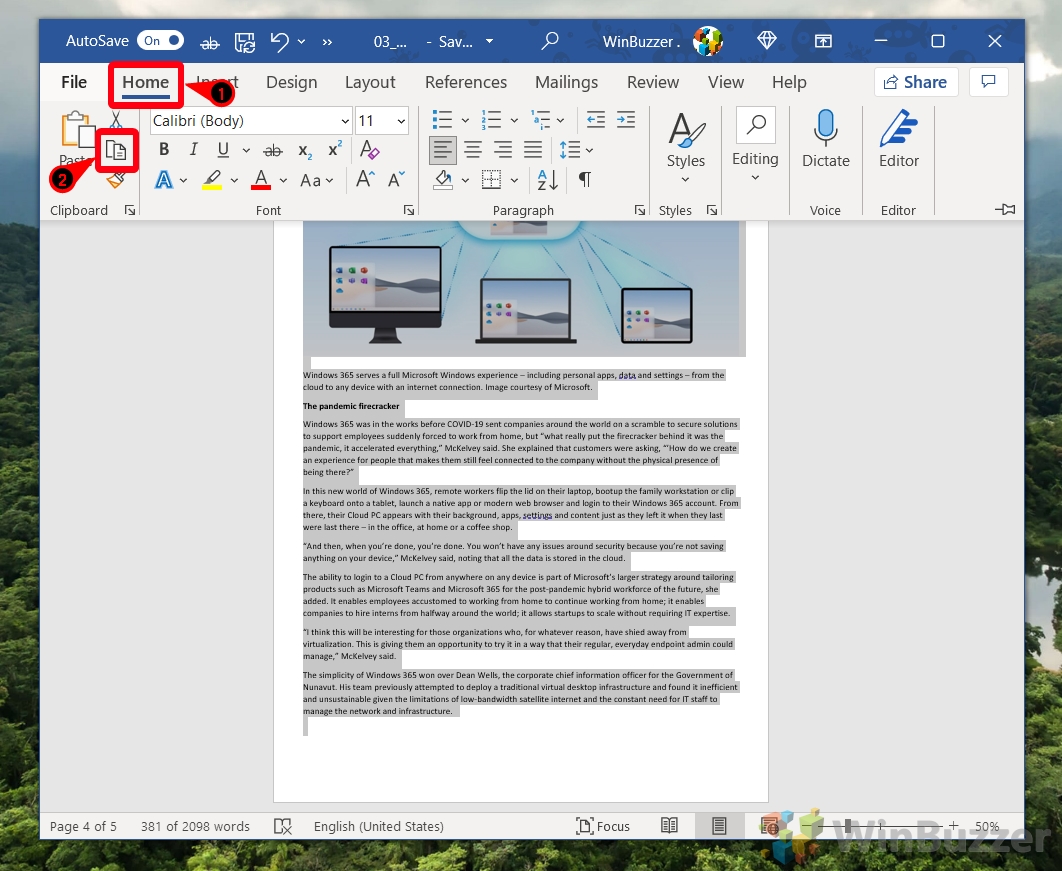There are plenty of reasons why you might want to know how to duplicate a page in Microsoft Word. For example, you may be creating a template or writing a piece with specific formatting.
The process to copy a page in Word is simple, but it varies slightly depending on the document you have and your intentions. There’s some variation between whether you have a single page or multi-page document, for example.
In this guide we are showing how to duplicate a page in Word for both single and multi-page documents, as well as how to insert a new blank page to do with what you want.
How to Add a Blank Page or Page Break in Word
- Open the “Insert” Tab
Navigate to the “Insert” tab located in the Word ribbon at the top of your screen to access the page insertion options. This is where you can add new pages or create divisions within your document.
- Insert a Blank Page or Page Break
For a new blank page, click “Pages > Blank Page” to add it at the end of your document. To divide existing content, place your cursor where you want the break and select “Pages > Page Break“.
- Customize Your New Page
With your new blank page or page break in place, you’re free to customize this section of your document. Add text, images, or other elements to make it your own.
How to Copy an Entire Page in Word for a Single Page Document
- Copy Your Page Contents
Press “Ctrl + A” to select all content on your page, then copy it by either clicking the copy icon in the “Home” tab or pressing “Ctrl + C“.
- Insert a Blank Page
Go to the “Insert” tab and select “Pages > Blank Page” to add a new page below your current one.
- Paste Your Contents
On the new blank page, paste the copied content by clicking the “Paste” button in the “Home” tab and selecting the appropriate paste option to maintain your formatting.
- Check Formatting
Ensure the formatting of your duplicated page matches the original. Make any necessary adjustments to achieve consistency.
How to Duplicate a Page in Word for Multi-Page Documents
- Copy the Desired Page’s Text
Manually select the text you wish to duplicate by clicking and dragging from the start to the end of the desired page.
- Copy to Clipboard
Open the “Home” tab in your ribbon and press the copy button. The copy button is located on the left-hand side, next to paste but below the scissor icon. You can alternatively just press Ctrl + C.

- Add a blank page at a point of your choosing
When you insert your page, place your cursor where you want the blank page to appear. For example, placing the text at the bottom of your second page will create a blank third page.
Then, open the “Insert” tab in your ribbon and press “Pages > Blank Page” on the left-hand side.
- Paste the Copied Content
You can do so by either pressing “Ctrl + V” or opening the “Home” tab of your ribbon and pressing “Paste” and then the paintbrush and clipboard icon.
- Enjoy Your Duplicated Page
With the content pasted and formatted, your duplicated page is now seamlessly integrated into your multi-page document.
FAQ – Frequently Asked Questions About Copying and Duplicating Pages in Word Documents
Can I duplicate content across different Word documents?
Certainly. To do this, first copy the content you wish to duplicate from the source document by selecting it and pressing “Ctrl + C.” Next, open the destination Word document, place your cursor at the desired insertion point, and paste the content using “Ctrl + V.” This method is practical for transferring specific portions of text, images, or other content between documents seamlessly.
Is there a way to duplicate a page without affecting its original formatting?
Yes, to ensure the original formatting is preserved when you duplicate content, use the “Paste Special” feature available under the “Home” tab, then choose “Keep Source Formatting.” This action will maintain the original styling, fonts, and layout of the copied content, ensuring consistency between the original and duplicated pages.
What techniques can I use to rearrange my duplicated pages within a document?
Rearranging duplicated pages can be done by selecting the content of a page, cutting it using “Ctrl + X,” and then pasting it in the new location with “Ctrl + V.” Alternatively, for a more graphical approach, enable the Navigation Pane from the “View” tab, and use it to drag sections of your document up or down. This is especially useful for large documents where textual navigation becomes cumbersome.
How do I quickly add a new page at the end of my document?
The fastest way to add a new page at the end of a Microsoft Word document is by moving your cursor to the end of the document and pressing “Ctrl + Enter” to insert a page break. This command forces Word to start a new page, effectively adding a blank one where you can continue your work seamlessly.
Why does my duplicated content sometimes not fit on the new page?
This issue is usually due to differences in page setup or content formatting between the original and new pages. Review the page margins, orientation (portrait vs. landscape), and content spacing on both the original and new page. Adjust these parameters as needed to make the content fit. Remember, splitting content smartly across pages and adjusting font size or image dimensions can also help accommodate everything neatly.
How can I ensure precise placement of my duplicated page within a Word document?
To ensure your duplicated page appears exactly where you want it, first determine the exact placement point in your document. Then, insert a blank page by placing your cursor at this location and choosing “Blank Page” from the “Insert” tab. After the new page is inserted, paste your duplicated content. This method allows for precise control over where your new content is introduced.
How do I delete multiple blank pages I inadvertently added in Word?
To delete multiple blank pages, navigate to the first blank page you wish to delete, click at the top of the page, and use the “Ctrl + Shift + End” shortcut to select everything to the document’s end. Press “Backspace” or “Delete” to remove the selected content. This method is efficient for quickly removing consecutively added blank pages.
Can I use Word’s “Find and Replace” feature to help duplicate content?
While “Find and Replace” is primarily intended for updating specific text instances, it’s not ideally suited for duplicating content. For duplication purposes, manual selection, copying, and pasting ensure better control and accuracy, especially when dealing with various content types like images or tables that “Find and Replace” cannot handle.
What’s the best way to manage duplicated pages across lengthy documents?
For lengthy documents, using the Navigation Pane is highly recommended. To enable this, go to the “View” tab and check the “Navigation Pane” option. This pane allows you to see a document outline, easily navigate between sections, and drag-and-drop sections to reorder them. It’s invaluable for managing and reorganizing duplicated content, providing a bird’s-eye view of your document’s structure.
Is it possible to automate page duplication in Word using macros?
Automating page duplication is indeed possible using macros, a feature that allows you to record and execute repetitive tasks in Word. If you’re familiar with Visual Basic for Applications (VBA), you can also write a macro script to specify the duplication process in more detail. However, creating macros requires a basic understanding of programming concepts and VBA syntax.
Can adding too many duplicated pages affect my Word document’s performance?
Yes, adding a significant number of pages, especially with complex formatting, images, or embedded content, can impact Word’s performance. To maintain optimal performance, consider splitting your document into smaller, manageable files if it becomes too large or starts to slow down. Keeping images compressed and limiting the use of heavy styling and embedded objects can also help.
How can I use page duplication to create a template within Word?
To create a template, duplicate the desired page by copying its content and pasting it into a new document. Make any necessary modifications to adapt it to a reusable format, and then save this new document as a Word Template (.dotx). This template can then be opened for future documents, ensuring a consistent layout and formatting without affecting the original.
Are there limitations to the types of content I can duplicate within Word pages?
Generally, all textual content, images, charts, and tables can be easily duplicated within Word. However, some embedded content like Excel spreadsheets or complex vector graphics may require special attention or direct editing within their original applications. Always double-check formatting and links for such embedded objects after duplication.
How can I duplicate a portion of a page, rather than the full page?
If you only need to duplicate part of a page, simply select the specific content (text, images, tables, etc.) that you wish to copy. Then, use “Ctrl + C” to copy and “Ctrl + V” to paste it into the desired location, either within the same document or in a different one. This method allows for more focused duplication without replicating the entire page.
Why might duplicating pages be preferable to starting each page from scratch?
Duplicating pages can significantly save time and ensure consistency throughout your document, especially for repetitive elements like headers, footers, standardized forms, or templated content sections. It also helps in maintaining a uniform look and feel across multiple documents, enhancing professionalism and readability.
Related: How to Delete a Blank Page in Word
A blank page may be useful if you’re planning to continue your document, but it can look very unprofessional when you’re sending off a finished document. As a result, it’s important that you know how to delete a blank page in Word when you have no need for it.

Related: How to Rearrange Pages in Word
When you pen a small document, it’s quite easy to put everything in a logical order. You start at the beginning and finish at the end. Once a document gets longer, however, it gets unwieldy. You start to realize that perhaps you would be better off introducing a certain concept sooner, or switching two chapters or your novel around. In our other guide, we show you how to rearrange pages in Word using the navigation pane.