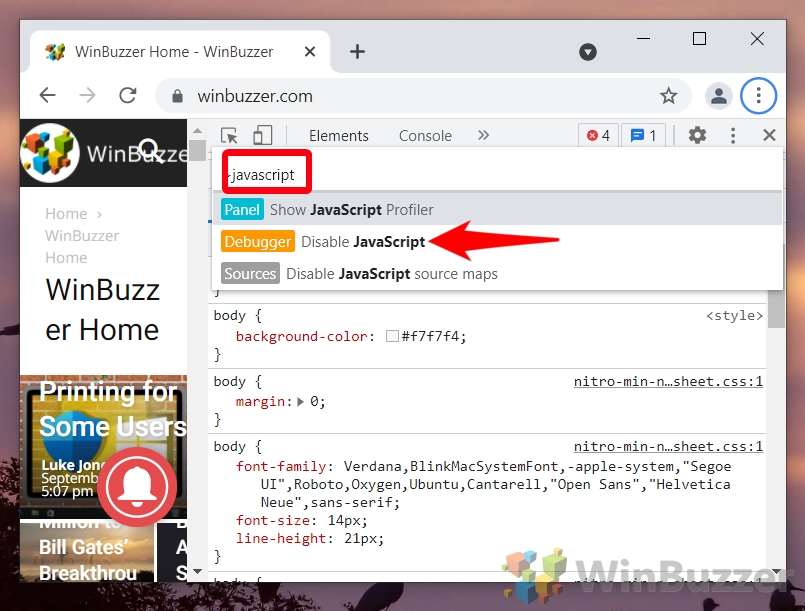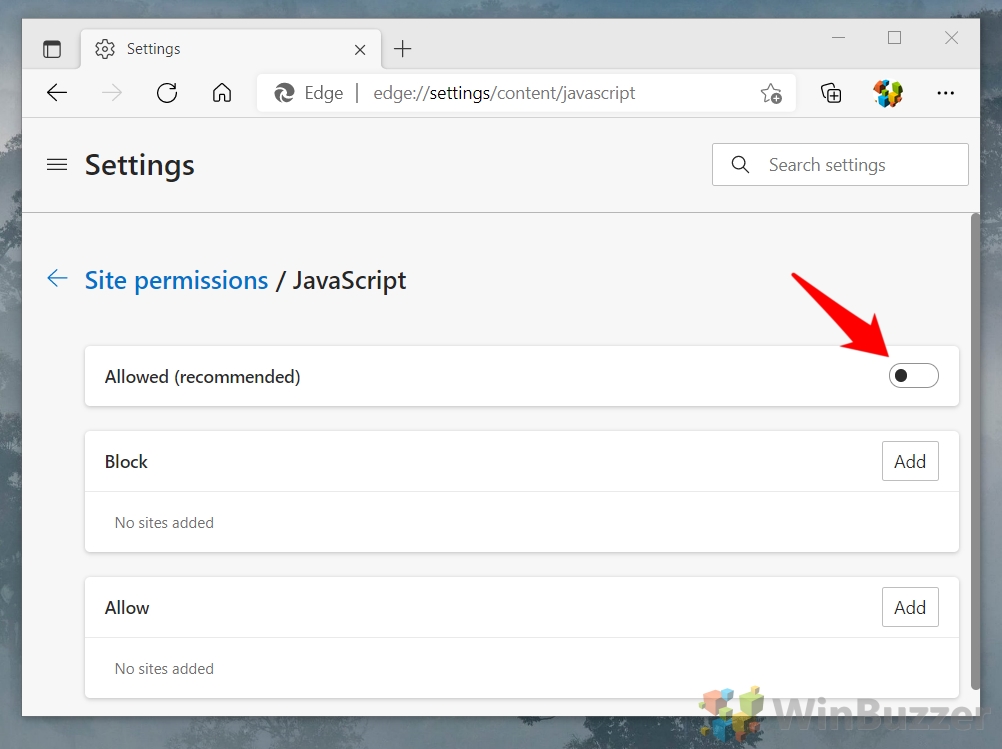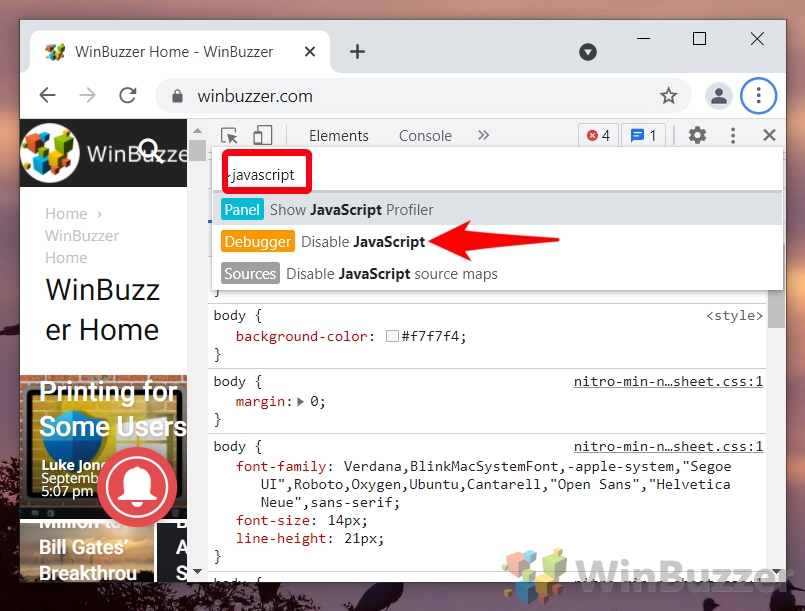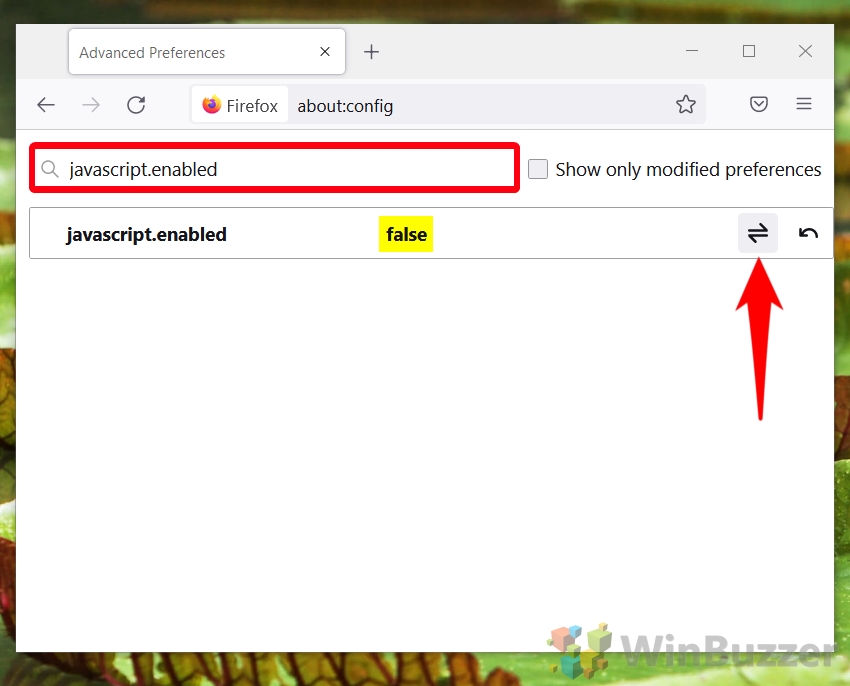ou may be wondering how to disable or enable JavaScript on Chrome, Firefox, Microsoft Edge, or Opera. Today we’re going to show you – but first, a little about whether you need to:
What is JavaScript and do I need it?
JavaScript is the world’s most popular programming language, typically used to deliver animations, features, and interactivity to websites. It’s the only programming language native to your browser and plays a fundamental role in many websites.
Why disable JavaScript?
So, why disable JavaScript if it’s so essentialin modern websites? The truth is that there’s growing concern about the types of things JavaScript is being used for. As well as search boxes, comments, and other features, it’s often utilized by sites to display advertisements, store cookies, and track you across the web. JavaScript can also pose a security risk if you visit a malicious website as has been used in the past to insert malicious code that affects your computer.
Ultimately, it depends on what you value. Perhaps you already have an ad/tracker blocker and avoid malicious sites. Or maybe you’re willing to have the formatting and features of websites act a little strangely for some extra privacy.
Whatever you decide, this tutorial should work for you. Here’s how to disable or enable JavaScript in Chrome, Firefox, and other major browsers:
How to Enable or Disable JavaScript in Google Chrome
Google Chrome allows users to manage JavaScript settings with ease, providing options to enable or disable JavaScript globally or for specific sites. This flexibility helps in enhancing security, privacy, and user experience.
Option 1: Using JavaScript Settings
- Directly Access JavaScript Settings via the Address Bar
Paste the following into your address bar:
chrome://settings/content/javascript
Here, you can enable or disable JavaScript for all websites. Read on below to see what options you have.
- Or: Access Chrome Settings
Navigate to Chrome’s settings by clicking the three dots in the top-right corner and selecting “Settings”.
- Navigate to Site Settings
Within the “Privacy and security” section, click on “Site Settings” to adjust permissions for all sites.
- Open JavaScript Settings
Locate and click on the “JavaScript” section to manage JavaScript settings.
- Adjust JavaScript Permissions
Enable or disable JavaScript for all sites from this page. For specific site settings, proceed to the next steps.
- Customize JavaScript Settings for Specific Websites
Add websites to the “Not allowed to use Javascript” or “Allowed to use Javascript” lists as per your requirements.
- Add Website to List
Enter the URL of the desired website and click “Add” to customize its JavaScript settings.
- Verify Website in List
Ensure your website is listed correctly with the intended JavaScript settings applied.
Option 2: Temporary JavaScript Disabling with Chrome Dev Tools
This method is ideal for testing and is not permanent. It resets after closing the dev tools.
- Temporary JavaScript Disabling with Chrome Dev Tools
Right-click on an open webpage you want to load without Javascript and select “Inspect“.
- Show the JavaScript Profiler
Press “Ctrl + Shift + P”, search for “Show JavaScript Profiler“, and select it to disable JavaScript temporarily.
- Disable JavaScript
Type JavaScript in the search bar and Click “[Debugger] Disable JavaScript“.
Press Enter to run the disable JavaScript command. JavaScript is now disabled for the page.

- Confirm JavaScript is Disabled
Hover over the warning triangle in the “Sources” tab to verify JavaScript is disabled for the site.
How to Enable or Disable JavaScript in Microsoft Edge
Microsoft Edge, being Chromium-based, shares a similar approach to Google Chrome for managing JavaScript settings. Users can easily enable or disable JavaScript, enhancing their browsing experience based on personal or security preferences.
Option 1: Using JavaScript Settings
- Open JavaScript Settings via URL
Quickly access the JavaScript settings by enteringedge://settings/content/javascriptin the Edge address bar. Toggle JavaScript on or off as needed.
- Or: Manually Access Settings
If the direct link method fails, navigate to Edge’s settings through the three dots in the top-right corner and select “Settings”.
- Open Cookies and Site Permissions
Click on “Cookies and site permissions” in the settings menu to manage site-specific permissions.
- Open JavaScript Settings
- Turn JavaScript On or Off
Toggle JavaScript on or off for all websites by clicking on “JavaScript”. You can also change the settings for individual websites by adding them to the block or allow lists.

Option 2: Temporary JavaScript Disabling via Edge Developer Console
As in Chrome, this will only work temporarily for a specific page and is primarily meant for testing purposes.
- Open Edge Developer Console
Right-click a webpage and press “Inspect”.
- Show the JavaScript Profiler
Press “Ctrl + Shift + P” and find and click “Show JavaScript Profiler“.
- Disable JavaScript
Search for JavaScript, press “[Debugger] Disable JavaScript” and hit Enter. JavaScript is now disabled for the webpage.

How to Enable or Disable JavaScript in Firefox
As one of the few browsers that doesn’t use chromium, the process to enable or disable JavaScript in Firefox is a little different.
- Open the Firefox Advanced Settings
Enter “about:config” in Firefox’s address bar and press Enter. You will see a warning page; click on “Accept the Risk and Continue” to proceed to Firefox’s advanced settings.

- Find the JavaScript Setting
Search for “javascript.enabled” and press the arrows to turn JavaScript on or off. You can click the arrows to set it to true (enabled) or false (disabled). Make sure to understand the impact of disabling JavaScript, as many websites rely on it for interactive functionalities.

How to Disable or Enable JavaScript in Opera
Disabling or enabling JavaScript in Opera browsers is straightforward and analogous to similar procedures in both Chrome and Microsoft Edge:
- Access the Opera Settings Panel
Initiate the process by clicking the settings icon located in your Opera browser’s sidebar. Doing so directs you to the comprehensive settings menu.
- Navigate to “Site Settings”
Within the settings menu, look for the option labeled “Site Settings” and click on it. This action will take you to a specific section where you can manage site-specific preferences and permissions.
- Select “JavaScript”
Once in the “Site Settings” section, proceed to find and click on the “JavaScript” option. This leads to the JavaScript settings page where you can control its functionality on websites.
- Adjust to “Allowed” or “Blocked”
In the JavaScript settings, you’ll find the ability to toggle its operation across all websites to either “Allowed” or “Blocked”. Choose your desired setting to control how websites interact with JavaScript.
FAQ – Frequently Asked Questions About JavaScript in Web Browsers
Why might I want to disable JavaScript in my web browser?
Disabling JavaScript might be motivated by the desire for a more secure and private browsing experience. JavaScript can be used by websites to track user activities across the web, and disabling it can mitigate the risks associated with malicious scripts. However, it’s important to note that while disabling JavaScript enhances privacy and security, it may also significantly limit the functionality of many websites, making them less interactive or even unusable.
Does disabling JavaScript impact my browsing experience?
Disabling JavaScript can greatly impact your web browsing experience because it plays a vital role in animating web pages, loading fresh content without the need to refresh, and enabling interactive features. Without JavaScript, many modern web applications and services, including video platforms, social media sites, and even some basic forms, won’t work as intended. Users should weigh the benefits of increased security and privacy against the potential for a diminished web experience.
How do I clear cookies and cache for specific sites in Chrome?
In Google Chrome, click the three dots in the upper right corner and go to “Settings” > “Privacy and security” > “Cookies and other site data” or “Clear browsing data“. From here, you can manage and delete cookies and cached data. For site-specific settings, use the “See all cookies and site data” option, then search for and remove entries tied to specific domains. This targeted approach allows for resolving issues or removing data for specific sites without affecting your entire browsing history.
Can I manage JavaScript settings on mobile browsers?
Yes, mobile browsers generally allow users to manage JavaScript settings, though the process may vary depending on the browser and operating system. For example, in mobile versions of Chrome and Safari, you can typically find JavaScript settings under the browser’s privacy or site settings menu. These options allow you to enable or disable JavaScript, helping tailor your mobile browsing experience to match your security preferences and data usage concerns.
What is caret browsing and how can I enable it?
Caret browsing is a functionality that allows users to navigate and select text using the keyboard, which can be particularly helpful for users with mobility or vision impairments. To enable caret browsing, you may need to access your browser’s accessibility settings. For instance, in Firefox, you can activate it by simply pressing the F7 key. Other browsers may require digging into the settings menu or enabling it via extensions. This feature improves text selection and reading on the web, making detailed document work more efficient.
What happens to the website data when JavaScript is disabled?
When JavaScript is disabled, dynamic content that relies on JavaScript for loading or manipulation won’t be executed. This includes interactive elements like forms and games, dynamically loaded articles, or automatic updates of live feeds. Static content, such as plain HTML and CSS-based content, will remain unaffected. Disabling JavaScript prevents web applications from running potentially harmful scripts, but it can also block essential features, leading to incomplete or broken webpages.
Why would I clear cookies, cache, and site data regularly?
Regularly clearing cookies, cache, and site data helps maintain your privacy by removing tracking cookies and data that websites use to monitor your browsing habits. It also frees up space on your device and can resolve issues related to outdated or corrupted data stored in your browser. Deciding how often to clear this data depends on your privacy needs and how frequently you encounter website issues, but doing so periodically can significantly enhance your browsing experience and security.
Is it possible to enable JavaScript on specific sites while keeping it disabled globally?
Yes, most modern web browsers allow users to disable JavaScript globally while creating exceptions for trusted websites. For example, in Chrome, after disabling JavaScript in the “Site Settings“, you can add specific sites to the “Allow” section to enable JavaScript only for those domains. This approach provides a balance by safeguarding your general web browsing from potential JavaScript-based threats while ensuring that trusted sites requiring JavaScript for functionality can still operate correctly.
How do browser differences affect my approach to managing JavaScript settings?
Different browsers may have varying interfaces and options for managing JavaScript settings due to their unique architectures and design philosophies. For instance, browsers like Chrome and Edge (based on Chromium) have similar paths to access and manage these settings, while Firefox offers a different approach through its about:config section. Understanding each browser’s specific process for managing JavaScript settings is essential for effectively controlling your web experience across different browsers.
Can developers use browser tools for temporary JavaScript changes during website testing?
Developers can utilize browser developer tools to make temporary adjustments to JavaScript for testing purposes. These tools offer functionalities to disable JavaScript execution without making permanent changes to browser settings, ideal for testing website responsiveness and behavior in environments where JavaScript is not available. For example, both Chrome and Edge provide options within their developer tools to simulate a no-JavaScript environment, which is reset once the tools are closed, ensuring that normal browsing activities remain unaffected.
How do I ensure specific websites always run JavaScript in Firefox?
In Firefox, while there isn’t a native UI option for enabling JavaScript for specific sites when it’s globally disabled, users can rely on add-ons or extensions that provide website-specific control over JavaScript. These tools offer a granular approach to manage permissions, allowing you to selectively enable JavaScript for trusted sites, thereby ensuring these sites function correctly while keeping JavaScript disabled elsewhere for enhanced security.
What’s the difference between disabling JavaScript globally versus for specific sites?
Disabling JavaScript globally applies this setting across all websites, which maximizes security and privacy but can severely restrict website functionality. On the other hand, disabling JavaScript for specific sites while allowing it elsewhere provides a targeted approach. This allows users to block it on sites known for heavy script usage or security concerns while maintaining full functionality on trusted or essential websites, offering a balanced solution between usability and protection.
Are there privacy benefits to disabling JavaScript?
Yes, disabling JavaScript offers significant privacy benefits by blocking scripts that could be used for tracking, data collection, and delivering targeted advertisements without your consent. While this can enhance privacy, it’s also crucial to be mindful of the impact on website usability and ensure you’re balancing security needs with functional requirements of sites you frequently use.
How do I manage cookies and site data in Firefox?
To manage cookies and site data in Firefox, open the menu and navigate to “Options” > “Privacy & Security“. Here, you’ll find options to clear your cookies and site data, manage data storage settings, and set permissions for future cookie usage. Firefox also offers features like “Enhanced Tracking Protection” which automatically blocks known trackers, making managing your privacy easier.
Can I disable JavaScript in one browser session and enable it in another simultaneously?
While direct session-based JavaScript control is not standard in most browsers, utilizing profiles or incognito/private modes can provide a similar effect. Different profiles can have unique settings, including JavaScript permissions, allowing you to switch between profiles for different online activities. Incognito or private browsing modes can also offer a temporary session where settings like JavaScript enablement can differ from your regular browsing environment, offering flexibility for tasks requiring different levels of security or functionality.
Related: How to Clear the Cookies, Cache, and Site Data for a Specific Site in Chrome, Edge & Firefox
It’s not unusual to experience issues with a website due to an issue with your browser’s cache or cookies. In fact, most support technicians will ask you to clear cookies/cache in Chrome, Firefox, or Edge as a first troubleshooting step. In our tutorial, we’re going to show you how to clear cookies for a specific site in each of the major browsers.

Related: How to Enable Caret Browsing in Chrome, Edge, and other Chromium browsers
You haven’t experienced true frustration until you’ve to select text with your mouse on an uneven surface or during a bumpy car ride. Thanks to modern technology, though, you don’t really have to. Caret browsing in Chrome, Edge, and other Chromium browsers helps you easily select words without using your text cursor by mouse or trackpad.
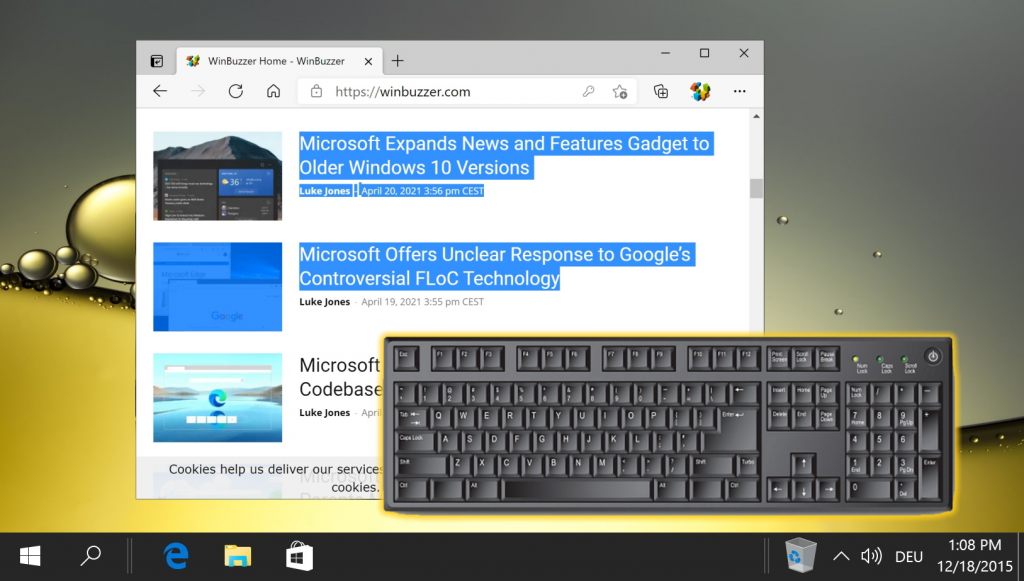
Related: How to Clear Browsing History on Chrome, Edge, or Firefox
If you share a computer, there are instances where you may not want another person to see the websites you’ve been visiting. We aren’t going to ask why, but we will show you how to delete your browsing history in Chrome, Edge, Firefox, and Opera so you can hide your activity. In our other guide, we show you how to clear your browsing history completely or partially in Chrome, Firefox, Opera, and Microsoft Edge.