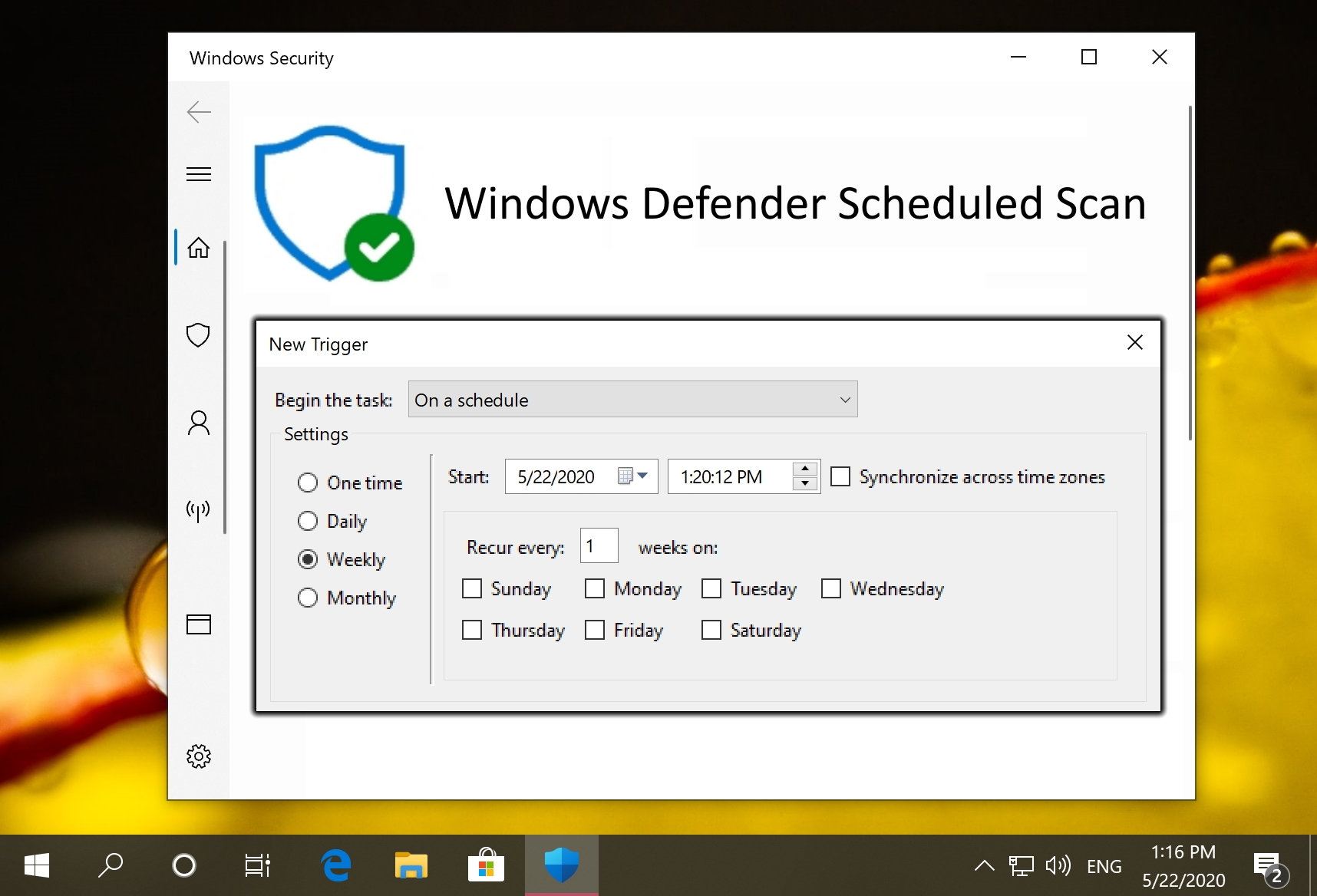Encountering a situation where Avast blocks access to a website you trust can be frustrating. While Avast’s antivirus capabilities are invaluable for protecting against malware and phishing attempts, its Web Shield feature can sometimes be overly cautious, mistakenly flagging safe sites as dangerous. This guide will walk you through how to disable Avast’s Web Shield temporarily or permanently, and how to whitelist trusted websites, ensuring you can access the internet without unnecessary interruptions.
What is Avast Advanced Web Shield?
Advanced Web Shield is a key feature of Avast antivirus, designed to safeguard users from potentially harmful websites by scanning the data transferred during browsing sessions. While it plays a crucial role in protecting against malware and phishing, it can occasionally misinterpret harmless activities as threats. Knowing how to manage this feature is essential for accessing legitimate websites while still benefiting from Avast’s protection.
How to Disable Avast Online Security (Web Shield)
For those who prefer to use their judgment alongside their browser’s built-in protection, disabling Avast’s Web Shield may be necessary. This section will guide you through the steps to turn off Web Shield, either temporarily or permanently, to prevent it from blocking access to safe websites.
- Open Web Shield Settings
Initiate the process by opening your Avast antivirus software and navigating through “Explore > Web Shield > Open Web Shield“. This action will direct you to the Web Shield settings.
- Disable Avast Web Shield
Find the toggle switch adjacent to the “Web Shield” heading and click it to deactivate Web Shield. This will halt Avast’s real-time website scanning.
- Choose how long to disable Web Shield for
Decide how long you wish to disable Web Shield for. Opting for “Stop indefinitely” will turn off Web Shield until you manually reactivate it. Confirm your selection by clicking “OK“.
- Check to see whether Web Shield is off
Ensure Web Shield is disabled by looking for a red toggle with an “x” in your Web Shield settings. Try accessing the previously blocked website again to verify it’s now reachable.
How to Add an Exception to Avast (Whitelist)
If you’d rather not disable Web Shield entirely, you can add exceptions for specific websites. This approach, commonly known as whitelisting, lets you specify which websites Avast should not block.
- Open Avast Settings
Begin by clicking “Account” in the Avast interface sidebar, then select “Settings“. This will open the general settings menu.
- Create Exception
Locate and open the “Exceptions” tab within the settings menu. Click on “Add an exception” to start adding websites Avast should ignore.
- Set Exception URL
In the provided field, type the URL of the website you wish to whitelist and click “Add“. This instructs Avast to bypass Web Shield scanning for this site, granting you uninterrupted access.
- Add additional URLs as necessary
For whitelisting more websites, repeat the previous step for each URL. This interface also allows specifying programs and folders for Avast to ignore, useful if software is being incorrectly flagged.
FAQ – Frequently Asked Questions About Avast Security
Why does Avast occasionally block safe websites?
Avast employs complex algorithms designed to detect and block potential online threats. These algorithms scan websites in real-time for suspicious activities or malicious content. However, due to the vast and dynamic nature of the internet, Avast’s protective mechanisms may sometimes misinterpret the behavior of safe websites as threatening, leading to false positives. To mitigate this, users can report such instances directly on Avast’s website, allowing the company to adjust its algorithms and reduce incorrect blockages.
How can I report a website I believe is safe but is blocked by Avast?
If you encounter a website you believe is wrongfully blocked by Avast, you can report it as a false positive directly to Avast. This process helps improve Avast’s accuracy in distinguishing between harmful and safe websites. To report a website, visit Avast’s support or contact section on their official website and look for the “Report a false positive” option. Provide the URL of the website and any additional details that support why you believe the site is safe. Avast typically reviews such submissions and may adjust its blocking criteria based on user feedback.
Does disabling Web Shield affect Avast’s other protective features?
Disabling Web Shield only affects Avast’s capability to scan data being transferred during your browsing sessions for threats. It does not impact Avast’s other security features, such as antivirus scanning (which checks files on your computer for malware) or behavior shielding (which monitors software for suspicious behavior). Essentially, while Web Shield provides an additional layer of online protection, disabling it leaves the rest of Avast’s protective measures intact and operational, safeguarding your computer against other forms of threats.
What happens to existing exceptions if I reinstall Avast?
Reinstalling Avast can reset its settings back to default, which includes clearing any custom configurations like exceptions lists. To avoid losing your curated list of exceptions, it’s recommended to back up these settings within Avast if the option is available, or manually note down your exceptions so that they can be quickly re-entered after reinstalling. Some versions of Avast might offer options to export or save your settings, so exploring these options prior to reinstalling can save time and ensure your exceptions are preserved.
How do I ensure Avast does not block a website in the future?
To prevent Avast from blocking a specific website in the future, add the website to Avast’s exceptions list, also known as a whitelist. This tells Avast’s Web Shield to bypass scanning for that particular URL, ensuring uninterrupted access. Navigate to Avast’s settings menu, locate the “Exceptions” tab, and add the website’s URL you wish to access without interference. It’s important to only whitelist websites that you trust, as adding a malicious website to the exceptions list can compromise your system’s security.
Can I whitelist an entire domain instead of specific URLs in Avast?
Yes, Avast allows you to whitelist entire domains, enabling access to all web pages under that domain without individual URL approvals. When adding an exception in Avast, simply input the domain name without specifying any subdirectories or specific pages (e.g., example.com instead of example.com/page). This is particularly useful for websites that you frequently access and trust completely. However, exercise caution when whitelisting entire domains, as this removes Avast’s protective scanning across all pages of that domain, potentially increasing vulnerability to hidden threats within it.
Does Avast’s Web Shield work with all web browsers?
Avast’s Web Shield functions independently of web browsers and provides protection by scanning the data that flows between your computer and the internet, regardless of which browser you use. Since it operates at the network level, it doesn’t favor one browser over another, offering uniform protection whether you’re using Google Chrome, Mozilla Firefox, Safari, or any other browser. This ensures that your online activities are guarded against threats no matter how you choose to access the internet.
Can adjusting other security features in Windows or browsers impact Avast’s performance?
While adjusting other security features in Windows or browsers primarily affects your overall security stance rather than Avast’s performance per se, some settings might overlap with Avast’s functionality, leading to potential conflicts or redundancies. For instance, disabling Microsoft’s SmartScreen or tweaking browser security settings could alter the level of protection you receive, but it shouldn’t directly degrade Avast’s operational performance. It’s important to be mindful of such overlaps to ensure that you’re not inadvertently lowering your protection or causing software conflicts that could affect system stability or security.
Is it safe to add exceptions for software installations being blocked by Avast?
When Avast blocks a software installation, it typically does so because the software exhibited potentially malicious behavior or matched known threat signatures. If you are confident in the software’s safety, perhaps due to recognition of the developer or confidence from other reliable sources, adding it as an exception can be considered safe. However, proceed with caution and ensure that your trust is well placed by researching the software and its developer, checking reviews, and ensuring the download source is legitimate. This approach minimizes the risk of inadvertently allowing harmful software onto your computer.
Can I manage Avast’s Web Shield settings on a mobile device?
Yes, Avast provides a mobile app that allows users to manage a variety of settings, including those for Web Shield, directly from their mobile devices. The process for adjusting Web Shield settings on mobile might differ slightly from that on desktop versions, due to the differences in user interfaces and operating systems. Users should refer to the help sections within the Avast mobile app or visit Avast’s official support website for specific instructions tailored to managing Web Shield settings on mobile platforms.
What to do if Avast still blocks a website after adding it to the whitelist?
If Avast continues to block access to a website even after you’ve added it to the whitelist, ensure you’ve entered the URL correctly, including the correct protocol (http or https). If the problem persists, try restarting Avast or your entire computer to apply the changes effectively. Should the issue remain unresolved, contact Avast support for further assistance, as there might be another underlying reason why the website is still being blocked, possibly related to other security features or configurations within Avast.
Is there a performance impact on my computer when using Avast’s Web Shield?
Utilizing Avast’s Web Shield involves real-time scanning of data during web browsing, which could potentially have a minor impact on system performance, particularly on older or less powerful devices. However, for most modern computers, this impact is negligible and generally not noticeable during everyday use. The benefits of protection against online threats far outweigh any minimal performance impact. If you experience significant slowdowns, consider adjusting scanning sensitivity levels within Avast’s settings or ensuring your computer meets the recommended system requirements for optimal Avast performance.
How do I differentiate between a legitimately blocked website and a false positive?
Differentiating between a legitimately blocked website and a false positive involves assessing the reputation and known safety of the website. If Avast blocks a site that is widely considered safe, has a good reputation, and you have accessed it safely in the past, it may indicate a false positive. In such cases, performing additional checks using online website safety tools or searching for recent reports of compromised security related to that site can provide further insights. If evidence supports the site’s safety, consider submitting it as a false positive to Avast and temporarily adding it to your whitelist.
Can I set exceptions for browser extensions in Avast?
Avast’s focus is primarily on scanning web traffic and executable files for threats, not directly on browser extensions. If a browser extension is causing issues due to Avast’s interference, consider researching the extension for any known conflicts with Avast or other security software. In some cases, the issues might stem from the behavior of the extension itself rather than Avast’s direct action against it. If an extension is essential for your workflows and you are confident in its safety, ensuring it’s updated and checking Avast’s settings for any related exceptions or adjustments might help resolve issues without directly setting an exception for the extension.
How often should I review my Avast whitelist to ensure it remains current?
Regular review and maintenance of your Avast whitelist are crucial for maintaining optimal security. Ideally, you should check your whitelist every few months or following significant changes to your browsing habits, software installations, or after major updates to either Avast or the whitelisted applications/websites. This practice ensures that all entries in your whitelist are still necessary and that no deprecated or compromised URLs or applications remain exempt from Avast’s protective scanning. Diligent monitoring and updating of your exceptions list contribute significantly to the overall security of your system.
Related: How to Turn Off SmartScreen in Windows
Microsoft SmartScreen is a cloud-based anti-phishing and anti-malware component available in Windows 10 via different products. You can disable SmartScreen in Windows 11 and Windows 10 completely or case by case the various Windows SmartScreen filters.

Related: How to Stop Google Chrome from Blocking Downloads
All too often you’ll go to download something in Google Chrome, only to get the message “file may be dangerous so Chrome blocked it”, “file can not be downloaded securely”, or “Failed – blocked”. Sometimes, Chrome is protecting you from harm, but at other times it may be blocking something completely safe. We show you how to stop Chrome from blocking downloads either individually or when you try to download multiple files at once.

Related: Microsoft Defender – How to Turn on the Hidden Adware Blocker in Windows
Windows 11 and Windows 10 are great at preventing viruses, trojans, ransomware, and other serious issues, but it can fail to stop adware and potentially unwanted programs in its default configuration. Thankfully, the Windows Defender has an adware blocker just for this, and it’s great at stopping unwanted changes to your system or annoying pop-ups. In our other guide, we show you how to turn on the Windows Defender adware blocker.

Related: How to Run a Scheduled Scan with Microsoft Defender
Though Microsoft Defender tries to perform scans when it won’t have an impact on performance, it isn’t’ always successful. This has led to some turning it off entirely, which is naturally not recommended. However, you can use the task scheduler to run a scheduled Microsoft Defender scan at a time of your choosing.