Google Chrome’s download blocking feature is designed to protect users from downloading potentially harmful files. However, it can sometimes be overzealous, blocking files that are perfectly safe. All too often you’ll go to download something in Google Chrome, only to get the message “file may be dangerous so Chrome blocked it”, “file can not be downloaded securely”, or “Failed – blocked”.
How Google Chrome Blocks Downloads
First, let’s discuss the situations where Google Chrome blocks downloads and why you might want to listen to its warnings. There are actually a few reasons your browser may block a download, and not all of them are 100% accurate.
The most black and white block is when Chrome sees a file that has previously been identified as malware. The second-most is when it has previously identified the website you’re downloading it from as suspicious. However, Chrome may also block downloads if it can’t identify the file type, the executable is not signed with a certificate, you’re downloading multiple files at once, or a file type is being served over an insecure, HTTP connection despite being on a HTTPS site.
Unfortunately, Chrome makes it difficult to discern for which reason it has blocked your download. However, if you are sure it’s safe, we’ll be showing you how to stop Chrome blocking downloads either individually or when you try to download multiple files at once.
How To Stop Chrome From Blocking Downloads
Disabling Chrome’s download protection can be useful, but it’s important to proceed with caution. This feature is in place to protect your computer from harmful files. Before disabling it, make sure the files you’re downloading are from a trusted source.
- Open Chrome Settings
Click on the three dots in the upper-right corner of Chrome and select “Settings“. This will take you to the settings menu where you can adjust various aspects of your browsing experience.
- Click on “Security”
Navigate to the “Security” section to find settings related to your browsing safety, including protections against harmful downloads.
- Enable “No protection”
Choose the option for “No protection (not recommended)“. A warning will appear, emphasizing that this action decreases your security. Only proceed if you’re confident in the safety of your downloads.
- Press “Turn off”
After selecting “No protection“, a confirmation prompt will appear. Click “Turn off” to finalize your choice. This action will disable download protection, allowing you to download files without Chrome’s interference.
How To Make Chrome Not Block Automatic Downloads
Adjusting settings for automatic downloads can enhance your browsing efficiency, especially when dealing with trusted sites that need to download multiple files. This section will guide you through allowing automatic downloads from specific sites without compromising your security.
- Open Chrome Settings
Access the Chrome settings by clicking the three dots at the top-right corner and selecting “Settings“.
- Click “Advanced” at the bottom of the screen
Scroll down to the bottom of the settings page and click on “Advanced” to reveal more detailed options.
- Disable “Ask where to save each file…”
Find the “Downloads” section and consider disabling the option to “Ask where to save each file before downloading“. This streamlines the download process, especially for multiple files.
- Open “Site Settings”
Navigate to “Privacy and security” and select “Site Settings“. This area allows you to manage permissions and behaviors for individual websites.
- Open “Automatic downloads”
Under “Additional permissions“, find and click on “Automatic downloads“. Adjust settings here to control automatic download behavior for websites.
- Tick “Don’t allow sites to automatically download multiple files”
Ensure the option “Don’t allow sites to automatically download multiple files” is checked to maintain a level of protection while allowing exceptions for trusted sites.
- Find “Allowed to automatically download multiple files” and press “Add”
If you have specific sites you trust, click “Add” next to “Allowed to automatically download multiple files“. This lets you specify which sites can bypass Chrome’s automatic download block.
- Enter the URL of the site you want to allow automatic downloads from and press “Add”
A dialog box will prompt you to enter the URL of the site you wish to permit for automatic downloads. After entering the URL, click “Add” to confirm.
- Add any additional sites to your allowed list
After adding sites, they will appear under the “Allowed to automatically download multiple files” section. You can review and adjust this list as needed.
FAQ – Frequently Asked Questions About Chrome Download Blocking and Security Options
Can I temporarily disable download protection for a single download instead of all downloads?
Chrome doesn’t offer a feature to temporarily disable download protection for a single download. Instead, you have to disable it entirely through the settings and then manually re-enable it after your download is complete. For a safer alternative, consider using Chrome’s “Incognito Mode” for downloading files from trusted sources, as it offers a separate browsing session. However, remember that turning off protections even temporarily increases risk, so ensure the source is very trustworthy.
What are the risks of disabling download protection in Chrome?
Disabling download protection in Chrome exposes your system to risks such as malware, viruses, and potentially unwanted applications (PUAs) that can compromise your security and privacy. Malicious files can lead to data theft, system damage, and unauthorized access by cybercriminals. Always assess the trustworthiness of download sources and consider keeping protection enabled whenever possible, relying on other security measures, such as antivirus software, for additional scanning.
Is there a way to ensure my downloads are safe without Chrome’s download protection?
While Chrome’s download protection offers an essential security layer, ensuring download safety without it involves several steps: Firstly, maintain a reputable antivirus software with real-time scanning capabilities. Regularly update your software and operating system to patch vulnerabilities. Only download files from known and trustworthy websites. Additionally, consider using web services that analyze file safety or checking the file’s digital signature, if available.
How do I manage exceptions for Chrome’s pop-up blocker?
To manage exceptions for Chrome’s pop-up blocker, navigate to Chrome Settings > Site Settings > Pop-ups and redirects. Here, you can add specific sites by clicking on “Add” next to “Allow” or “Block” to manage which websites can or can’t show pop-ups. This provides a way to tailor pop-up behavior to your browsing preferences, allowing essential pop-ups from trusted sites while blocking unwanted ones.
Can changing my download settings in Chrome affect my privacy?
Adjusting download settings, such as disabling protection or allowing automatic downloads from specific sites, does not directly impact your privacy. However, it may indirectly affect privacy by increasing the likelihood of downloading malicious content that could spy on your activities or steal personal information. It’s crucial to balance convenience and security, and consider using Privacy-enhancing extensions or services to bolster your online privacy.
How can I protect my system further while download protection is turned off?
To further protect your system while download protection is turned off, consider the following measures: Employ robust antivirus software that automatically scans new downloads for threats. Utilize a firewall to monitor outgoing and incoming network traffic. Regularly update your software and operating system to fix vulnerabilities. Practice safe browsing habits, such as avoiding clicking on suspicious links or downloading files from untrusted sources.
What happens if I mistakenly download a malicious file with download protection turned off?
Downloading a malicious file with protection turned off can lead to several problems, including malware infection, data loss, identity theft, and compromised system performance. Immediately disconnect your device from the internet to prevent data transmission. Run a full system scan with your antivirus software to identify and remove the malicious file. Consider seeking professional help if the malware cannot be easily removed or if your system continues to exhibit unusual behavior.
How do I remove a site from the list of sites allowed to automatically download multiple files?
To remove a site from the allowed list for automatic downloads in Chrome, go to Settings > Privacy and Security > Site Settings > Automatic downloads. Find the site you wish to remove under the “Allowed to automatically download multiple files” section, click on the three dots next to it, and select “Remove”. It’s a good practice to periodically review and clean this list to ensure only currently trusted sites have this permission.
Can I set specific file types to bypass Chrome’s download warning?
Chrome does not allow users to bypass download warnings for specific file types as a security measure, applying the same standards of protection across all downloads to prevent malware. However, users can manage how Chrome handles certain types of files by adjusting the automatic opening settings for downloads within the Chrome settings, yet this does not disable warnings for potentially dangerous files.
Does disabling download protection affect all users on my computer?
Disabling download protection in Chrome affects all users that access the browser under the same user profile. For environments with multiple users, consider using separate user profiles within Chrome or educating all users about the risks of disabling download protection and encouraging safe browsing practices.
How can I verify a file’s safety before downloading it with download protection turned off?
To verify a file’s safety with download protection turned off, you can use several methods: Utilize online virus scan services by uploading the file or providing its URL for scanning. Check the website’s reputation through online security tools or reviews. Look for digital signatures or checksums that verify the file’s integrity and authenticity. Using multiple methods increases the chance of detecting potential threats before they can cause harm.
How often should I review and modify my download settings in Chrome for optimal security?
Review and modify your download settings in Chrome at least every few months or whenever you notice changes in your browsing behavior or security needs. Stay informed about new security features or threats that might necessitate adjustments to your settings. Regularly reviewing your settings helps ensure that your security measures evolve with the changing digital landscape.
What is the impact of enabling ‘Ask where to save each file before downloading’ on my browsing experience?
Enabling the ‘Ask where to save each file before downloading’ option in Chrome provides you with direct control over the location of your downloads on a case-by-case basis. While it adds a step to the download process, it enhances organizational control and prevents cluttering of your default download directory. This setting is particularly useful for users who manage a large number of files or prefer to categorize downloads into specific folders.
How does Chrome’s ‘Enhanced protection’ mode compare to its standard download protection?
Chrome’s ‘Enhanced protection’ mode offers a more proactive and predictive approach to online security compared to the standard protection. It performs real-time checks against Google’s updated list of unsafe websites and files, offering advanced warnings about potential threats and phishing attempts. Enhanced protection also provides better protection against identity theft and harmful downloads, making it a preferable choice for users seeking higher security levels.
Can allowing automatic downloads from specific sites pose a security risk?
Allowing automatic downloads from specific sites can pose a security risk if those sites become compromised or inadvertently distribute malicious content. Regularly review the list of allowed sites in your Chrome settings and maintain strict criteria for which sites you trust. Implement comprehensive security measures, such as updated antivirus software and cautious browsing habits, to mitigate risks associated with automatic downloads.
Related: How to Delete Google Search Bar History on Chrome, Edge and Firefox
The Google Search bar history, which appears in popular browsers like Chrome, Edge, and Firefox, can be a tell-tale sign of your online activities. Our other guide shows you how to delete your Google Search bar history on these browsers, ensuring your online browsing remains private and uncluttered.
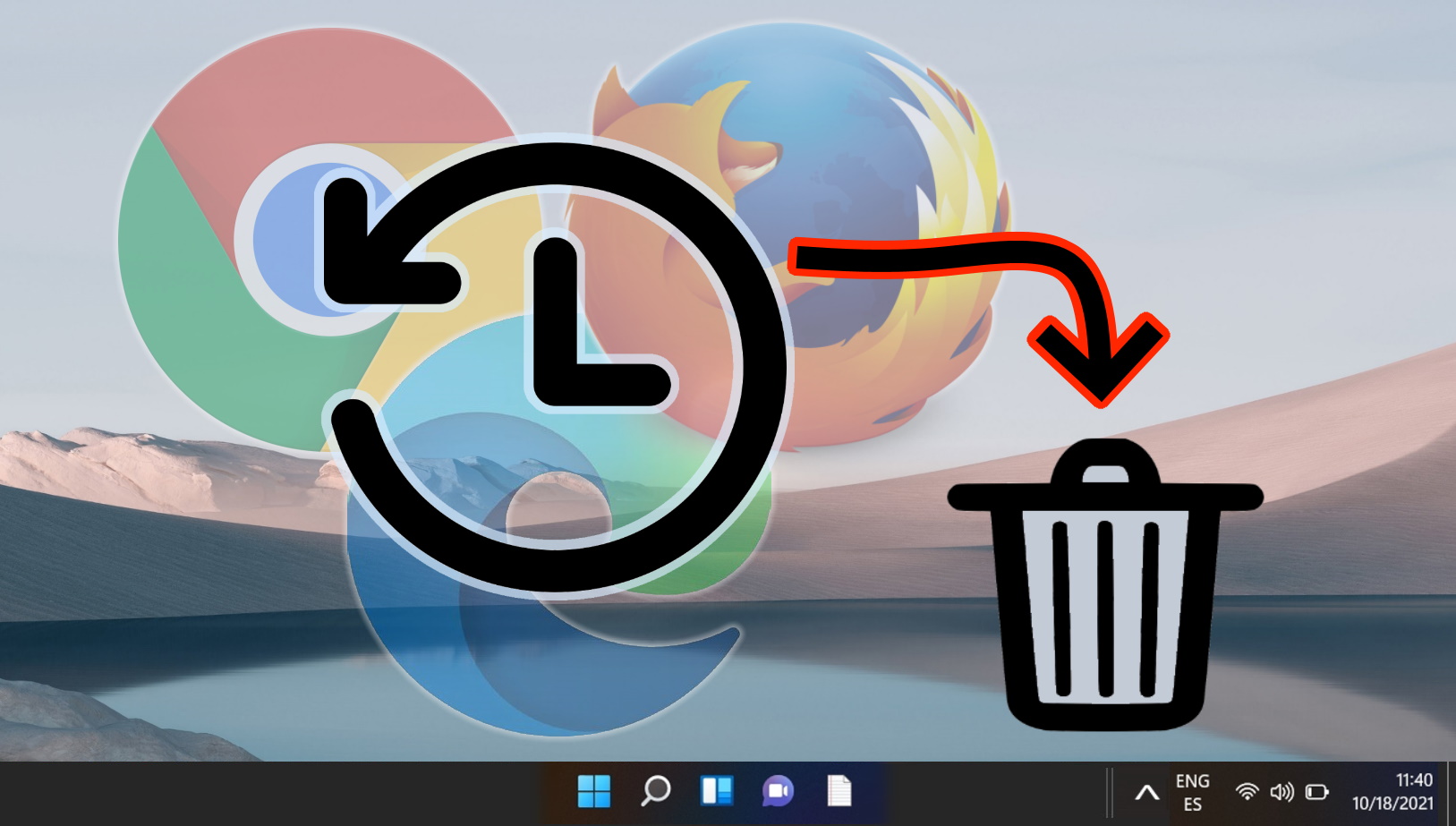
Related: How to Disable the Pop-up Blocker in Chrome
With that, you should have a good idea of how to stop Chrome from blocking most downloads. However, you may want to make a few more tweaks to your browser to better suit a power user. You can, for example, disable Chrome’s built-in pop-up blocker if it’s blocking legitimate pop-ups.
Related: How to Save an Entire Webpage with Google Chrome
If you’re looking to do some offline viewing, you can save a web page in Chrome as a HTML file. When you save from Chrome using this method, you can choose to keep just the basic text to keep the file size low or download additional assets like pictures.





