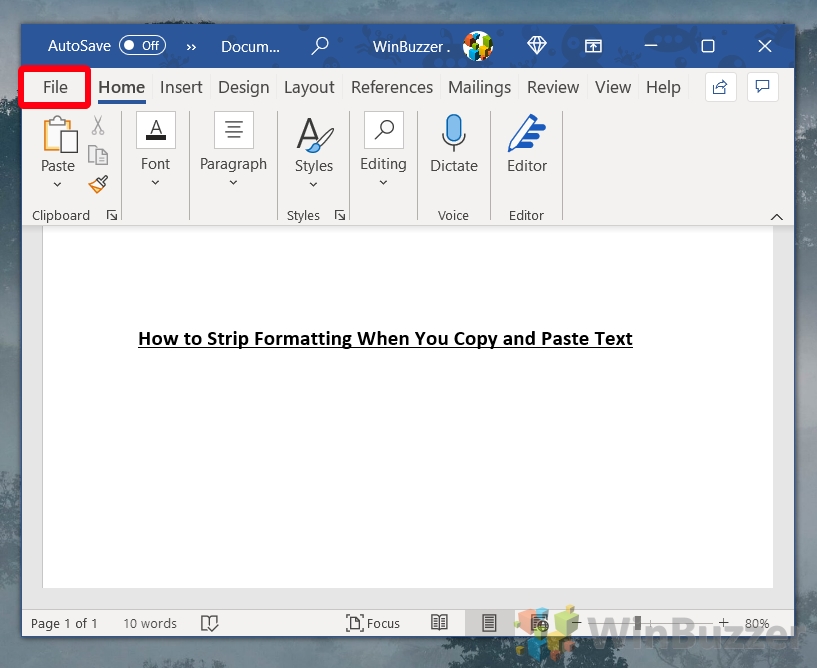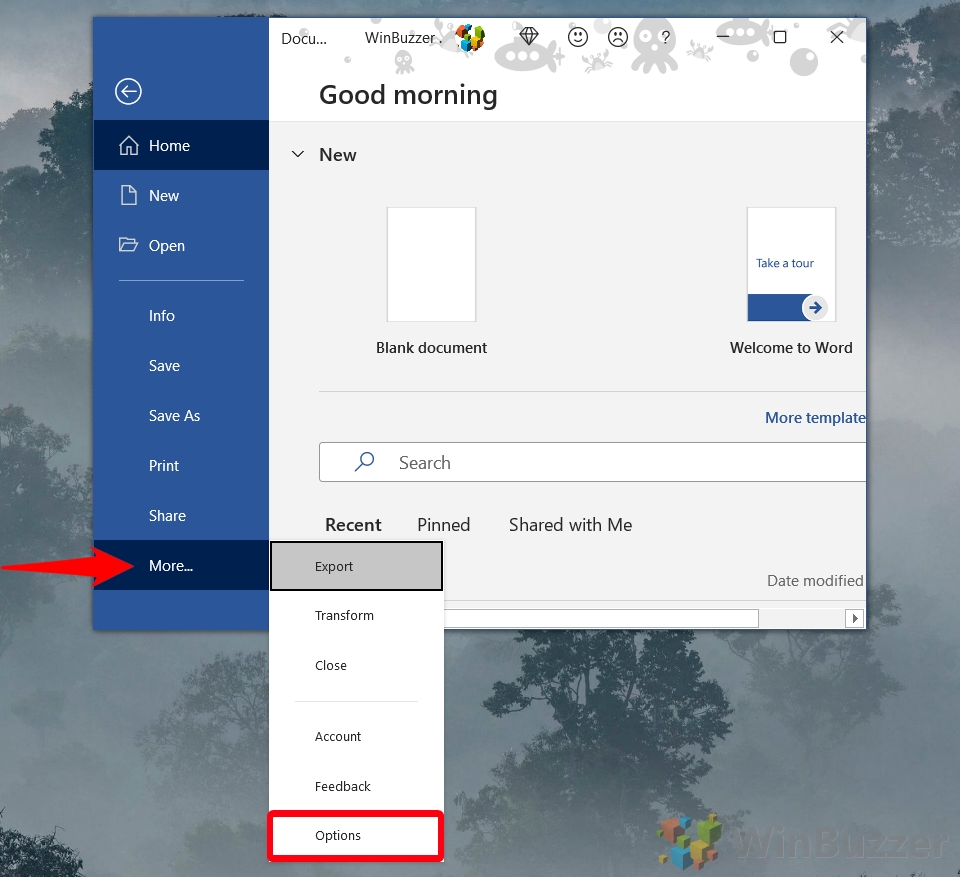The copy and paste shortcuts are among the most used in the world. Many people copy and paste information dozens of times per day, making it important that the feature works quickly and efficiently.
Unfortunately, however, that is often hampered by the formatting of the text’s source. When pasting from an article, for example, the pasted text may retain any headings, italics, and more. There are several tricks you can use to paste without formatting – but unfortunately not every application honors all of them. As a result, you may want to use a mixture of the methods shown below or use the third-party tool highlighted later on.
This tutorial will guide you through various methods to paste text without formatting, ensuring your documents look clean and professional.
How to Paste Without Formatting From a Document to an Email
Copying text from a document and pasting it into an email without carrying over the original formatting can streamline your workflow. Here’s how to achieve this in most web browsers and email clients:
- Open Your Email and Use the Paste Shortcut
To paste text without formatting into an email, position your cursor in the email body where you wish to insert the text. In Chrome, Firefox, Edge, or similar applications, press “Ctrl + Shift + V” to paste the text without its original formatting. This shortcut adapts the pasted text to match the formatting of your email content. Use “Ctrl + V” to paste with the original formatting if needed.
How to Paste Without Formatting in Word and Microsoft Office
Microsoft Office, including Word, doesn’t support the “Ctrl + Shift + V” shortcut for pasting text without formatting. However, there are alternative methods:
- Use Word’s Pop-up Menu on Paste
When you paste text into Word, a small clipboard icon appears near the pasted text. Click this icon or press “Ctrl” to access the paste options menu with the following three options:
Keep source formatting: The text remains as you copied it, with any bold, italic, heading, and other formatting in place. You can press “K” after opening the tooltip to select this quickly.
Merge formatting: The text you paste will match the font of your document, but keep core formattings such as bold, italics, and bullet points. You can press “M” after opening the menu to access this quickly.
Keep text only: Paste without any formatting. This will be plaintext with no bullet points, bold or source font. Press “T” to access this quickly.
- Utilize the Paste Without Formatting Shortcut in Word
“Ctrl + Alt + V” opens the “Paste Special” dialog box. Select “Unformatted Text” and click “OK” to paste.
- Change your options to paste without formatting by default
Click the “File” button in the top-right of your ribbon.

- Press “More… > Options”

- Set Pasting to “Keep Text Only”
Click “Advanced” in the sidebar and change “Pasting from other programs:” to “Keep Text Only”. This will cause all text pasted to Microsoft Word to appear in plaintext by default. Press “OK” once you’ve made your selection.
How to Paste as Plain Text Anywhere in Windows
If you want to paste without formatting anywhere in Windows using the same shortcut, you can make use of a third-party tool called PureText. PureText is available on the Microsoft Store and is free, lightweight, and unobtrusive to use. It offers a universal solution to paste unformatted text across all applications in Windows.
Once you have it installed, you can right-click it in your system tray and hit “Options” to change some settings:
- Configuring PureText
After installing, customize PureText’s behavior from the system tray. Change the default paste hotkey to avoid conflicts with Windows’ clipboard history feature.
The default paste hotkey for PureText is “Windows + V“. However, some may find that this interferes with their clipboard history tool. You can change it by ticking something other than Windows on the right-hand side and selecting the key from the dropdown. You can also click “Capture the next key typed” and simply press the shortcut you want.
You’ll probably also want to untick “Play a sound” and tick “Automatically run PureText when Windows starts”. Press “OK” when you’re done.
How to Copy Text Without Formatting Using a Text Editor
This is a last-ditch method that you should only really use it if you can’t get any of the above to work. It’s clunky, but it will get the job done if you have a particularly troublesome application:
- Paste your text into Notepad, copy it, then paste it into your document
Paste your formatted text into Notepad to strip all formatting, then copy and paste it as unformatted text into your desired destination.
FAQ – Frequently Asked Questions About Pasting without Formatting or Removing Formatting
Can I paste without formatting in applications like Slack or Trello?
Yes, the shortcut “Ctrl + Shift + V” on Windows and Linux or “Cmd + Shift + V” on Mac works in many applications, including Slack and Trello, to paste text without its original formatting. This method ensures that the pasted text adheres to the default formatting of the destination application, providing a consistent look across your documents or messages. If the application has a specific text formatting option, using these shortcuts can bypass them, simplifying the process of maintaining a unified text style.
How do I remove formatting from copied text on my smartphone or tablet?
Most mobile operating systems don’t offer direct shortcuts for pasting text without formatting. A workaround is to first paste the copied content into a plain text app, like the default notes or reminder apps, which supports only plain text, and then copy it again from there. This process effectively removes the formatting. On iOS devices, you can also long-press in the text field and choose “Paste and Match Style” in some apps, which functions similarly to pasting without formatting.
What is the best way to strip formatting from a large document quickly?
For quickly removing formatting from large documents, use a plain text editor like Notepad by pasting the text into it and then copying it again. This removes all formatting. In Microsoft Word, select the entire document using “Ctrl + A,” then go to the “Home” tab and click “Clear All Formatting” in the styles group. This action strips the document of all rich formatting, including fonts, sizes, colors, and other styles, leaving plain text.
Can I convert a formatted PDF to plain text easily?
Converting a formatted PDF to plain text is more complex due to the PDF format’s design for preserving layout. You’ll need specialized software or online conversion tools designed for extracting text from PDF files. Adobe Acrobat Reader offers a “Copy as Plain Text” option, and there are several free online services where you can upload a PDF file and download it as a text file. However, be aware that conversion might not be perfect, especially with documents containing multiple columns or complex layouts.
How can I ensure copied URLs are pasted as plain text without hyperlinks in Word?
After pasting a URL into a Word document, you might notice it automatically converts into a clickable hyperlink. To paste it as plain text, right-click where you want to paste the URL, select “Paste Special,” and then choose “Unformatted Text.” Alternatively, immediately after pasting, hit “Ctrl” and click the small clipboard icon that appears by the pasted text, then select “Keep Text Only.” This action removes the hyperlink formatting, leaving you with just the URL text.
Is it possible to paste images without formatting?
Directly pasting images without formatting typically isn’t applicable because image formatting mainly involves style or size adjustments that are part of the destination application’s handling of images rather than the image file itself. After pasting an image, you may need to manually adjust its properties, such as size, borders, or position, to match your requirements rather than stripping formatting from it.
For applications that do not support “Ctrl + Shift + V”, what is the alternative?
If an application does not recognize the “Ctrl + Shift + V” shortcut, employing a plain text editor like Notepad as an intermediary can be an effective alternative. First, paste the formatted text into Notepad, which supports only plain text, stripping away any formatting. Then, copy the text from Notepad and paste it into the target application. This method ensures the pasted text inherits the default styling of the destination document or field without carrying over any source formatting.
How can I prevent formatting issues when copying text from a webpage into an email?
To avoid formatting discrepancies when pasting text from a web page into an email, use the “Ctrl + Shift + V” shortcut on Windows or “Cmd + Shift + V” on Mac to paste the text. This action bypasses the original web formatting, allowing the email client to apply its default text styling instead. It helps maintain the visual consistency of your email, preventing issues like mismatched fonts, sizes, or colors that could distract recipients.
This code can be directly placed in your HTML document, ensuring that the FAQ section adheres to your specifications and delivers the required content effectively.Certainly! Below is the continuation for the questions 9 to 15, formatted according to your requirements:
What’s the most efficient way to paste text into a content management system (CMS) without formatting?
Pasting as plain text using “Ctrl + Shift + V” (or “Cmd + Shift + V” on Mac) is crucial in CMS platforms to prevent hidden HTML or styling codes from disrupting the page layout. If the CMS has a visual editor, it might provide a button to paste as plain text or clear formatting. For a foolproof method, paste the text first into a plain text editor like Notepad to strip any formatting, then copy it again into your CMS. This ensures the text adheres to the CMS’s styling without introducing unwanted formatting.
Can I use keyboard shortcuts to clear formatting in Google Docs?
While Google Docs supports pasting without formatting using “Ctrl + Shift + V,” it doesn’t offer a direct keyboard shortcut for clearing formatting from existing text. To remove formatting from selected text, you can either use the “Format” menu and select “Clear formatting,” or click the “Normal text” button on the toolbar and choose “Clear formatting.” These actions revert selected text to the default document style, removing any applied fonts, sizes, or styles.
How do I paste plain text into software development environments like Visual Studio or IntelliJ?
Most Integrated Development Environments (IDEs) such as Visual Studio or IntelliJ IDEA recognize “Ctrl + Shift + V” (or “Cmd + Shift + V” on Mac) to paste text without formatting. If this shortcut is not supported, you may need to look into the IDE’s specific documentation for alternative methods or plugins that facilitate pasting as plain text. Some IDEs offer a “Paste Simple” or “Paste as Plain Text” option in the right-click context menu, streamlining the process for developers.
Are there browser extensions that can automatically strip formatting when pasting?
Yes, several browser extensions for Google Chrome, Mozilla Firefox, and other browsers can automatically strip formatting from copied text. These extensions give you control over what gets pasted, often providing options to paste as plain text with a single click or even modifying the default paste action. They are particularly useful for users who frequently need to paste content without formatting into CMSs, emails, or other web applications.
How can I make sure text from a PowerPoint presentation is pasted as plain text in another application?
To ensure text copied from a PowerPoint presentation is pasted as plain text, you can first paste it into a plain text editor like Notepad to remove any formatting, then copy from Notepad and paste into your final destination. Alternatively, when pasting directly into a supporting application like Microsoft Word, you can use “Paste Special” and select “Unformatted Text” to achieve the same outcome without the intermediary step.
If “Ctrl + Shift + V” doesn’t work, is there a universal fix to ensure plain text pasting?
When “Ctrl + Shift + V” does not work, using a plain text editor as a middle step reliably strips away formatting. Tools like PureText for Windows offer a more integrated solution by providing a global shortcut for pasting plain text across all applications. PureText’s customization options allow setting a specific key combination that converts clipboard content to plain text before pasting, effectively serving as a universal fix for unsupported applications.
How can I strip formatting from email signatures when copying them into a new email setup?
To strip formatting from an email signature, first paste the signature into a plain text editor like Notepad. This step removes any hidden formatting, styles, or HTML codes associated with the signature. Afterward, copy the plain text signature from Notepad and paste it into your email program’s signature setup interface. This process ensures the signature will display consistently across different email clients without carrying over potentially incompatible formatting.
Related: How to Remove or Clear Formatting in Microsoft Word
If you pasted text into your document from the internet or another document, you may find it necessary to learn how to clear formatting in Word. The in-built feature will remove any display issues you may have and return text to its default form. In our other guide, we show you how to clear formatting in Word via the Styles and Font windows so you can get your document back to a blank slate.
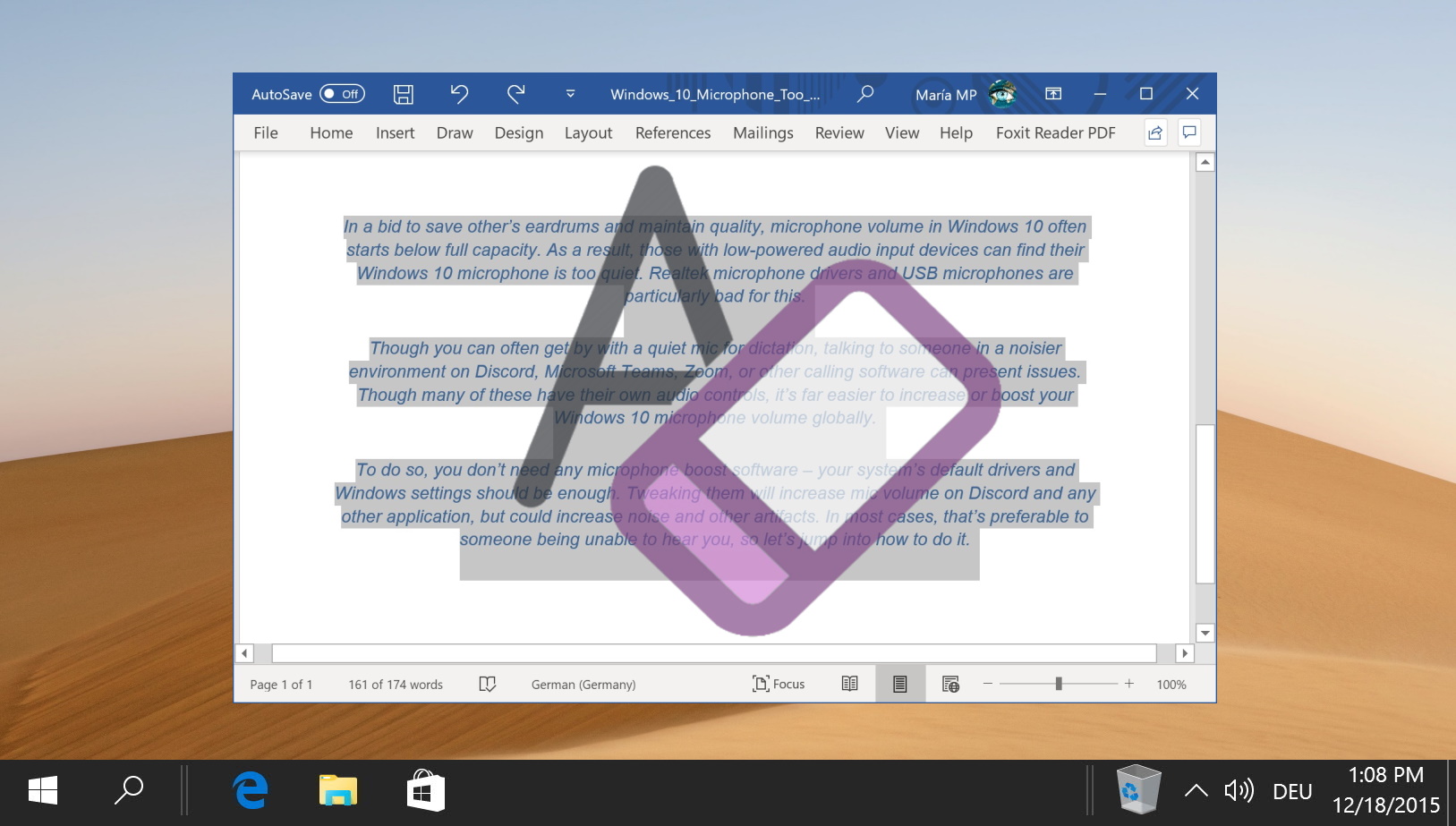
Related: How to Change the Default Font in Word
When you open Microsoft Word and start a new blank document, the default font is automatically set to Calibri. This is only helpful if you like Calibri and wish to utilize it frequently. Luckily, you can change the default font in Microsoft Word to your favorite one quite easily. In our other guide, we show you a simple way to change the default font and default font siize in Microsoft Word by setting a different font for the “normal.dotm” template.

Related: How to Insert and Remove Page Breaks in Word
Microsoft Word offers users a plethora of tools to ensure that documents are both readable and professionally presented. One such tool is the ‘Page Break’. Whether you’re drafting a lengthy report, a novel, or a simple letter, understanding how to manipulate page breaks can significantly enhance the structure and appearance of your document.