Microsoft Word has several features to speed up your word processing experience, from hotkeys to autocorrect. One feature that’s particularly contentious, though, is the automatic insertion of a horizontal line when you type —, ===, or _ _ _. In this guide we are showing you how to remove these lines in Word and how to stop it from happening again.
The first thing you should know is that when you accidentally insert a line in Word, you can always undo it with “Ctrl + Z“. If you press Enter immediately after that, Word shouldn’t create the line again.
If you use the symbols above a lot, though, you’re going to waste a lot of time undoing and not a lot of time actually writing. Before we can stop this from happening, though, you need to understand how the line is inserted in the first place.
Below, you’ll be showing you this, and in the process another method to delete a horizontal line in Word.
How to Remove an Automatic Horizontal Line in Word
When Word inserts a horizontal line, it doesn’t use the shape tool as you might expect. Instead, it inserts a border line at the location you pressed Enter. We can remove this border line in Word to get rid of the horizontal line. In settings, we can then disable automatic border lines to stop this behavior. Here’s how:
- Place your cursor above the horizontal line in Word and press the border line icon
Position your cursor directly above the unwanted horizontal line. Navigate to the “Home” tab on the ribbon at the top of Word, then locate the “Paragraph” section. Here, you’ll find the border line icon, which is crucial for the next step.
- Select “No Border” from the list
Click on the border line icon to reveal its dropdown menu, and select “No Border“. This action immediately removes the horizontal line from your document, allowing you to proceed without it.
- Click “File” in the top-left corner
- Press “More… > Options” in the File menu
- Click “Proofing” in the sidebar, then “AutoCorrect Options…” in the main pane
- Open the “AutoFormat As You Type” tab and untick “Border lines” and press “OK”
- Press “OK” at the bottom of the main options window
- Type ‘—‘ and check whether the line is inserted
After disabling the automatic border lines feature, try typing ‘—’ (three hyphens) to confirm that the automatic insertion of a horizontal line no longer occurs.
FAQ – Frequently Asked Questions About Lines, Borders and Formatting in Word
What sequences trigger the automatic horizontal line in Word?
In Microsoft Word, typing three or more consecutive characters such as hyphens (—), underscores (_ _ _), asterisks (***), or equals signs (===), followed by pressing the Enter key, automatically triggers the creation of a horizontal line. This feature is designed to quickly insert dividers in your document but can be disabled if undesired.
Can I re-enable automatic insertion of horizontal lines after disabling it?
Yes, to re-enable the automatic insertion of horizontal lines in Microsoft Word, navigate to the “AutoCorrect Options” through the “File” menu, then to “Options“, and finally to “Proofing“. In the “AutoCorrect Options” dialog, switch to the “AutoFormat As You Type” tab and re-check the “Border lines” option. This action reverses the disabling process and allows Word to insert horizontal lines when specific character sequences are typed.
Will disabling the “Border lines” option affect other types of borders in my document?
No, unchecking the “Border lines” option exclusively stops the automatic conversion of specific character sequences into horizontal lines. Other border applications, such as those manually applied to text, tables, or paragraphs, remain unaffected. Thus, your ability to customize borders around text boxes or other elements in your document is not impacted by this change.
How do I remove a horizontal line not automatically inserted by Word but manually drawn or added as a shape?
To remove a line that has been manually drawn or added as a shape or picture in Word, click directly on the line to select it, and then press the ‘Delete‘ key on your keyboard. If the line is a border applied to text, table, or paragraph, you might need to select the text or object and then use the “Borders” icon in the “Home” tab to select “No Border“. This approach is necessary for lines that are not automatically generated by typing character sequences.
Is there a keyboard shortcut to remove formatting in Word, and does it affect horizontal lines?
The keyboard shortcut to remove character formatting in Word is Ctrl + Spacebar, and to remove paragraph formatting, you can use “Ctrl + Q”. However, these shortcuts do not affect automatically generated horizontal lines since those are considered borders or paragraph-level formatting. To remove such lines, you must use the method described in the tutorial by selecting “No Border” from the paragraph formatting options.
What should I do if the “Paragraph” section doesn’t display the border line icon?
If the border line icon is not visible in the “Paragraph” section of the “Home” tab, it’s possible your Word interface is either minimized or customized. Try expanding the Word window or resetting the ribbon to its default state. You can also right-click on the ribbon, choose “Customize the Ribbon,” and ensure that all necessary tools are enabled and visible. If issues persist, searching for “Border” in the “Tell me what you want to do” bar at the top can also provide quick access to border settings.
Can I customize the appearance of the automatic horizontal lines Word inserts?
Direct customization of the appearance of automatic horizontal lines inserted by typing character sequences like “—” is not possible within Word’s default settings. These lines adopt a standard style. However, if you require a customized line, you should manually insert a shape or line drawing, which allows for custom color, weight, and style adjustments that align with your document’s aesthetic needs.
Why can’t I find the “Border lines” option in Word?
If you’re having trouble locating the “Border lines” option within the AutoCorrect settings, make sure you’re looking under the “AutoFormat As You Type” tab, not the “AutoFormat” tab. Both tabs have similar settings but serve different functions. If the option still isn’t visible, your Word version or edition might vary, or the interface could be customized, potentially hiding some options. Consider updating Word to the latest version for full features and options.
How can I remove multiple automatic horizontal lines at once?
To remove several unwanted automatic horizontal lines simultaneously, highlight the area of your document containing these lines, ensuring your selection includes the paragraphs directly above each line. Then, apply the “No Border” option through the border styles dropdown in the “Paragraph” section of the “Home” tab. This action will remove all automatic horizontal lines within the selected area at once.
How can I quickly clear all custom formatting from my Word document?
To quickly clear custom formatting from a section of your Word document, select the text you wish to reset and click the “Clear All Formatting” button (represented by a letter ‘A‘ with an eraser) located in the “Font” group of the “Home” tab. This will remove any character and paragraph-level formatting, reverting the text to the default style defined in your document. However, this does not affect structural elements like tables, or automatic horizontal lines, which require specific actions to modify or remove.
Will disabling automatic horizontal lines affect my document’s layout?
Disabling the feature that automatically creates horizontal lines when certain character sequences are typed does not alter your document’s existing layout or formatting. It only prevents the automatic generation of horizontal lines in the future. All other layout and formatting aspects, such as margins, spacing, and existing manual decorations, remain untouched and can still be adjusted according to your preferences.
How can I prevent extra blank pages in my document without adjusting margins?
To eliminate extra blank pages in your Word document without altering margins, carefully check your document for page breaks or additional content like paragraphs, spaces, or hidden formatting symbols at the very end of your document. You can view these symbols by enabling the “Show/Hide ¶” option in the “Home” tab. Removing these elements or reducing the content that pushes into an extra page can help remove unwanted blank pages.
Can errors occur when disabling the automatic horizontal lines feature?
Typically, disabling the feature that converts specific character sequences into automatic horizontal lines in Word should not cause errors or adversely affect your document. If you encounter issues in Word following this adjustment, it could be unrelated to the change and might require troubleshooting Word itself, such as checking for updates, repairing the Office installation, or adjusting other settings that might conflict with your document’s formatting.
Will the automatic horizontal line feature impact my document when sharing or exporting?
Disabling or enabling the automatic horizontal line feature in Word affects only the behavior within Word. This means the appearance of your document, when shared or exported to formats like PDF, remains consistent with how it looks in Word. However, be aware that other document-specific formatting or styles should be checked for compatibility if you are sharing your document with users on different platforms or software.
Can I remove automatic horizontal lines by editing Word’s template files?
While it is technically possible to alter certain default behaviors and styles in Word by editing its default template file (typically Normal.dotm), this approach is not recommended for disabling automatic horizontal lines. This is because the feature is controlled through the AutoCorrect options and not directly associated with the template. Editing the Normal.dotm should be done with caution and typically reserved for global changes like default fonts or styles, as it affects all new documents created thereafter.
Related: How to Clear Formatting in Microsoft Word
If you pasted text into your document from the internet or another document, you may find it necessary to learn how to clear formatting in Word. The in-built feature will remove any display issues you may have and return text to its default form. In our other guide, we show you how to clear formatting in Word via the Styles and Font windows so you can get your document back to a blank slate.
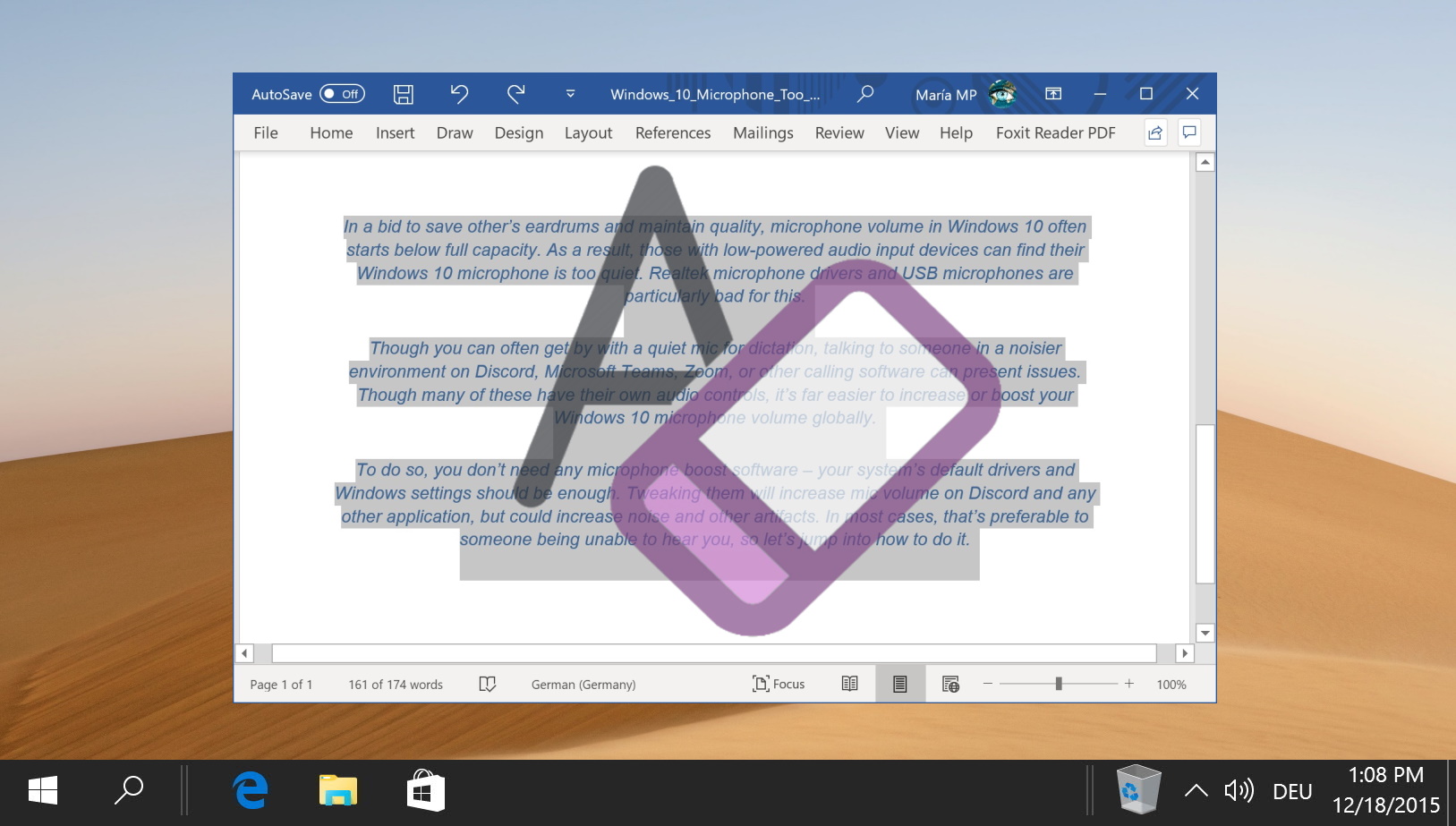
Related: How to Delete a Blank Page in Word
A blank page may be useful if you’re planning to continue your document, but it can look very unprofessional when you’re sending off a finished document. As a result, it’s important that you know how to delete a blank page in Word when you have no need for it.

Related: How to Move and Rearrange Pages in Word
There are a few ways to move pages in Word, but the most effective involve the use of the Word navigation pane or some simple copy and pasting. In our other guide, we show you how to rearrange pages in Word using the navigation pane, as well as how to copy a whole page in Word and move it somewhere else in your document.

Related: How to Insert a Footnote or Endnote in Microsoft Word
The ability to insert footnotes and endnotes in Microsoft Word documents is indispensable. These elements serve not only to cite sources and provide additional context but also to enhance the readability and credibility of your document. Whether you’re drafting a scholarly article, a detailed report, or any comprehensive document, understanding the nuances of footnotes and endnotes is crucial. In our other guide, we show you how to add a footnote or endnote in Word using the software’s built-in tools, whilst also explaining the difference between the two.

Last Updated on April 1, 2024 5:29 pm CEST by Markus Kasanmascheff



