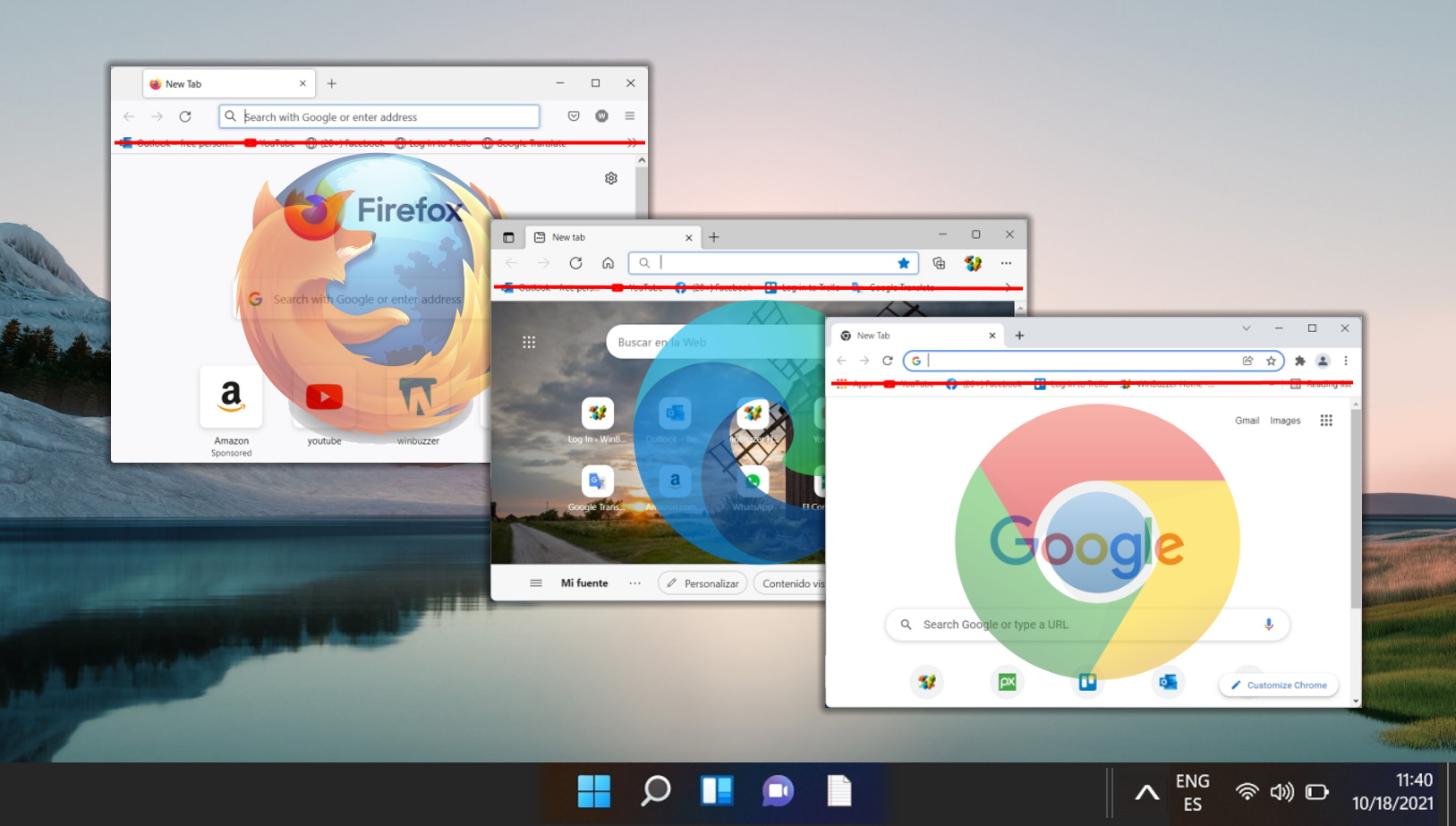This tutorial will guide you through blocking websites on Firefox Desktop and Mobile, helping you avoid distractions or inappropriate content.
It’s important to note that Firefox Desktop does not have a built-in feature to block websites directly. Instead, you’ll need to use a third-party extension. For mobile users, the process varies slightly between Android and iOS devices.
How to Block a Website on Firefox Desktop
To block websites on Firefox Desktop, we’ll use a third-party extension called “Block Site“. This extension is easy to install and configure for blocking specific websites or setting up a schedule for website blocking.
- Install the Firefox “Block Site” Addon
Visit the Firefox add-on store and search for “Block Site“. Choose the extension named “Block Site” by Ray from the search results and install it. This extension is a powerful tool for managing online content.
- Press “Add to Firefox”
After locating the Block Site extension, click “Add to Firefox” for installation.
- Click “Add” to Accept Permissions Prompts
Firefox will ask for your permission to allow the extension to access your browsing data. Click “Add” to proceed.
- Press “Okay” to the “Block Site was added” Prompt
A confirmation message will appear once the extension is successfully installed. Click “Okay” to close the message.
- Open Add-on Settings
Access your add-on settings by clicking the hamburger menu in the top-right corner and selecting “Add-ons and themes“, or by pressing “Ctrl + Shift + A“.
- OR: Type “about:addons” in Your URL Bar
Alternatively, you can directly navigate to the add-ons page by typing “about:addons” in your URL bar.
- Click “Extensions” in the Left Sidebar
In the Add-ons Manager, select “Extensions” to view all your installed extensions, including Block Site.
- Press the Three Dots Next to the Block Site Firefox Extension
Find the Block Site extension and click the three dots for more options.
- Click “Options”
Select “Options” to customize the Block Site extension’s settings according to your preferences.
- Enter the Website You Want to Block in the “Add a Rule” Field and Press “Add”
In the extension’s options, use the “Add a rule” field to specify the website you want to block. You can also set a schedule for blocking.
- Save
After setting up your blocking preferences, save your changes by clicking “Save Options“.
- Try to Access the Blocked Site
Test the effectiveness of the Block Site extension by attempting to access the blocked website. A message should appear indicating the site is blocked.
How to Block a Website on Firefox Mobile for Android
The process for blocking a website on Firefox for Android involves the use of a free extension named Leechblock NG. The following steps will guide you through the installation and configuration of Leechblock NG to block undesired websites on your mobile browser.
- Open Firefox and Navigate to Add-ons
Launch the Firefox browser on your Android device. Tap on the menu (three dots) in the top-right corner, and select “Add-ons” from the dropdown menu to open the add-ons page. - Search for Leechblock NG
In the Add-ons manager, use the search bar to look for “Leechblock NG“. Ensure you type the name correctly to find the extension. - Add Leechblock NG to Firefox
Once you find Leechblock NG in the search results, tap “+ Add to Firefox” to begin the installation process. Follow any additional prompts to complete the installation. - Configure Leechblock NG Settings
After installation, open Leechblock NG’s settings from the Add-ons menu. Here, you can specify the websites you wish to block. Input the URLs of the sites to block and configure any additional settings according to your preference. - Save Your Configuration and Test
Once you have added the websites and adjusted settings to your liking, ensure to save your configurations. Test the setup by attempting to visit one of the blocked sites. If everything is set up correctly, Leechblock NG will prevent the page from loading.
How to Block a Website on Firefox Mobile for iOS/iPadOS
If you are on iOS or iPadOS, blocking websites can be achieved through the built-in Screen Time feature. This method is comprehensive, affecting all browsers, not just Firefox, and applies universally to devices associated with your iCloud account. Here is how you set up website blocking via Screen Time:
- Open Settings and Navigate to Screen Time
Start by opening the Settings app on your iOS or iPadOS device. Scroll down and tap on “Screen Time” to access its options. - Enable Screen Time
If Screen Time has not been configured yet, tap “Turn On Screen Time” and follow the on-screen instructions to set it up. If it’s already enabled, proceed to the next step. - Select Content & Privacy Restrictions
Within the Screen Time settings, tap on “Content & Privacy Restrictions“. You might need to enable it by toggling the switch at the top. - Enter the Content Restrictions
Under Content & Privacy Restrictions, tap on “Content Restrictions“. This will take you to a menu where you can control the types of content that can be accessed on the device. - Navigate to Web Content
Scroll down to find and select “Web Content“. This section allows you to manage access to websites. - Choose Limitations
Choose “Limit Adult Websites” to automatically restrict access to many adult websites. To block specific websites, tap on “Add Website” under the ‘NEVER ALLOW‘ section, and manually enter the URLs of the sites you wish to block. - Finalize and Test Your Settings
After adding all desired websites to the ‘NEVER ALLOW‘ list, your settings will be automatically saved. Test the functionality by attempting to visit a blocked website through Firefox on your device. The site should now be inaccessible.
FAQ – Frequently Asked Questions About Website Blocking with Firefox
Can website block extensions slow down Firefox?
While website block extensions like “Block Site” are generally lightweight and don’t significantly affect Firefox’s performance, having multiple extensions active simultaneously can slow down the browser. This slowdown is because each extension uses a portion of the browser’s resources. To maintain optimal performance, regularly review and manage your installed extensions, removing any that you no longer use or need.
Is it possible to block a website on all browsers at once?
Yes, blocking a website on all browsers simultaneously can be achieved by modifying your computer’s hosts file, which allows you to redirect requests from any browser for a specific website to a non-existent address, effectively blocking it. Another method is to use network-level blocking tools such as parental control software or configuring your router settings to block specific URLs for all devices on your network. These methods are more technical and may require some research or expert guidance to implement correctly.
How can I selectively block certain elements or content on a webpage without blocking the entire site?
To block specific elements or content on a webpage without restricting access to the entire site, you can use content blocking extensions that offer more granular control, such as uBlock Origin. These extensions typically allow you to create custom filtering rules or use a graphical interface to select and block individual elements on a page, such as ads, buttons, or sections of content. Carefully read the documentation or help guides for these extensions to learn how to utilize their advanced blocking features.
What should I do if an extension like Block Site stops working after a Firefox update?
If Block Site or a similar extension stops working after a Firefox update, the first step is to check for an updated version of the extension that’s compatible with the new Firefox version. This can usually be done by visiting the extension’s page in the Firefox add-on store. If no update is available, consider reaching out to the developer for information on upcoming updates or look for alternative extensions with similar functionality. In the meantime, explore other methods of blocking websites, such as through your router’s settings or using a different extension.
Are there any options to block websites on Firefox without installing third-party extensions for enhanced privacy concerns?
For users concerned about privacy and preferring not to use third-party extensions, blocking websites can be achieved by modifying the hosts file on your computer, which allows you to redirect requests for certain websites to a nonexistent address. This method provides a browser-independent way to block websites but requires some technical knowledge. Ensure you back up the original hosts file before making changes, and follow a reliable guide for the specific steps involved in editing it for your operating system.
Can I export or import my blocked websites list to another browser or device?
Some website blocking extensions offer functionality to export or import your list of blocked sites. This feature allows you to maintain consistency across different devices or browsers by importing a pre-defined list of blocked sites instead of manually entering them each time. Look for an ‘Export’ or ‘Import’ option within the extension’s settings or options menu. Keep in mind that transferring lists between different extensions or browsers may require formatting the list to be compatible with the destination extension’s import feature.
How can I report a bug or issue with the Block Site extension?
To report a bug or issue with the Block Site extension, visit the extension’s page on the Firefox add-on store, and look for a “Support” link or a contact email for the developer. Providing detailed information about the issue, including steps to reproduce the bug, the version of Firefox and the extension you’re using, and any error messages encountered, will help the developer diagnose and address the problem more effectively. Many developers are responsive to user feedback and appreciate help in improving their software.
Is there a limitation on how many websites I can block using the Block Site extension?
The Block Site extension does not explicitly limit the number of websites you can block. However, as with any software, adding a very large number of sites to the block list could potentially affect the extension’s performance and responsiveness. Regularly reviewing and managing your list to ensure it only contains currently relevant entries can help maintain optimal performance.
How do I ensure that blocked websites remain inaccessible during Private Browsing mode in Firefox?
To ensure that blocked websites remain inaccessible during Private Browsing mode in Firefox, you’ll need to allow the website blocking extension to run in private windows. This can usually be done by going into the Firefox Add-ons Manager, locating the extension, clicking on ‘More’ or the settings icon next to the extension, and checking the option that allows it to run in Private Browsing mode. Keep in mind that not all extensions support this feature.
Can blocked websites see if I’ve attempted to circumvent the block using a VPN or proxy?
When using a VPN or proxy to access a blocked site, the website will not be aware of any previous attempts to access it that were blocked. Instead, it will see the IP address of the VPN or proxy server, which could be located in a different geographical location. Be aware, however, that some websites have mechanisms to detect and block traffic from known VPN and proxy services.
How can parents customize website blocks on Firefox to make it safer for children?
Parents can use website blocking extensions like Block Site to create a custom list of websites unsuitable for children. For more comprehensive control, consider extensions that offer keyword filtering, which can block pages containing specific words or phrases, and set time limits on internet use. It’s also a good idea to engage in open discussions about internet safety and establish ground rules for online behavior and site access.
What are the best practices for using website blocking extensions effectively for productivity?
To use website blocking extensions effectively for productivity, start by identifying the sites that most frequently distract you and schedule specific blocks of time when these sites are inaccessible. Use the extension’s scheduling feature to align with your work hours or periods of high focus. Also, periodically review and adjust your list of blocked sites to reflect your current priorities and challenges. Some extensions allow motivational messages or redirects to productive sites when attempting to access blocked sites, which can be an additional tool to stay focused.
How do I disable a website block temporarily without removing it from the block list?
Many website blocking extensions provide a feature to temporarily pause or disable blocking without removing sites from the block list. Look for a ‘Pause’ or ‘Disable’ option within the extension’s toolbar icon or settings menu. This feature is useful for granting temporary access to blocked sites without the need to reconfigure your block list later.
What alternatives exist for blocking websites on Firefox Mobile without using the Screen Time feature on iOS?
For Firefox Mobile users on platforms other than iOS, where the Screen Time feature is not available, consider using mobile-specific parental control apps or software that includes website blocking functionality. These apps can offer cross-device website blocking solutions and often include additional features such as time restrictions and content filtering. Make sure to select an app that is compatible with your device’s operating system and that provides the level of control you need.
How can I make a blocked website accessible only during certain hours of the day using Block Site?
The scheduling feature of Block Site allows you to specify times when a blocked website becomes accessible, making it a powerful tool for managing distractions. Within the extension’s options or settings menu, look for a scheduling or timing feature where you can set periods during which blocking is active or inactive. By carefully planning and setting these schedules, you can ensure that distracting websites are only available during breaks or outside of work hours, fostering a more productive environment.
Related: How to Clear Browsing History on Chrome, Edge, or Firefox
If you share a computer, there are instances where you may not want another person to see the websites you’ve been visiting. We aren’t going to ask why, but we will show you how to delete your browsing history in Chrome, Edge, Firefox, and Opera so you can hide your activity. In our other guide, we show you how to clear your browsing history completely or partially in Chrome, Firefox, Opera, and Microsoft Edge.
Related: How to Reopen Closed Tabs and Windows in Chrome, Edge and Firefox
To close browser tabs and by that a certain webpage happens quickly. Hence, knowing how to restore tabs on Chrome, Edge or any other browser can be considered a crucial skill. There are different ways how to open a tab you just closed ranging from simple hotkey, accessing menus, digging in browsing history or simply by navigating the same way as before. In our other guide we show you how to get tabs back in Chrome, Edge, and Firefox using different methods.

Related: How to Show or Hide the Bookmark Bar in Chrome, Edge and Firefox
The bookmarks bar is one of those features that you either love or hate. If you prefer a distraction-free environment over speed, hiding it is often a good idea. If you use it to regularly access your favorite sites, however, it can save you a lot of time. In our other guide, we show you how to show or hide the bookmark bar or favorites bar in Chrome, Firefox, and Edge using a variety of methods.