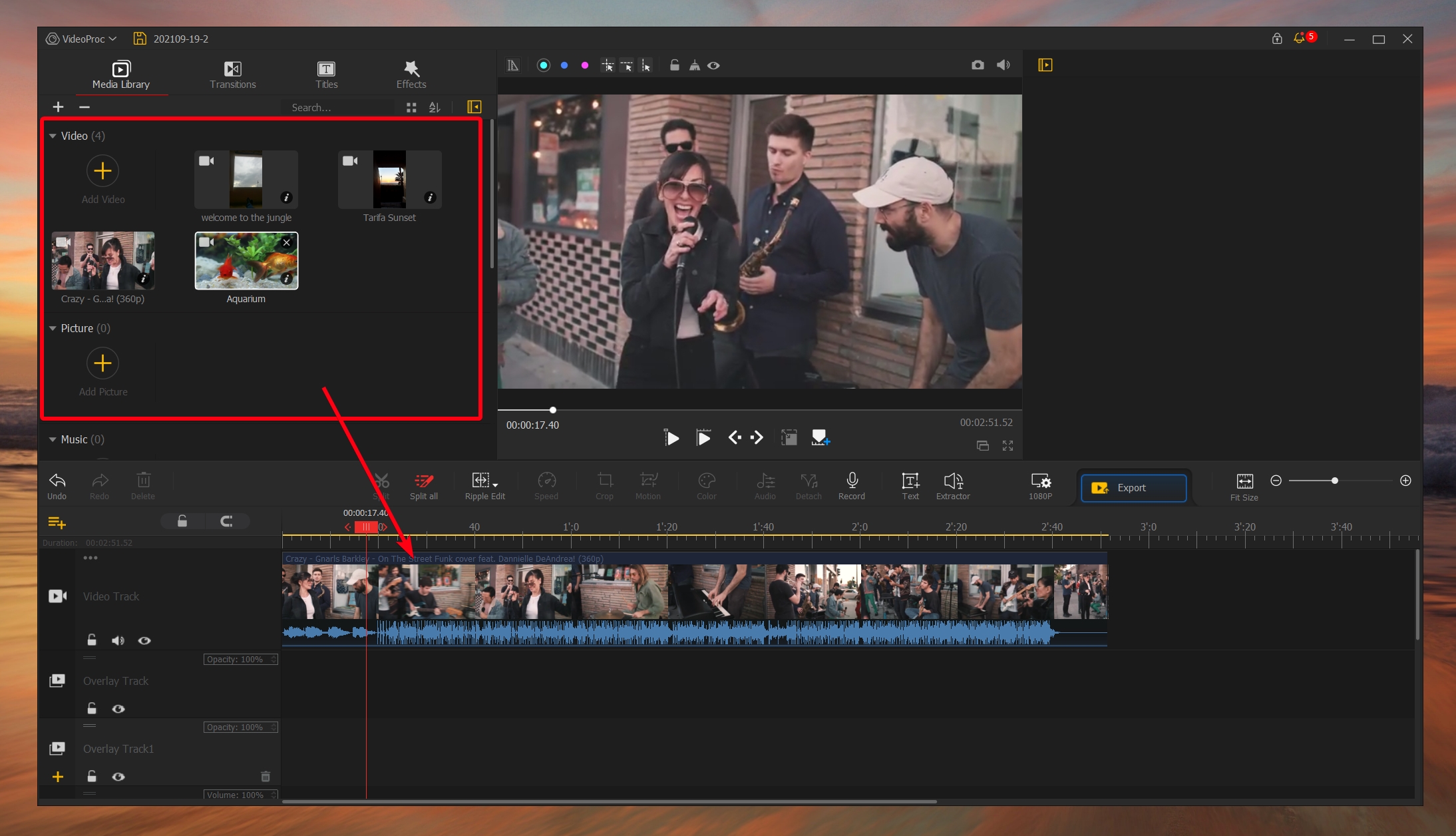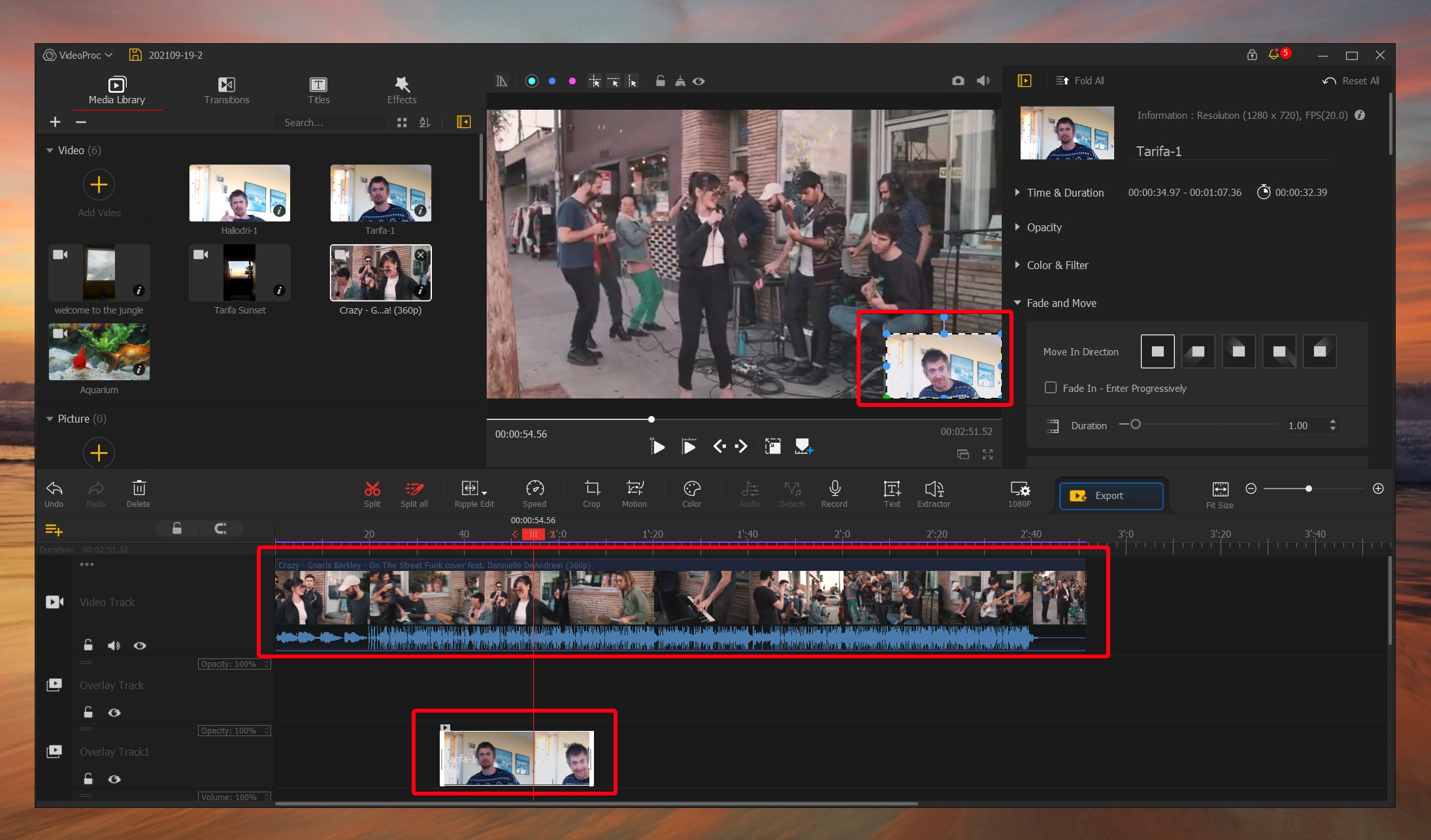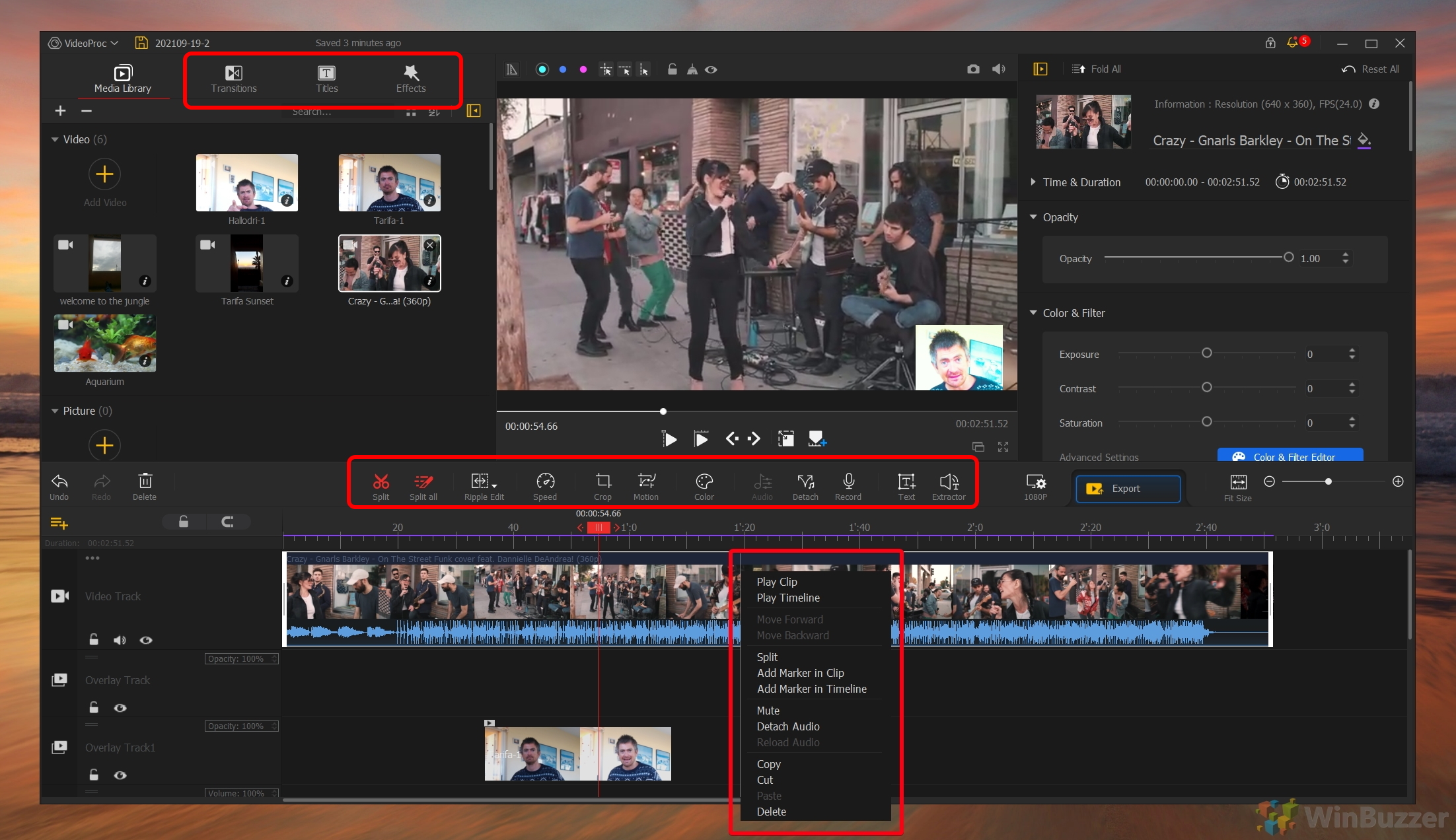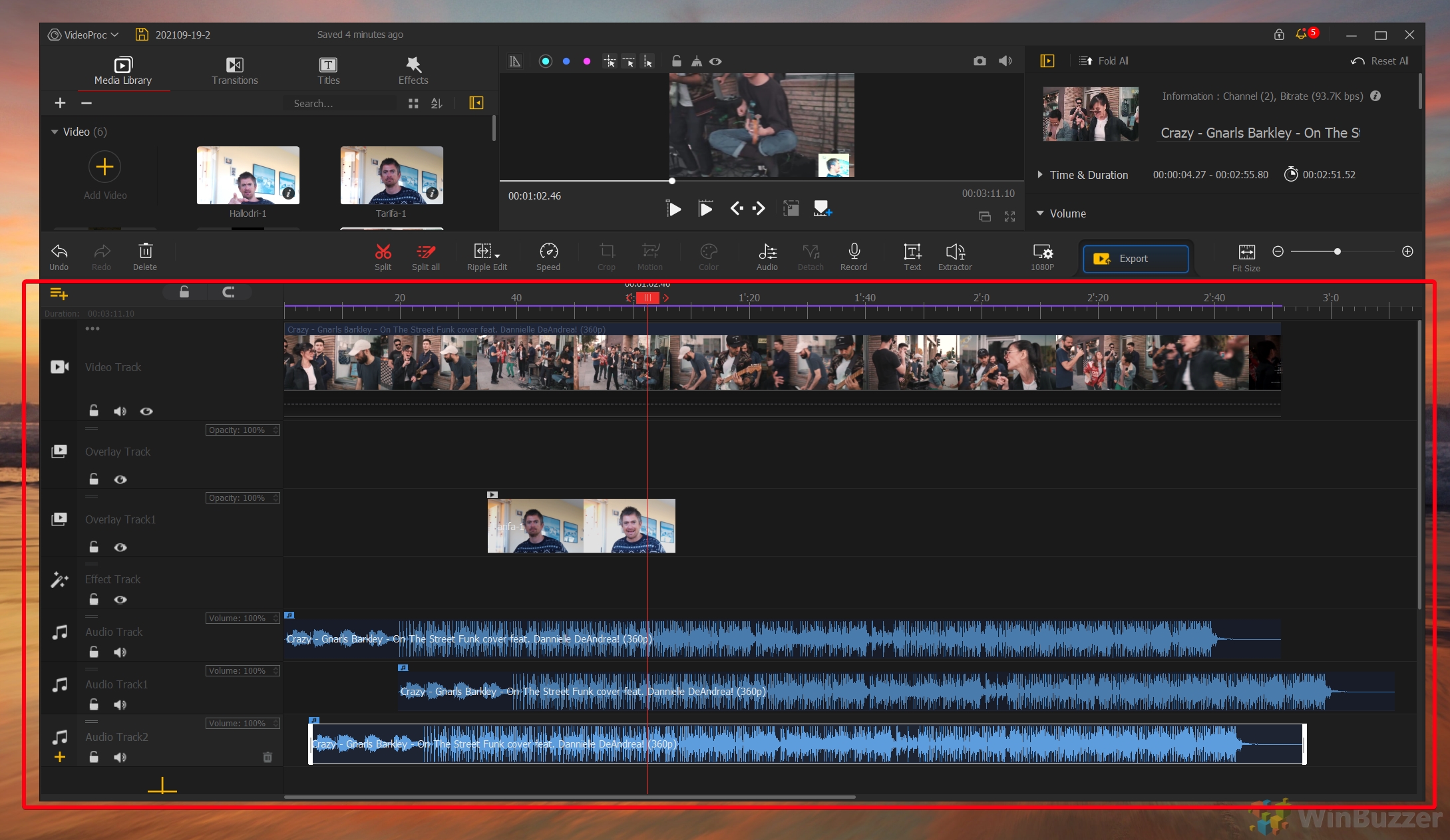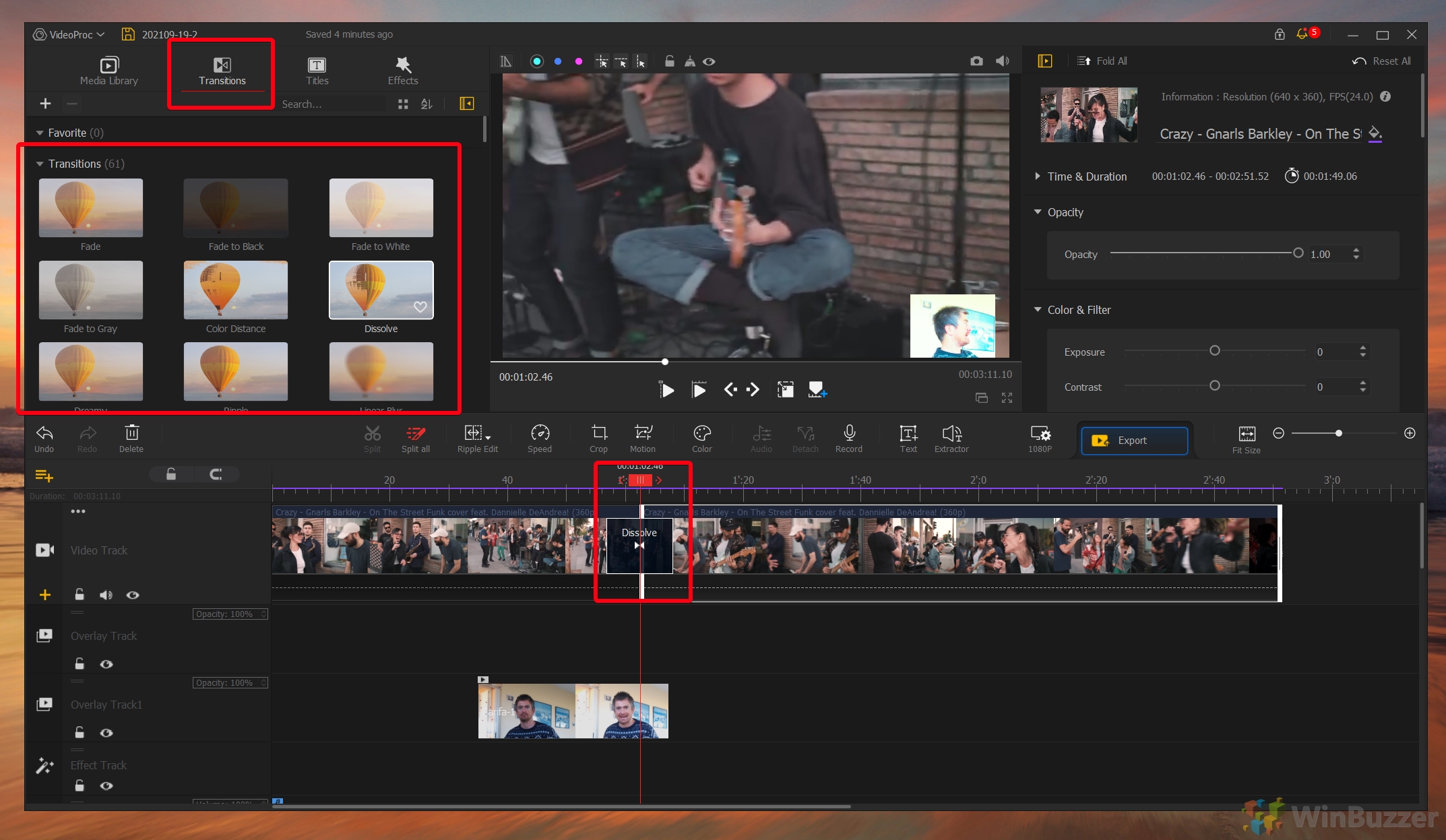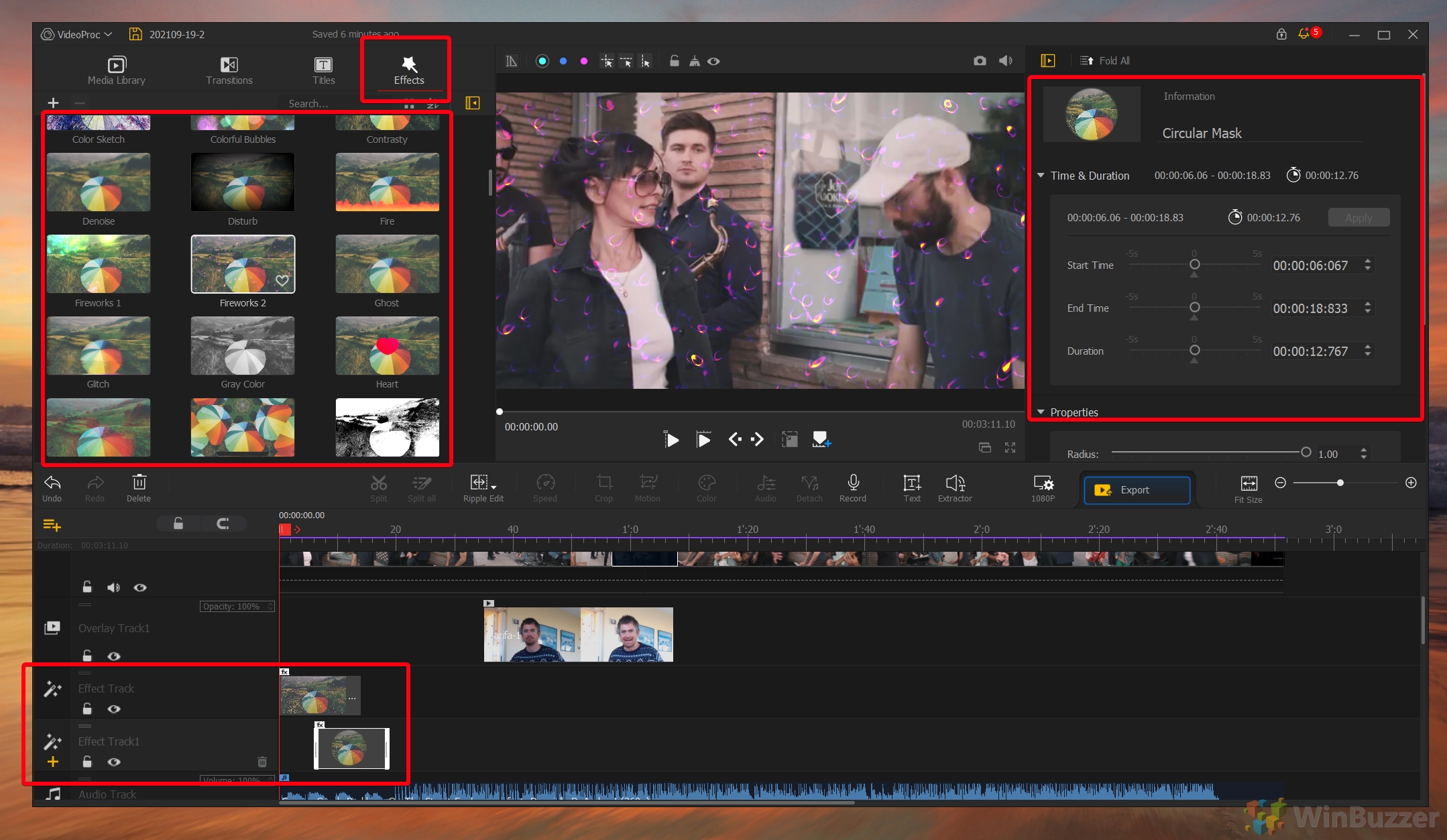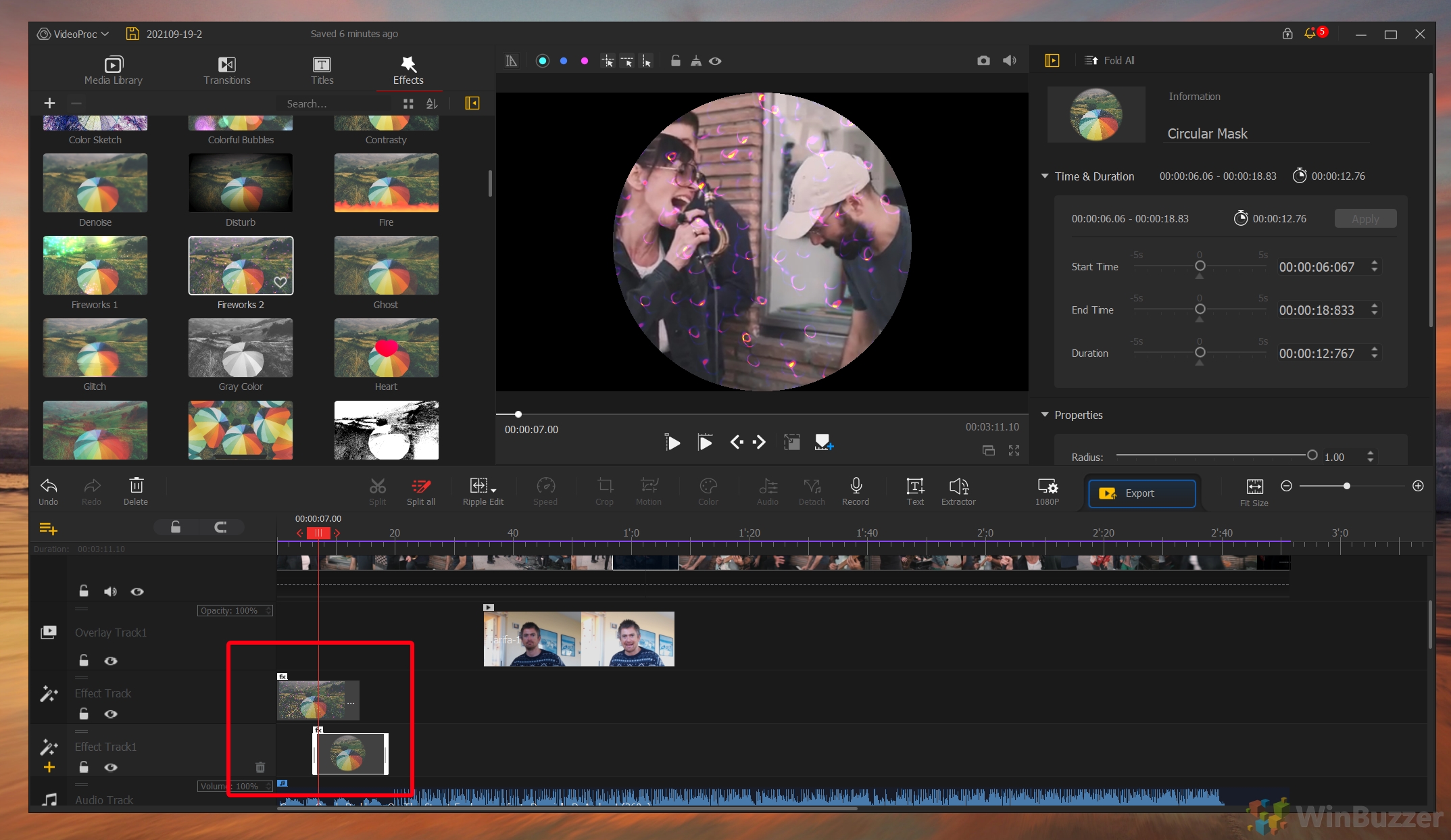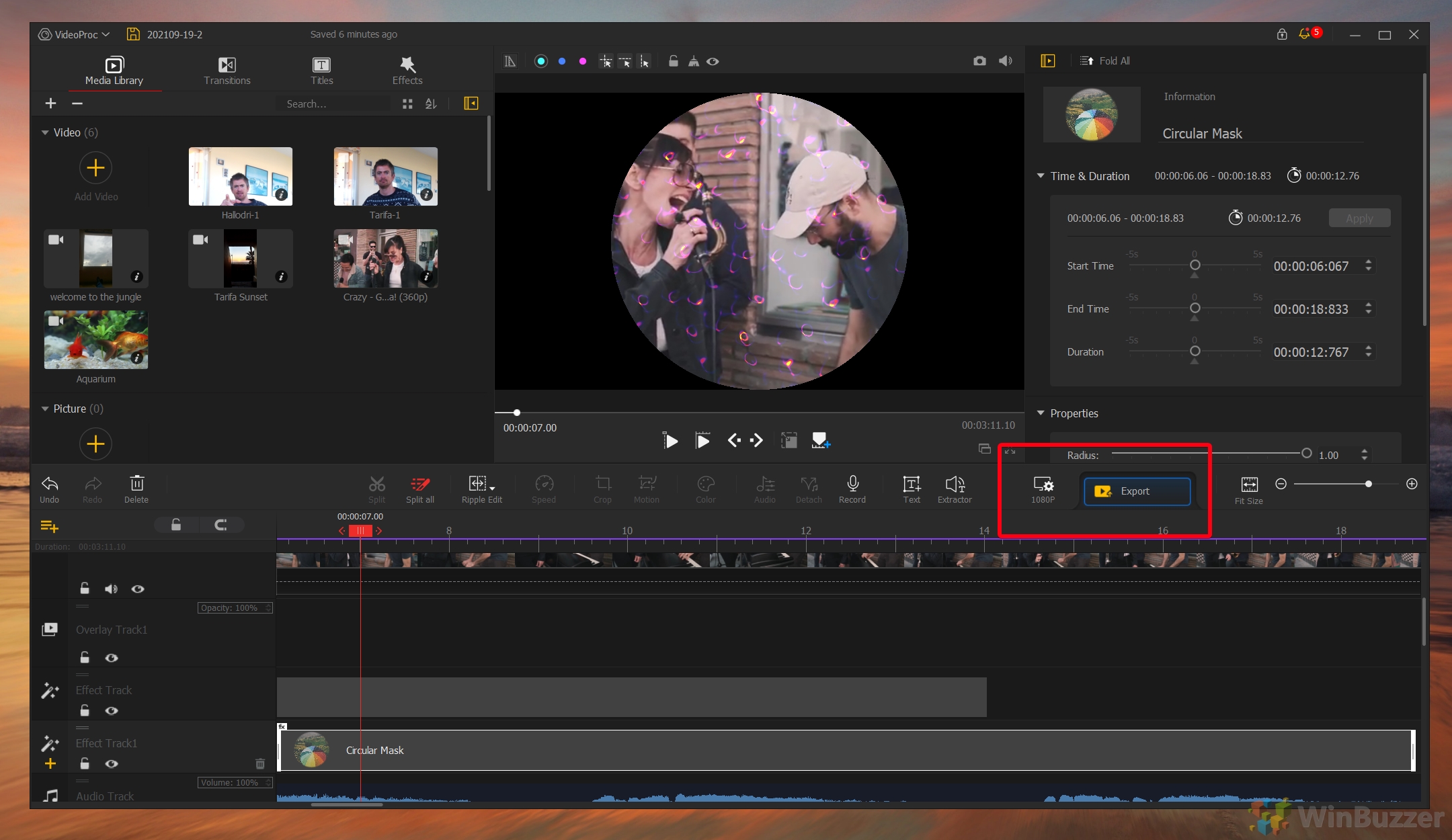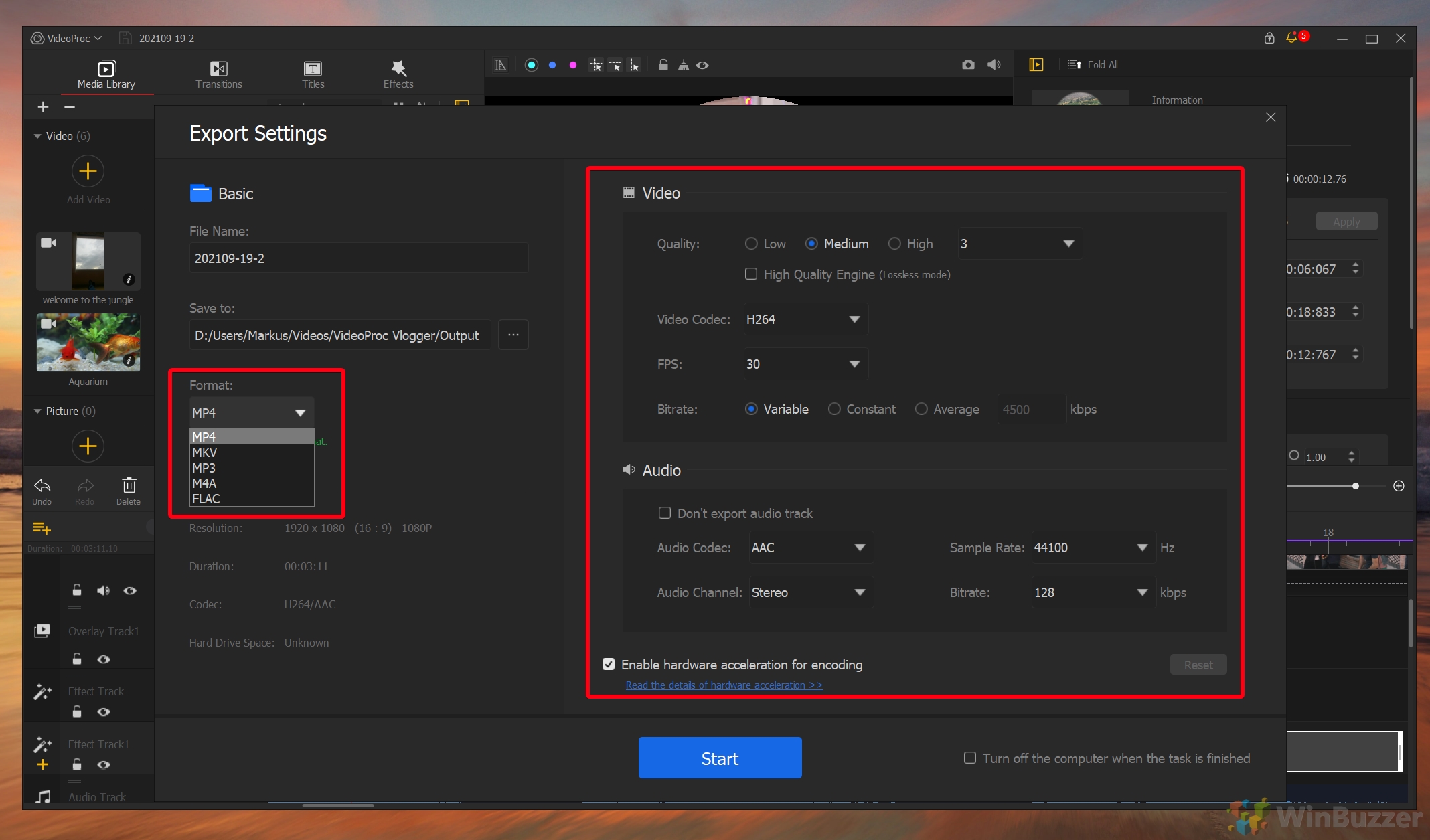Digiarty, the makers of the famous WinX DVD product line, have released its fully fledged free video editor VideoProc Vlogger.
If you still rely on Windows Movie Maker as your main tool for video editing as professional solutions like Adobe Premiere and Final Cut Pro are too expensive you might want to reconsider.
VideoProc Vlogger closes the gap between free video editing solutions with a limited feature set and commercial video editing tools for professionals.
Here is our summary of what this free video editor for Windows and macOS has to offer.
How VideoProc Vlogger works
The interface VideoProc Vlogger uses a similar boxed structure like many commercial video editing tools such as Camtasia from Techsmith.
The media library on the upper left manages all video, audio, and image files you might want to use in your project. From there you just drag and drop to one track on the lower bottom. There is a detachable video player in the center and right to it VideoProc Vlogger will show you options for a selected tool or feature, if there are any.
VideoProc Vlogger uses four different types of zoomable tracks which can be created on upon another depending on your need: Overlay for videos and Effect, Audio and Subtitle tracks. Several video tracks can be aligned easily and resized or placed in the video player canvas on top.
Right clicking any positions on a video track brings up a context menu where you can cut/split it and extract any included audio into a separate audio track. Editing tools can be found in a toolbar right above the track panel for cropping, changing speed or adding motion or color effects.
Like in the case of the cropping tool they open in a separate window showing different presets to choose from and also a preview to get an idea about the final result.
Color adjustments with the color and filter editor can be done using one of the many presets and also freely using one of the sliders on the right side.
When working on audio or effects tracks the available editing tools in the toolbar change accordingly.

VideoProc Vlogger supports multiple tracks not only for videos but also for audio and effect tracks which is useful for combining background music and voice recordings which can be added directly using your microphone.
The integrated audio editor is not just limited to changing volume and the typical fade-in or fade-out effect. You can also use effects and filters such as Echo, Reverb, Low Pass, High Pass, Gain, Denoise and just sound with a built-in equalizer.
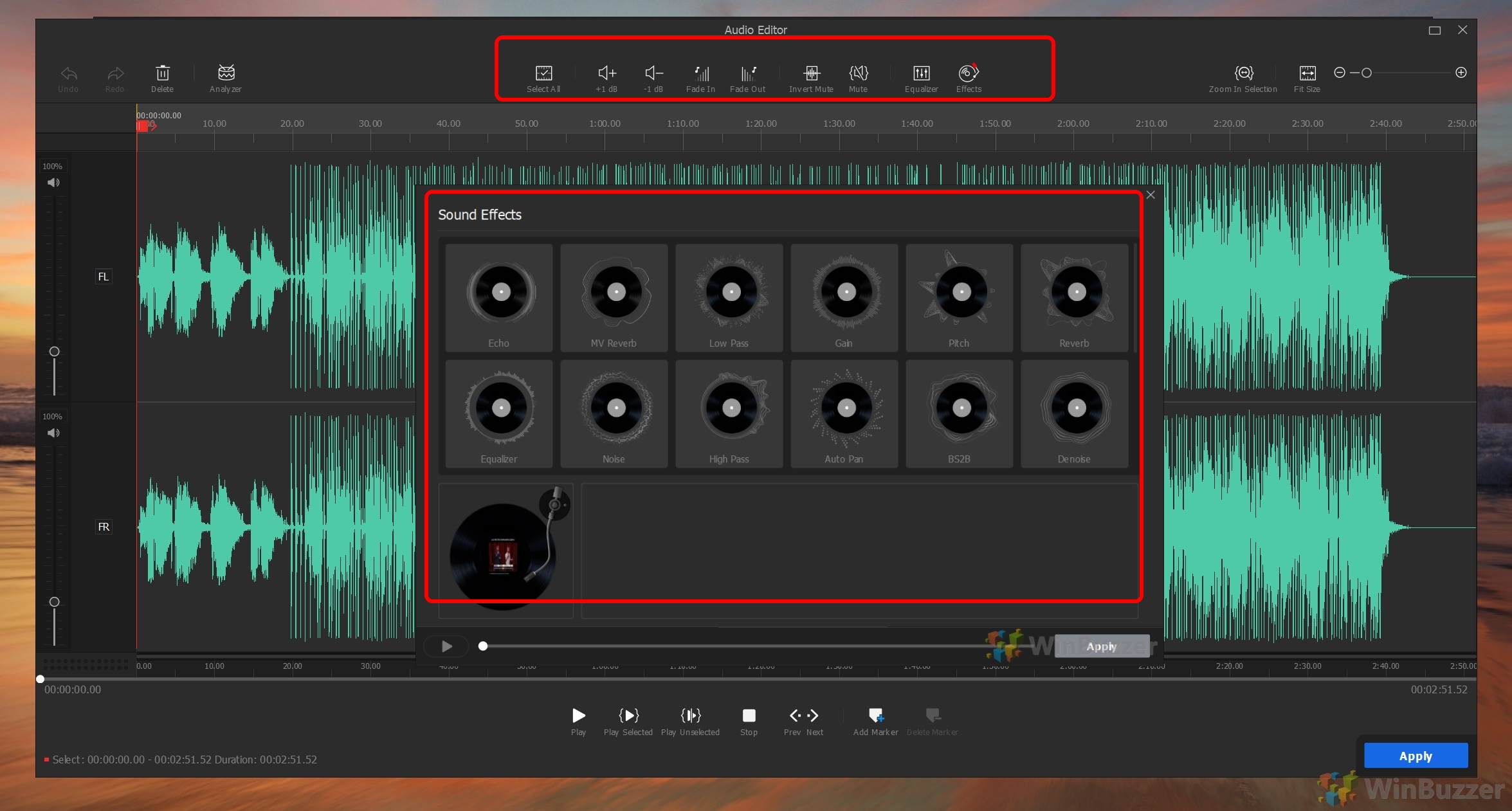 Even in the equalizer, VideoProc Vlogger surprises with great attention to detail. It offers ten frequency bands and 12 presets.
Even in the equalizer, VideoProc Vlogger surprises with great attention to detail. It offers ten frequency bands and 12 presets.
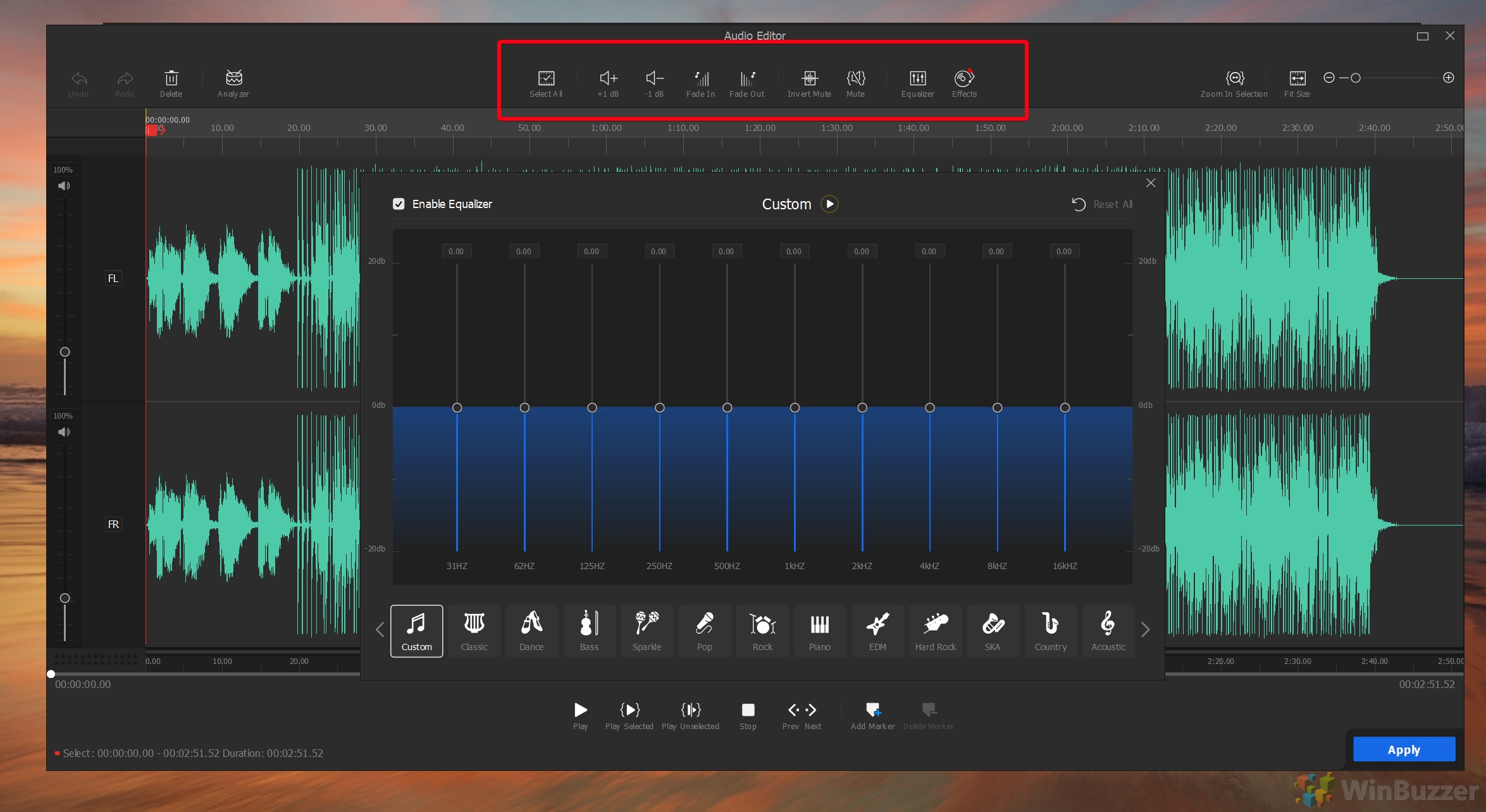 When editing your video with many cuts, more than 60 transition effects which can be placed between two video segments via drag and drop come in handy.
When editing your video with many cuts, more than 60 transition effects which can be placed between two video segments via drag and drop come in handy.
With 50 different video filter effects to choose from you should not run out of options to make your video projects enjoyable and impactful.
Because effects can be stacked in separate tracks you can even combine them if you want to.
Once your video project is ready, you can choose the desired dimension and resolution and render it via the two buttons on the right side.
The resolution selector offers various presets for different services and devices or a custom setting.
VideoProc Vlogger saves into the video formats MP4 and MKV and audio formats MP3, M4A and FLAC. Details such as quality, codec, FPS, and bitrate can be chosen freely.
VideoProc Vlogger vs. Windows Movie Maker
Although Windows Movie Maker has been discontinued by Microsoft in 2014 it is still being used by many as their free video editor of choice.
The main reason is simply that basically there are not many free video editors around to choose from. It also offered great usability and the most important features for simple video projects.
With Movie Maker, you canadd an introductory screen, credits, a soundtrack, cut portions of the video, add visual filters. It also allows to turn videos 90° if they had been recorded the wrong way.
VideoProc Vlogger basically offers all of the features of Windows Movie Maker as it is a full video editing solution. It also takes benefit of modern GPUs from Intel, AMD and NVIDIA with Level-3 hardware acceleration. This makes editing and rendering as fast as it might get on your PC.
While for beginners switching from Windows Movie Maker VideoProc Vlogger might feel overwhelming the software is very easy to use and definitely worth the effort.
There were basically just two things we didn´t like with VideoProc Vlogger: The dark theme for the user interface which is hard to work with in bright environments and the quite large minimum window size of the program. But as it is a completely free video editor you will definitely find a way to deal with both.
Last Updated on February 15, 2022 10:06 pm CET by Markus Kasanmascheff