Most of the time when you create a Word document, you want it in either landscape or portrait. Sometimes, though, you want a single page landscape – to display an image for example. Doing so, however, isn’t as easy as you might expect. In this guide we show you how to make one page landscape in Word using a couple of tricks.
By using section breaks and Word’s in-build formatting options, you can change the orientation of one page in Word without affecting the others. But what if you only want some of the text on your portrait page to be landscape For that, you’ll have to use Word’s margin options.
How to Make One Page Landscape in Word
Once you know the workaround, it’s not difficult to change the orientation of one page in Word. All it requires is some clever use of Word’s inbuilt tools.
- Open the Layout Tab and Insert a Section Break
Place your cursor at the beginning of the page you wish to change to landscape. Navigate to the “Layout” tab in the ribbon, click on the “Breaks” button, and select “Next Page” from the dropdown menu. This action inserts a section break, allowing you to change the orientation of a single page.
- Change Page Orientation to Landscape
With the cursor still on the page you want in landscape, go to the “Layout” tab, click on “Orientation“, and then select “Landscape“. Your current page will switch to landscape orientation, but so will all subsequent pages.
- Insert Another Section Break
Move your cursor to the beginning of the next page following your newly landscaped page. Repeat the process of inserting a “Next Page” section break by using the “Breaks” button located in the “Layout” tab. This step confines the landscape orientation to your desired page.
- Revert to Portrait Orientation
With your cursor on the page following the landscape page, go back to the “Layout” tab, click on “Orientation“, and select “Portrait“. This action returns the document’s orientation back to portrait for the remainder of your document.
- Verify the Landscape Page
Scroll through your document to ensure that only the intended page is in landscape orientation. If the entire document or multiple pages have changed orientation, you may need to adjust the placement of your section breaks.
How to Change the Orientation of Specific Text in Word
This method allows you to change the orientation of selected text within a page, offering a unique way to highlight certain sections of your document without altering the entire page’s layout.
- Select the Desired Text
Highlight the text you wish to display in landscape orientation within your document. This step prepares the selected text for orientation change.
- Access Custom Margins Settings
With the text selected, navigate to the “Layout” tab, click on “Margins“, and then choose “Custom Margins…” from the dropdown menu. This opens the Page Setup dialog box where you can adjust margins and orientation.
- Choose Landscape Orientation
In the Page Setup dialog box, click on the “Margins” tab, find the “Orientation” section, and select “Landscape“. This action sets the orientation for the selected text.
- Apply to Selected Text
In the same dialog box, look for the “Apply to:” dropdown menu and select “Selected text“. This ensures that the landscape orientation applies only to the text you previously selected.
- Confirm the Changes
Click “OK” to apply the changes. Your selected text should now appear in landscape orientation within the portrait-oriented page, effectively highlighting the specific content without altering the rest of the document’s layout.
FAQ – Frequently Asked Questions About Word Document Formatting
Can I make more than one non-consecutive page landscape in a single Word document?
Absolutely. To adjust several non-adjacent pages to landscape, simply replicate the section break and orientation adjustment process for each individual page you want to change. This involves placing section breaks before and after the page you’re changing to landscape, then selecting that specific page and changing its orientation via the Layout tab. This process must be done separately for each page you wish to change, ensuring that section breaks effectively isolate these changes within your document.
How do I remove a section break in Word without changing the document’s formatting?
Removing a section break without altering your document’s formatting can be delicate. Place your cursor just before the section break you wish to delete and press the Delete key. If this action changes your document’s formatting, undo the deletion immediately. Before attempting again, make sure that the formatting between sections you’re trying to merge is identical, which includes header/footer information, page orientation, and margin settings. This preparation minimizes the risk of unintentional formatting changes.
Will changing the orientation of one page affect header and footer styles?
Yes, changing the orientation of a page can affect the appearance and layout of headers and footers due to the orientation shift. However, Word allows you to customize headers and footers for each section independently. For landscape pages, you might need to adjust header and footer positions or content to ensure they fit the page’s layout appropriately. Utilizing the “Different Odd & Even” or “Different First Page” options within the Header & Footer Tools can be particularly beneficial for maintaining a consistent and appropriate style across different sections and orientations.
Can I rotate text in tables without changing the page orientation?
You can rotate text within table cells regardless of the page’s overall orientation. To do this, select the text you wish to rotate within a table cell, then look for the “Text Direction” option within the Table Tools > Layout tab. Click it until you achieve the desired rotation. This function is useful for emphasizing certain data or making large tables fit better on a page without altering the entire page’s orientation.
How do I ensure that my images don’t shift out of place when changing page orientation?
To prevent images from moving unexpectedly when you change page orientation, you should anchor them to a specific part of the text that will remain stable through the change, or place images within text boxes. When using text boxes, you have more precise control over the placement and can lock the text box’s position. Additionally, ensure that the image’s wrapping style is set appropriately (for example, to “Tight” or “Behind Text“) to maintain its position relative to the nearby text.
Can landscape and portrait pages have different margin settings in the same document?
Yes, landscape and portrait pages can indeed have different margin settings within the same document, controlled through section breaks. After creating a section break and changing a section’s orientation, you can adjust that section’s margins independently by navigating to the Layout tab, clicking on Margins, and selecting Custom Margins. Make sure to apply your margin changes to ‘This section’ to avoid affecting the entire document.
What if I accidentally apply landscape orientation to the wrong page?
If you mistakenly apply landscape orientation to an incorrect page, you can easily correct this by selecting the page or section in question, navigating back to the Layout tab, and changing the orientation back to portrait. Subsequently, adjust section breaks around the correct page you intended to change. Remember, changes in orientation apply from one section break to the next, so correctly positioning these breaks is crucial for controlling where the orientation change occurs.
Can section breaks affect the page numbering in my document?
Section breaks give you the flexibility to customize how pages are numbered within each section, including restarting numbering or continuing from the previous section. To adjust page numbering, go to the Insert tab, click on the Page Number button, and choose “Format Page Numbers.” In the dialogue box, you have options to start numbering at a specific number or continue from the previous section. This allows for seamless transitions in documents that require different sections to be differentiated or independently numbered.
Is it possible to have different page orientations in a Word document when viewing it online or on mobile devices?
Page orientations established in your Word document are preserved across different platforms, including desktop applications, online versions, and mobile views. However, display variances might occur due to the specific software or device settings. It’s recommended to review your document in multiple environments if you expect it to be viewed across different platforms to ensure the layout remains intact and visually appealing in each context.
What happens to footnotes and endnotes when changing page orientation?
Footnotes and endnotes automatically adjust to match the orientation of their referenced text. However, after altering a page’s orientation, it’s good practice to check the placement, format, and flow of footnotes and endnotes to ensure they’re displayed as intended. They should remain at the bottom of the page but may require minor adjustments in spacing or positioning to align properly with the new orientation’s layout.
How does changing page orientation affect text boxes or shapes inserted in the document?
Changing the page orientation does not automatically rotate or resize text boxes or shapes. These elements will maintain their position and orientation relative to the page. After altering the page orientation, you may need to manually rotate, resize, or reposition text boxes and shapes to fit the new page layout. This might involve adjusting the alignment, anchor points, or wrapping settings to achieve the desired presentation.
How can I make all pages except the first page landscape in a Word document?
To set all pages except the first to landscape, place a section break at the end of the first page via the Layout tab by selecting Breaks > Next Page. Then, change the orientation to landscape for the second section, which will apply to all pages following the first until another orientation change or section break is introduced. This approach is particularly useful for documents like reports or manuscripts that require a portrait-oriented title page followed by landscape-oriented content pages.
Can I use the ‘Changing the Orientation of Specific Text’ method for text within a header or footer?
Adjusting the orientation of specific text within headers or footers requires a different approach, as the method outlined in the tutorial does not directly apply. Instead, consider inserting a text box within the header or footer and rotating it to achieve the desired orientation. This workaround allows for greater flexibility in designing headers and footers that accommodate both portrait and landscape sections within the same document.
Is there any way to lock the orientation of a page so it can’t be accidentally changed?
Directly locking a page’s orientation is not a feature in Word. However, careful management of section breaks and orientation settings reduces the risk of accidental changes. Educating document collaborators about the importance of not altering section breaks or orientation settings without consultation can further safeguard your intended layout. Document protection features can also restrict editing to specific parts of the document, potentially reducing the risk of unintentional modifications.
How do I deal with blank pages created as a result of inserting section breaks for orientation changes?
Unintended blank pages often arise from misplaced section breaks. To eliminate these, first ensure that the section break is necessary for your layout. If a section break is placed at the end of a page, try moving your cursor to the beginning of the blank page, then deleting any unnecessary space or breaks. If adjusting section breaks doesn’t resolve the issue, double-check your document’s paragraph formatting—hidden formatting options like page breaks might also contribute to unintended blank pages.
Related: How to Flip, Rotate or Mirror Text in Microsoft Word
Whether you want to joke around with a friend or have a genuine reason, knowing how to rotate text is a useful skill. In our other guide, we show you how to rotate text in Word to create an upside down text effect, as well as how to flip, mirror, and apply effects to text.

Related: How to Remove or Clear Formatting in Microsoft Word
If you pasted text into your document from the internet or another document, you may find it necessary to learn how to clear formatting in Word. The in-built feature will remove any display issues you may have and return text to its default form. In our other guide, we show you how to clear formatting in Word via the Styles and Font windows so you can get your document back to a blank slate.
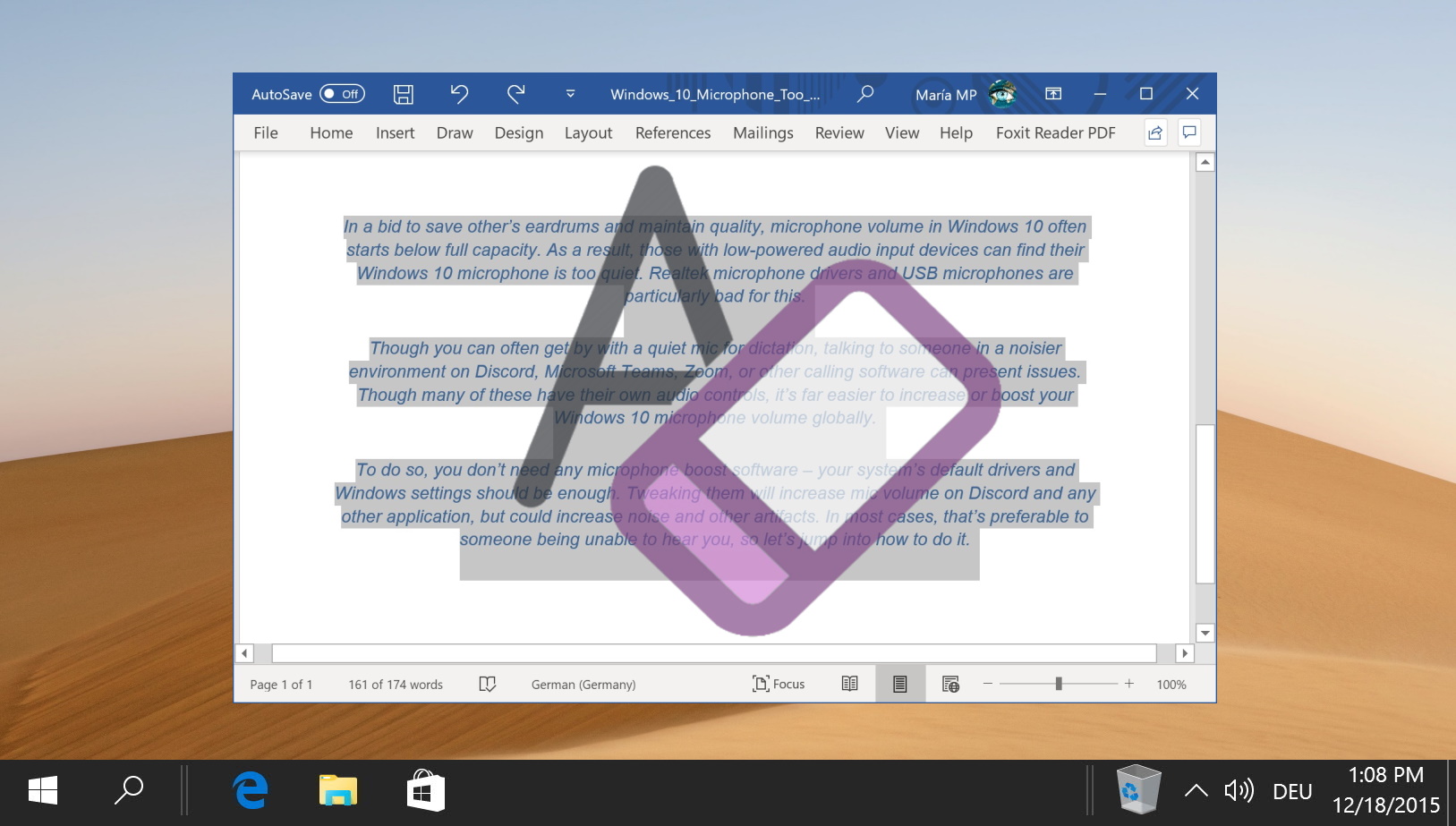
Related: How to Strikethrough Text in Word or Any Other App
Though it’s rare, there are times when we need to show that text should be removed from a document without actually removing it. The best way to do this is to learn how to strikethrough text in Word or your respective editing or social media application. In our other guide, we show you how to strikethrough in Word using several methods, as well as how to create a strikethrough shortcut and use strikethrough in any application.
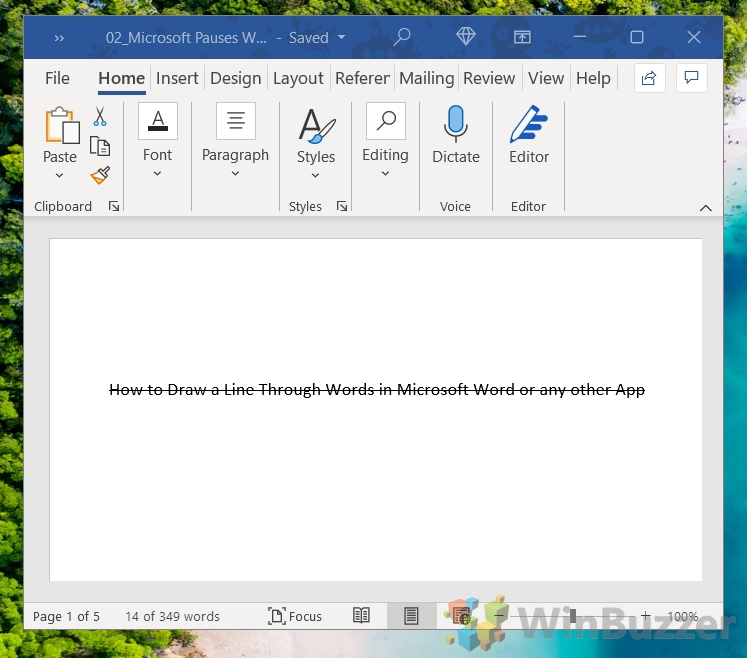
Related: How to Alphabetize in Word (Tables and Text)
Sorting alphabetically in Microsoft Word, whether it be tables or text, is a useful skill that enhances the organization and readability of your documents. The process is relatively straightforward and can significantly improve the way information is presented, making it easier for readers to locate specific entries or data points. In our other guide, we show you how to alphabetize in Word, covering the various sorting options you have, sorting by a second word, and sorting tables.

Related: How to Move and Rearrange Pages in Word
There are a few ways to move pages in Word, but the most effective involve the use of the Word navigation pane or some simple copy and pasting. In our other guide, we show you how to rearrange pages in Word using the navigation pane, as well as how to copy a whole page in Word and move it somewhere else in your document.





