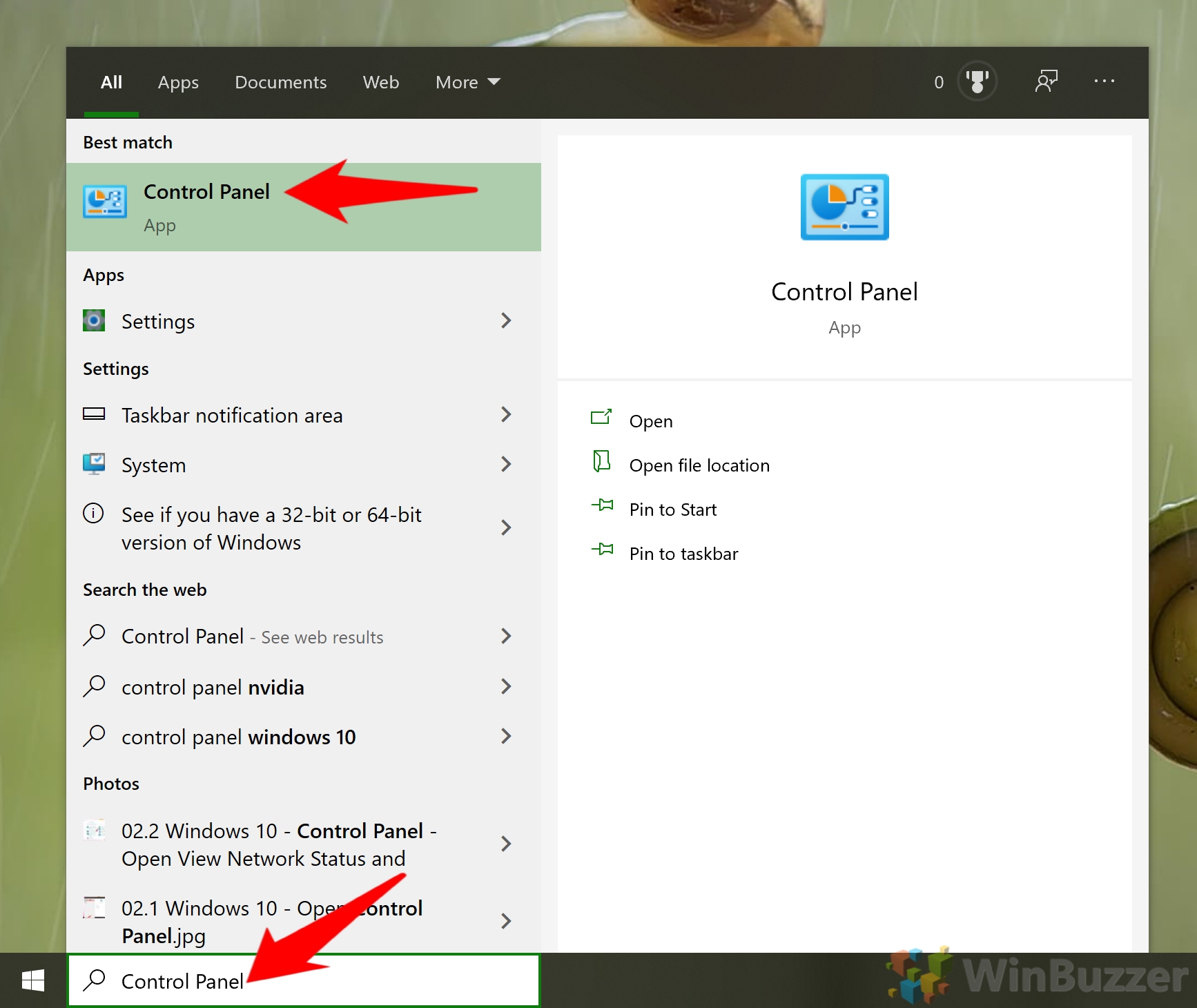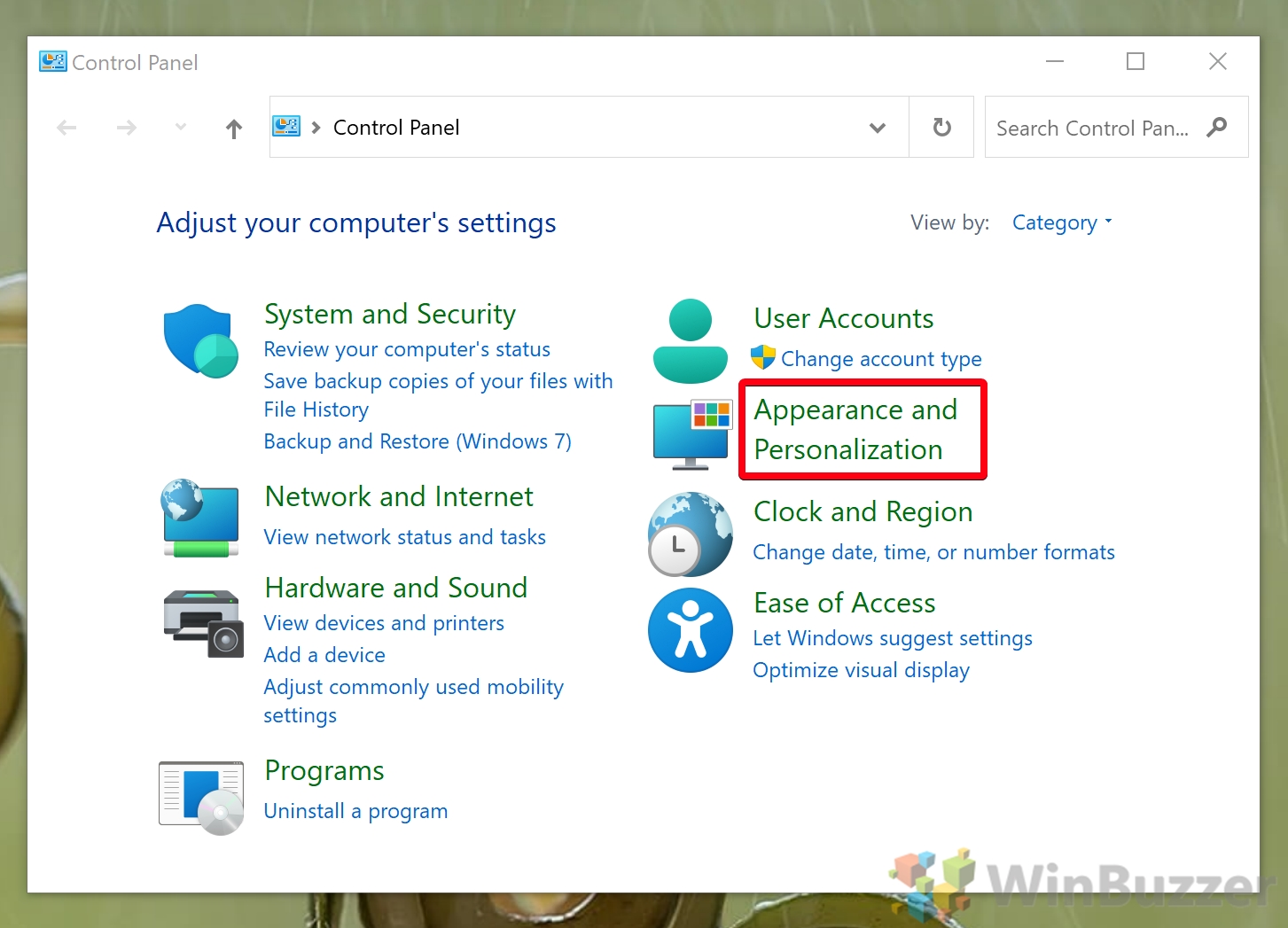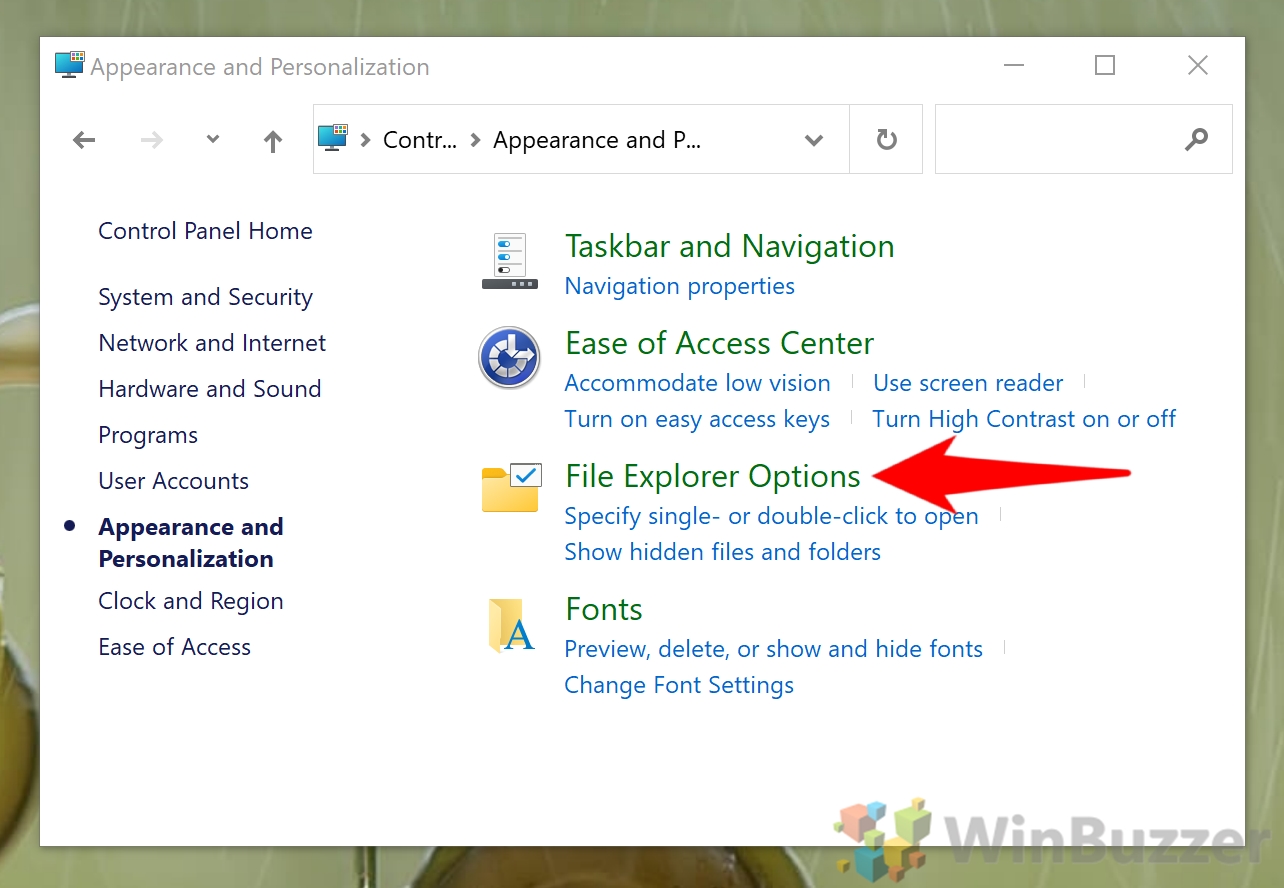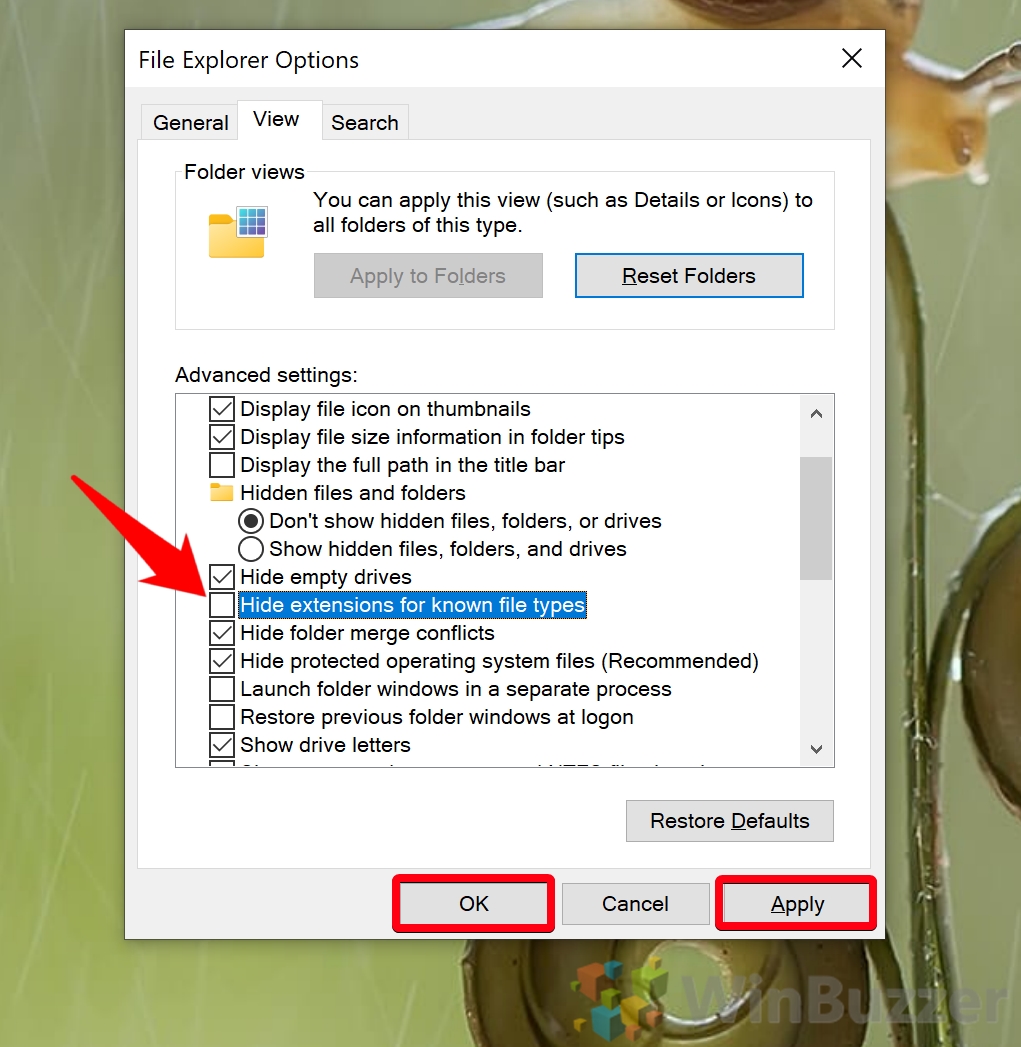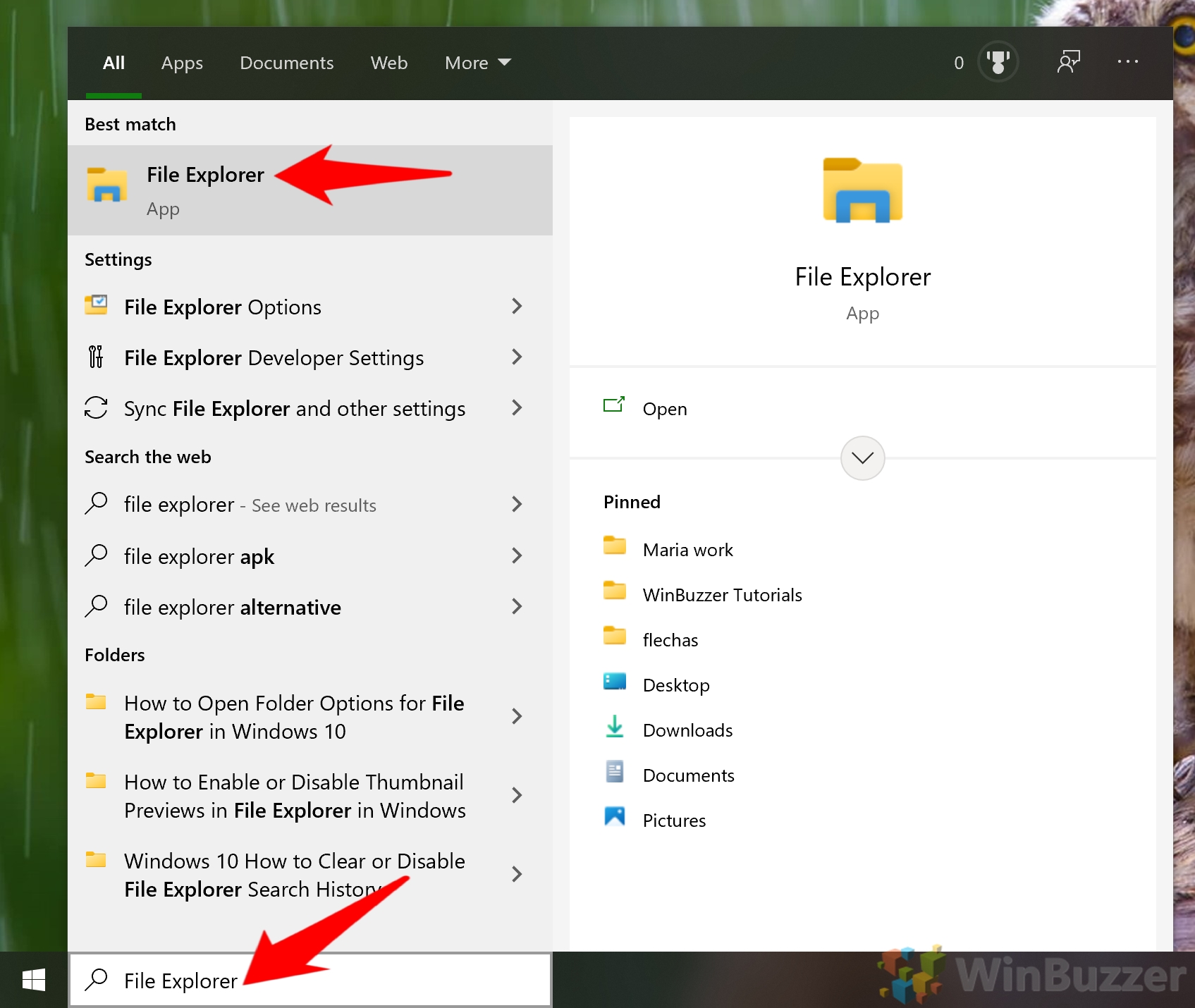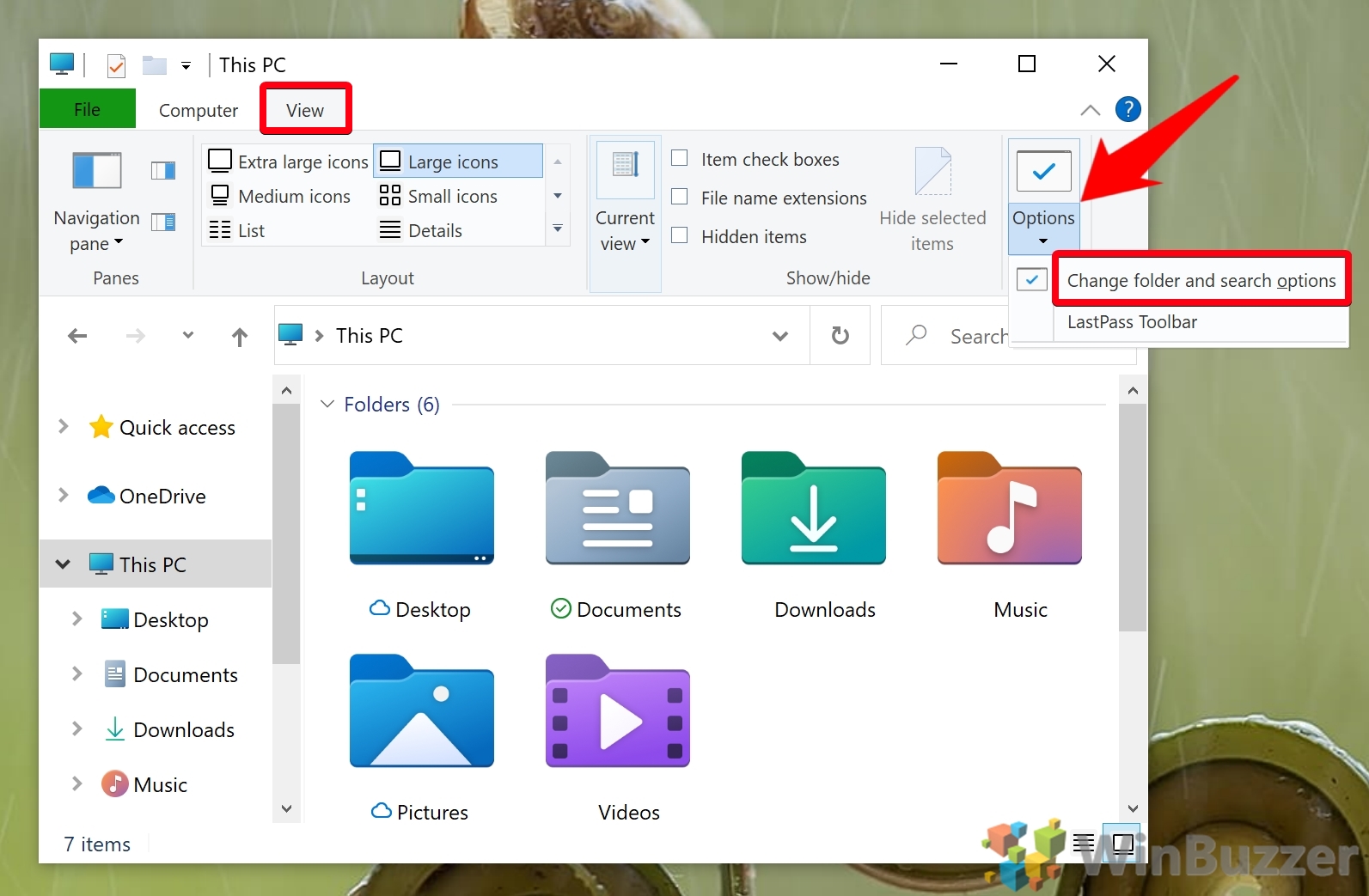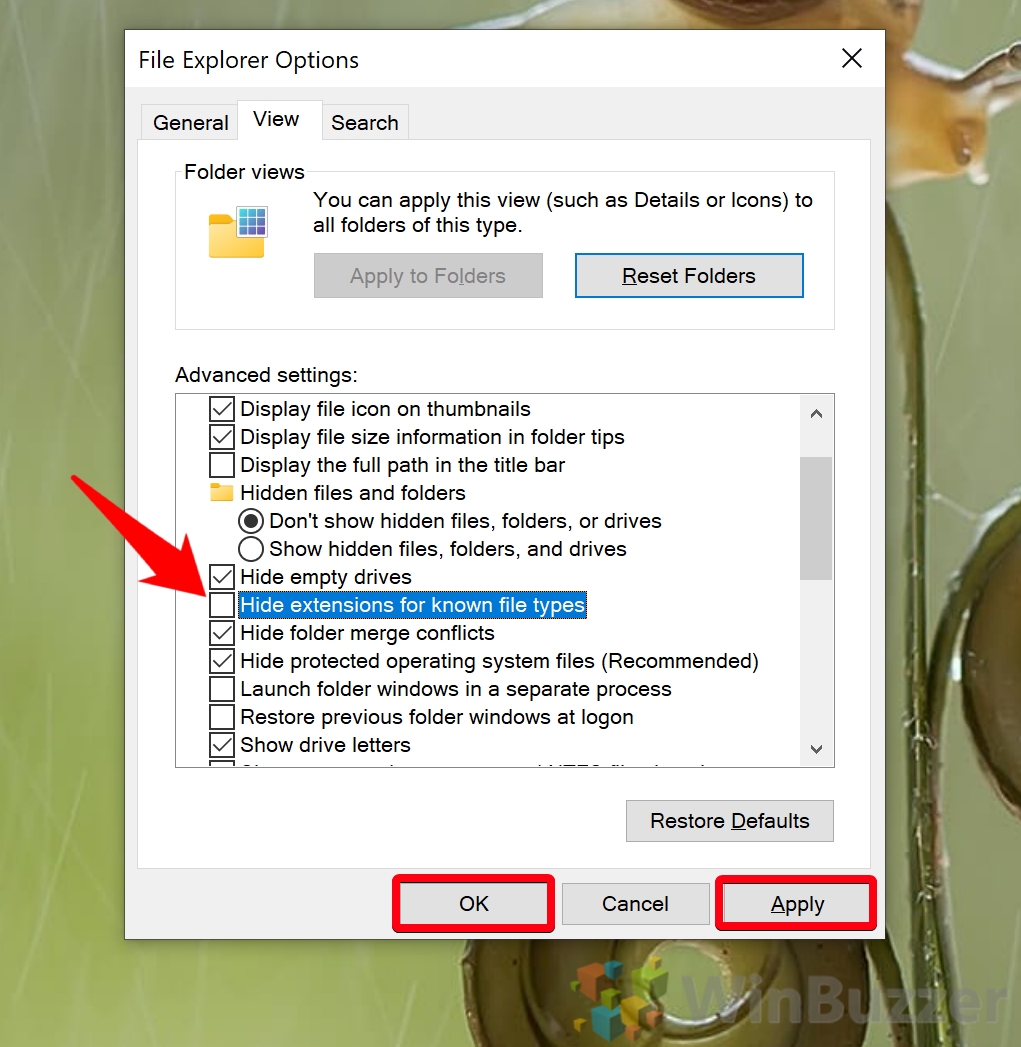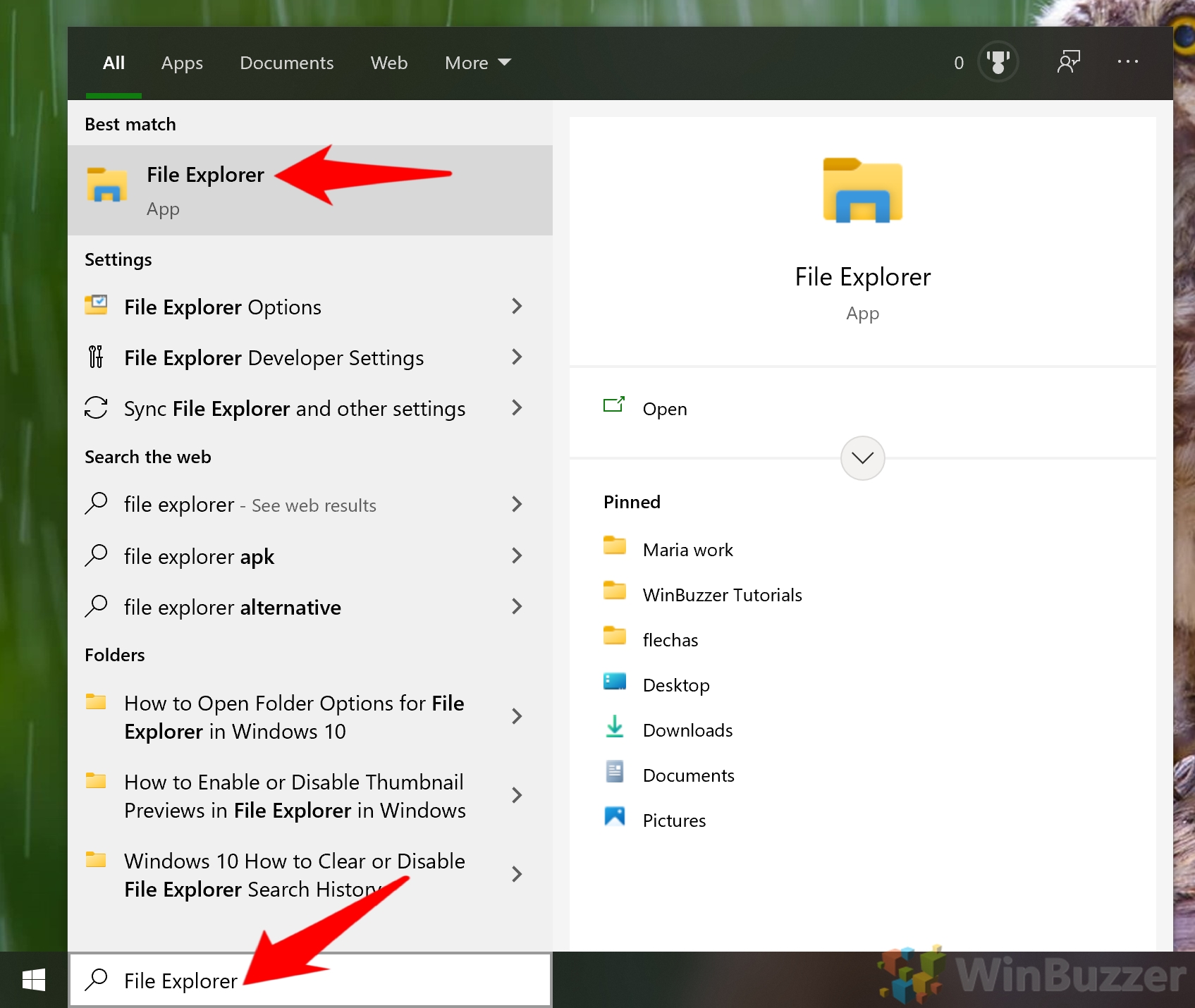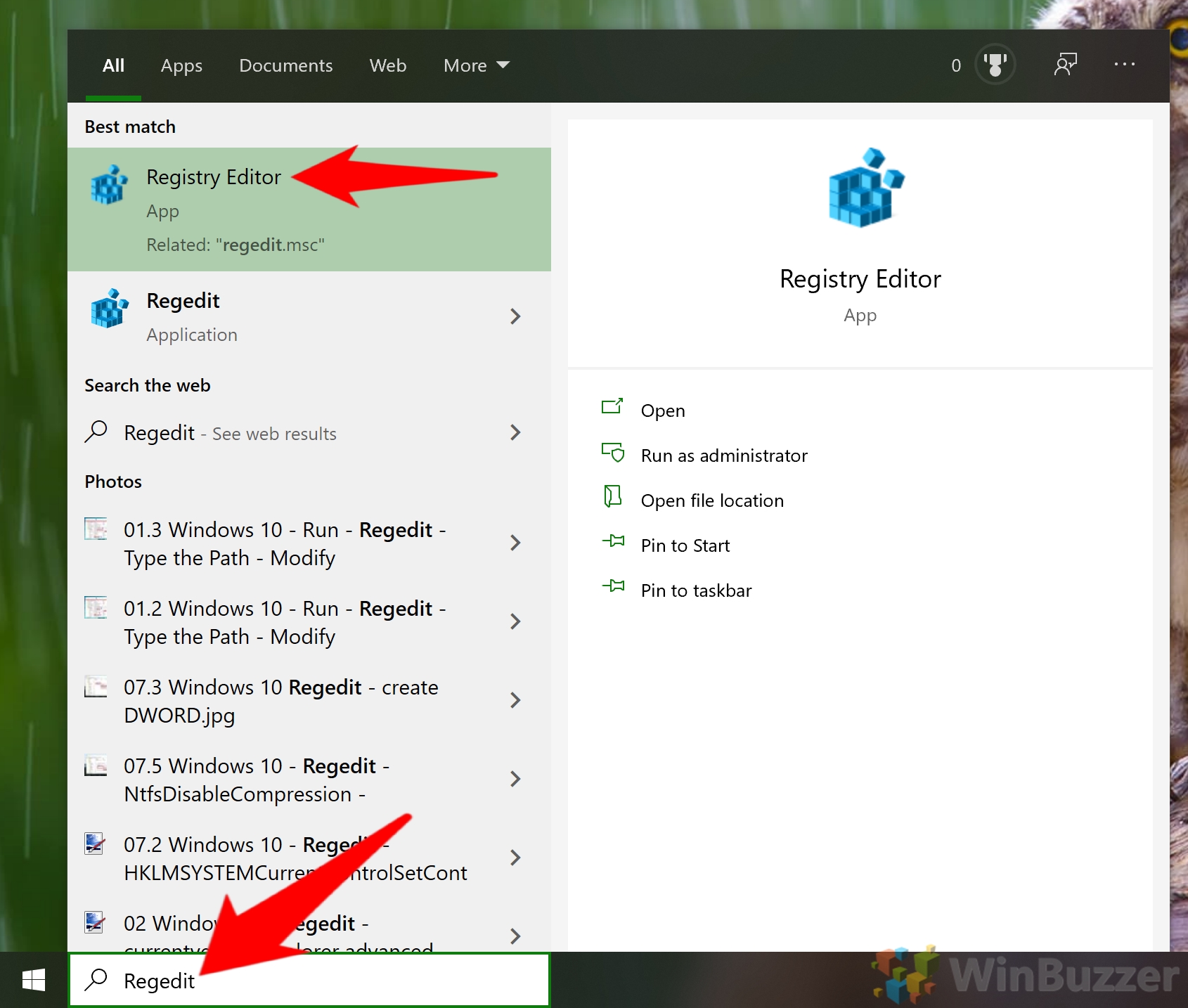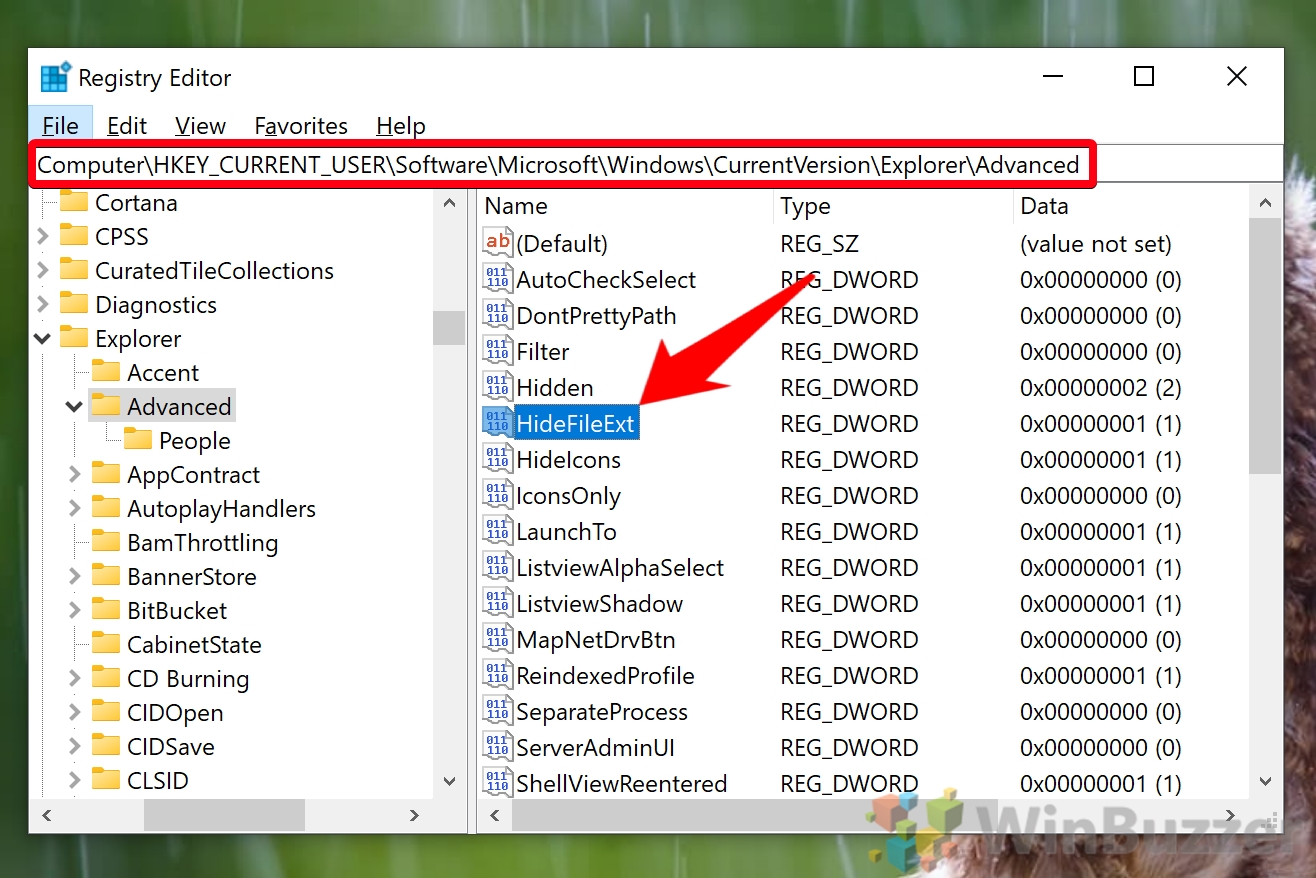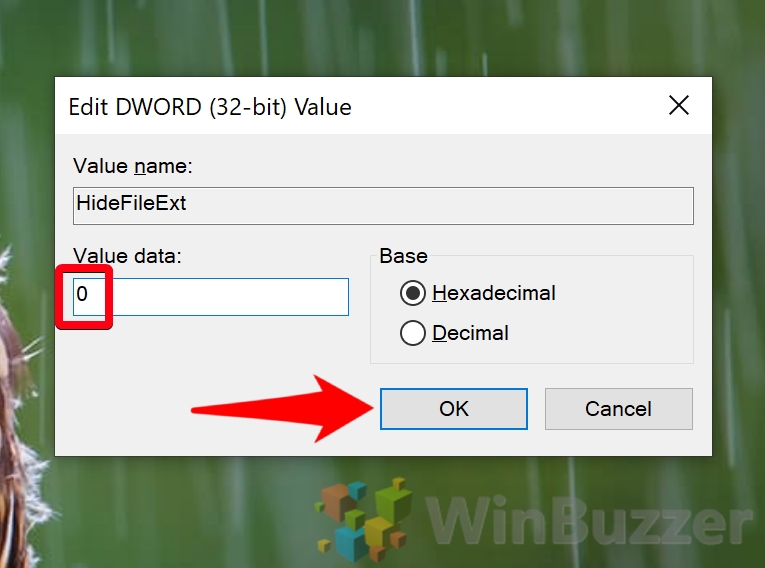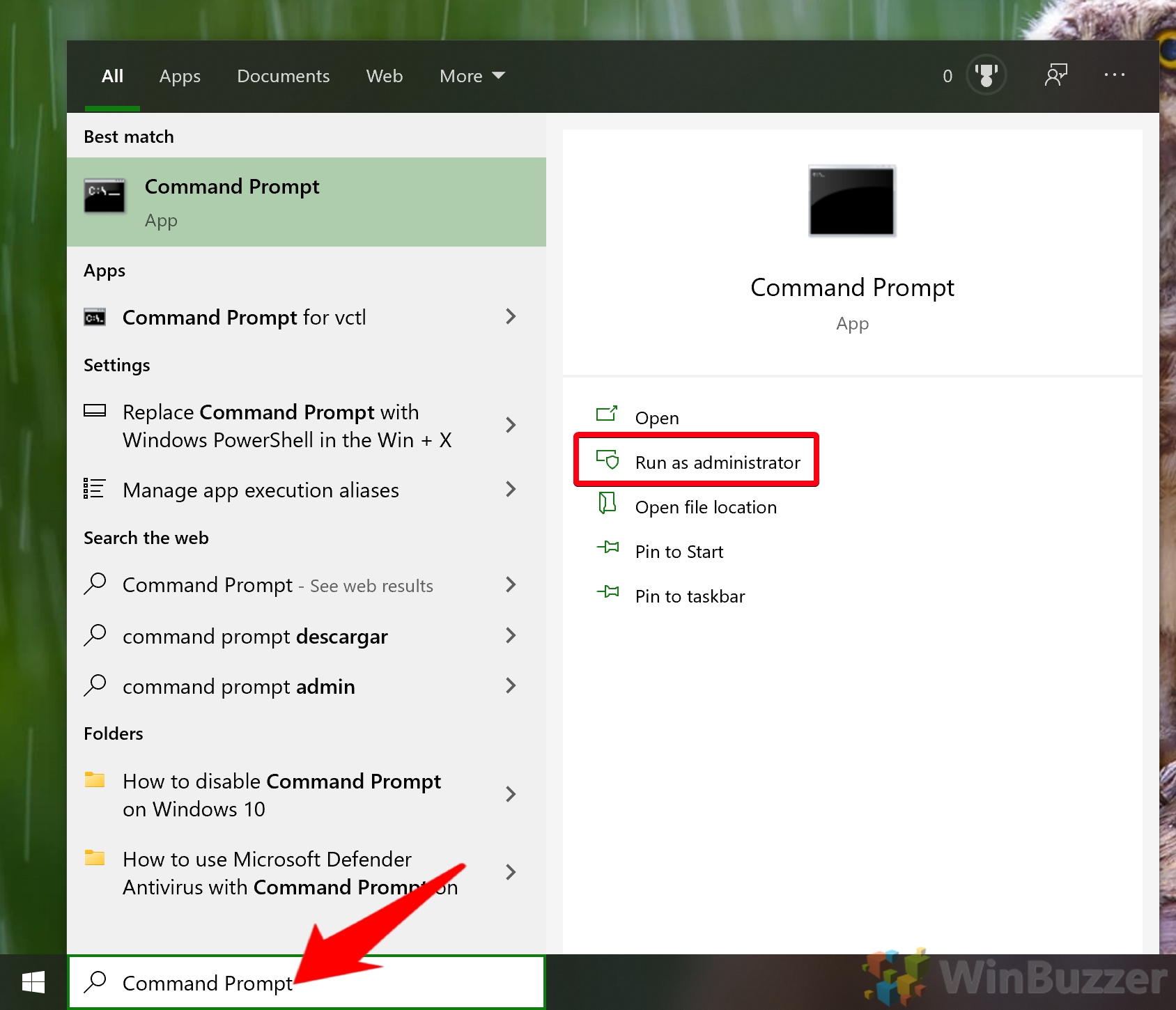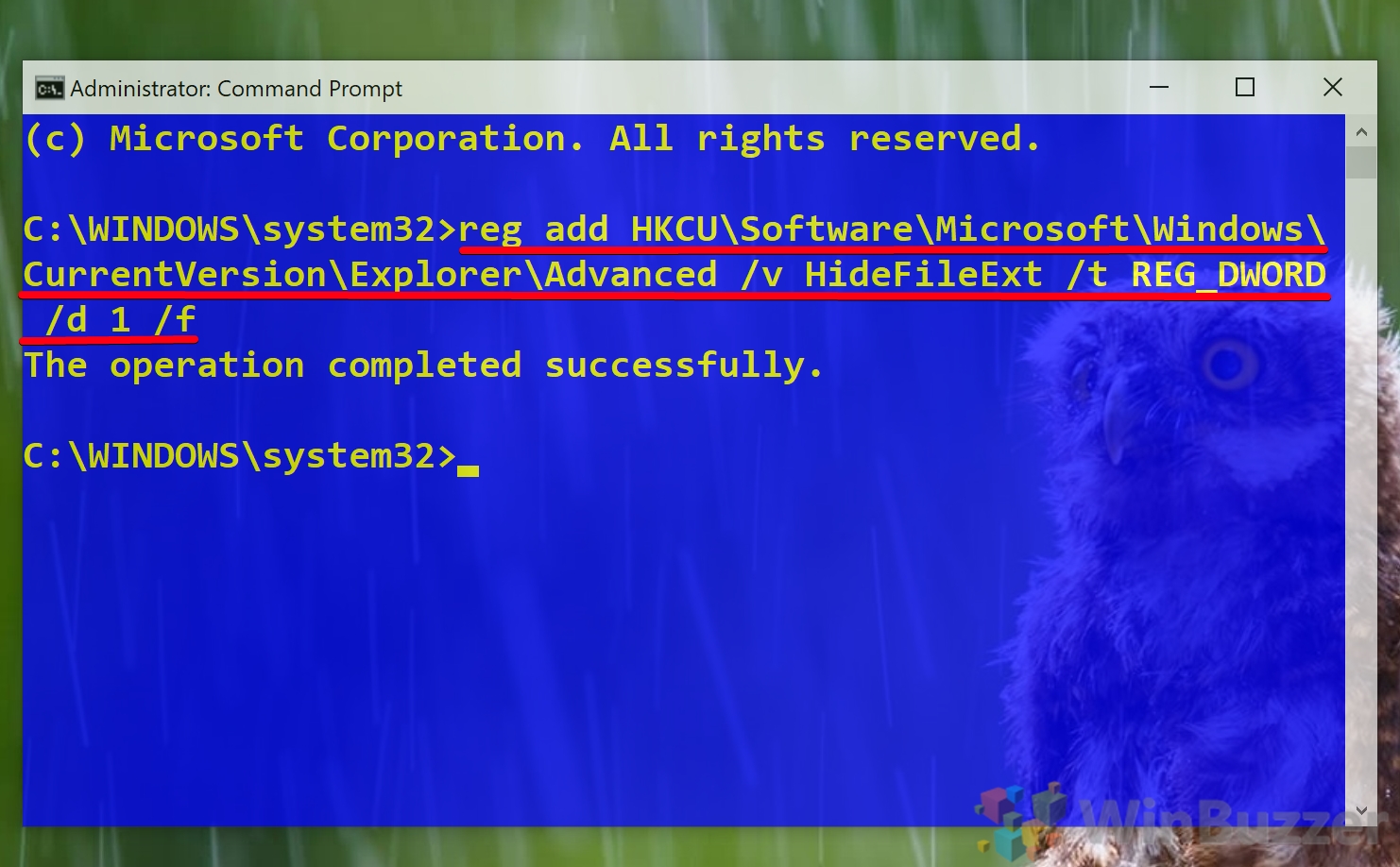While Microsoft’s preview thumbnails give an idea of the category of file you’re looking at, sometimes it’s necessary to know exact file extensions. In this tutorial, we’ll be teaching you how to show file extensions in Windows 10 using three methods – but first, a little about what they are:
What are file extensions?
File extensions are the letters you see following the ‘.’ at the end of a file name. They are usually two to four characters long and reveal exactly what file type an image or document is.
Images, for example, commonly come in the .jpg, .png, .tif, and .gif formats. When you show file extensions in Windows 10, you’ll see these suffixes at the end of files and can therefore make more informed decisions about what to do with them.
File extensions are also quite beneficial for security. Malware creators sometimes disguise some file types as overs. They may, for example, send you a file named accounts.xls. Once you show file extensions, you would see that it was, in fact, accounts.xls.exe.
With that brief explanation out of the way, let’s jump into how to view file extensions in Windows 10, starting with the Control Panel:
How to Show File Extensions in Windows 10 via Folder Options
The Control Panel may be legacy software at this point, but it’s still one of the best ways in Windows to show filename extensions. Here’s how you can use it to do so:
- Open Control Panel
Press Start and type “Control Panel”, then click the top result.
- Click “Appearance and Personalization”
- Click “File Explorer Options”
- Open the “View” tab and untick “Hide extensions for known file types”
Press “Apply” and “OK” when you’re done.
- OR: Untick the option via File Explorer
Press Start and then type “File Explorer”. Click the top result.
- Open folder and search options
You’ll find the settings under the “View” tab of your ribbon. Click “Options > Change folder and search options” to access it.
- Untick “Hide extensions for known file types”
Press “Apply” and “OK” to instantly apply the setting.
How to Show File Extensions in Windows 10 via File Explorer
The fastest way to view file extensions in Windows 10 is through File Explorer’s trusty view ribbon. This method takes just a few clicks to execute.
How to Enable Filename Extensions in Windows 10 Using the Registry Editor
If for some reason you prefer to make changes via the registry – if you’re an IT admin for example – you can modify show file extensions there too. Here’s how:
- Open regedit
Press Start and then type “Registry Editor”. Click the top result.
- Navigate the Explorer registry key and modify the “HideFileExt” entry
You can get to the Explorer registry key quickly by pasting the following in your Registry Editor address bar:
Computer\HKEY_CURRENT_USER\Software\Microsoft\Windows\CurrentVersion\Explorer\Advanced
Double-click “HideFileExt” to open the editing menu.
- Change the value data to “0” and press “OK”
When you open File Explorer, you should notice that you can now view file extensions.
Enable File Extensions with Command Prompt
Finally, if you’re on a GUI-less install or just prefer the Command Line, you can make the same registry change from your trusty Command Prompt. A single command is all it takes:
- Open Command Prompt
Press Start and type “Command Prompt”, then click “Run as administrator” on the left-hand side.
- Run the registry modification command to show file extensions
In your Command Prompt window, copy the following and paste it using right-click:
reg add HKCU\Software\Microsoft\Windows\CurrentVersion\Explorer\Advanced \v HideFileExt \t REG DWORD \d 0 \f
You should receive the message, “The operation completed successfully.”.
- OR: Run the command to hide file extensions
If you want to revert the changes, all you need to do is change the number after
/dto1:reg add HKCU\Software\Microsoft\Windows\CurrentVersion\Explorer\Advanced \v HideFileExt \t REG DWORD \d 1 \f
Paste in the command and press Enter to make the changes.
How to Change a File Extension in Windows 10
Now that you know how to show file extensions in Windows 10, you may be wondering how to modify them. Thankfully, we have a dedicated tutorial on how to change a file extension in Windows 10. If you’re still struggling to find your folder options, you can also try a method in our dedicated tutorial.
Last Updated on February 14, 2022 7:43 pm CET by Markus Kasanmascheff