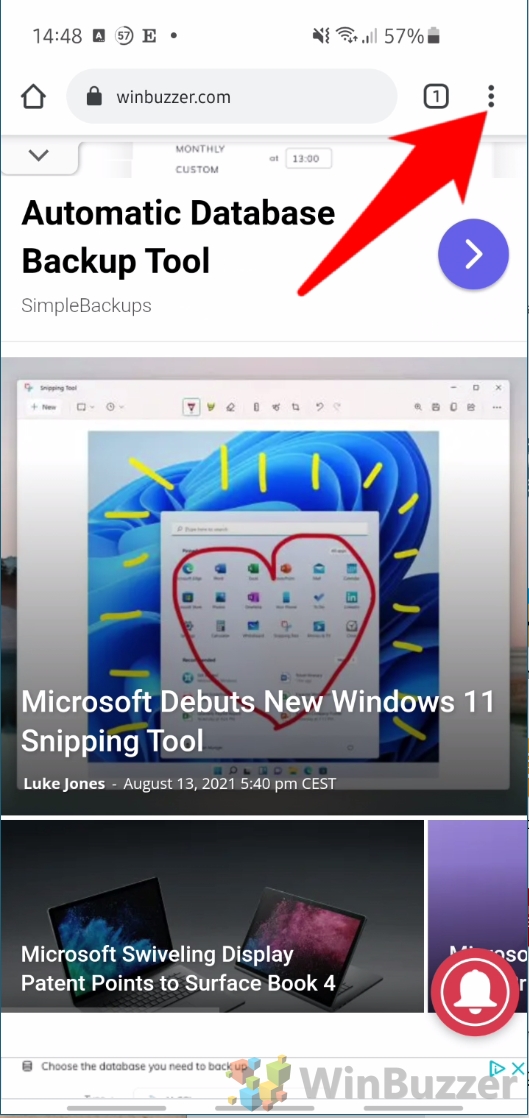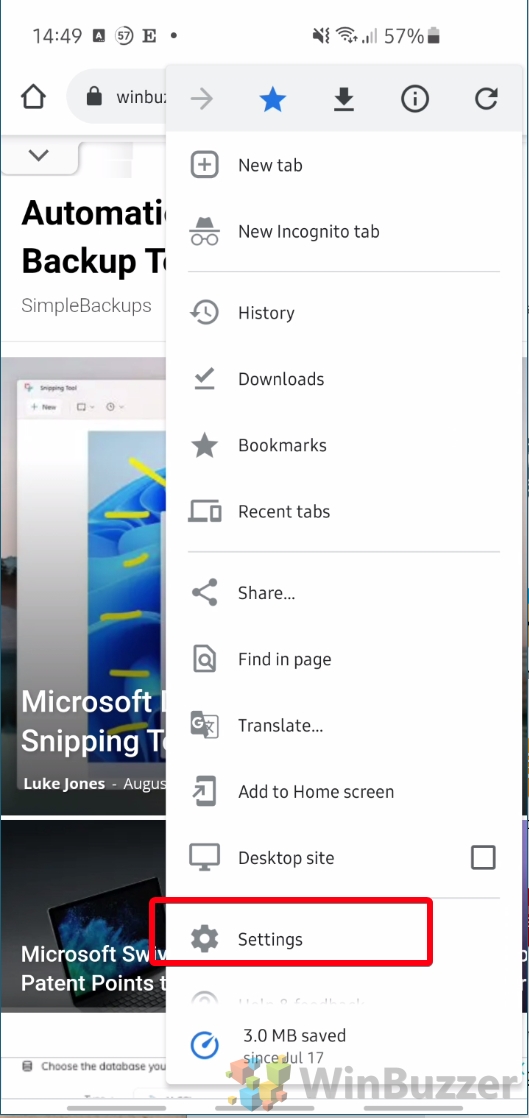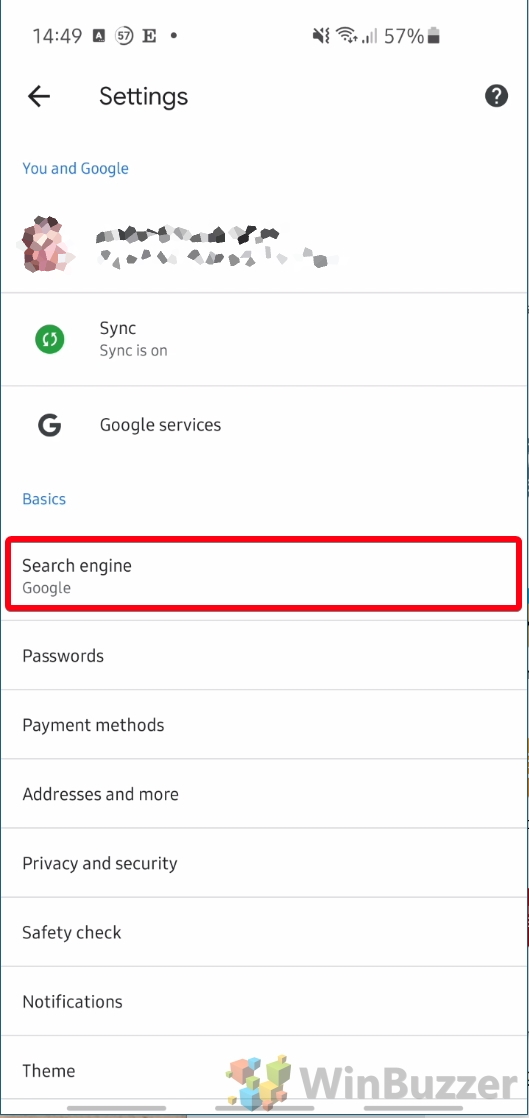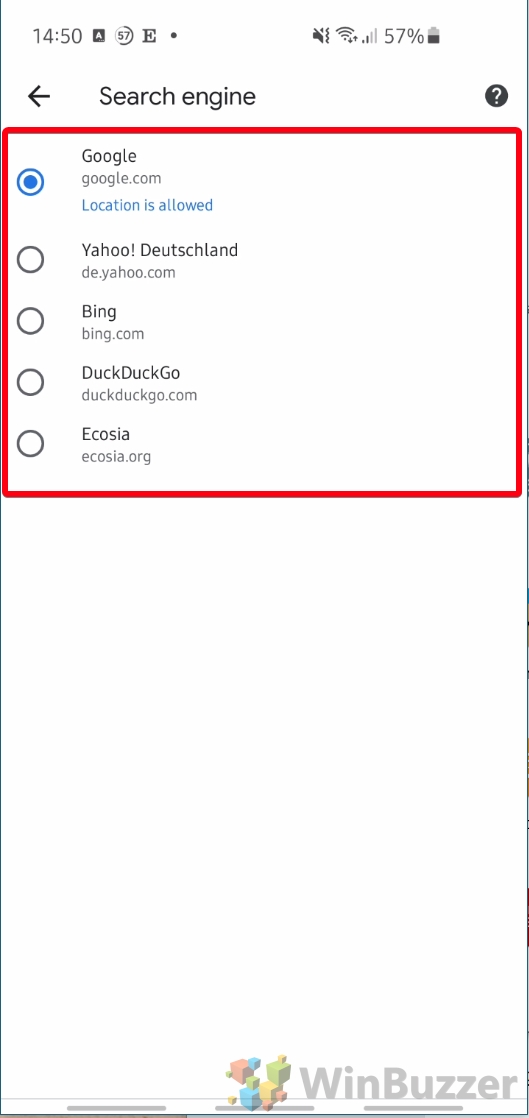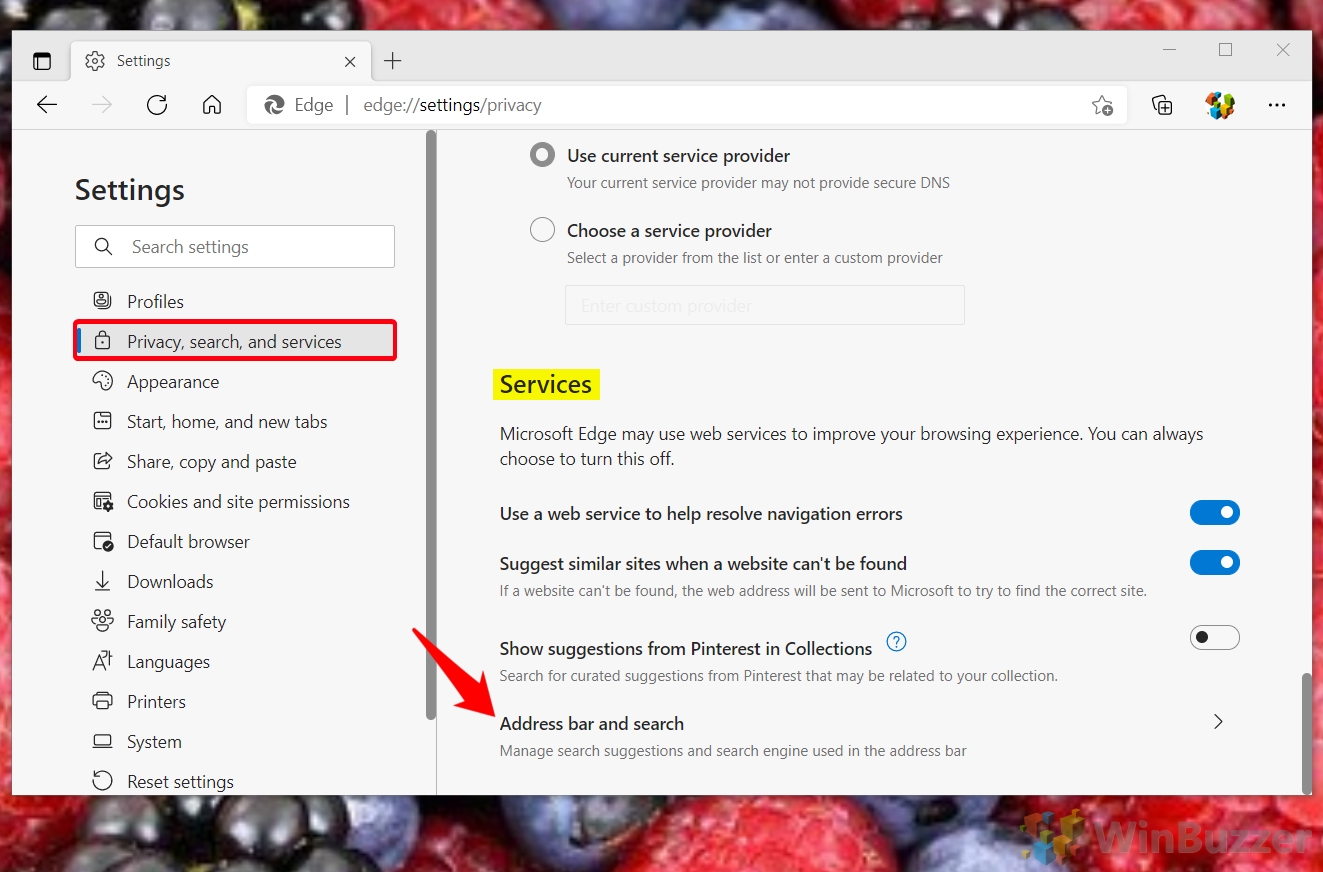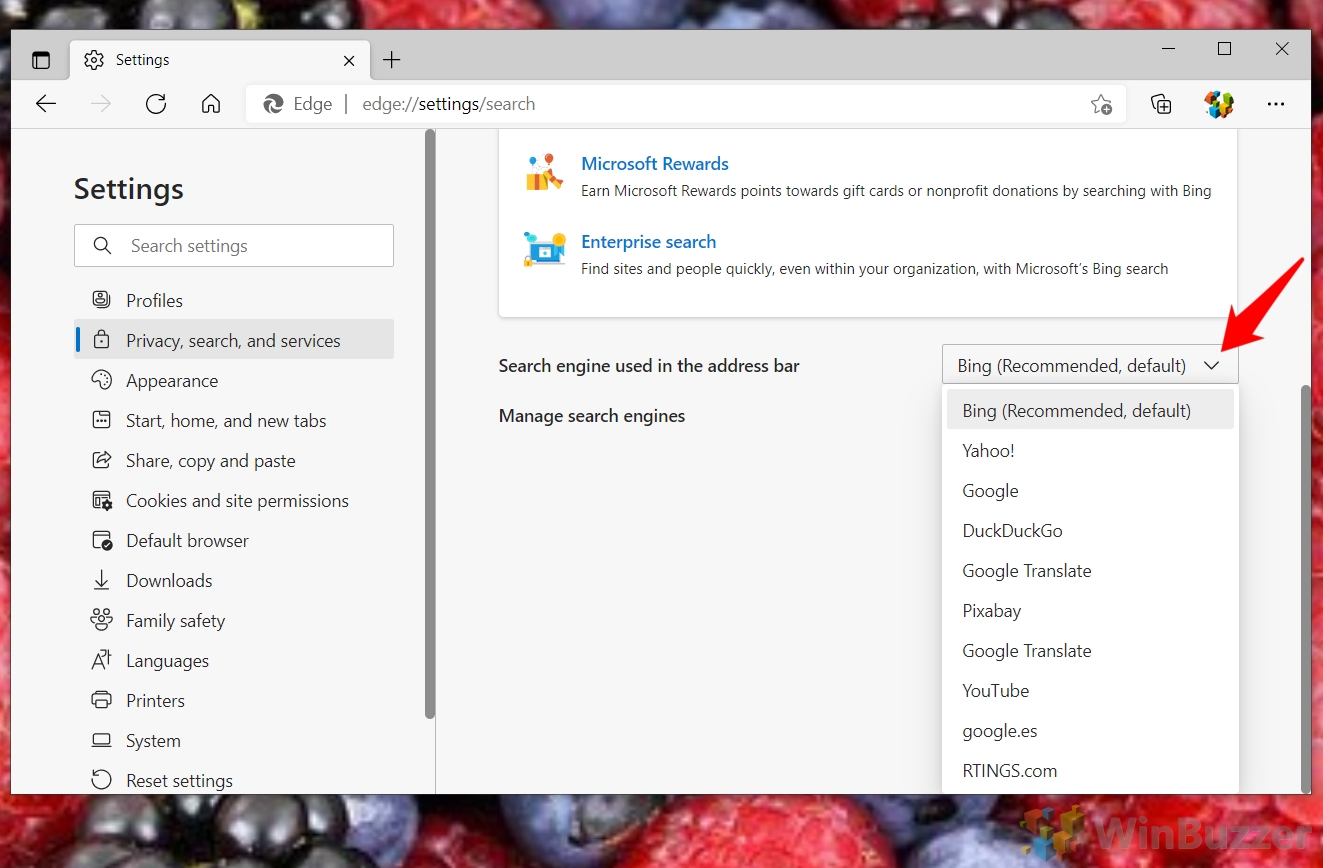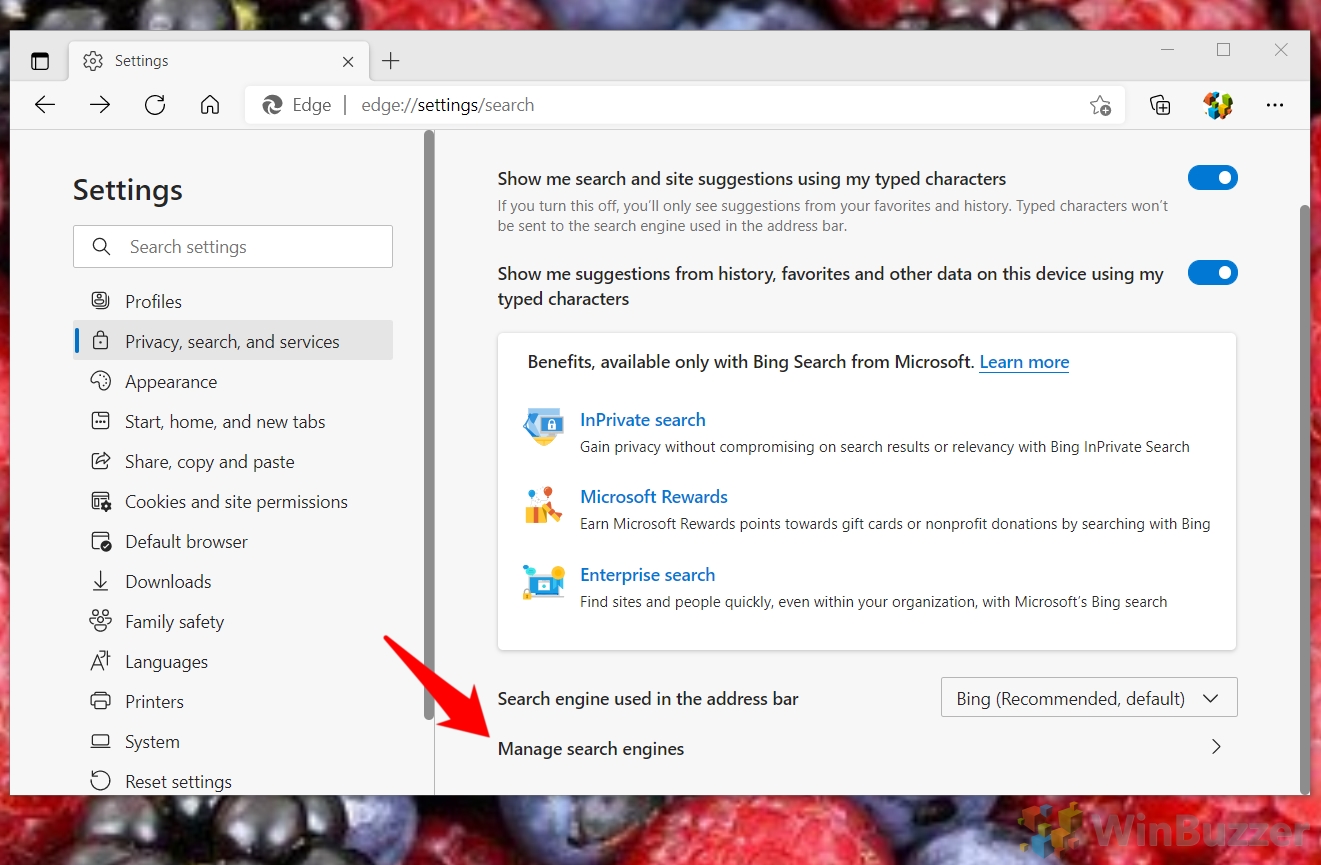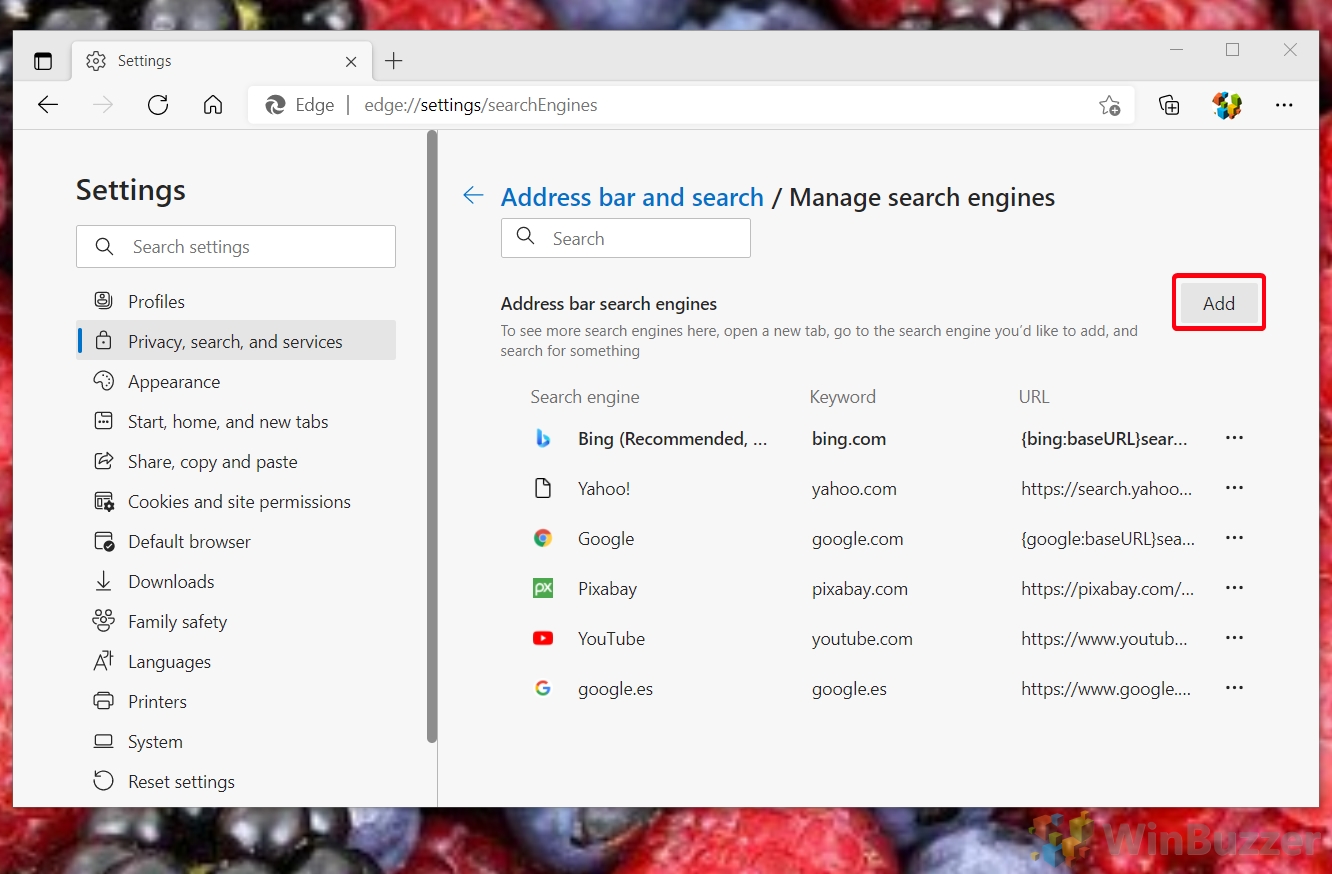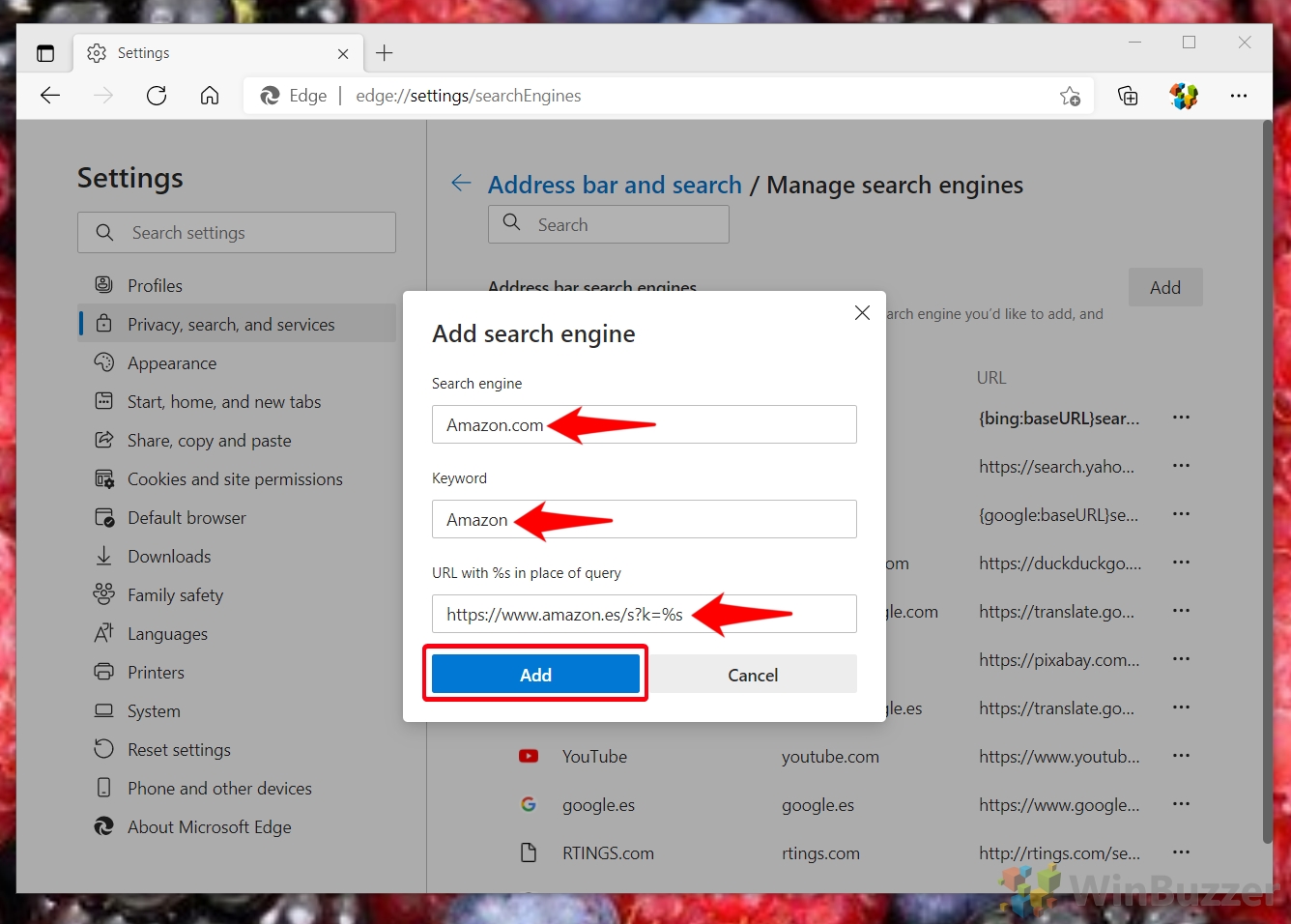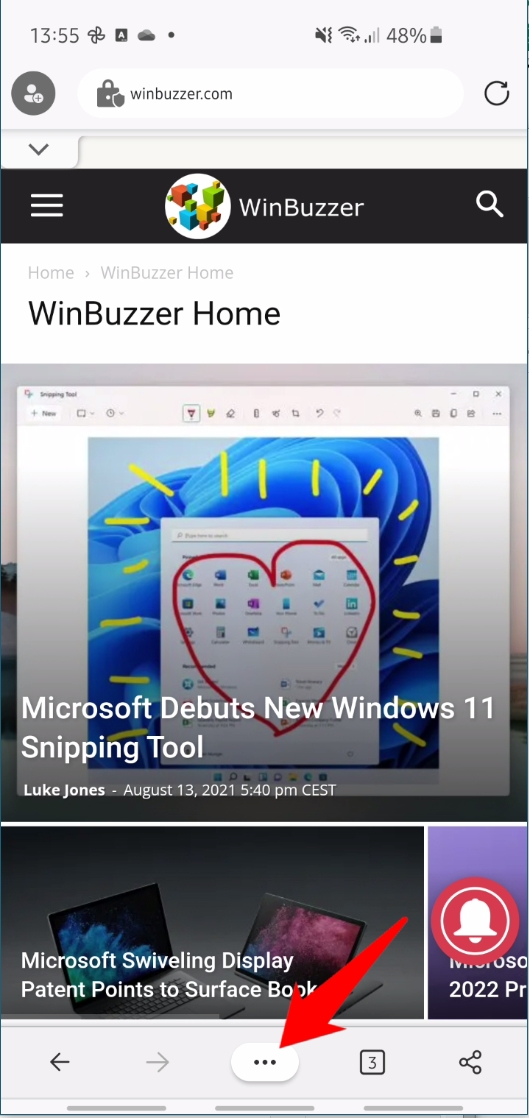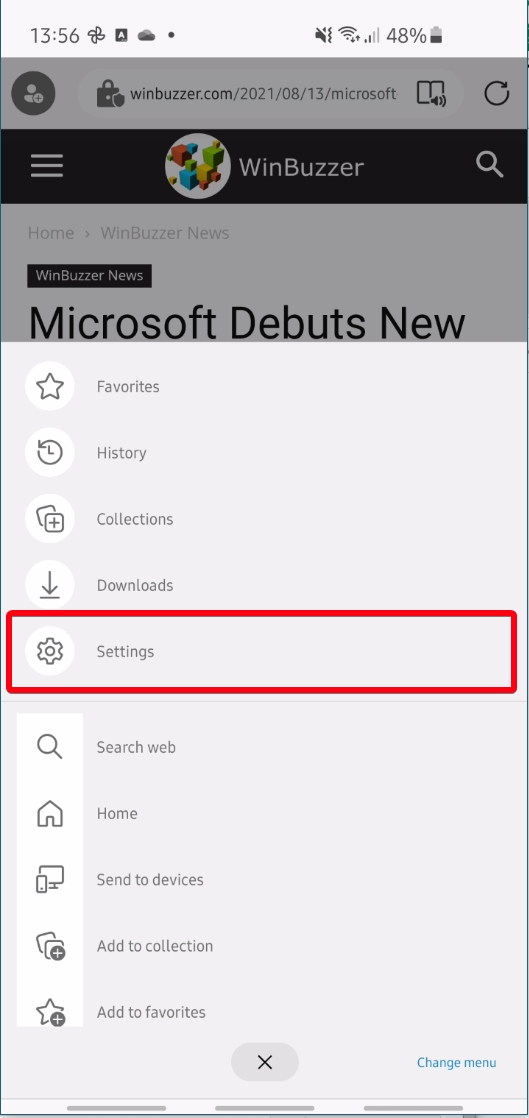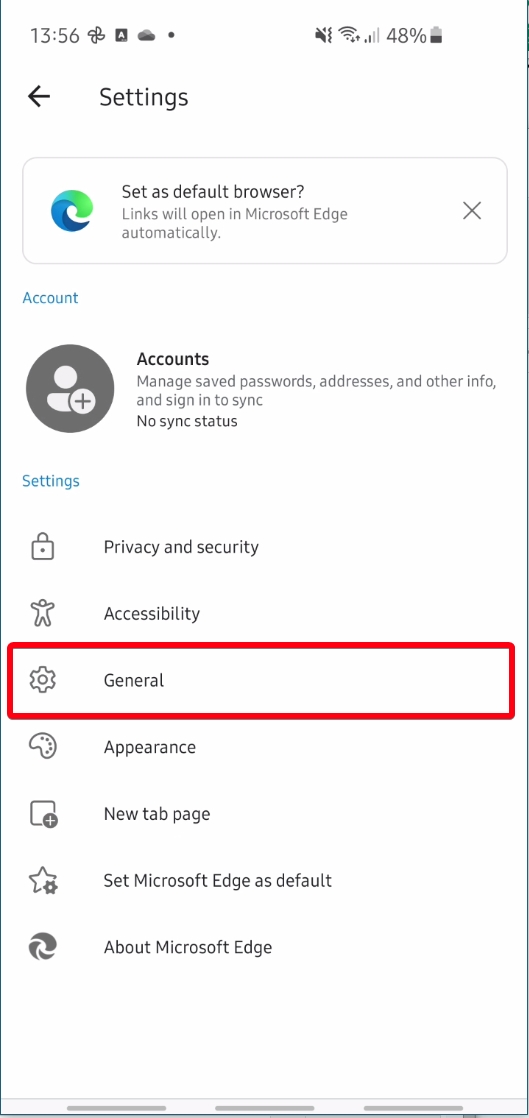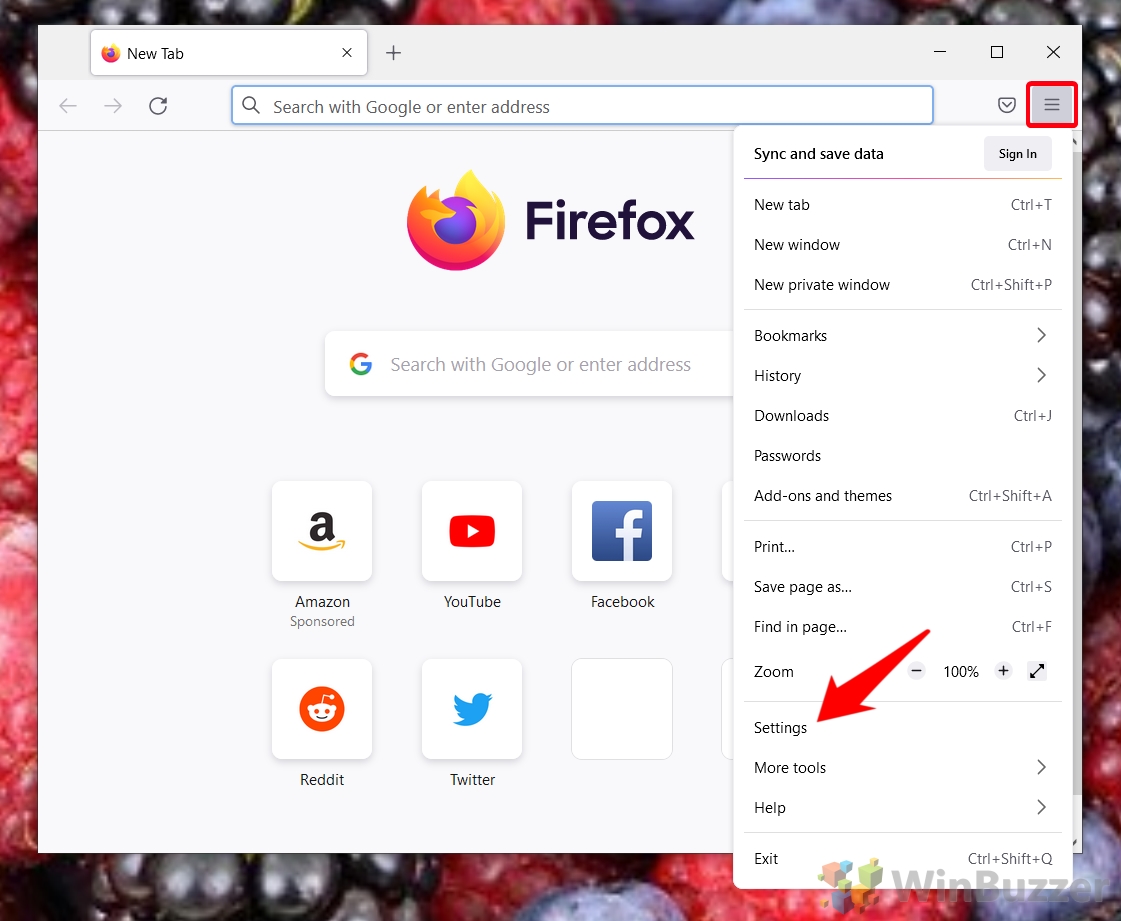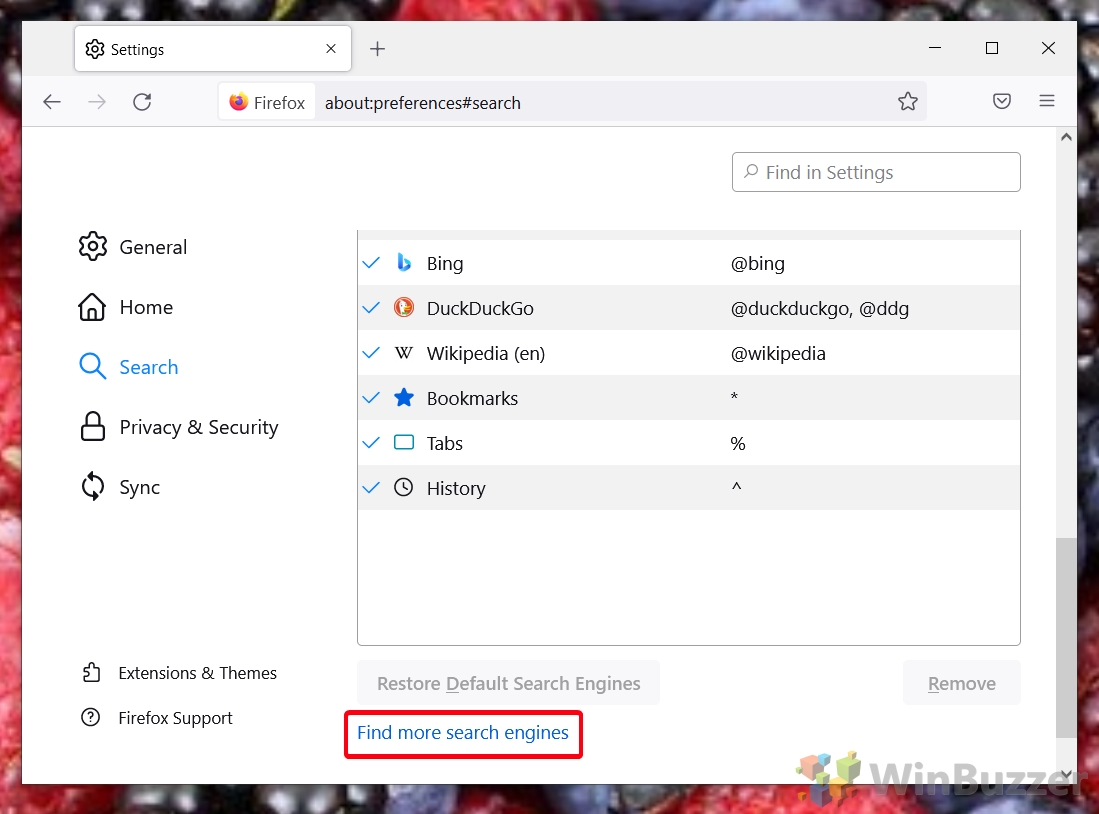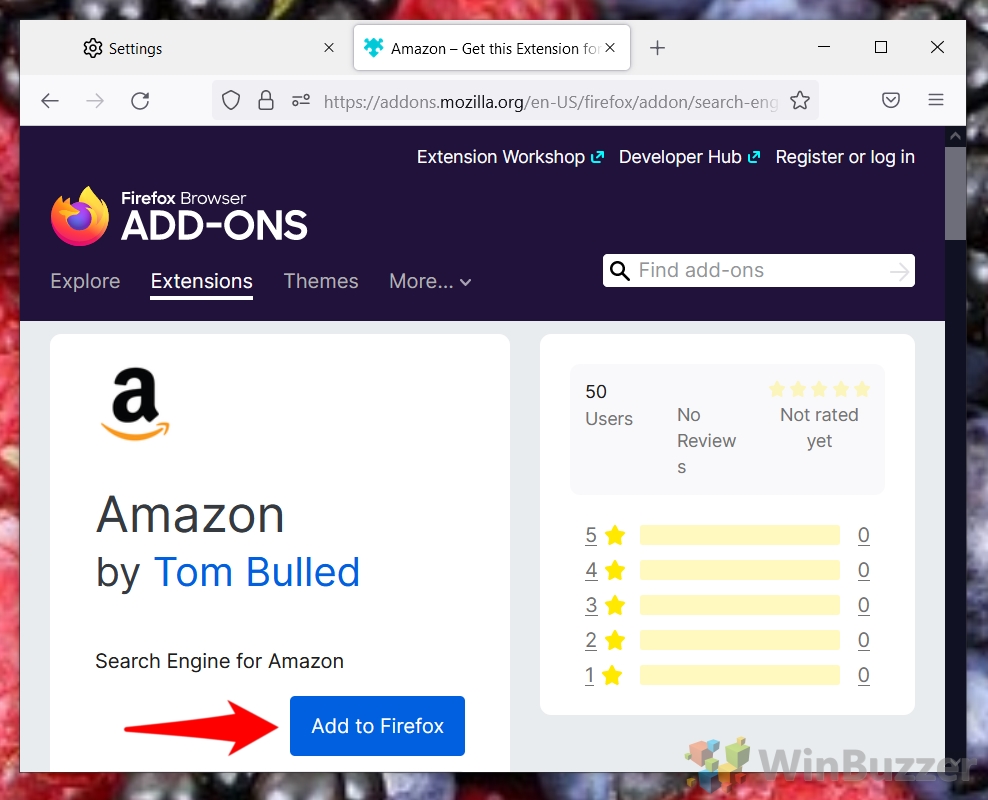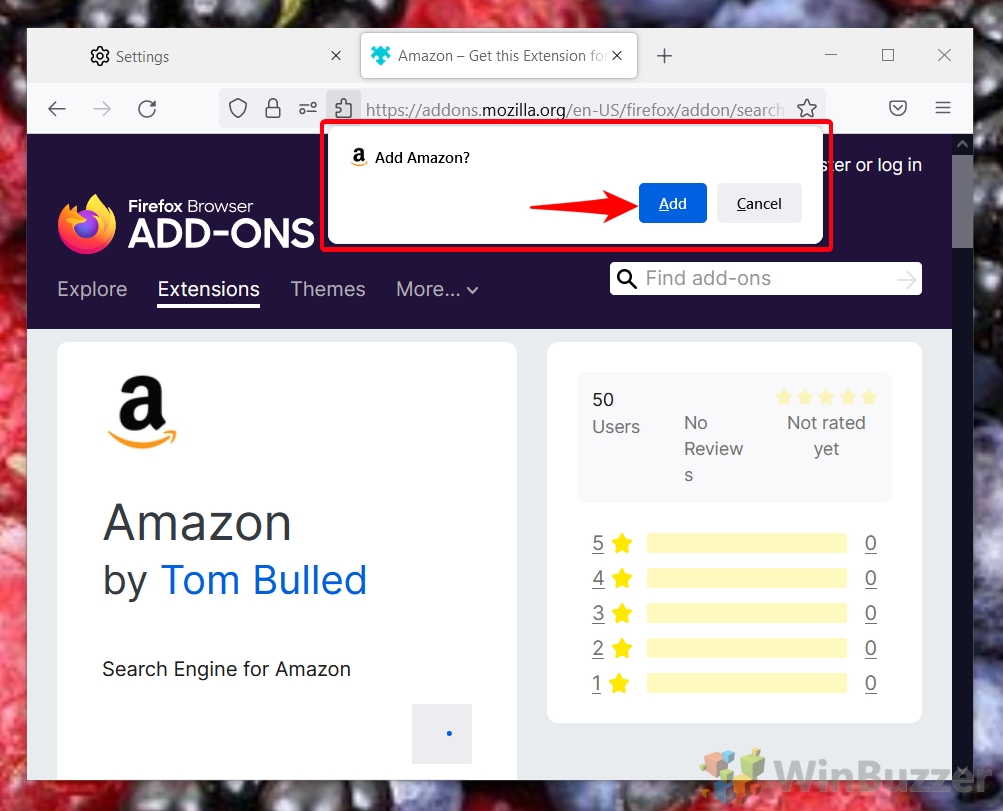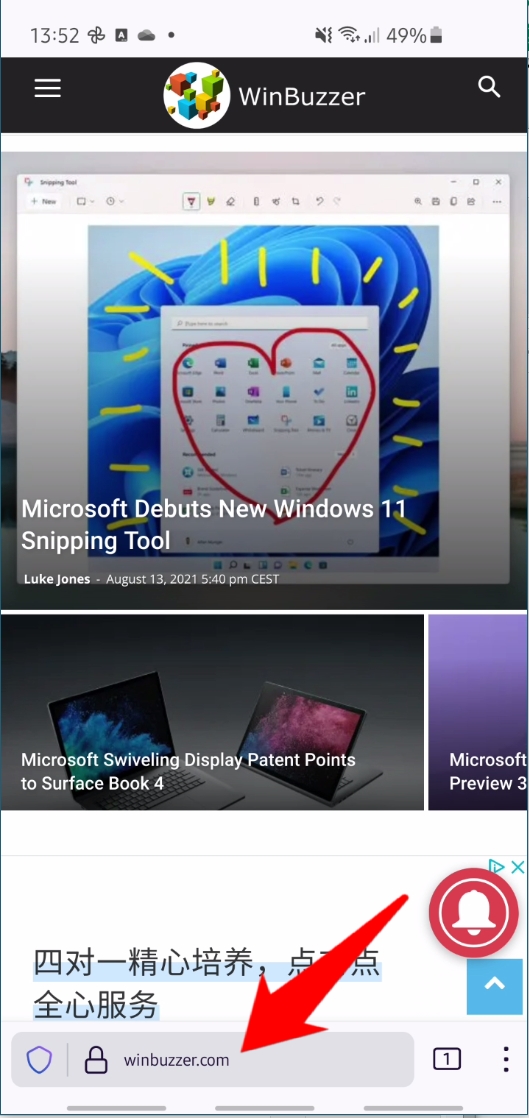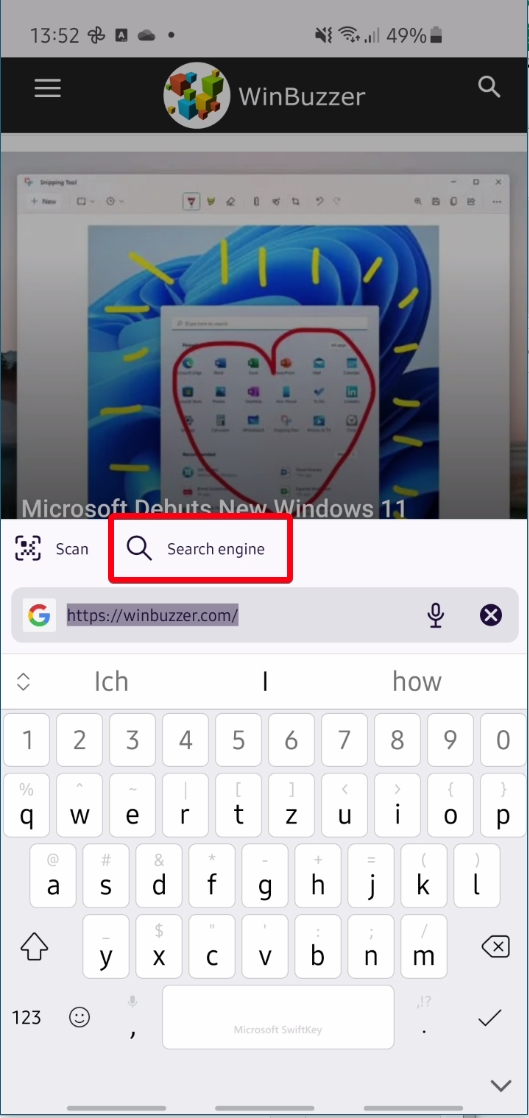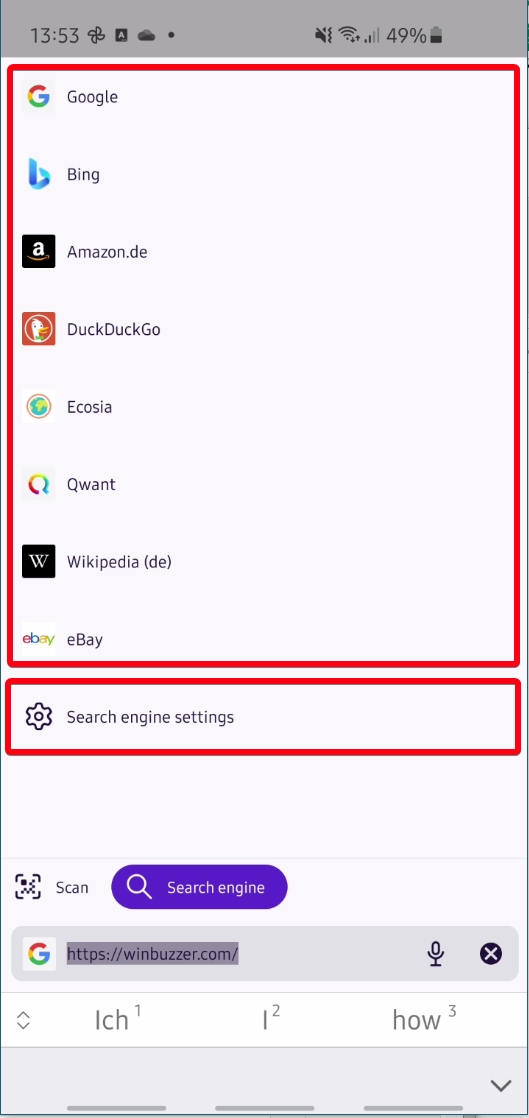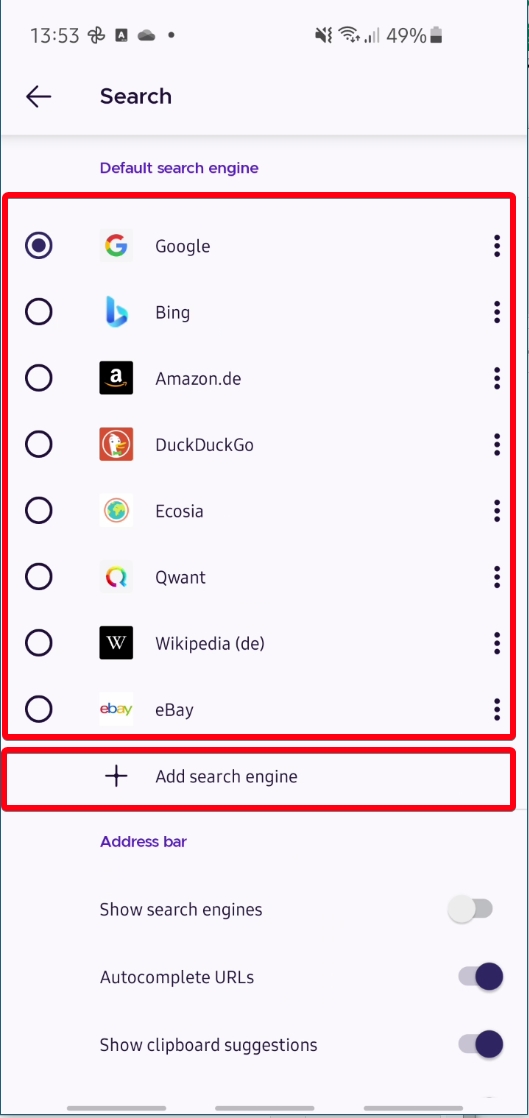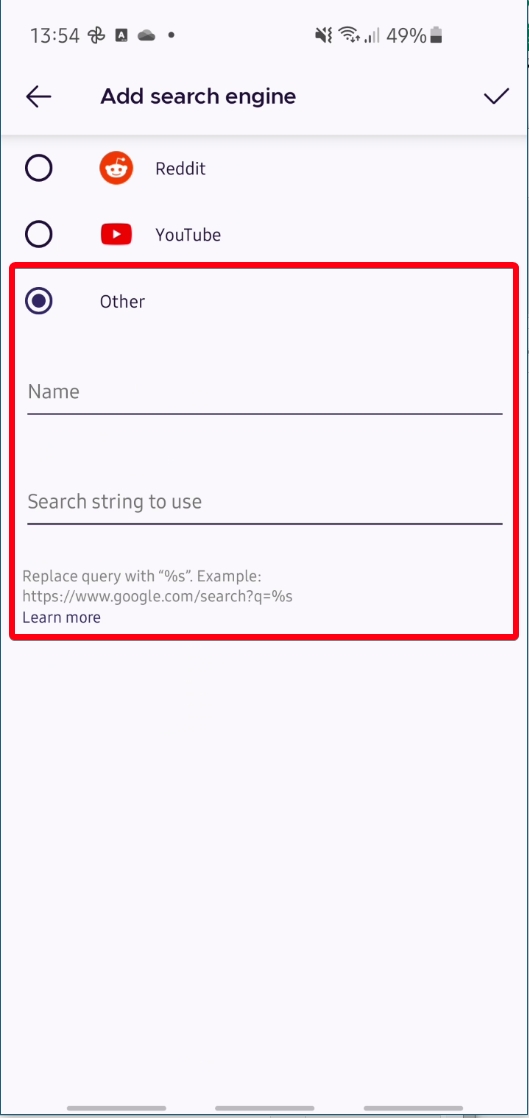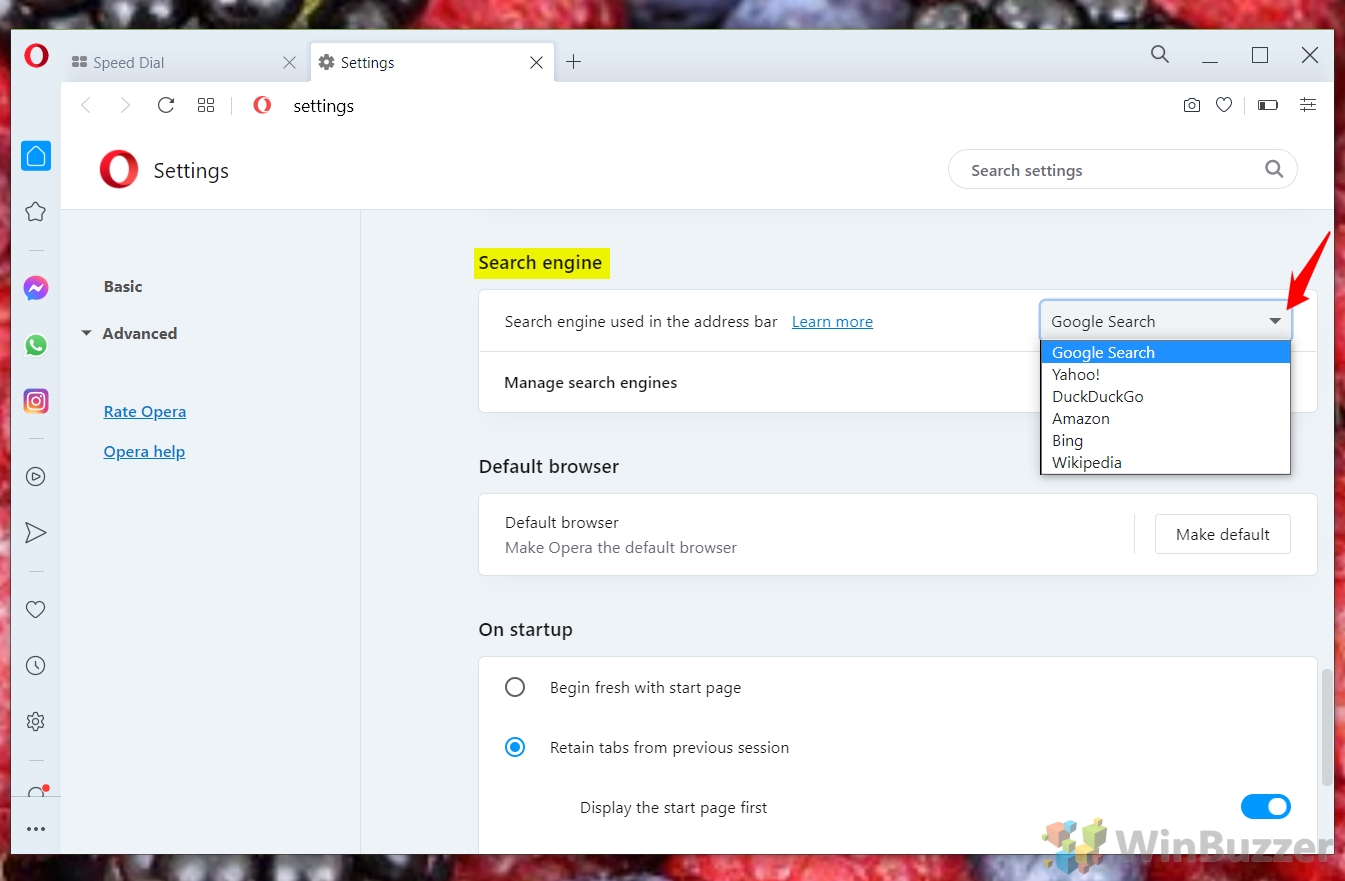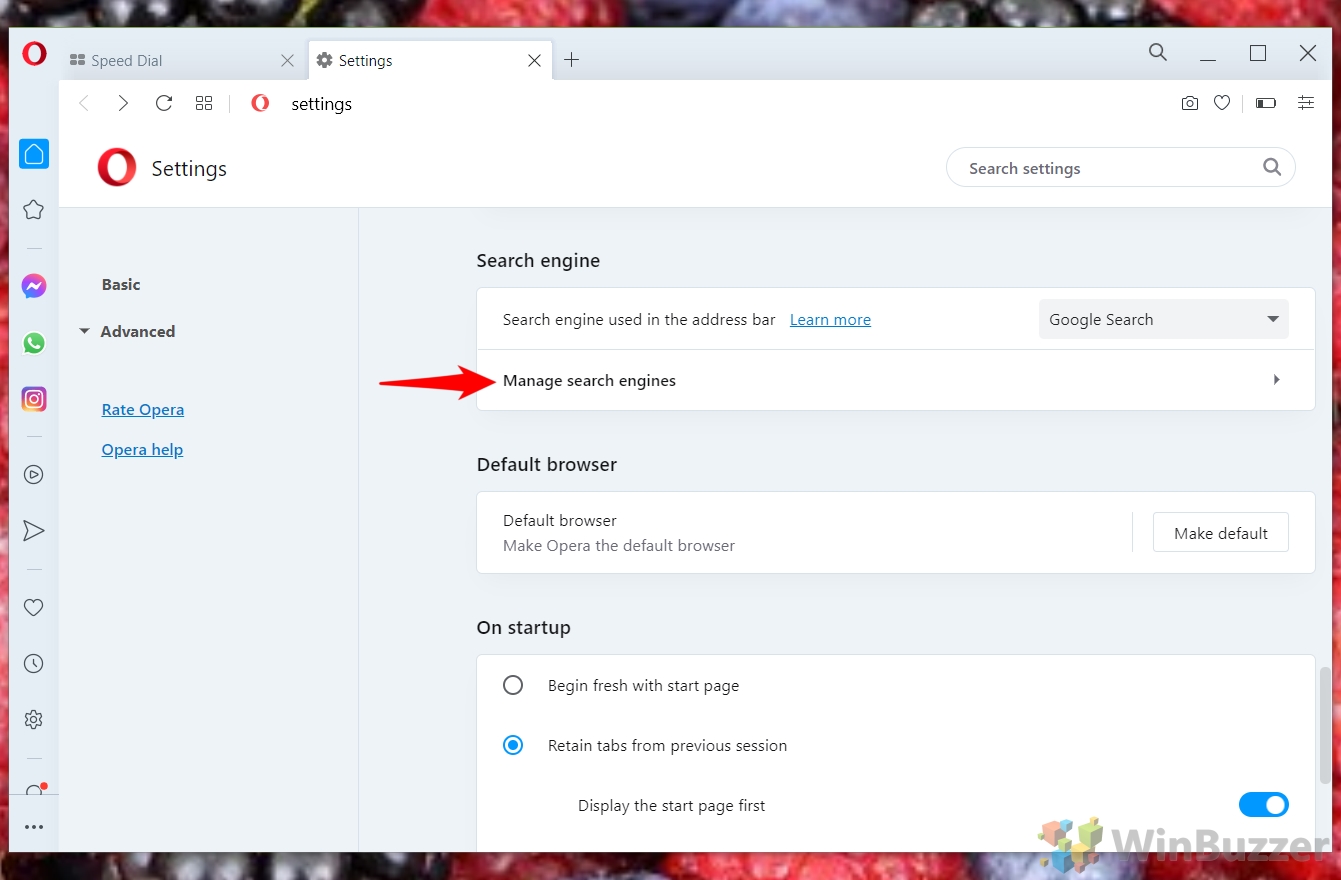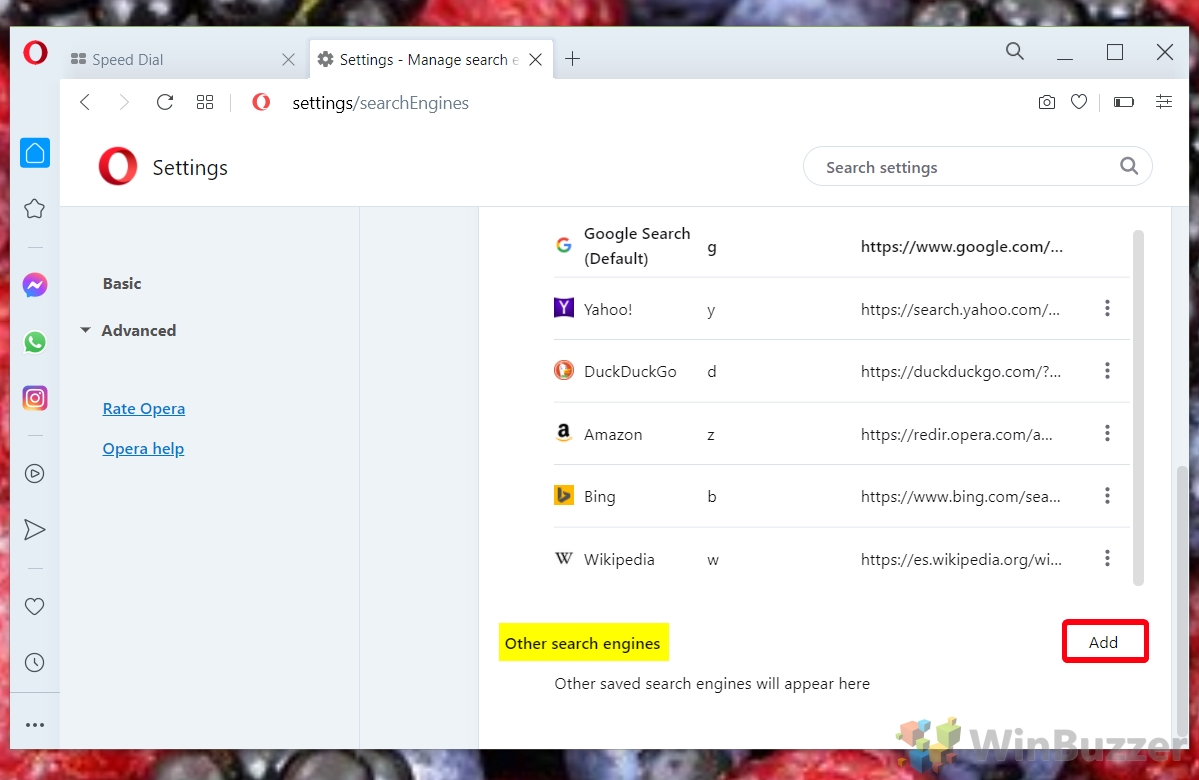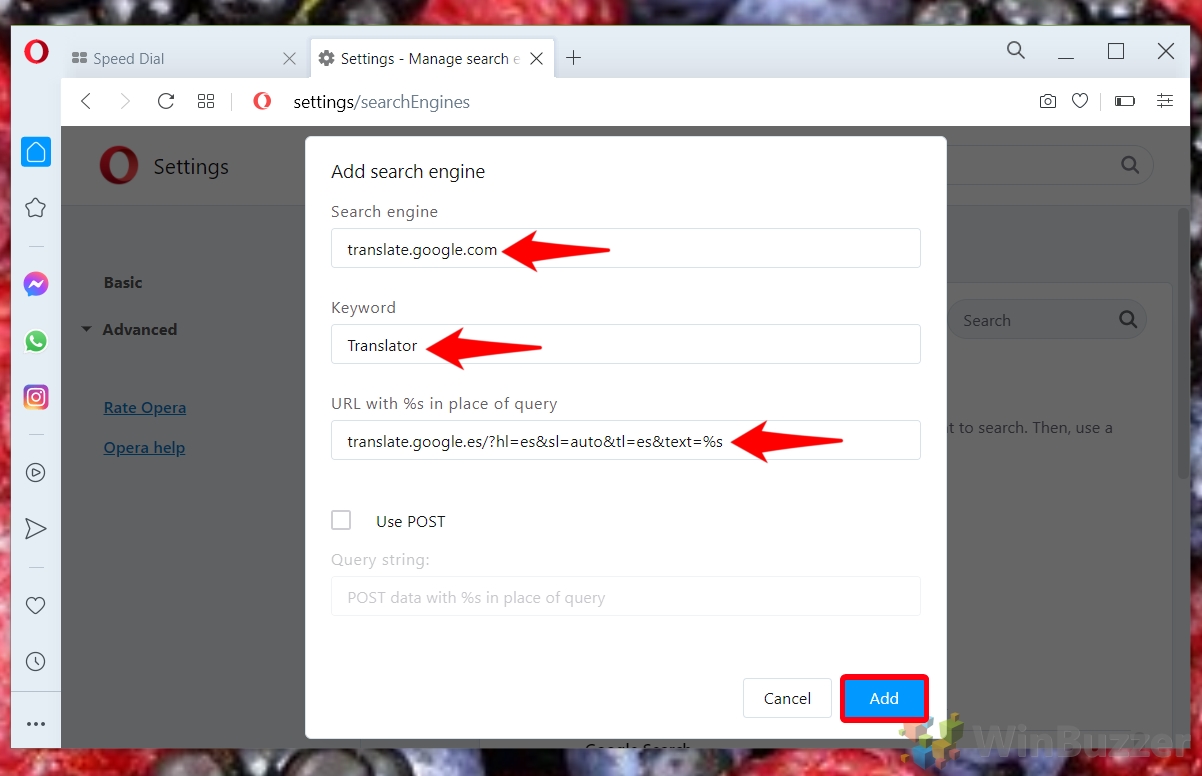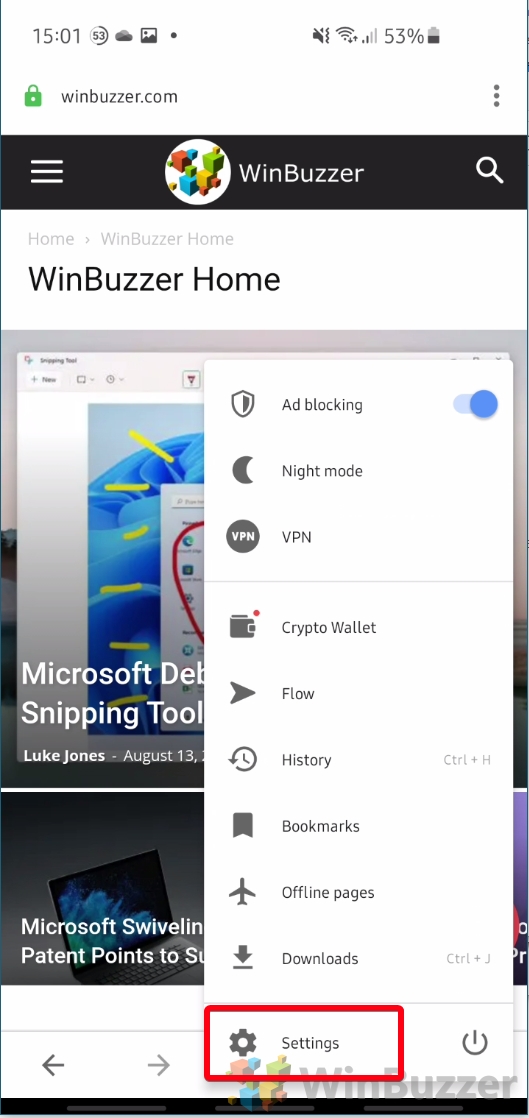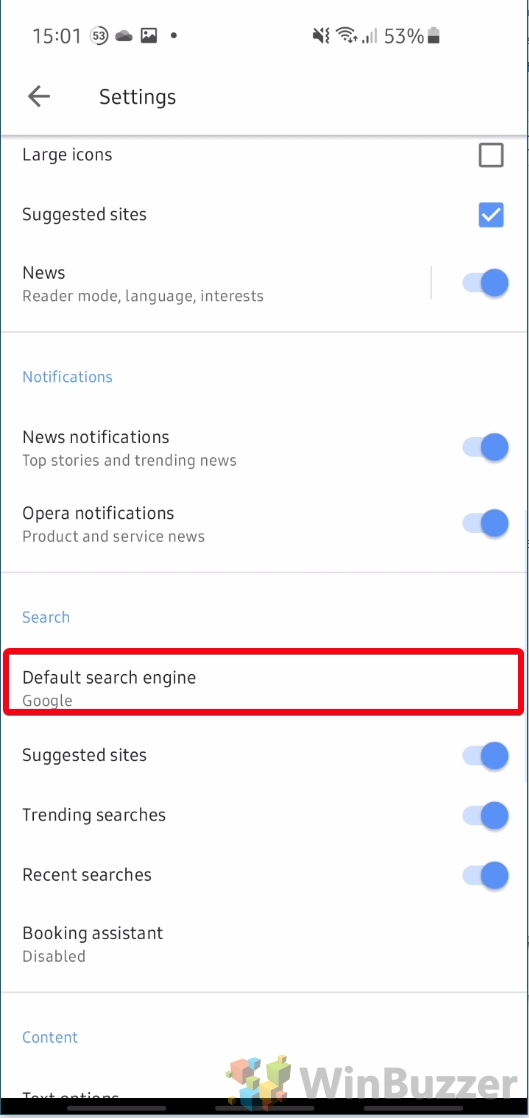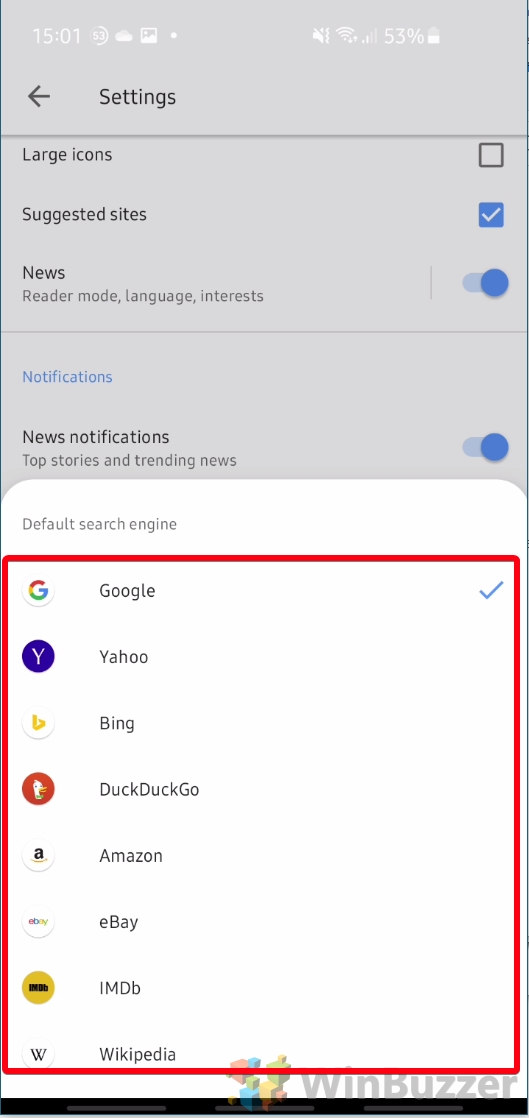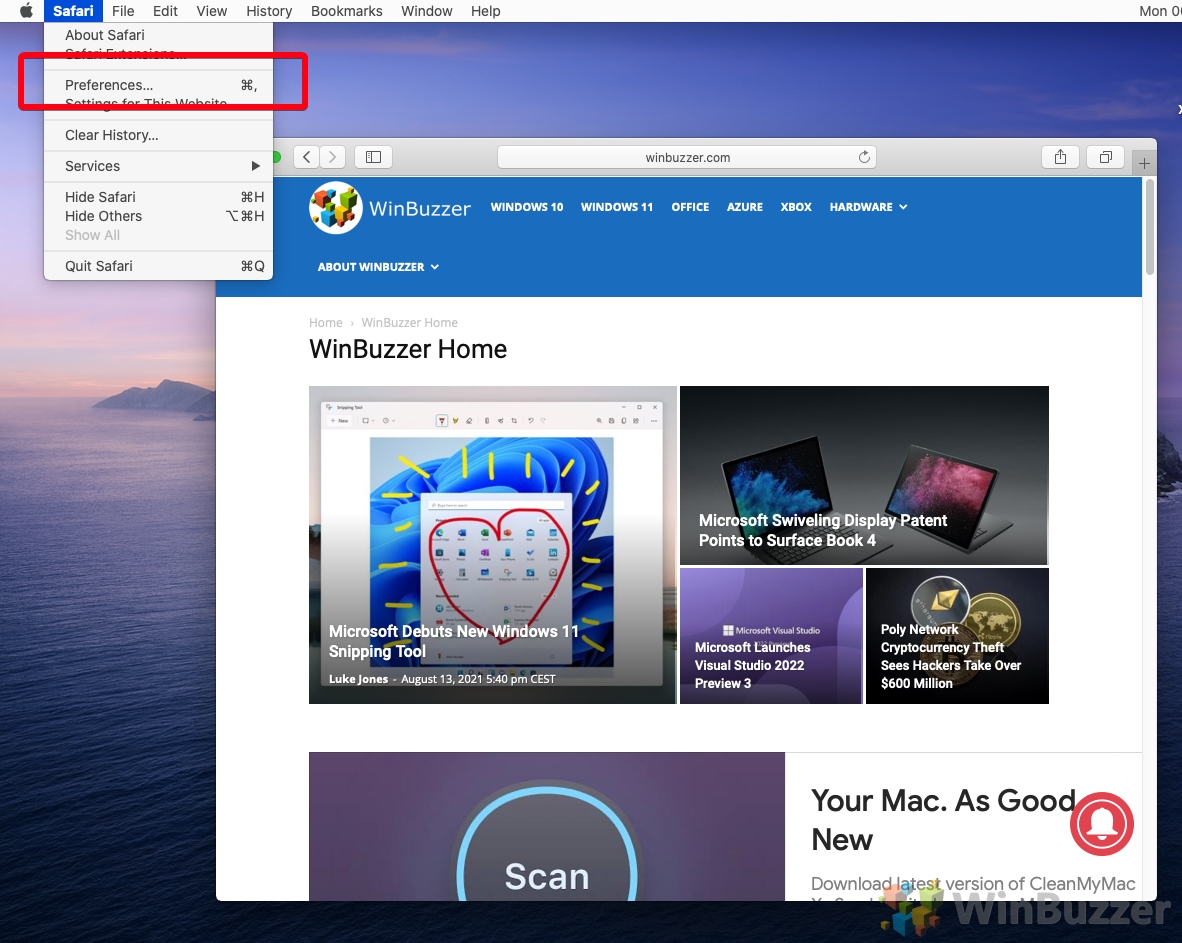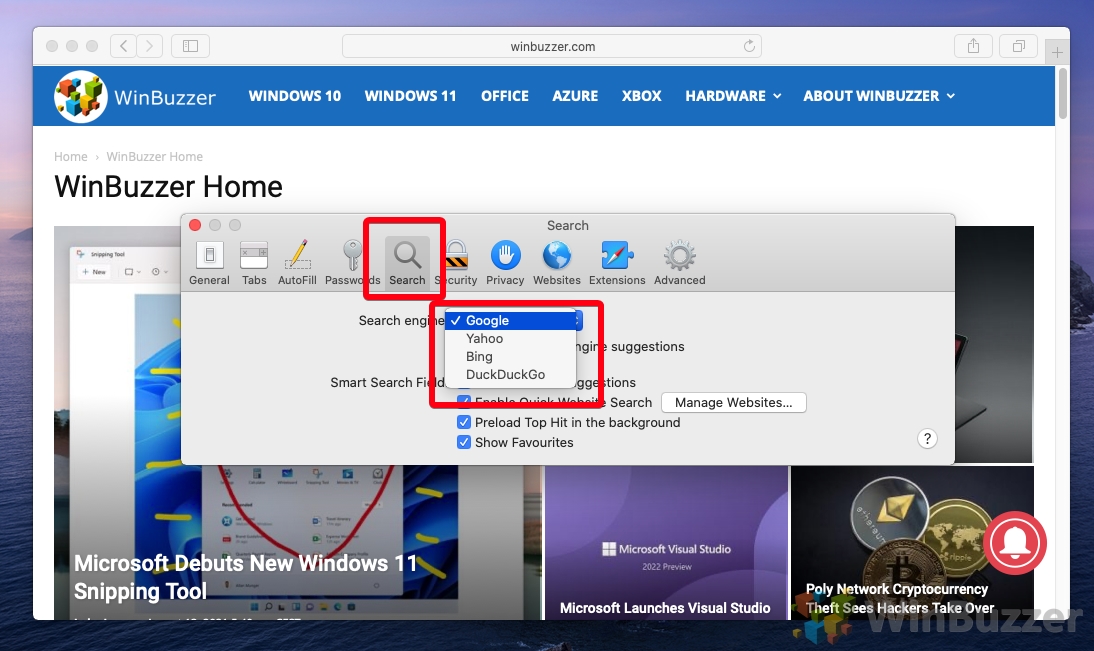One of the main frustrations when switching to a new browser is figuring out how to change default search engine. Many will look to set Google as the default search engine for better results or switch to a less invasive alternative like DuckDuckGo.
Of course, when we talk about the default search engine, we’re talking about the one you’ll be taken to when you type in your browser’s address bar or search bar. Having your favorite search provider here can greatly speed up the process, as you won’t need to navigate to the webpage manually.
Here we are showing you exactly how to change default search engine on Chrome, Firefox, Edge, Opera, and Safari.
How to Change the Default Search Engine in Chrome
Chrome is the most popular browser in the world right now, and naturally comes with Google search out of the box. What if you don’t want Google, though, or need to switch back? Here’s how to change search engine on Chrome to whichever you want.
- Access Chrome Settings
Open Chrome, click the three dots in the top-right corner next to your profile image to open the settings menu.

- Navigate to Search Engine Settings
In the settings menu, find the “Search engine” section in the sidebar and click on it. By default, you can choose between Google, Bing, Yahoo!, DuckDuckGo, and Ecosia.

- Optional: Manage Search Engines
Below the dropdown menu for selecting your search engine, you’ll find an option to “Manage search engines.” Click this if your preferred search engine isn’t listed in the default options.

- Add or Change Default Search Engine
If you’ve previously visited a search engine, it might appear under “Other search engines.” You can make it your default by clicking the three dots next to it and selecting “Make default.”

- OR: Add a New Search Engine to Chrome
If your preferred search engine isn’t listed, click “Add” to manually enter its details.

- Enter Search Engine Details
You’ll need to enter a name, URL, and keyword for your new search engine. Typing the keyword will give you quick access to the search engine when it isn’t your default.
To get the URL of your search engine, make a search on it and then replace your search term in its URL with %s.
For example, if I were to search for Winbuzzer on DuckDuckGo, it would return the URL https://duckduckgo.com/?q=winbuzzer&t=h_&ia=web. I would therefore enter https://duckduckgo.com/?q=%s in the “URL with %s in place of query” field. Press “Add” when you’re done.

- Set Custom Search Engine as Default
After adding your new search engine, find it under “Other search engines,” click the three dots next to it, and select “Make default” to set it as your new default search engine.

How to Change the Default Search Engine in Chrome Mobile
Changing the default search engine on mobile devices requires a slightly different approach. Follow these steps to adjust your settings in Chrome on Android, which are generally applicable to iOS as well:
- Press the three dots in the top-right corner of your browser
Access the Chrome menu to adjust browser settings.

- Click “Settings”
From the menu, navigate to the Chrome settings.

- Click the “Search engine” button
Select the search engine setting to view and change your current search provider.

- Choose a new search engine from the list
You have options such as Google, Yahoo, Bing, DuckDuckGo, and Ecosia. Select your preferred search engine.

How to Change the Default Search Engine in Microsoft Edge
- Open Microsoft Edge Settings
Navigate to the settings menu by clicking the “…” button at the top-right corner of your Edge window, then selecting “Settings“.

- Open “Address bar and search”
Locate the “Address bar and search” option at the very bottom of the settings page, under the “Services” section.

- Change the default search engine
Upon navigating to the page, you’ll see a section titled “Search engine used in the address bar“. Click the dropdown menu here to select your preferred search engine. Edge conveniently populates this dropdown with search engines you’ve visited, making selection easier. If your desired search engine isn’t listed, the next steps cover manual addition.

- Optional: Add a custom search engine by pressing “Manage search engines”
This option is located directly under the dropdown menu previously mentioned, towards the bottom of the page.

- Press “Add” in the top-right corner
Clicking here allows you to start the process of adding a new custom search engine.

- Enter the name, keyword, and URL for your default search engine
Create quick access to the search engine by typing a keyword. To define the URL, perform a search on the engine, replace the search term in its URL with%s, and enter this in the “URL with %s in place of query” field. For instance, searching “Winbuzzer” on DuckDuckGo generates the URLhttps://duckduckgo.com/?q=winbuzzer&t=h_&ia=web; hence you’d enterhttps://duckduckgo.com/?q=%s. Click “Add” to finalize.

- Set the Search Engine as Default
This final step involves making your chosen search engine the default for Edge by utilizing the options provided next to it.

How to Change the Default Search Engine in Microsoft Edge Mobile
- Press the three dots in the bottom-middle of your screen
Locate and press the “…” icon at the bottom-middle of your screen to open the Edge menu.

- Tap “Settings”
Navigate through the menu and tap on “Settings” to access the settings dashboard.

- Select “General”
Within the settings menu, find and select “General” to proceed with the configuration.

- Tap “Select search engine”
Look for the “Select search engine” option and tap on it to view available search engines.

- Choose a search engine from the list or one you’ve recently visited
If you’re yet to visit your search engine of choice in this browser, you can visit it now and repeat this process. This step allows you to select your preferred search engine from a list of available options or from ones you’ve recently used.

How to Change the Default Search Engine in Firefox
In Firefox, changing the default search engine is a straightforward process. This flexibility is essential, considering Firefox’s emphasis on privacy, in contrast to the default search engine, Google. Follow these steps to switch your default search engine to a provider of your choice, or to revert back to Google if preferred.
- Open Firefox settings
Click the “…” menu in the top-right corner of Firefox and select “Settings.” This action will navigate you to the settings panel, where various aspects of Firefox can be adjusted.

- Click “Search” in the sidebar and seek the dropdown under “Default Search Engine”
Beneath “Search” in the settings, identify the dropdown labeled as “Default Search Engine.” Typically, this dropdown will list Google, Amazon, Bing, DuckDuckGo, and Wikipedia as options, alongside any region-specific search engines.

- Add more search engine options to Firefox
If your preferred search engine is not listed, continue to scroll until you encounter a list of search engines with their respective keywords. Beneath this list, click “Find more search engines” to explore additional options.

- Seek your preferred search engine in the add-on store
Within the add-on store, use the search feature to locate your desired search engine. While this tutorial mentions Amazon as an example, many other search engines are available for installation.

- Press “Add to Firefox” on the extension page

- Click “Add” on the pop-up

- Change the Firefox default search engine to your new choice
Access the “Settings > Search” section once more to set your newly added search engine as the default via the previously mentioned dropdown menu.

How to Change the Default Search Engine in Firefox Mobile
Firefox Mobile presents a distinctive method for altering your default search engine. With a focus on user accessibility and customization, follow these steps to change your search settings:
- Open Firefox and click on the address bar
Engage with the search bar at the browser’s bottom to start changing your search settings.

- Press the “Search engine” button above the address bar
Quickly access the search engine options available in Firefox Mobile.

- Choose from the list or tap “Search engine settings”
Select an existing search engine or adjust more detailed settings.

- Press “Add search engine”
For adding a new search engine not listed, select this option.

- Enter the details of your new default search engine
Include the name and search string for your new engine. Use%sin your URL in place of the search query for accurate search results.

How to Change the Default Search Engine in Opera
Opera isn’t the most popular browser, but its dedication to privacy attracts a passionate userbase. By default, it uses Google as its search engine. If you’re considering a switch to a more privacy-centric option, follow these steps to adjust Opera’s search settings:
- Open Opera settings
Navigate to the Opera menu by clicking the abacus icon at the top-right corner, then select “Go to full browser settings” to access the settings menu.

- Scroll down to the Opera search engine heading and change the dropdown
Here, you have options such as Google Search, Yahoo!, DuckDuckGo, Amazon, Bing, and Wikipedia. For more options, see the upcoming steps.

- Click the “Manage search engines” button underneath the dropdown
Proceed to manage and explore alternative search engines available for Opera.

- Add additional Opera search engines
Under the “Other search engines” heading, press “Add” to include a new search engine.

- Enter your search engine details
Provide the required name, URL, and keyword for the new search engine. Use the keyword for quick access when it’s not set as a default. Replace your search term in the search engine’s URL with%sto create an accurate URL format.

- Change the Opera default search engine via the “Other search engines” table
Finally, click the three dots next to your newly added search engine and select “Make default“.

How to Change the Default Search Engine in Opera Mobile
- Tap the Opera logo in the bottom-right corner
Open the Opera Mobile browser and tap the “Opera logo” located at the bottom-right corner to access the browser menu.

- Tap “Settings”
In the menu that appears, scroll down and tap on “Settings” to open the settings menu where you can customize your browsing preferences.

- Select “Default search engine”
Within the Settings menu, look for the option labeled “Default search engine” and tap on it to view the available search engine options.

- Choose a search engine from the list
You should have the choice between Google, Yahoo, Bing, DuckDuckGo, Amazon, eBay, IMDb, and Wikipedia. However, the options may vary slightly based on your region. Select your preferred search engine to set it as the default for your searches in Opera.

How to Change Search Engine in Safari
Switching your search engine in Safari is streamlined and user-friendly. Here’s how to change your default search engine to Google, Bing, Yahoo, or DuckDuckGo in just a few steps:
How to Change Search Engine in Safari Mobile
If you’re changing the search engine on Safari for iOS, the process is streamlined and can be done with the following steps:
-
Find the Settings App
Begin by locating the “Settings” app on your iOS device. You can find it on your home screen, or you can swipe down from the middle of the screen to access the search function and type in “Settings“.
-
Navigate to Safari Settings
Once in the Settings menu, scroll down until you find the option labeled “Safari“. This is typically located below the list of Apple’s own apps like Messages and Mail. Tap on “Safari” to access the browser’s specific settings.
-
Select ‘Search Engine’
Inside the Safari settings menu, look for the section titled “Search“. Tap on the first option within this section, labeled “Search Engine“. This will lead you to a page where you can select your preferred search engine.
-
Choose Your Search Engine
You’ll see a list of search engine options available for Safari. The most common options are Google, Yahoo, Bing, and DuckDuckGo. Each search engine name is accompanied by a logo to help you identify them quickly. To change your default search engine, simply tap on the name of the search engine you prefer. A checkmark will appear next to your selected option, indicating that it is now set as the default for Safari.
- Exit Settings
After selecting your new search engine, there’s no need to save your choice manually; iOS saves this change automatically. Simply exit the Settings app by pressing the Home button on devices with a Home button or swiping up from the bottom of the screen on devices without a Home button.
FAQ – Frequently Asked Questions About Changing the Search Engine in Web Browsers
Can I set a specific search engine for incognito mode or private browsing in my browser?
Most browsers, including Chrome and Firefox, do not offer a built-in feature to set a default search engine exclusively for incognito or private browsing modes. However, you may find browser extensions or third-party tools that provide this functionality. It’s important to review the privacy policy and permissions of such extensions before installing.
Is it possible to automatically switch search engines based on the type of search in Firefox?
Firefox itself does not include a feature for automatically switching search engines based on the type of query. However, several Firefox add-ons available in the Mozilla Add-ons store can offer similar functionalities. These add-ons allow you to define rules or keywords that trigger the use of specific search engines.
How can I import or export my custom search engine settings in Chrome?
Directly importing or exporting search engine settings in Chrome is not supported natively. However, you can manually share or backup your custom search engine by documenting the search engine query URLs and any other relevant settings. When setting up a new device or profile, you would need to manually add each custom search engine again through the browser’s settings menu.
Can using a different search engine reduce the amount of targeted advertising I see online?
Switching to a privacy-focused search engine such as DuckDuckGo can indeed reduce the amount of targeted advertising you encounter. Unlike more commonly used search engines that track your search history and browsing behavior to tailor advertisements, privacy-focused alternatives do not track personal information, thus limiting personalized ad targeting.
Will changing my search engine affect auto-suggestions in the address bar?
Yes, changing the default search engine will also affect the auto-suggestions you see in the address bar. These suggestions are typically powered by your default search engine, and switching to a different one changes the source of the data used for these suggestions. Keep in mind, the relevance and quality of auto-suggestions might vary between search engines.
Can I block certain search engines from being set as default accidentally in Opera?
Opera does not provide an explicit feature to block certain search engines from being set as the default. As a user, you have the freedom to choose your preferred search engine from the settings. To avoid accidental changes, it’s best to navigate these settings carefully and ensure that any other users of the browser are aware of your preferences.
What happens to my bookmarks and saved passwords if I change my default search engine in Edge?
Changing your default search engine in Microsoft Edge, or any other browser, does not impact your saved bookmarks, passwords, or any other personal data stored within the browser. These elements are stored separately in the browser’s profile and are not linked to the default search engine setting.
Is it possible to change the default search engine in Opera to one that isn’t listed in the default options?
In Opera, you can change your default search engine to one not initially listed by accessing the browser’s “Manage search engines” settings. You’ll need to manually add the new search engine by providing its name, keyword, and URL query string, where “%s” represents the search term. This feature provides additional flexibility beyond the predefined list.
How do I change the default search engine on a browser not listed in the tutorial?
The process to change the default search engine in other browsers generally involves accessing the browser’s settings or preferences menu, looking for the search engine or search settings section, and either selecting a new default from the given options or adding a new one. For detailed steps, refer to the browser’s help documentation or support resources.
Are there any security concerns when adding a custom search engine to my browser?
When adding a custom search engine, ensure the URL you’re using belongs to a legitimate and secure search provider. Inputting an incorrect URL or using a search provider with dubious security practices can expose you to risks such as phishing or malware. Always verify the authenticity of the search engine and ensure the URL begins with “https://“.
Can changing my default search engine help improve browser performance?
Changing your search engine may indirectly affect perceived browser performance slightly, especially if you’re moving to a more lightweight or faster search engine. However, the overall impact on browser performance is minimal. Factors such as browser extensions, cache size, and the device’s specifications play a more significant role in browsing speed.
How do I make a search engine that supports SSL the default in Firefox to enhance privacy?
To ensure enhanced privacy with SSL support, find a search engine that utilizes HTTPS for secure connections. In Firefox’s search settings, manually add this search engine as a new option, making sure the URL you input begins with “https://“. SSL (Secure Sockets Layer) encryption secures your data against potential interceptors during the search query process.
How frequently should I update or check my default search engine settings?
There’s no strict rule on how often you should update or check your search engine settings, but it’s a good practice to review them periodically, such as every few months, or following significant browser updates. It’s also wise to reassess your choices if your search needs or privacy concerns evolve.
Is it necessary to restart my browser after changing the default search engine?
Most modern browsers apply changes to the default search engine in real-time, without the need for a restart. However, if you encounter issues or if the changes do not seem to take effect, restarting the browser can often resolve these minor glitches.
Can I set a non-English search engine as the default in Chrome?
Chrome allows users to set any search engine as the default, irrespective of the language. If the search engine is not among the default listed options, you can manually add it by specifying its name, keyword(s), and query URL in the settings. This flexibility supports a diverse range of user preferences and regional languages.