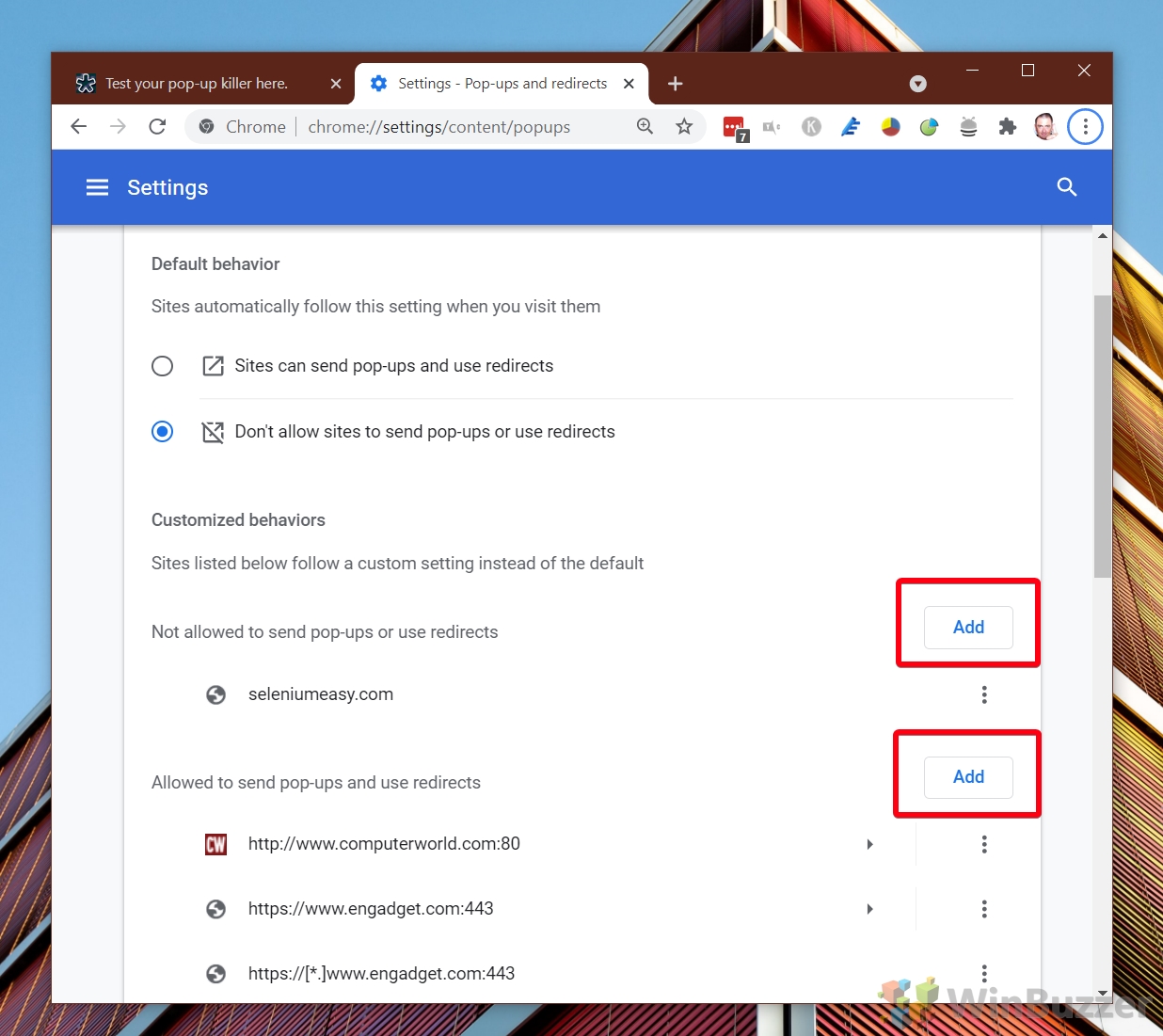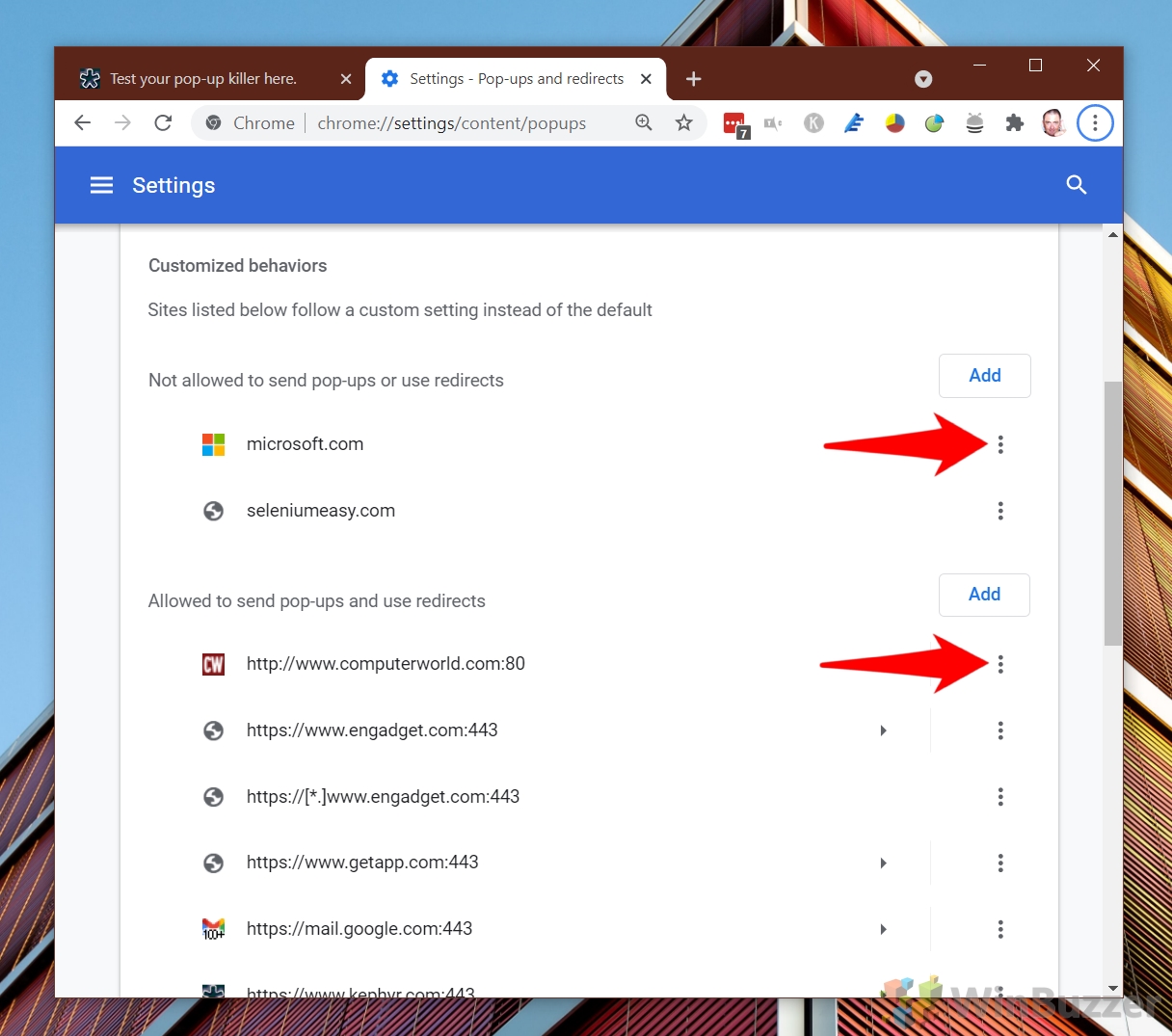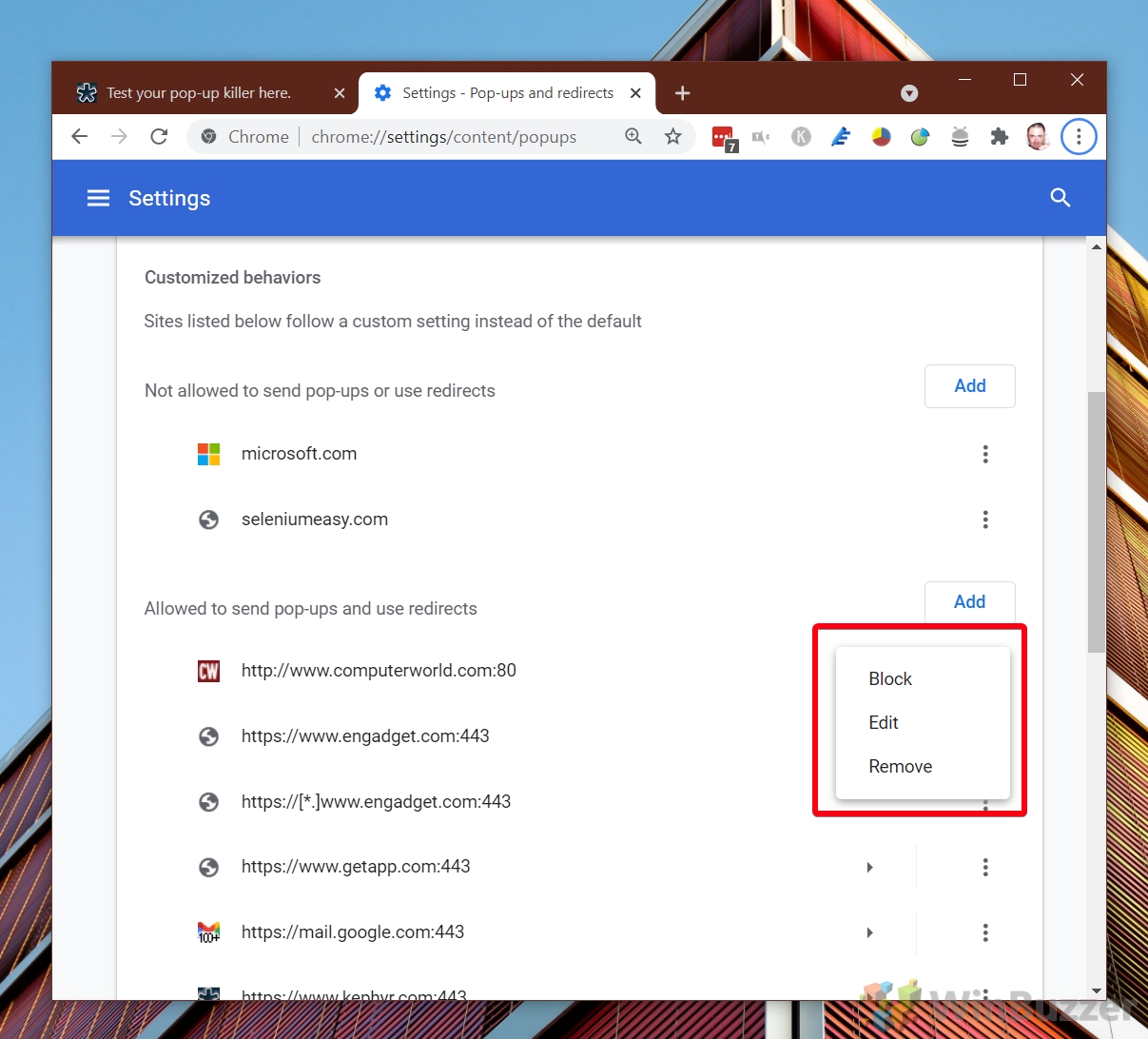For the most part, the Chrome pop-up blocker is a godsend. It saves a boatload of frustration when you visit a shady site, and often prevents phishing attempts. However, it can also block pop-ups on trusted sites, which can stop them from functioning as intended. Here, we are showing you how to enable or disable the pop-up blocker on Chrome for specific sites and globally.
Before we start, though, we should add a disclaimer: When you disable the pop-up blocker in Chrome, you may be exposed to more shady advertisements and phishing scams. To remedy this, we’ll be showing you how to turn it back on and how to add dangerous sites to an exceptions list in your Chrome settings.
For testing during this process, you can use the kephyr pop-up killer test. This will help you discern whether your Chrome pop up blocker is working.
How to Enable or Disable the Chrome Pop-up Blocker for Individual Sites
The main reason you’d want to modify your pop-up blocker settings is if a trusted site is trying to deliver a pop-up so you can log in or perform another task. For this, you can simply allow pop-ups from that specific site in Chrome.
- Click the Pop-Up Icon in Your Address Bar
When Chrome blocks a pop-up, an icon will appear in your address bar. Clicking this icon will bring up options for managing pop-ups on that site.

- Allow Pop-Ups from the Site
Select the option to “Always allow pop-ups and redirects from [site]” and click “Done” to save your changes. This will enable pop-ups for that specific site.

- Access Pop-Up Settings Without an Icon
If no pop-up icon appears, you can click the padlock icon next to the site’s URL to access the pop-up settings directly.

- Adjust Pop-Up and Redirects Settings
You can set pop up and redirects to “Block (default)” which will follow your global browser settings, “Allow“, which will allow pop-ups for that page, or “Block“, which will force a block regardless of your browser settings.

How to Allow or Block Pop Ups on all Websites via Chrome Settings
For a more global approach to managing pop-ups in Chrome, the settings menu allows you to configure pop-up behavior for all sites. This method is ideal if you prefer to set a general rule for pop-up management, with the flexibility to add exceptions as needed.
- Open Chrome’s Menu
Click the three dots in the top-right corner of Chrome to access the browser’s main menu.

- Navigate to Settings
Select “Settings” from the menu to open Chrome’s settings page.

- Go to Site Settings
Under the “Privacy and security” section, find and click on “Site Settings” to access options for managing site-specific behavior.

- Select Pop-Ups and Redirects
In the Site Settings menu, click on “Pop-ups and redirects” to view and modify pop-up settings.

- Choose Default Behavior for Pop-Ups
You can allow pop-ups for all sites or block them by default. This setting can be overridden by adding exceptions in the next steps.
Under the “Default behavior” heading, choose between one of two options:
a) “Sites can send pop-ups and use redirects“: This will enable pop ups in Chrome for all sites that aren’t in your exceptions list.
b) “Don’t allow sites to send pop ups or use redirects“: This will block pop ups in Chrome unless you specify otherwise.

- Optional: Add Sites to Exceptions Lists
Below the toggle, you’ll see the customized behaviors section, which holds two buttons. One will allow you to add sites that are not allowed to send pop ups or redirects, and the other will specify those that are allows to send pop ups and redirects.
It’s worth emphasising that these will override your default settings. For example, if your default setting is to allow pop ups in Chrome, adding a site to the “Not allowed” list will still block ads on it.
To specify exceptions to your default settings, click “Add” under the “Allow” or “Block” sections and enter the site’s URL.

- Specify the URL and Add to List
Type the URL of the site you wish to allow or block pop-ups for and click “Add” to confirm.

- Modify Existing Exceptions
If you decide you want to move a site to the other list, remove it entirely, or edits its URL, you can do so by pressing the three dots next to its name.

- Adjust Allowed Sites
For sites in the “Allowed” list, options to block, remove, or edit the URL are available.

- Adjust Blocked Sites
Similarly, for sites in the “Blocked” list, you can allow, remove, or edit the URL as needed. You can use these controls to quickly switch websites between being blocked or allowed based on the behavior you observe.

FAQ – Frequently Asked Questions About the Chrome Pop-Up Blocker
Can Chrome’s pop-up blocker settings be accessed via mobile devices?
Yes, Chrome offers pop-up blocker settings on mobile devices, but the path to access them slightly differs. On Android: Open Chrome, tap the three dots for the menu, then go to “Settings” > “Site Settings” > “Pop-ups and redirects” to adjust your settings. On iOS: Chrome follows the device’s Safari settings for pop-up blocking, so you’ll need to adjust pop-up settings within the iOS settings for Safari.
How do I manage pop-ups for specific sites more quickly while browsing?
When browsing, you can quickly manage pop-ups for a specific site by clicking on the lock icon or information icon on the left side of the address bar. This will open a menu where you can promptly adjust permissions for the site, including the option to allow or block pop-ups and redirects, ensuring a smoother browsing experience without having to dive into the global settings.
Is there a way to see a list of all pop-ups that have been blocked by Chrome?
While Chrome does not provide a cumulative history or list of all blocked pop-ups, it notifies users of blocked pop-ups in real-time. When a pop-up is blocked, a notification icon (looking like a window with a red “X“) appears in the address bar. You can click this icon to see options related to the blocked pop-up, including details about it and options to allow pop-ups from that site.
How do I prevent pop-ups from opening in new tabs instead of new windows?
Chrome does not natively allow users to specify how pop-ups should open (in new tabs versus new windows). This behavior is typically defined by the website’s coding. However, certain extensions or third-party tools may offer more control over how pop-ups are displayed, affording users the ability to set preferences for pop-up opening methods.
Are there any security risks involved in allowing pop-ups on all websites?
Enabling pop-ups on all websites can substantially increase security risks and exposure to unwanted content. Websites with malicious intent may use pop-ups to distribute malware, run phishing schemes, or load intrusive advertising. It’s strongly recommended to keep the pop-up blocker enabled by default and only allow pop-ups for websites that you trust and for which pop-up functionality is essential for site navigation or feature use.
Can pop-up settings differentiation be made per user profile in Chrome?
Chrome treats each user profile as a separate entity with its own settings and preferences, including pop-up blocker settings. This feature allows multiple users on the same device to have customized browsing experiences, including individual preferences for allowing or blocking pop-ups. To change settings for a specific profile, switch to that profile before adjusting the pop-up blocker settings.
Does disabling Chrome’s pop-up blocker affect notifications from websites?
Disabling the pop-up blocker in Chrome does not directly affect web notifications. Web notifications and pop-ups are treated as separate types of content. Notifications require a one-time explicit permission from the user, and their settings can be managed independently through the “Notifications” section under “Site Settings” in Chrome’s settings.
How can educational or organizational administrators manage pop-up settings for multiple users?
Administrators can manage Chrome’s settings for multiple users within an organization or educational institution through the Google Admin console for G Suite or Chrome Enterprise. This allows the enforcement of pop-up blocker settings across all users, alongside other browser policies. It ensures a consistent browsing experience and compliance with organizational browsing policies. Detailed guides and support are available on Google’s support website for administrators to effectively apply these settings.
What’s the impact of VPNs or ad-blocking extensions on pop-up management?
VPNs typically do not directly impact how pop-ups are managed or blocked since their primary function is to secure and privatize internet connections. However, ad-blocking extensions can significantly affect pop-up management by blocking not only traditional ads but also unsolicited pop-ups beyond Chrome’s built-in capabilities. When using ad-blockers, it’s possible to further reduce exposure to unwanted pop-ups; however, ensure to configure settings within these extensions to balance functionality with protection.
Can I export or import my pop-up blocker settings when switching to a new computer?
Chrome allows synchronization of user settings, including pop-up blocker preferences, across devices when signed into a Google account. This feature ensures that your browsing experience, including permissions for specific sites, is consistent across any device where you sign in with your Google account. However, Chrome does not provide a direct method for exporting or importing these settings as standalone files. To use your settings on a new computer, simply sign into Chrome with your Google account.
Are there known issues or bugs with Chrome’s pop-up blocker not working as expected?
Instances where Chrome’s pop-up blocker may not perform as expected can occur, especially with complex pop-up scripts or when conflicting extensions are installed. Keeping Chrome updated to the latest version is crucial for ensuring that security patches and improvements are applied. If issues persist, check for and disable any conflicting extensions, and consider resetting Chrome to its default settings as a troubleshooting step. Additionally, Google’s forums and help documents can be valuable resources for addressing specific issues.
How can developers test their websites’ pop-up features with Chrome’s blocker enabled?
Developers should test their websites in environments mirroring end-user conditions, including with Chrome’s pop-up blocker enabled. Chrome DevTools offers features to simulate different environments and settings, allowing developers to ascertain how their site’s pop-ups would behave under various conditions. Additionally, using incognito mode with different extensions disabled can help in understanding how a clean instance of Chrome without custom settings or extensions affects pop-up functionality.
Does enabling pop-ups for one site automatically allow pop-unders or redirect ads?
Allowing pop-ups for a site in Chrome generally grants permission for various types of pop-ups from that site, potentially including pop-unders or redirects. Site permissions in Chrome are broad, meaning that once pop-ups are allowed, the website has the discretion to use that permission for any pop-up type, hence affecting overall browsing experience. Users should remain cautious and grant permissions only to trusted sites to minimize exposure to intrusive advertising methods.
How can I troubleshoot issues with allowing pop-ups on a website not saving correctly?
If you encounter issues with Chrome not saving your pop-up preferences for specific sites, first ensure that Chrome is updated to the latest version. Clearing your browser’s cache and cookies can resolve issues related to stored site data. If problems persist, try removing the site from the list of allowed and blocked sites in the pop-up settings, then re-add it. For more persistent issues, consider resetting Chrome’s settings to default, but note that this action will remove all customized settings and disable extensions.
Will disabling the pop-up blocker in Chrome also disable it in other browsers I use?
Disabling the pop-up blocker in Chrome affects only Chrome’s settings. Other browsers have independent settings, including their own pop-up blockers, which must be managed separately within each browser. Users needing to adjust pop-up settings across different browsers must do so individually within each browser’s settings or preferences menu.
Related: How to Stop Google Chrome from Blocking Downloads
All too often you’ll go to download something in Google Chrome, only to get the message “file may be dangerous so Chrome blocked it”, “file can not be downloaded securely”, or “Failed – blocked”. In our other guide we show you how to stop Chrome from blocking downloads.
Related: How to Enable or Disable Hardware Acceleration in Chrome
Hardware acceleration makes use of your computer’s graphics card to speed up the browser and free up your CPU. As your GPU is designed to perform video-based calculations, it’s often better suited for tasks like watching videos or playing browser games. In our other guide, we explain what hardware acceleration is, when you should turn it off, and how you can enable or disable it in Google Chrome.
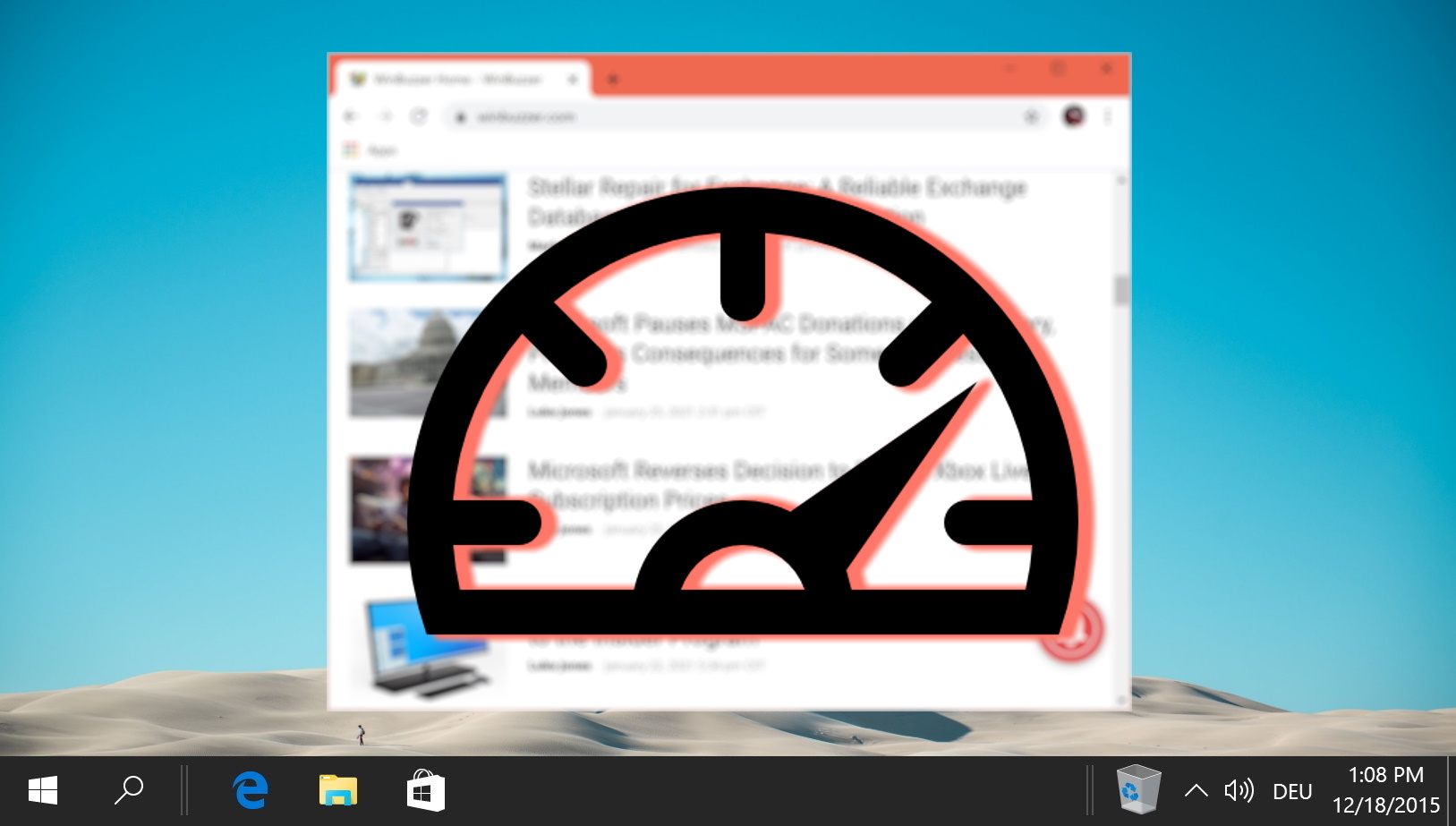
Related: How to Enable or Disable Chrome Volume Control and Hardware Media Key Handling
Google introduced the ability to enable or disable hardware media keys with Chrome 75. By toggling a Chrome flag, you can determine whether Chrome volume control is affected by your keyboard’s volume up, down, and mute keys. There are a few situations where this can be quite useful. For example, you may like to play music in the background while you work. When you adjust your sound settings in Chrome to disable media keys you can ensure your browser doesn’t hijack those attempted volume increases. In our other guide, we show you how to modify your browser’s sound settings to adjust Chrome volume control and enable or disable hardware media key handling.