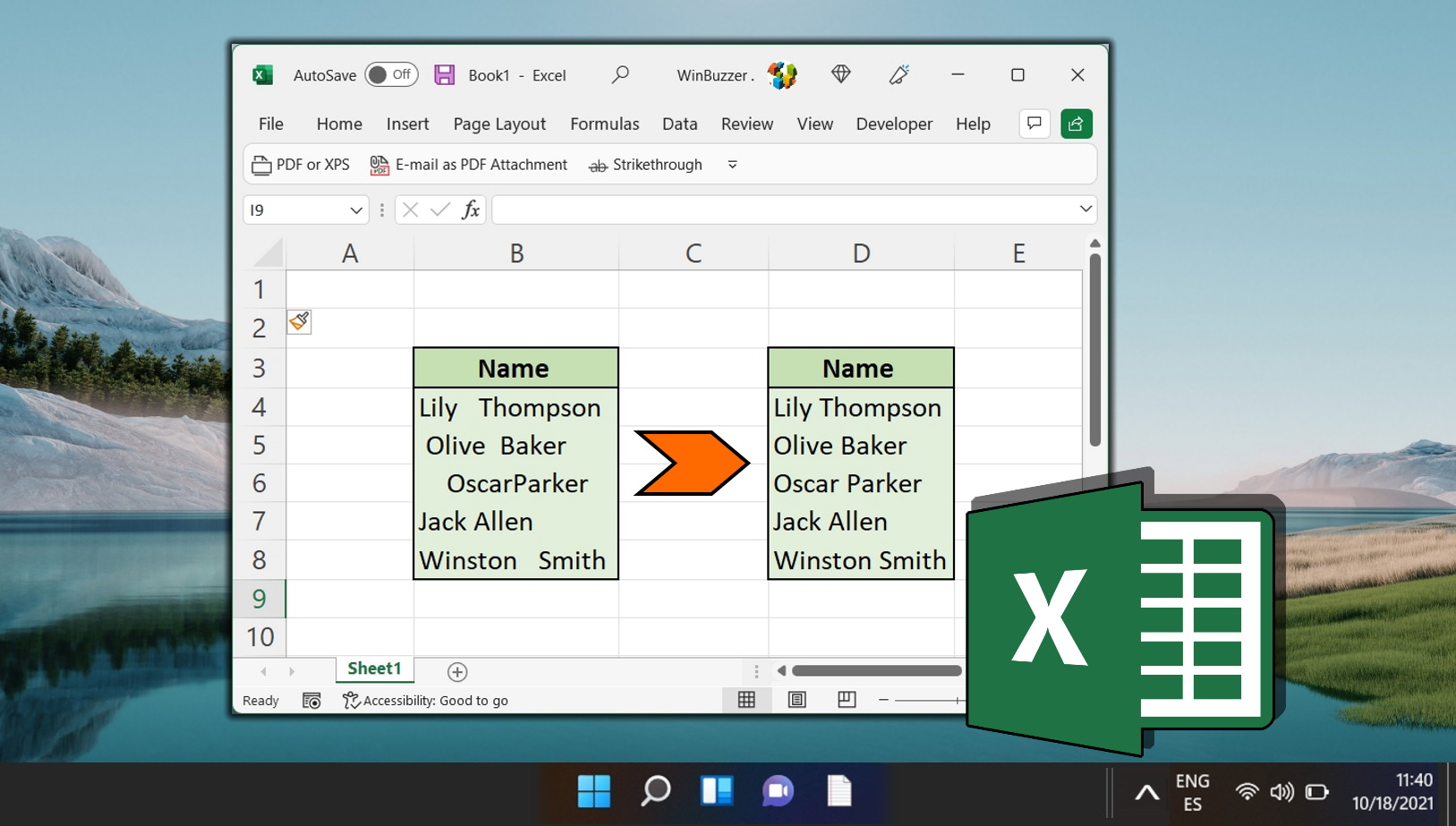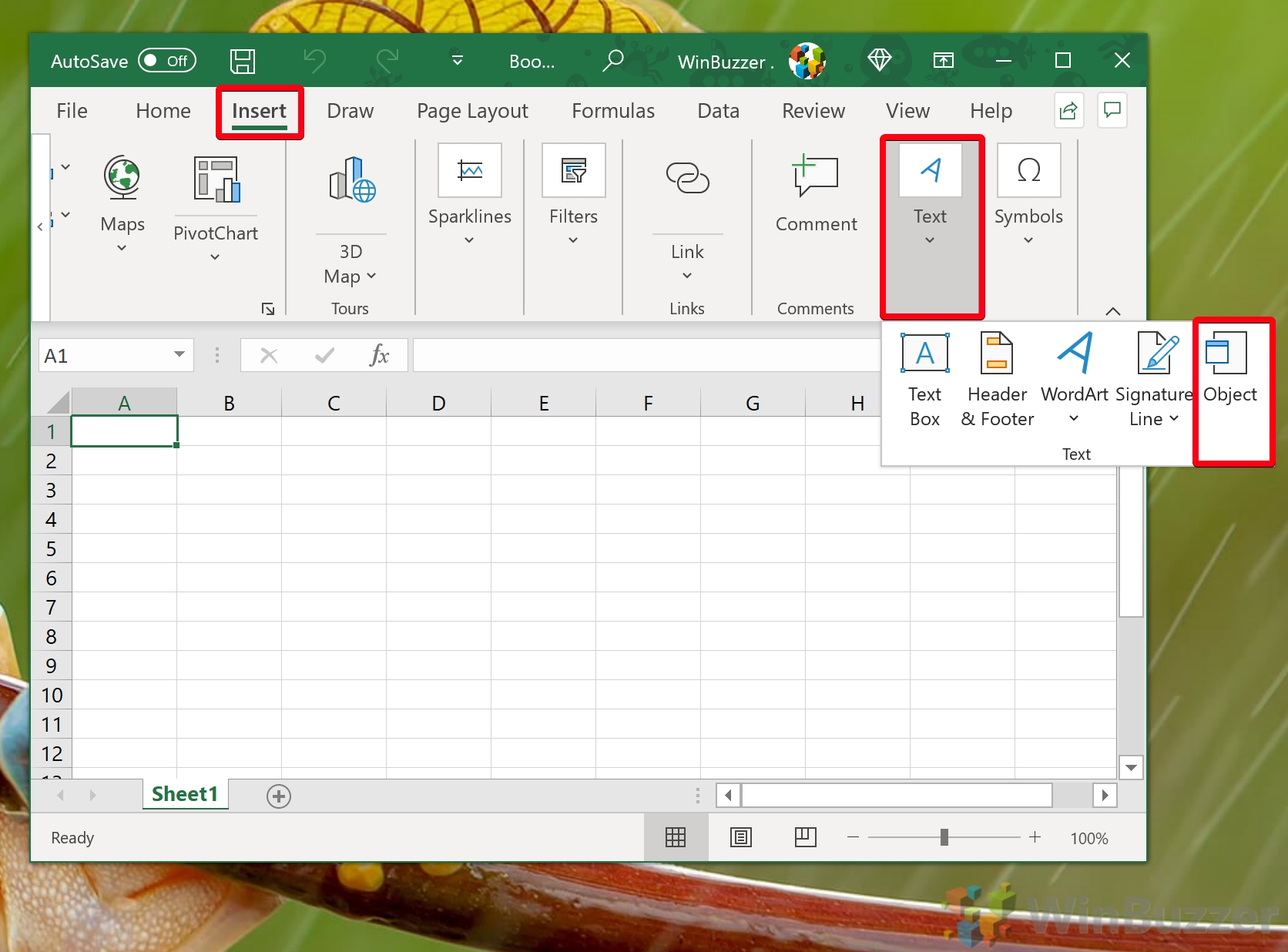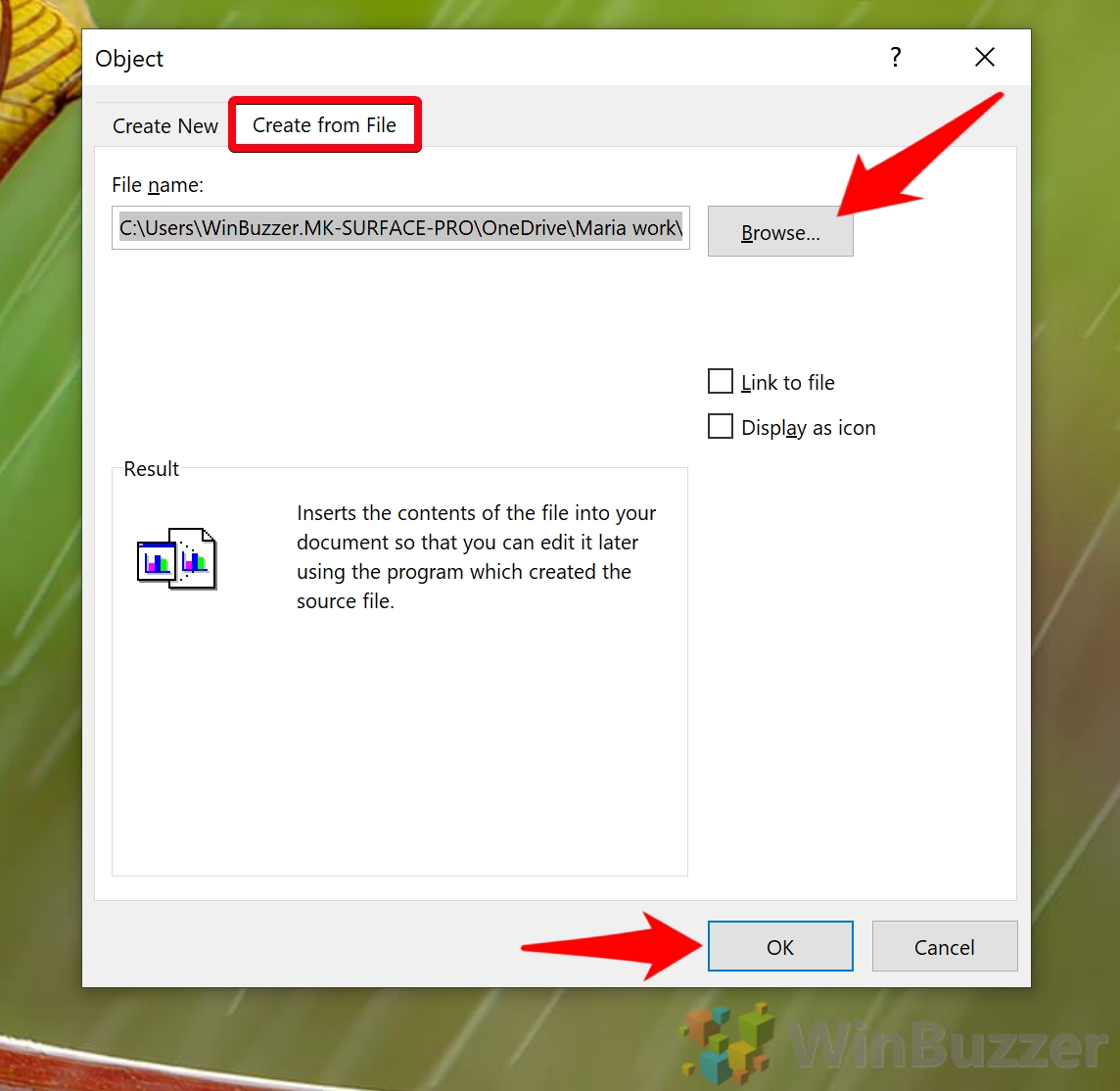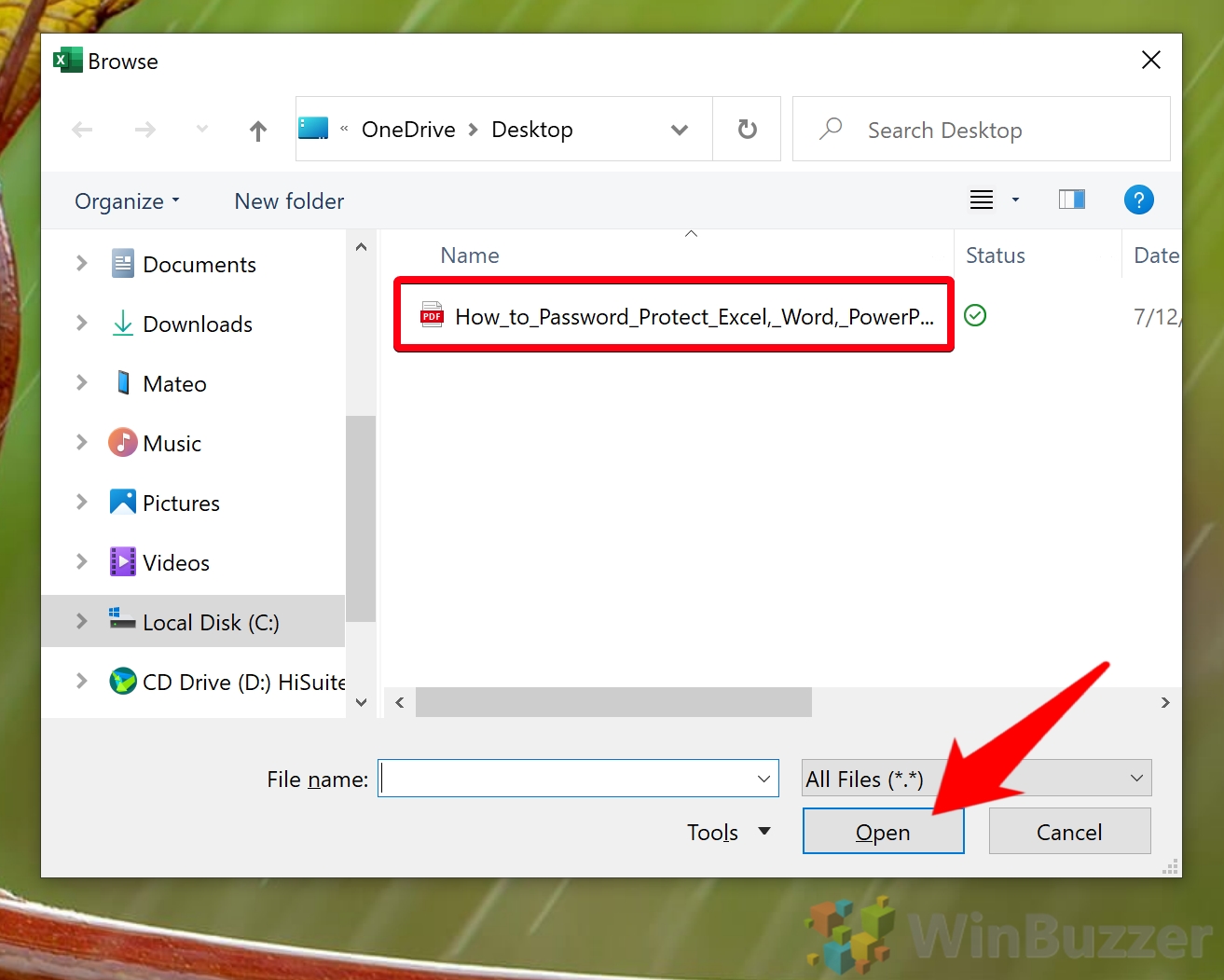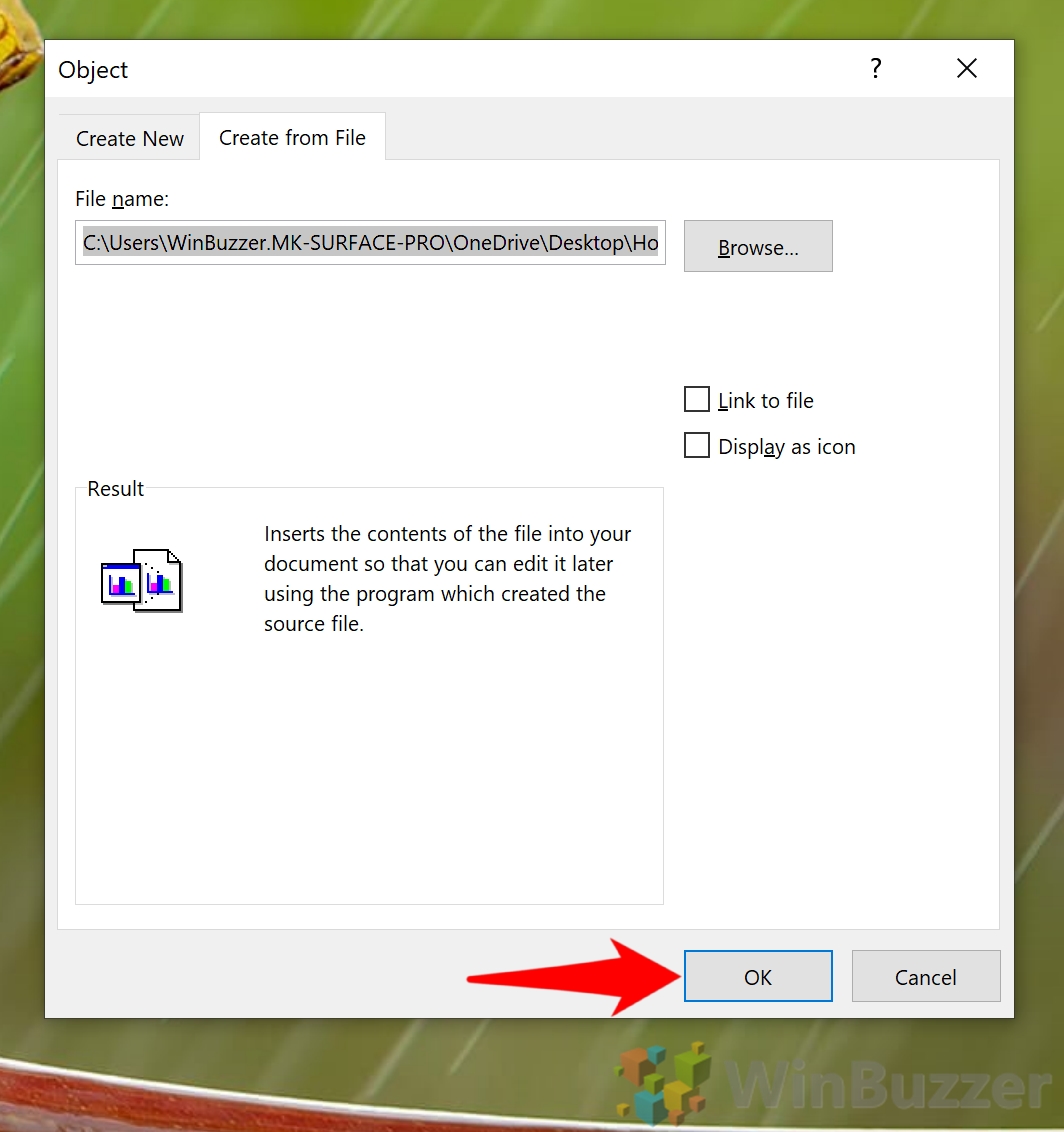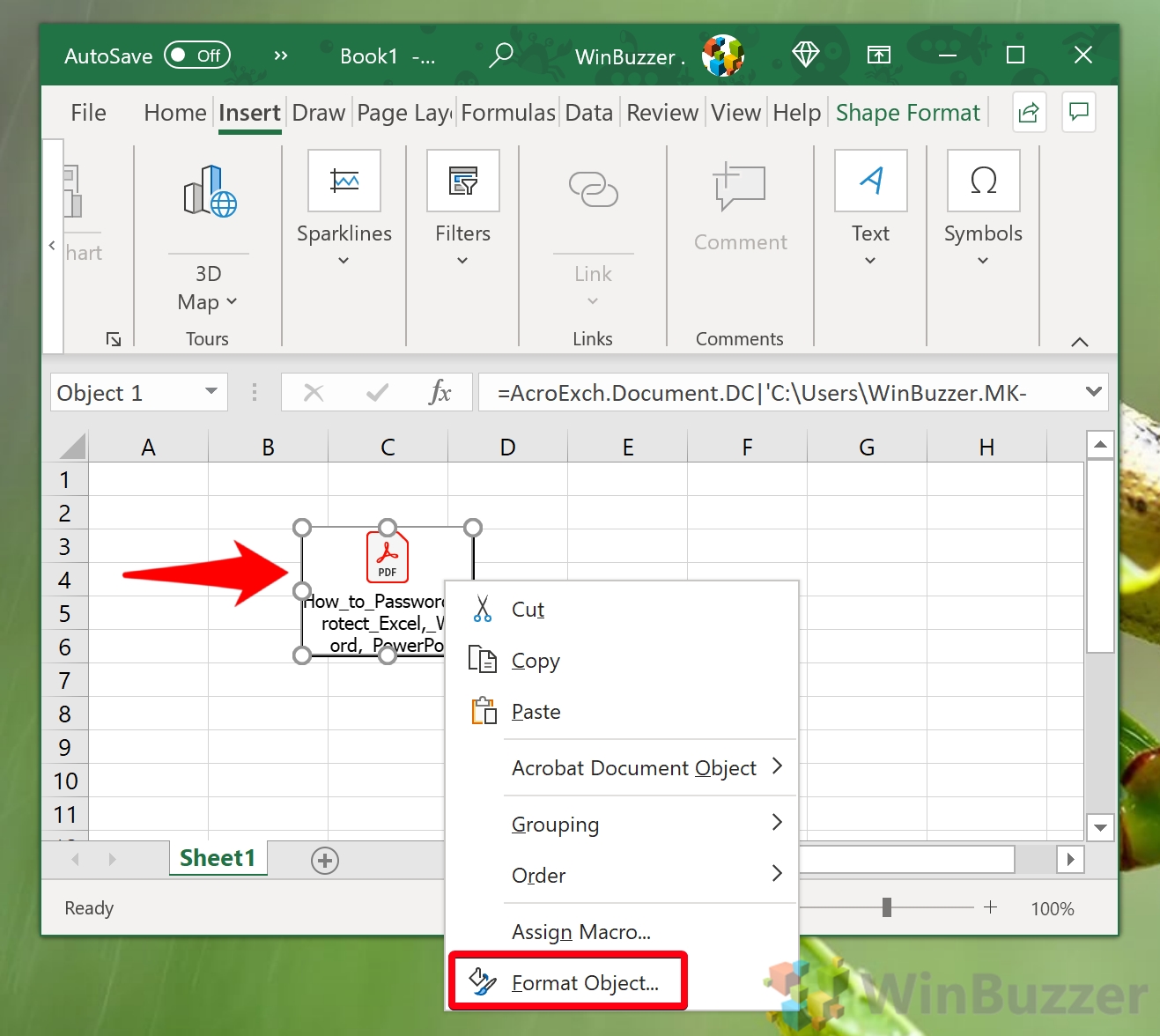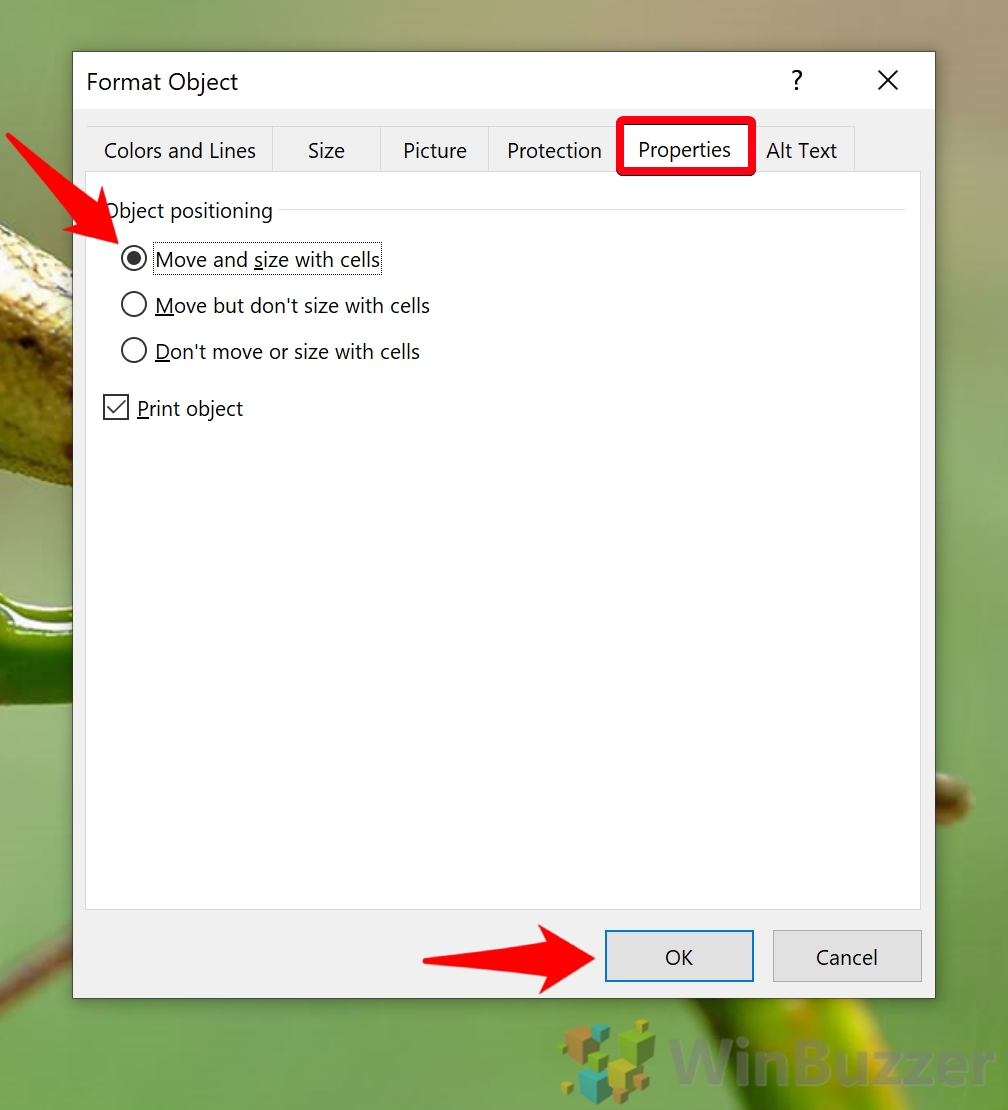Sharing invoices and financial statements in PDF format has become the norm. However, there may come a time when you need to insert a PDF into an Excel spreadsheet.
This can be particularly useful if you need to reference data directly from its source without having to leave the Excel environment. Embedding a PDF into Excel not only makes the data more accessible but also ensures that it remains available even if the original file isn’t present on the user’s local PC.
While the process might seem a bit hidden at first, it’s quite straightforward once you know the steps. In this tutorial, we’ll guide you through the process of inserting a PDF into Excel and explore the different display and formatting options available.
How to Insert a PDF into Excel
- Switch to the Insert Tab and Add a Text Object
Navigate to the “Insert” tab on the Excel ribbon. Here, instead of looking for a direct option to insert a PDF, you’ll use the “Text” menu. Click on “Text > Object” to proceed. This step is crucial as it’s the gateway to embedding your PDF into the spreadsheet.

- Switch to the “Create from File” Tab and Browse for Your PDF
Once the Object window opens, you’ll see several tabs. Click on the “Create from File” tab to move forward. This option allows you to embed a file stored on your computer into your Excel document.

- Select Your PDF and Press “Open”
Navigate through your files and select the PDF you wish to insert into Excel. After selecting the file, click “Open” to attach it to your spreadsheet.

- Press “OK” in the Object Window
After attaching your PDF, you’ll be taken back to the Object window. Simply click “OK” to finalize the embedding process. Your PDF is now part of your Excel document.

- View Your PDF Text
Initially, Excel will display the content of your PDF, allowing you to reference it at a glance. This is the first way your PDF can be displayed within Excel.

- Display the PDF as an Icon Instead
If you prefer a cleaner look or wish to save screen space, you can choose to display the PDF as an icon. This option can be selected when you’re inserting the PDF by ticking the “Display as icon” box.

- View Your PDF as an Icon
After selecting the “Display as icon” option, your PDF will appear as an icon within your spreadsheet. The filename will be displayed below the icon for easy identification. Double-clicking the icon will open the full PDF document.

- Link the File to Create a Live Document
For a dynamic document, you can link the PDF to its original file by ticking the “Link to file” option. This creates a live document where any changes to the original PDF are reflected in your Excel spreadsheet. Remember to press “OK” to apply this change.

- View Your Live PDF Icon
After linking the PDF, it will still appear as an icon within your spreadsheet. However, it’s now a live document, keeping your data up-to-date with the original file.

- Format the PDF to Adhere to Cells
By default, the embedded PDF floats above your Excel cells. If you prefer it to align with your spreadsheet’s layout, right-click the PDF object and select “Format Object…”.

- Open the Properties Tab and Select “Move and Size with Cells”
In the Format Object menu, navigate to the “Properties” tab. Here, select “Move and size with cells” to ensure the PDF object adjusts according to cell modifications. Click “OK” to apply these formatting changes.

By following these steps, you’ve successfully inserted a PDF into your Excel spreadsheet. Whether for referencing invoices, financial statements, or any other document, this feature enhances your spreadsheet’s functionality and accessibility.
FAQ – Frequently Asked Questions About Excel and PDF Files
Can I insert multiple PDFs into a single Excel sheet?
Yes, inserting multiple PDFs into a single Excel sheet is feasible by repeating the embedding process for each PDF document you intend to embed. Begin by navigating to the “Insert” tab, then to “Text” > “Object“, and proceed with the steps for inserting a PDF. Ensure that each PDF is individually embedded to maintain distinct access and manipulation capabilities for each file within the Excel workbook.
Can I update the content of an embedded PDF directly from Excel?
Unfortunately, it’s not possible to edit the content of an embedded PDF directly within Excel. If modifications are necessary, one must edit the original PDF using dedicated PDF editing software. Following this, if the PDF was inserted using the “Link to file” option, the embedded version in Excel could automatically update to reflect changes, provided the file name and location remain unchanged. Otherwise, you’d need to re-embed the updated PDF file manually.
Are embedded PDFs in Excel visible in Excel Online or on mobile versions?
Embedded PDFs have limited support in Excel Online and the mobile versions of Excel. While you might see the icon representing the embedded PDF, opening it directly within these platforms often isn’t possible. The full functionality of interacting with embedded PDFs is predominantly available in the desktop version of Excel, where users can double-click to view the PDF in their default reader.
How can I extract an embedded PDF from an Excel spreadsheet?
To extract an embedded PDF, right-click the embedded object or icon in Excel and select “Package Object” or “Object” (the exact wording may vary), then opt for “Save As” or “Copy” to save the embedded PDF to a different location on your computer. This process allows you to access and interact with the PDF independently of the Excel document.
Can I embed a password-protected PDF into Excel?
Yes, embedding a password-protected PDF into an Excel document follows the same process as embedding any other PDF. However, whenever you attempt to open the embedded PDF from Excel, you will be prompted to enter the password. It’s crucial to remember the password; otherwise, you won’t be able to access the PDF through Excel.
Is it possible to embed only specific pages of a PDF into Excel?
Direct embedding of specific PDF pages into Excel is not natively supported. A feasible workaround is to use PDF editing software to split or extract the desired pages into a separate PDF document beforehand. Once you have a PDF file containing just the pages you want to embed, you can follow the standard embedding process within Excel.
Can I make the embedded PDF scrollable within Excel?
Creating a scrollable PDF within an Excel spreadsheet is beyond the capabilities offered by Excel. When a PDF is embedded, Excel displays either the first page of the PDF or an icon representing the file. To navigate through the PDF, one has to open it in a standalone PDF viewer by double-clicking the embedded icon or object in Excel.
What happens if the original PDF file is moved or deleted after linking it in Excel?
If the original PDF file used in the “Link to file” option is moved or deleted, Excel will not be able to display the latest content from that PDF due to the broken link. Excel may show an error or not display the content correctly. To resolve this, either restore the PDF to its original location or re-embed/link the PDF from its new location to reinstate the dynamic content linking in Excel.
Is it possible to insert a PDF into Excel without using the Object feature?
The primary and most integrated way to insert a PDF into Excel involves the Object feature, as outlined in the tutorial. Other methods, such as converting the PDF to an Excel-compatible format through third-party software, effectively alter the document’s nature and do not embed the PDF within Excel in the same way. These alternatives can be useful but don’t offer the same functionality as embedding.
Can I embed a PDF into Excel for Mac?
The process of embedding a PDF into an Excel spreadsheet on a Mac parallels that on Windows, with minimal differences. Users can navigate through the “Insert” menu to find the option for embedding an Object, which leads to embedding the PDF. However, some differences in menu layouts or feature availability might be present due to platform variations, so slight adjustments in the procedure might be necessary.
How does embedding a PDF affect Excel’s performance?
Embedding PDFs into Excel can impact the application’s performance, particularly when multiple large PDF files are included in a workbook. The degree to which performance is affected depends on the system’s hardware capabilities and the size and number of embedded PDF files. Users on systems with limited resources may notice slower load times and responsiveness, especially with larger Excel files containing multiple embedded PDFs.
Can the embedded PDF in Excel be indexed or searched through Excel?
The content within an embedded PDF is not searchable or indexable through Excel’s built-in search functionalities. To search for content within the embedded PDF, you would need to open it in a dedicated PDF viewer. This limitation means that while embedding can be highly useful for reference purposes, finding specific information within the PDF requires external tools.
How do I ensure the embedded PDF is visible to people I share the Excel file with?
To ensure that an embedded PDF is accessible to others, share the Excel file in a manner that doesn’t depend on linking to the original PDF file, unless that file is also shared and accessible in a shared location. For widest accessibility, use the direct embedding method without linking, ensuring the PDF content is contained within the Excel file itself. It’s also advisable to confirm that recipients have a compatible version of Excel to view and interact with embedded PDFs as intended.
Can I lock the embedded PDF to prevent unauthorized access?
While Excel doesn’t provide a direct method to lock an embedded PDF, you can secure the content before embedding by password-protecting the PDF itself using suitable PDF editing software. Additionally, Excel offers file protection features, including password protection and restricted permissions, which can help secure the entire workbook and, by extension, any embedded PDFs.
Will the quality of the PDF be affected when embedded in Excel?
The quality of a PDF is not degraded when it’s embedded in Excel. The embedded PDF retains its original quality, and when opened through Excel (by double-clicking the icon or object), it will open in your default PDF viewer, displaying in its original fidelity. Embedding serves as a container method without altering the PDF’s inherent quality or content.
Related: How to Convert Excel Files to PDF (.XLSX to PDF)
Excel is an incredible tool for data processing, but its file format isn’t quite as universal as the humble PDF. The PDF is harder to edit, compatible with a wider range of devices, and requires little to no additional software. This, combined with its static nature, makes it an ideal format for published reports. In our other guide, we show you how to save an Excel File as a PDF from Excel or a third-party software, with some additional tips on speeding up the process.
Related: How to Make a Graph in Excel (Bar Chart, Pie Chart, Etc.)
Excel’s dedicated graphing tools allow you to quickly switch between a variety of chart types and customize them once you’ve chosen. In our other guide, we show you how to make a graph in Excel, then customize the chart’s colors, title, style, label, and more.
Related: How to Password Protect Excel, Word, PowerPoint, or PDF Files with Microsoft Office
While most of us already have login passwords on our PC, at times it’s necessary to go one step further. When you password protect documents with modern versions of Office, they’re typically encrypted. This means that anybody who tries to read them that doesn’t have your password will just see random strings of letters and numbers. In our other guide, we show you how to password protect Excel, Word, PowerPoint and PDF files in Microsoft Office so that you can keep your documents private.

Related: How to Remove Spaces in Excel
When managing extensive datasets in Excel, ensuring data consistency is crucial. An all too common inconsistency is unwanted spaces — whether they creep in at the beginning or end of a text string, appear as unwarranted gaps between words, or are unintentional space characters throughout your content. In our other guide, we show how to use the Replace Feature, the TRIM funcion, and the SUBSTITUTE function in Excel to seamlessly eliminate unwanted spaces in Excel.