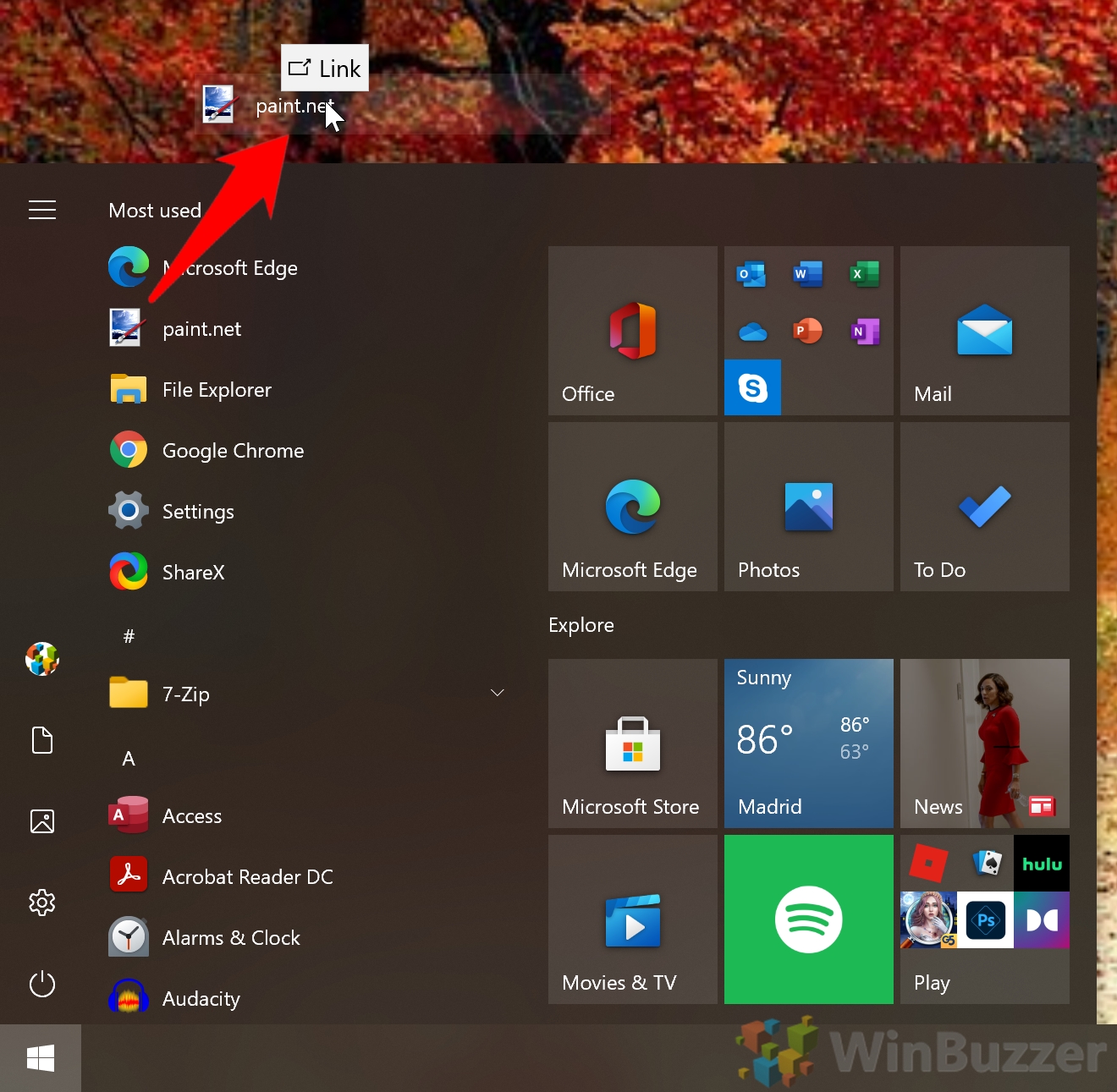Though these days many prefer to use Start pins rather than create a shortcut on the desktop, they have their place. Knowing how to create a desktop shortcut can open additional avenues for efficiency, allowing you to pin a website or run a command with a double-click.
Whether you prefer to hide them or keep them on show, a desktop shortcut on Windows 11 and Windows 10 provides quick access to your most-used files, folders, applications, or commands with minimal effort required.
As a result, we’re going to be showing you a few different ways you can quickly create desktop shortcuts and use them to their full potential. Let’s start with the most common reason to put a shortcut on the desktop – fast access to an application.
⚠️ Please note: The process described below is the same in Windows 11 as it is in Windows 10. However, bear in mind that we’ll be using screenshots from Windows 10, so your UI may look a little different. We’ll point out any changes you need to be aware of as they come up.
How to Make a Desktop Shortcut for an App
If you missed the desktop shortcut checkbox during an app installation, you can manually add it to the desktop in less than a second. Here’s how:
- Drag the application’s icon from your application list to the desktop
That’s right, Windows 11 and Windows 10 make it that easy. Pressing Start and dragging the app over your desktop background will display the “Link” text on hover. Letting go of the mouse button will create a shortcut on your desktop for that app.

How to Create a Folder or File Shortcut on Your Windows Desktop
You can create a folder shortcut in Windows 10 in much the same way as an application. You just have to make sure you hold the hotkey mentioned below when dragging it:
- Drag the folder or file from File Explorer to your desktop while holding “Alt”
If the “Move to Desktop” text pops up, you aren’t holding Alt and then the file will be copied to the desktop rather than linked. Instead, you should look for the “Create link in Desktop” text before your release your mouse button.

How to Make a Desktop Shortcut for a Website
Though it often goes unused in favor of bookmarks, you can also create a website shortcut on your desktop for quick access even when your browser is closed. Like so:
- Open the website in your browser and drag the padlock icon to your desktop
This should work in most major browsers, including Firefox, Chrome, and Microsoft Edge. In some browsers, though the padlock may be replaced by an information bubble.

How to Make a Desktop Shortcut to Run a Command
You can also create a desktop icon that will quickly run commands you use often. This is particularly useful if you don’t use the command regularly enough to create a task schedule for it.
The process of making a shortcut for a command is a bit more involved, but still takes less than a minute:
- Create a new shortcut on your desktop
Right-click an empty space on your desktop and select “New > Shortcut”.

- Type “cmd.exe” in your location, followed by the command
In our example, the command will start a useful disk cleanup process (read more about this here). The full path will therefore be:
cmd.exe /c Cleanmgr /sageset:65535 & Cleanmgr /sagerun:65535
Once you have typed your command, press “Next”.

- Name the shortcut
It’s highly recommended that this is something descriptive, otherwise you risk accidentally running a command that you didn’t intend.

How to Use Keyboard Shortcuts to Start Apps and Games in Windows
Windows 11 and Windows 10 provide plenty of versatility when you want to open programs, apps, or games, like using the taskbar, desktop icons, or the Start menu. However, one lesser-known but highly efficient method is using keyboard shortcuts. Our other guide will show you how to create custom keyboard shortcuts in Windows, allowing you to launch your favorite applications quickly and enhance your productivity.

How to Create a Windows Shutdown Shortcut (or for Sleep, Hibernate, Lock)
It typically takes just a few clicks to activate sleep mode in Windows 11, but why wait? In our other tutorial we show you how to create a Windows 11 shutdown shortcut that can do it in a double-click instead, which you can use from the desktop or pinned to the taskbar.
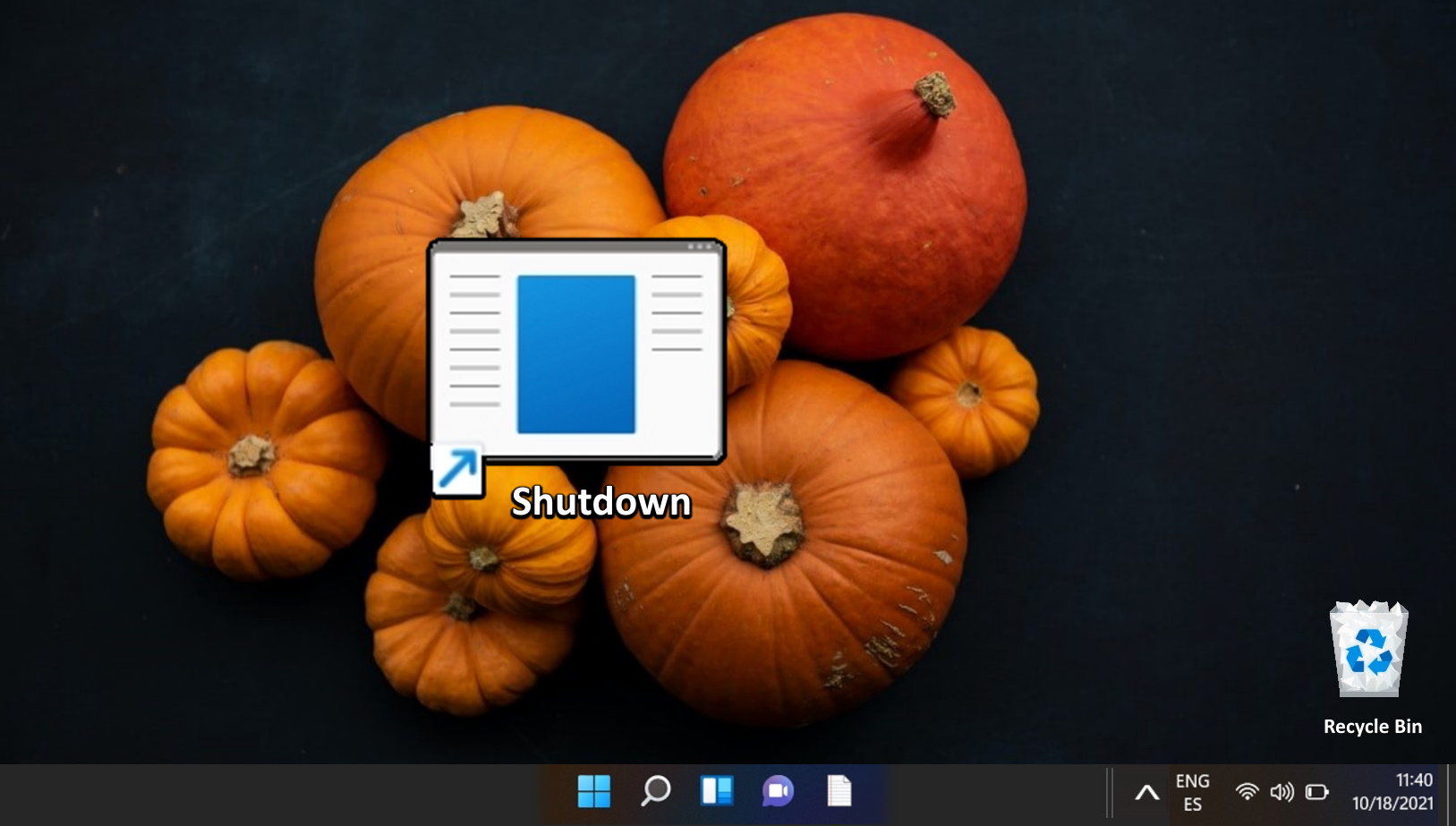
FAQ – Frequently Asked Questions about Creating Desktop Shortcuts
How do I manage multiple desktop shortcuts efficiently?
Group similar shortcuts into folders on your desktop or use desktop organizing software to categorize and access them quickly.
Can I create keyboard shortcuts for desktop icons?
Yes, right-click the desktop icon, select “Properties”, then in the “Shortcut key” field, press the key combination you want to use.
How do I change the size of desktop icons?
Right-click on the desktop, select “View“, and choose between “Large icons“, “Medium icons“, or “Small icons“.
Is it possible to create a desktop shortcut that opens multiple applications at once?
Yes, create a batch file with commands to open multiple applications and then create a shortcut to this batch file on your desktop.
How can I hide all desktop icons quickly?
Right-click on the desktop, choose “View”, and uncheck “Show desktop icons”. Repeat to show them again.
Can I create a desktop shortcut to a specific website page, not just the homepage?
Yes, navigate to the specific page in your browser and then drag the padlock or info icon from the address bar to your desktop.
How do I fix broken desktop shortcuts?
Right-click the shortcut, select “Properties“, and in the “Target” field, make sure the path points to the correct executable or location.
Can desktop shortcuts be color-coded or labeled for better organization?
Windows doesn’t natively support color-coding, but you can change icons or use third-party software for labeling and organizing.
How do I create a shortcut for a network location or mapped drive?
Navigate to the network location or mapped drive in File Explorer, then drag and drop it to the desktop while holding down the “Alt” key.
Is it possible to sync desktop shortcuts across multiple Windows computers?
Not directly through Windows settings, but you can use cloud storage services or third-party synchronization tools.
How do I backup my desktop shortcuts?
Simply copy the shortcut files from your desktop to a backup folder or external storage device.
Can I set up a desktop shortcut to directly email a specific contact?
Yes, create a shortcut with the “mailto:” protocol followed by the contact’s email address as the target.
How do I add a shortcut to a shared folder on my desktop?
Navigate to the shared folder in File Explorer, then drag and drop it onto your desktop while holding the “Alt” key.
How can I make a desktop shortcut open in a specific browser?
Create a shortcut to the browser’s executable file and add the website’s URL as an argument in the “Target” field in the shortcut’s properties.
Is it possible to lock desktop icons to prevent accidental movement or deletion?
Windows doesn’t have a native feature for locking icons, but you can use third-party software to lock icon positions.