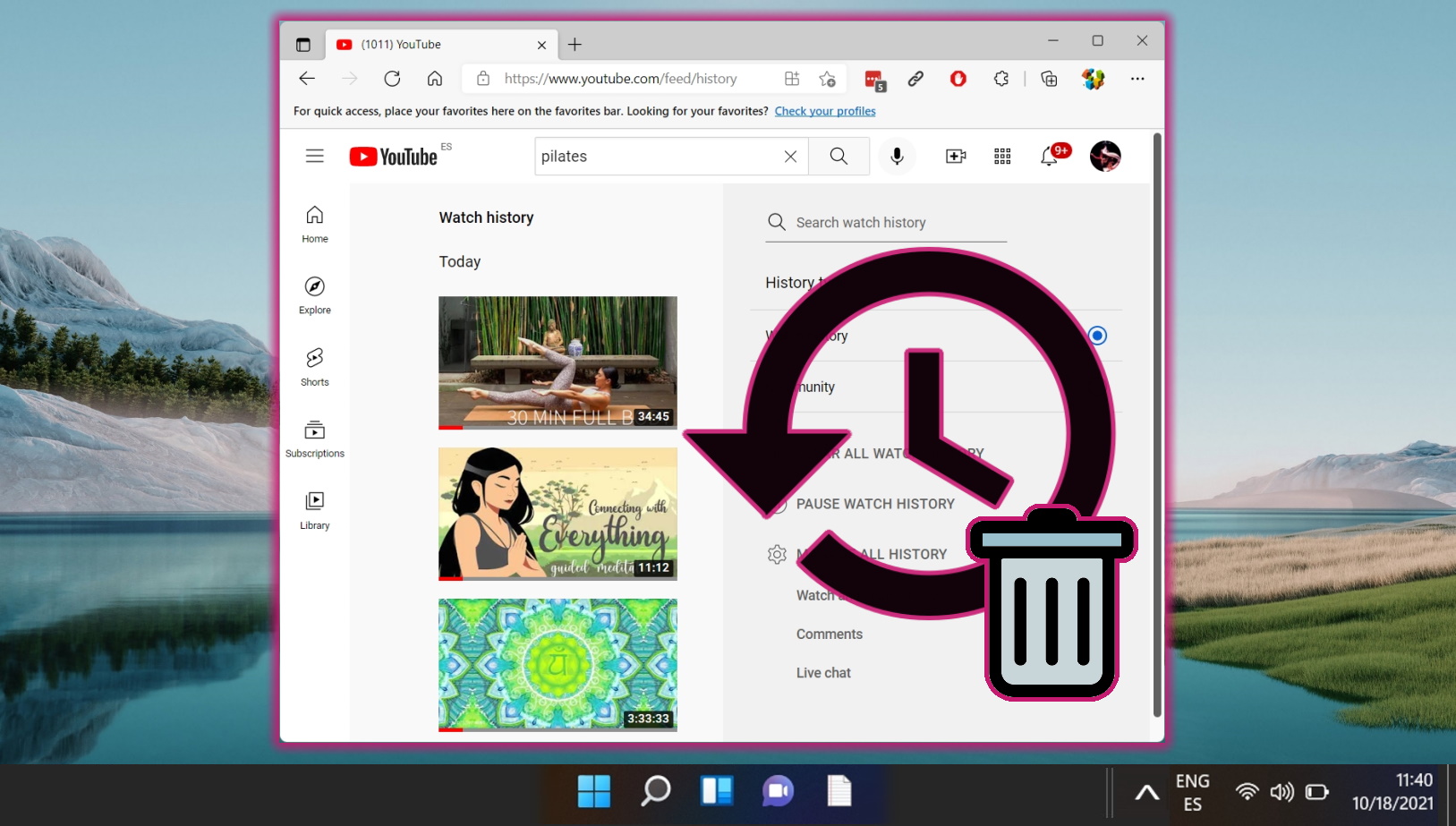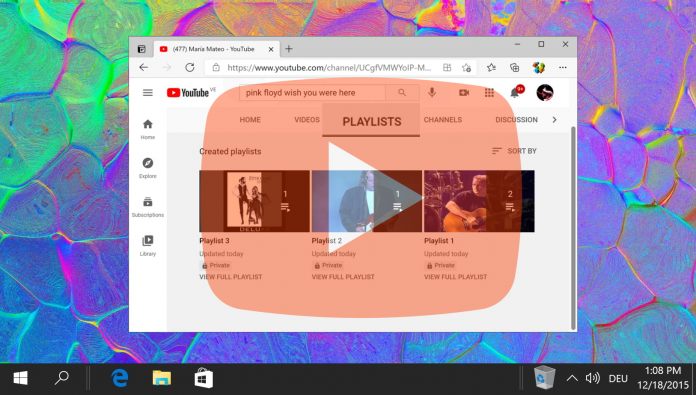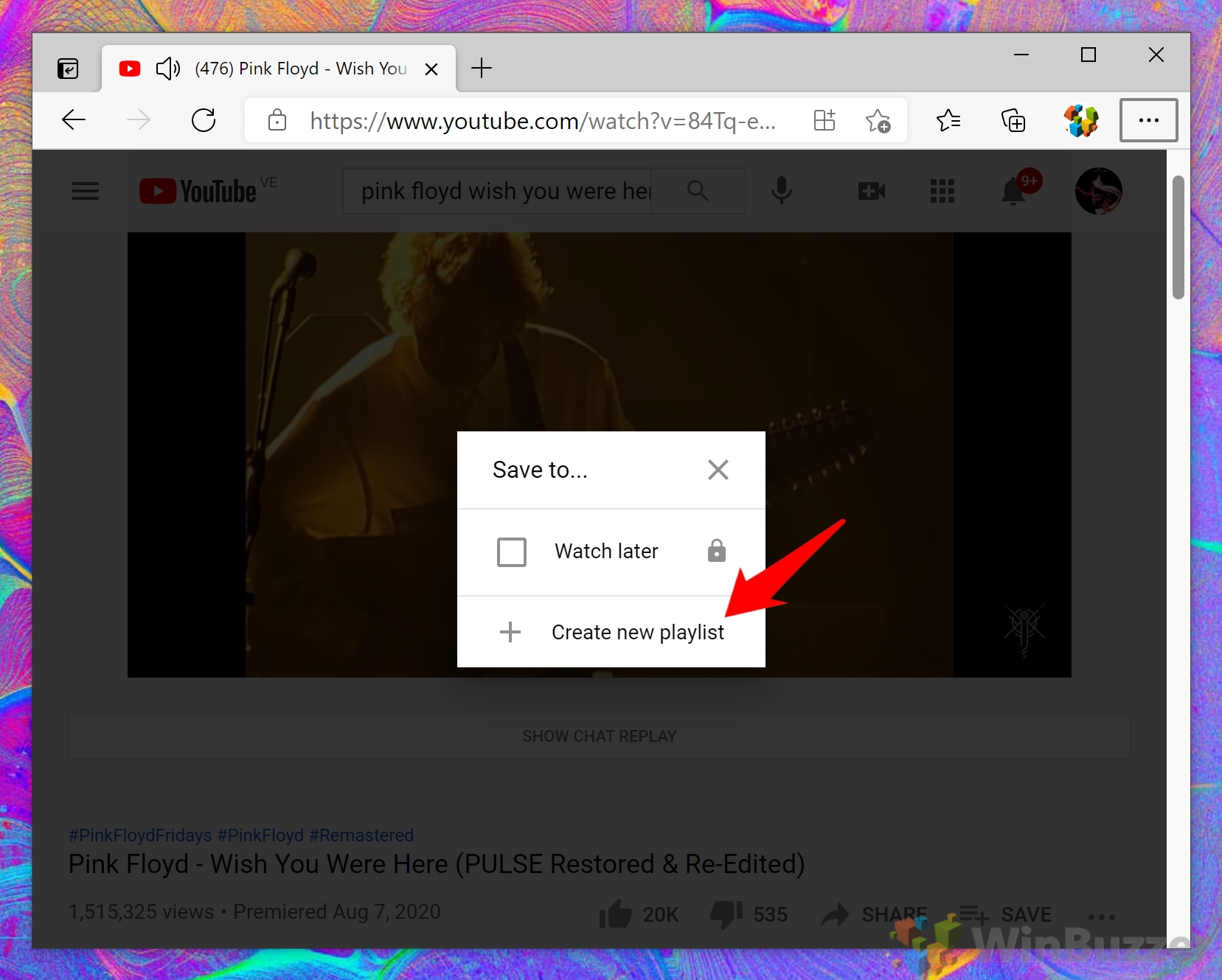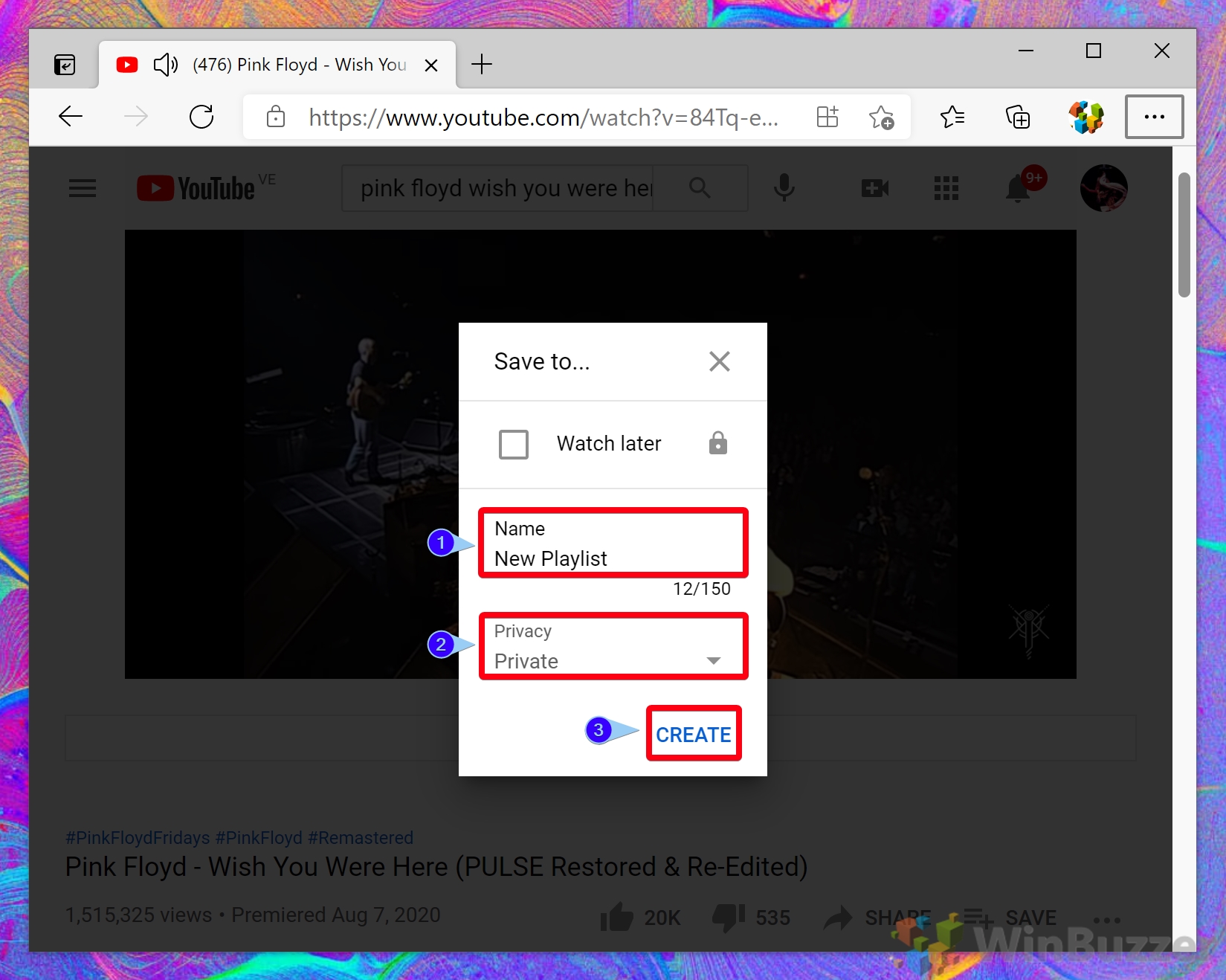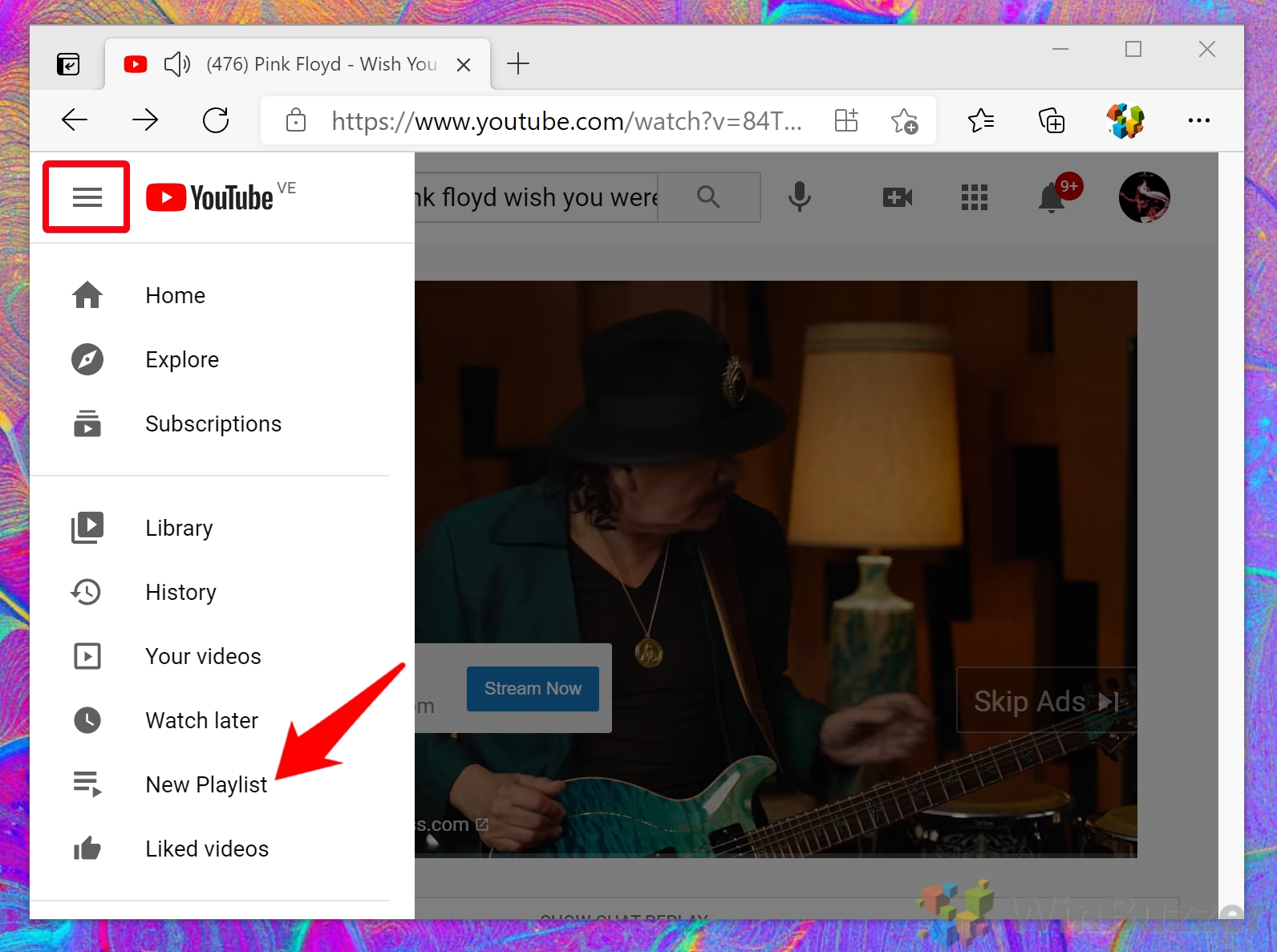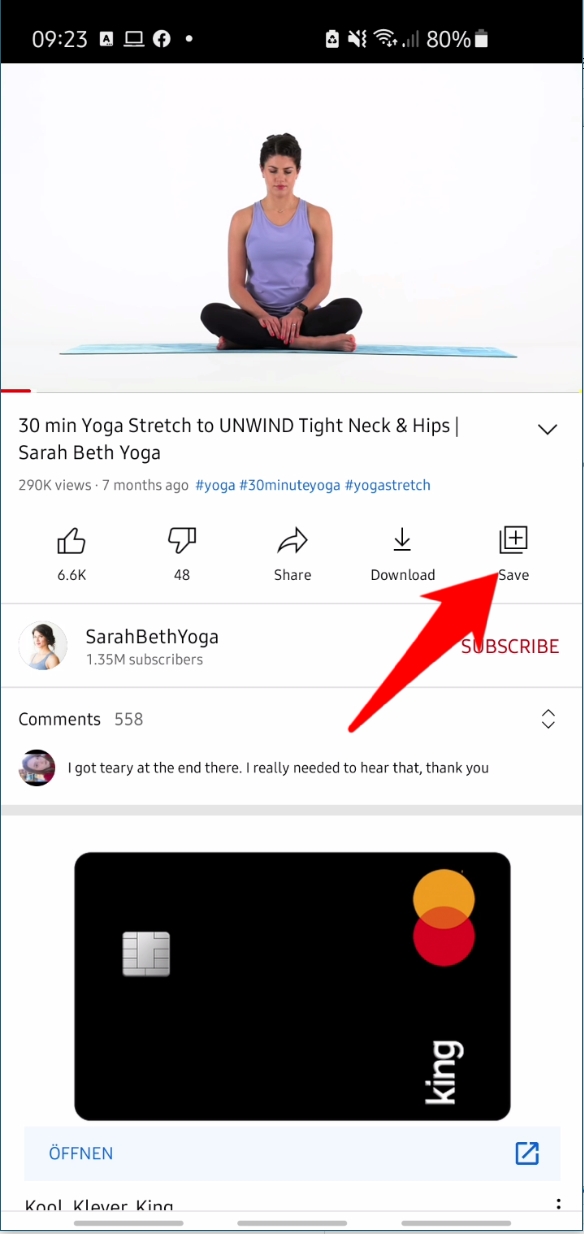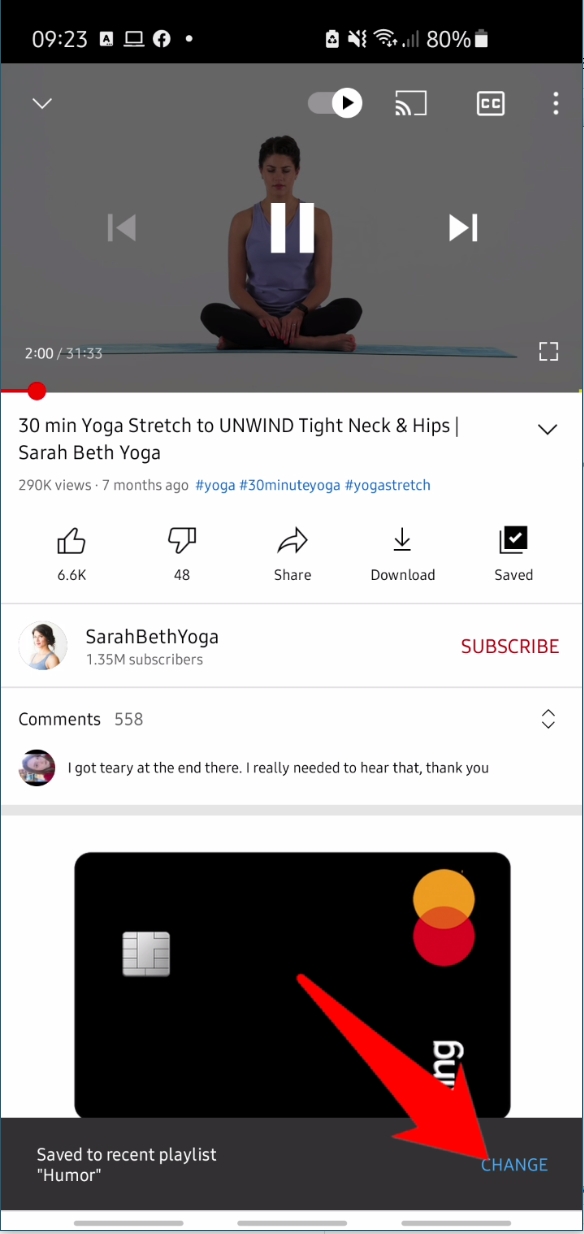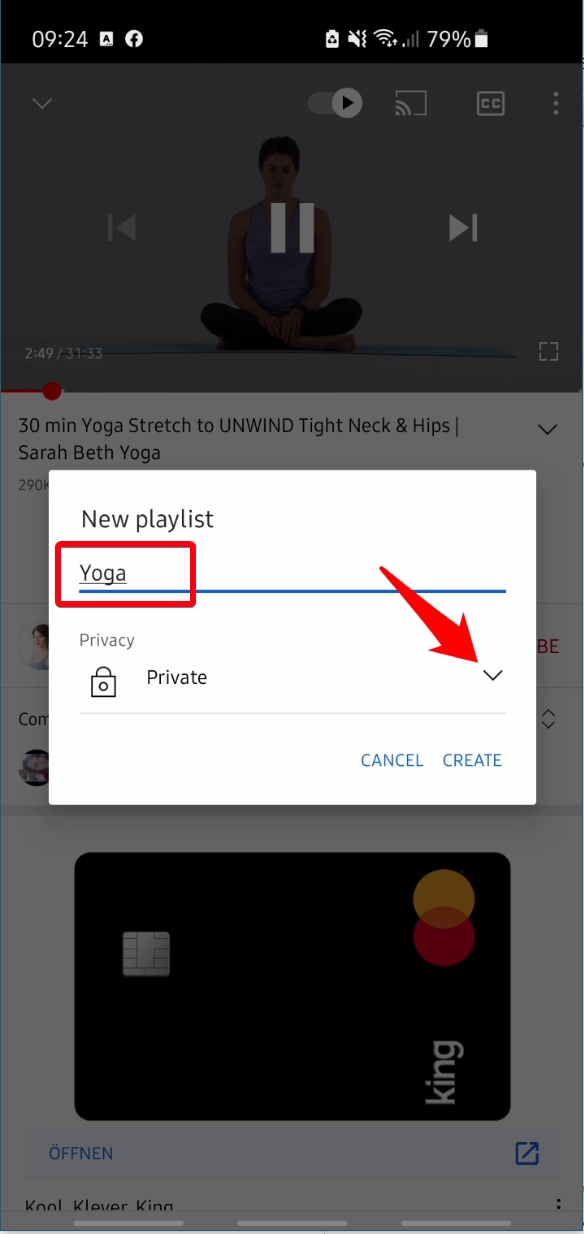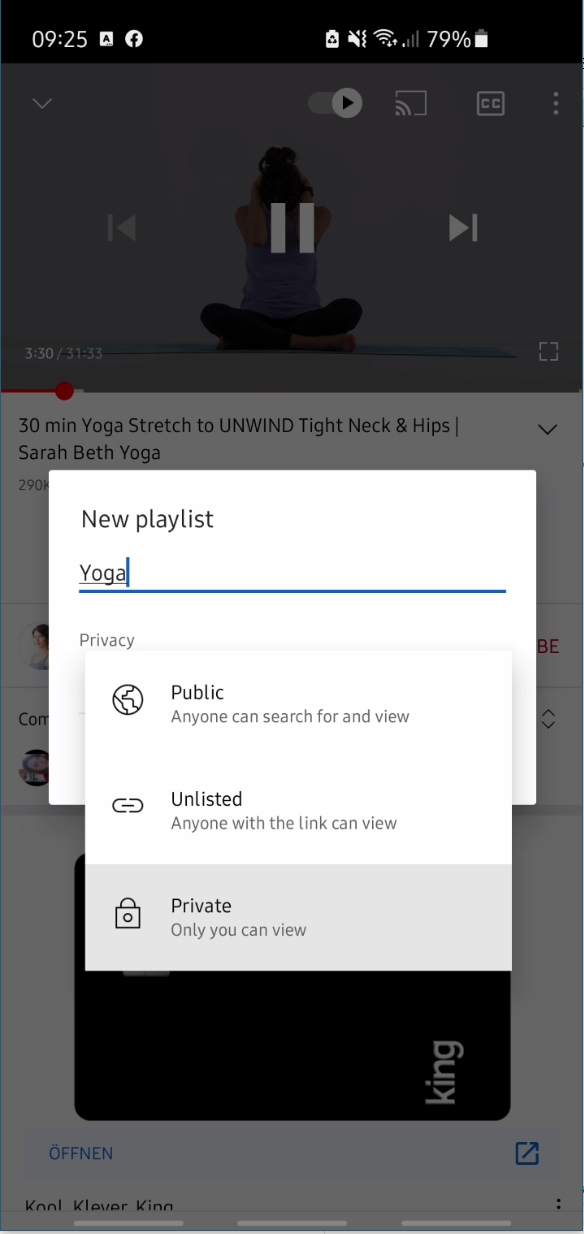YouTube playlists are a handy tool to create and categorize curated lists of the platform’s videos. As well as the often used “Watch Later“, you can create a playlist on YouTube to contain your favorite music, tutorials, or sketches.
The nice thing about playlists is that they don’t need to be specific to you. You can share them with friends and family for them to view, edit, and contribute to. The only real restriction is that they can’t include “Made for Kids” videos due to US regulations.
How to Create Playlist on YouTube Web
Creating a playlist on the YouTube web version is a straightforward process. This method is ideal when you’re using a desktop or laptop.
- Find Your Video and Press “Save”
Navigate to the video you want to add to a playlist and click the “Save” button located below the video title. If you’re in full-screen mode, exit it by pressing “f” on your keyboard first.

- Click “Create New Playlist”
After clicking “Save“, you’ll have the option to add the video to an existing playlist, such as “Watch Later“, or to create a new one. Choose “Create new playlist“.

- Name the Playlist and Select Privacy Settings
You’ll be prompted to name your new playlist and select its privacy settings: Public, Unlisted, or Private. Public playlists can be viewed by anyone, Unlisted playlists are accessible via a direct link, and Private playlists are only visible to you. Once you click “Create” the video will be instantly added to the playlist. You can repeat this process with any additional videos, simply ticking your playlist instead of creating a new one.

- View Your New YouTube Playlist
To find your newly created playlist, click on the hamburger menu (≡) on the top left corner and select “Playlists” from underneath “Watch later” button. Here, you can manage your playlist by renaming it, changing its privacy settings, adding more videos, or inviting collaborators. If you press the three dots next to the shuffle button, you can also change its settings, add videos, delete, or add collaborators.

How to Make a YouTube Playlist on Android, iPhone, and iPad
Creating a playlist on YouTube’s mobile app is slightly different but remains simple. This method is perfect for when you’re on the go. You’ll notice that YouTube automatically adds the video to your most recent playlist, requiring manual intervention.
- Press the “Save” Button
While watching a video you’d like to add to a playlist, tap the “Save” button located below the video player.

- Click “Change” at the Bottom of Your Screen
YouTube may automatically add the video to your most recent playlist. To add it to a new one, tap “Change” in the grey bar at the bottom of your screen.

- Press “New Playlist”
In the “Save video to…” pop-up, select “New playlist” located at the top-right corner.

- Name the Playlist
You’ll be prompted to name your new playlist. Enter your desired name here.

- Choose Your Privacy Options
Select from the three privacy options: Public, Unlisted, or Private, based on your preference for who can view your playlist. Anyone on YouTube can view a public playlist, including those who aren’t subscribed to you. Unlisted playlists allow anyone with the direct link to view it, and private makes it so only someone logged into your account can see.

- Press “Create”
After setting your privacy options, tap “Create“. Your video will be added to the new playlist, which you can find under “Library” in the YouTube app. Here, you can also manage your playlist’s settings. You can click on any playlist and press the pencil icon to rename it and adjust privacy settings. Unfortunately, you don’t seem to be able to share it with collaborators from mobile at this time.

FAQ – Frequently Asked Questions About YouTube Playlists
Can I add videos from other users to my YouTube playlist?
Yes, any video that’s publicly available on YouTube can be added to your playlists, regardless of the uploader. This allows you to curate content from a wide variety of sources. Just navigate to the video, click on the “Save” button below the video player, and then choose the playlist you want to add it to, or create a new one.
How do I share a YouTube playlist?
To share a YouTube playlist, navigate to the playlist, then click on the “Share” button located beneath the playlist title. A variety of sharing options will appear, including social media platforms, email, and a direct link. You can choose to copy the link and paste it wherever you wish or directly share it through one of the provided platform options.
Can I watch a YouTube playlist in reverse order?
Officially, YouTube does not support playing playlists in reverse order through a simple click. However, you can manually reorder the videos in your playlist via the desktop version of YouTube. To do this, go to your playlist, click on “Edit”, and then drag the videos to rearrange them in the desired reverse order. Remember, this change will affect the playback order for anyone viewing the playlist.
How do I find playlists created by others on YouTube?
To find playlists that others have created on YouTube, use the search bar to type in keywords related to the type of playlist you are looking for. After pressing enter, filter the search results by clicking on the “Filter” icon and selecting “Playlist” from the TYPE section. This will show you a list of related playlists, from which you can choose ones that interest you.
Can I invite others to collaborate on a YouTube playlist?
Yes, YouTube allows playlist collaboration for public or unlisted playlists. To enable this, go to your playlist settings by clicking on the three dots next to your playlist and select “Playlist settings”. Then, go to the “Collaborate” tab and switch on the collaborator setting. You’ll receive a link that you can share with others whom you want to invite to add videos to the playlist.
How do I delete a YouTube playlist?
To delete a YouTube playlist, navigate to your “Library” or the playlist page. There, click on the three dots menu next to the playlist you wish to delete and select “Delete playlist”. A confirmation prompt will appear to ensure that you want to permanently remove the playlist. Confirm your action, and the playlist will be deleted.
Can I set a custom thumbnail for my YouTube playlist?
As of now, YouTube automatically generates thumbnails for playlists using images from the first four videos in the playlist. There’s no direct option for users to set a custom thumbnail for playlists, making it important to consider which videos you place at the beginning of your playlist.
What happens if a video in my playlist gets deleted by the uploader?
If a video within your playlist is deleted by its uploader or removed by YouTube for any reason, it will display as “Video removed” or “Video unavailable” in your playlist. These entries do not play and can manually be removed from your playlist to keep it tidy.
Can I view the total playtime of a YouTube playlist?
Directly, YouTube does not display the total playtime for playlists. If you’re looking to determine how long your entire playlist will run, you might have to rely on third-party browser extensions or manually add up the durations of each video, though it’s important to exercise caution and respect privacy when using external tools.
Is it possible to embed a YouTube playlist on a website?
Yes, you can embed a YouTube playlist on your website. To do this, go to the playlist on YouTube, click “Share” beneath the playlist title, and then click “Embed”. YouTube will provide you with an HTML code. Copy this code and paste it into your website’s HTML where you want the playlist to appear. This feature enables the playlist to play directly on your website.
How many videos can I add to a YouTube playlist?
You can add up to 5,000 videos to a single YouTube playlist. This cap allows users to create extensive collections of videos on virtually any topic or interest, making playlists a powerful tool for content curation and sharing.
Can I make a playlist on YouTube without an account?
To create, save, and manage playlists on YouTube, you must be signed in with a Google account. This ensures that your playlists are saved to your profile and can be accessed or edited anytime. Users without an account can still view public playlists but cannot create their own.
Can I change the order of videos in my YouTube playlist?
Yes, you can change the order of videos in your YouTube playlist. On the desktop, access your playlist, click “Edit” and then drag videos to reorder them as you wish. On mobile, use the “Edit” mode in your playlist settings to rearrange videos by tapping and holding the reorder icon next to a video, then dragging it to a new position.
How can I find my playlist’s URL to share it?
To find and share your YouTube playlist URL, navigate to the playlist on YouTube, and in the browser’s address bar, you’ll see the direct URL to your playlist. Alternatively, click the “Share” button beneath the playlist title to access sharing options, including a direct link that you can copy and share.
How do I make my YouTube playlist play continuously?
Playlists on YouTube are designed to play videos in sequential order automatically. Ensure the “Autoplay” feature is enabled on your device or web browser to allow videos in the playlist to play one after another without interruption. This feature can be toggled on or off via the player controls.
Related: How to Loop a YouTube Video
Looping a YouTube video is a simple process that can be done with just a few clicks. This is helpful whether you want to listen to your favorite song on repeat or use a specific video part as a background. In our other guide, we show you how to loop a YouTube video on your desktop and smartphone (iOS, Android) using the Youtube app and third-party tools.
Related: How to Delete Your YouTube Watch and Search History
YouTube keeps a log of not just every video you watch, but every video you search for? All of it is fed into the service’s recommendation algorithm and advertisements, which target you based on this data. In our other guide, we show you how to clear your YouTube watch and search history for individual and all items, on web and mobile.