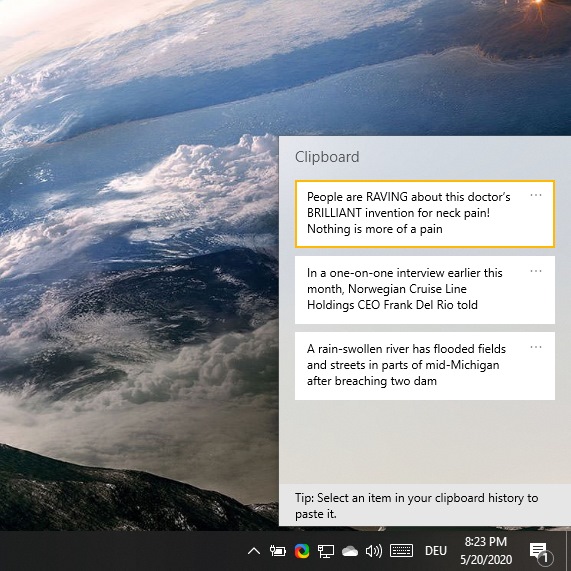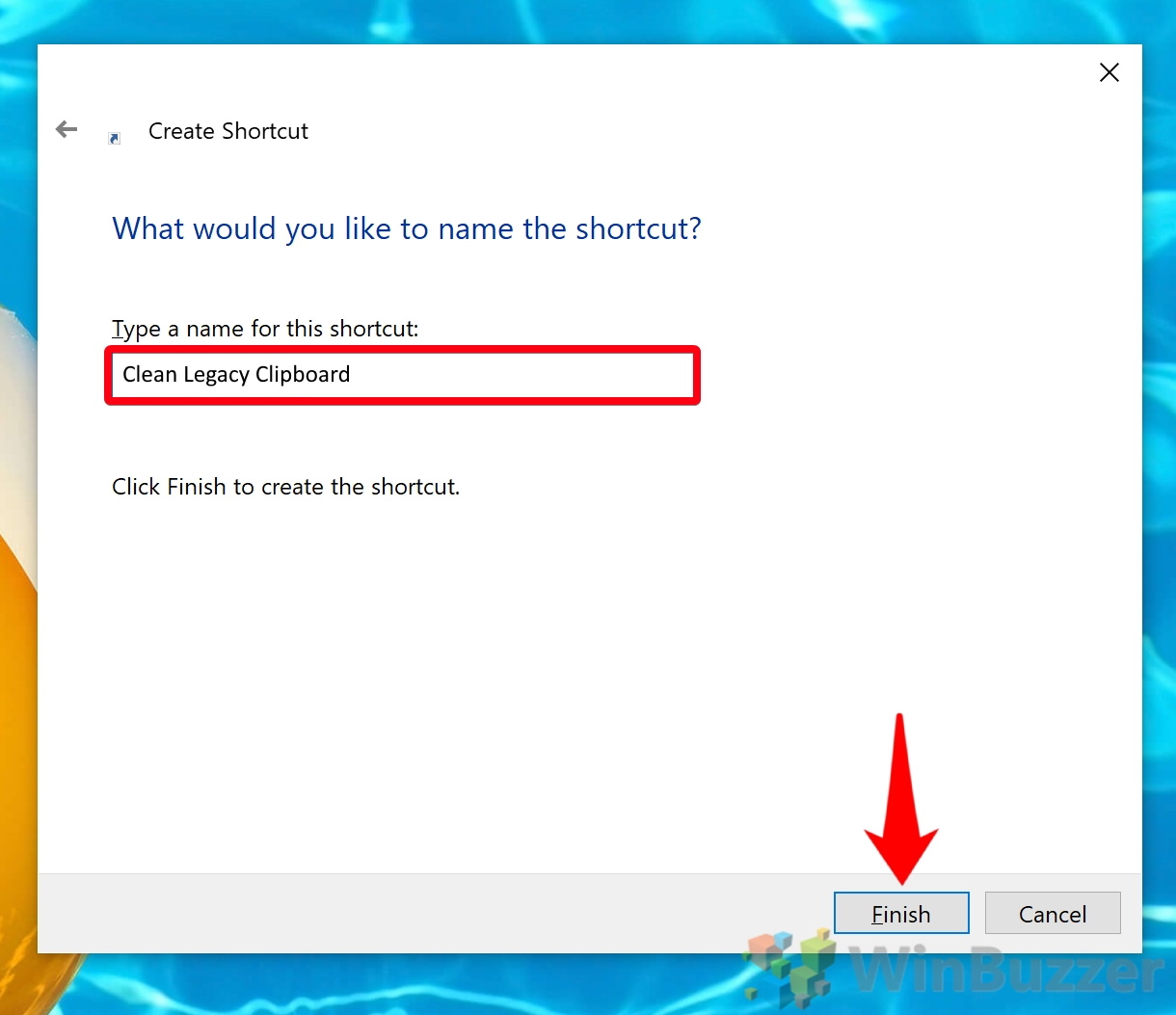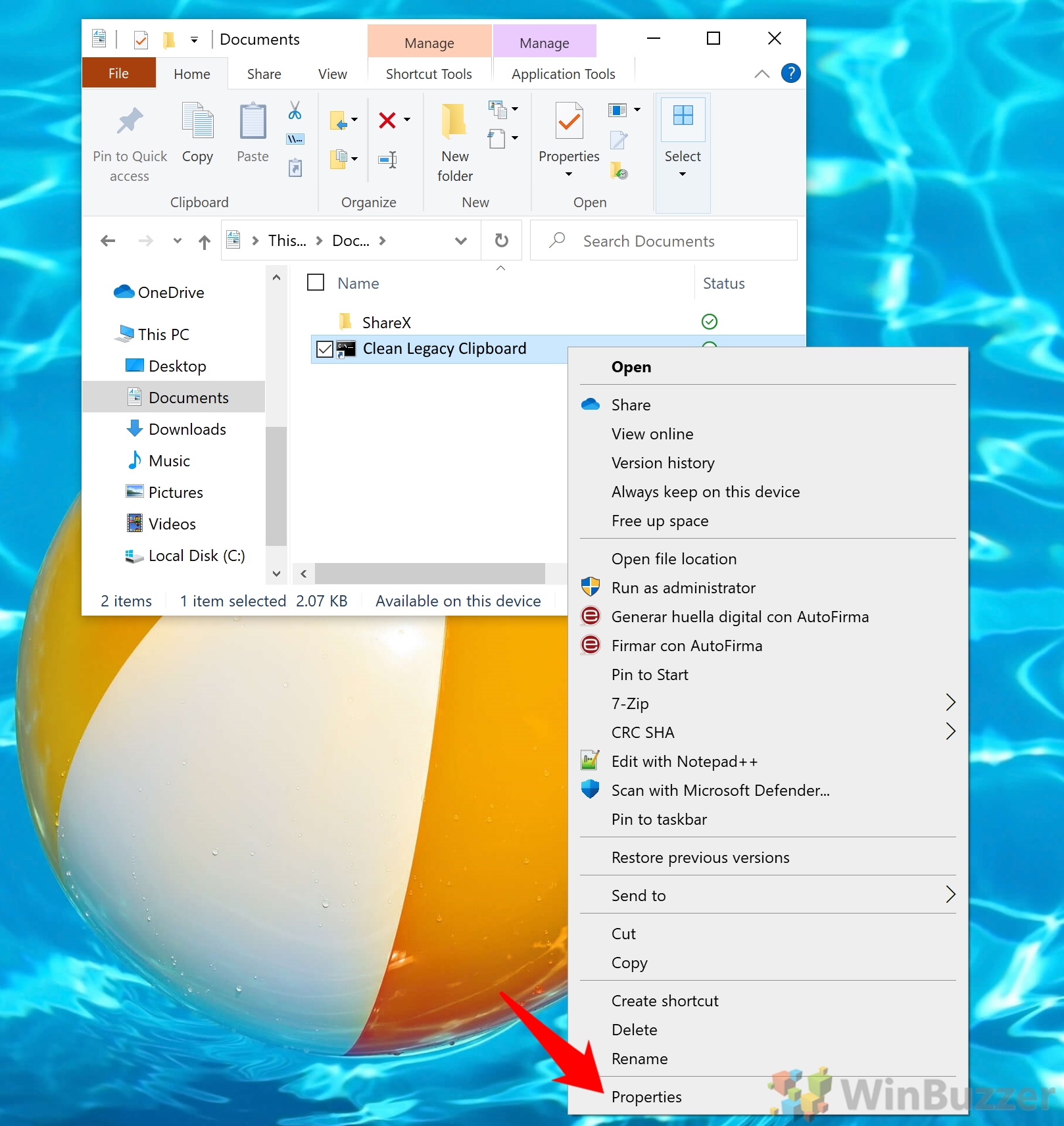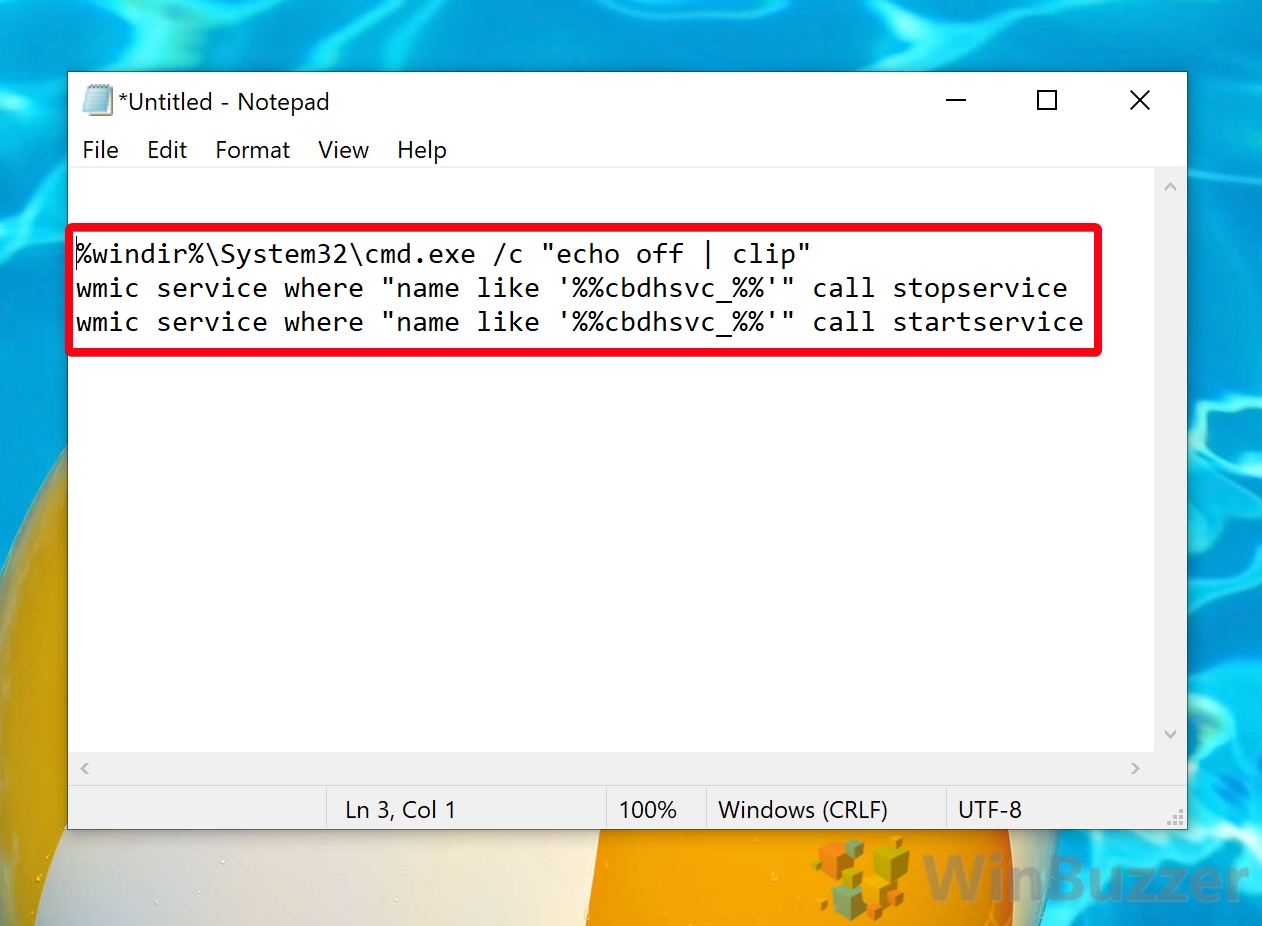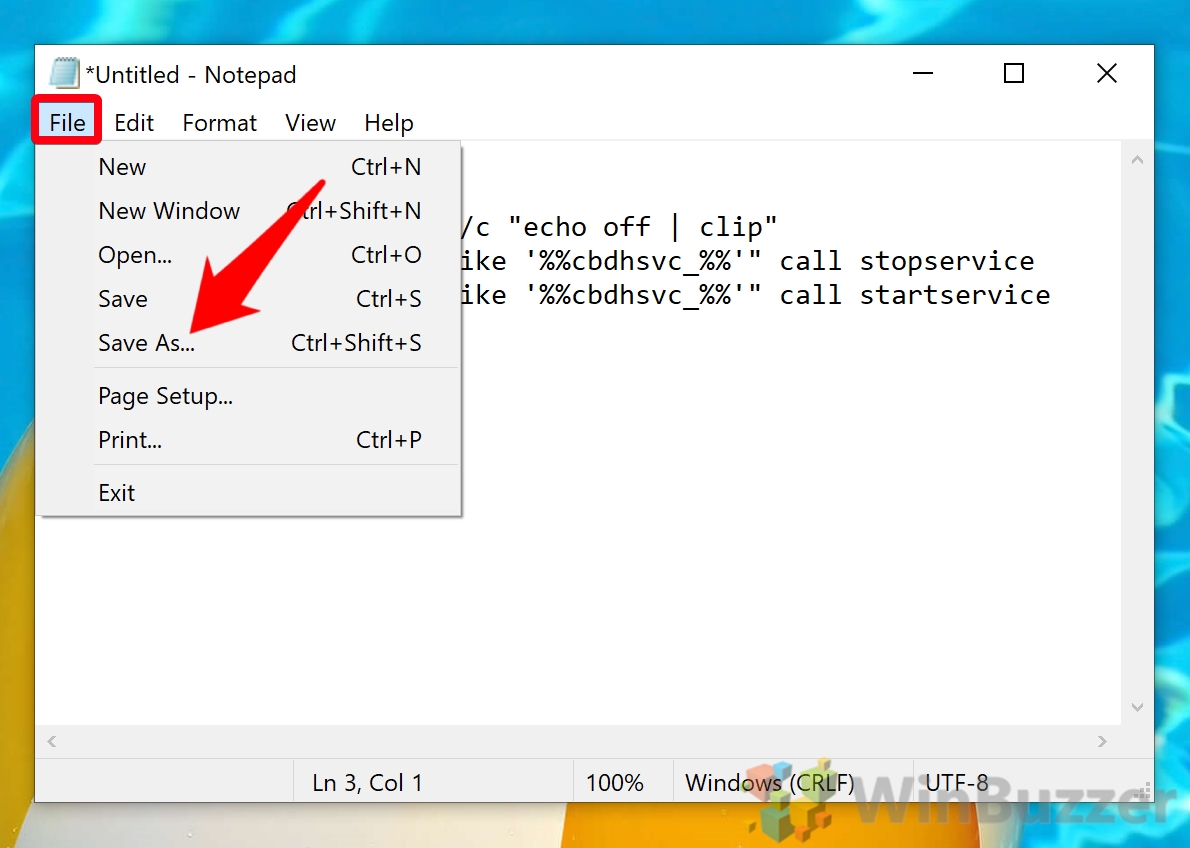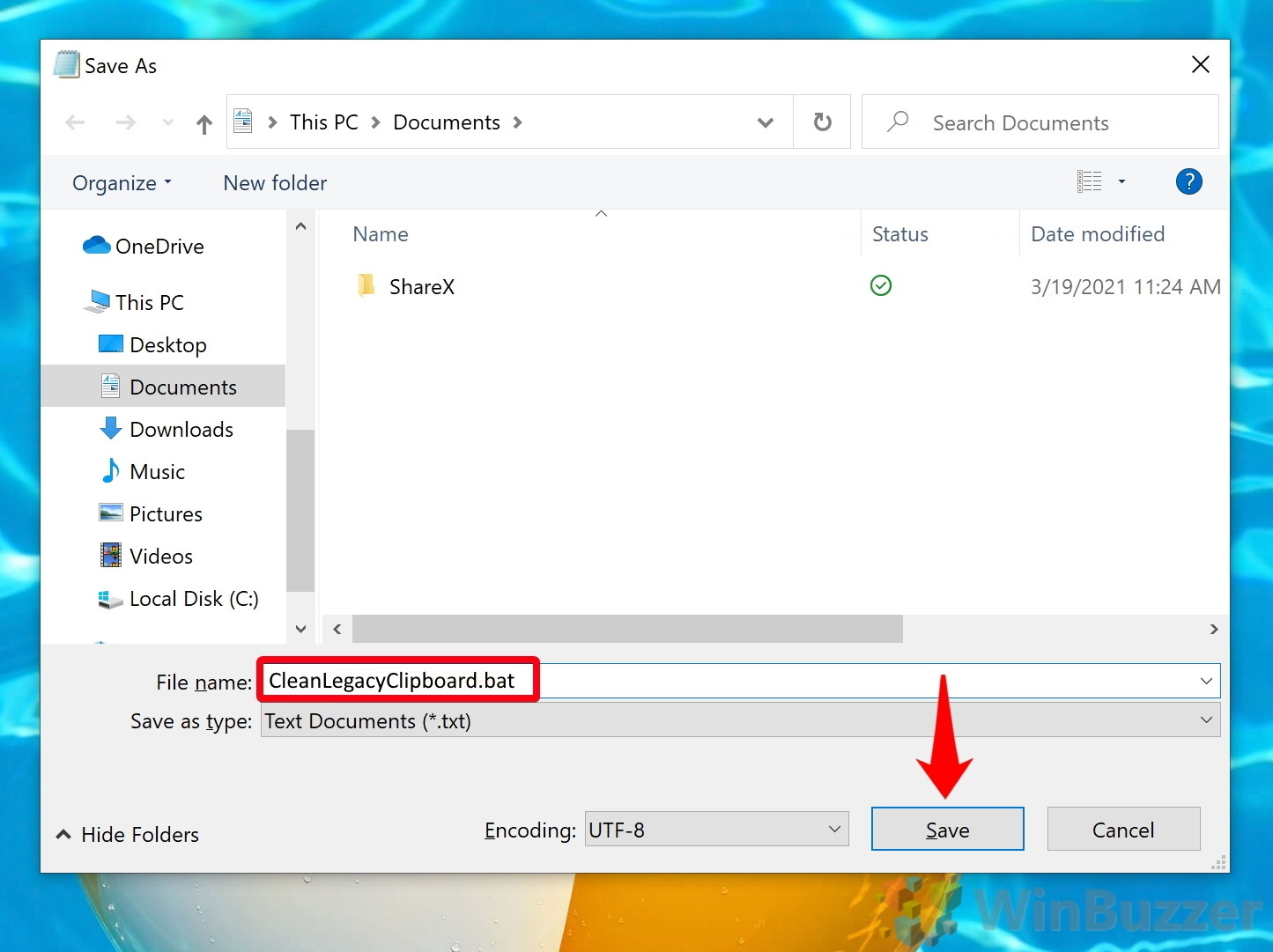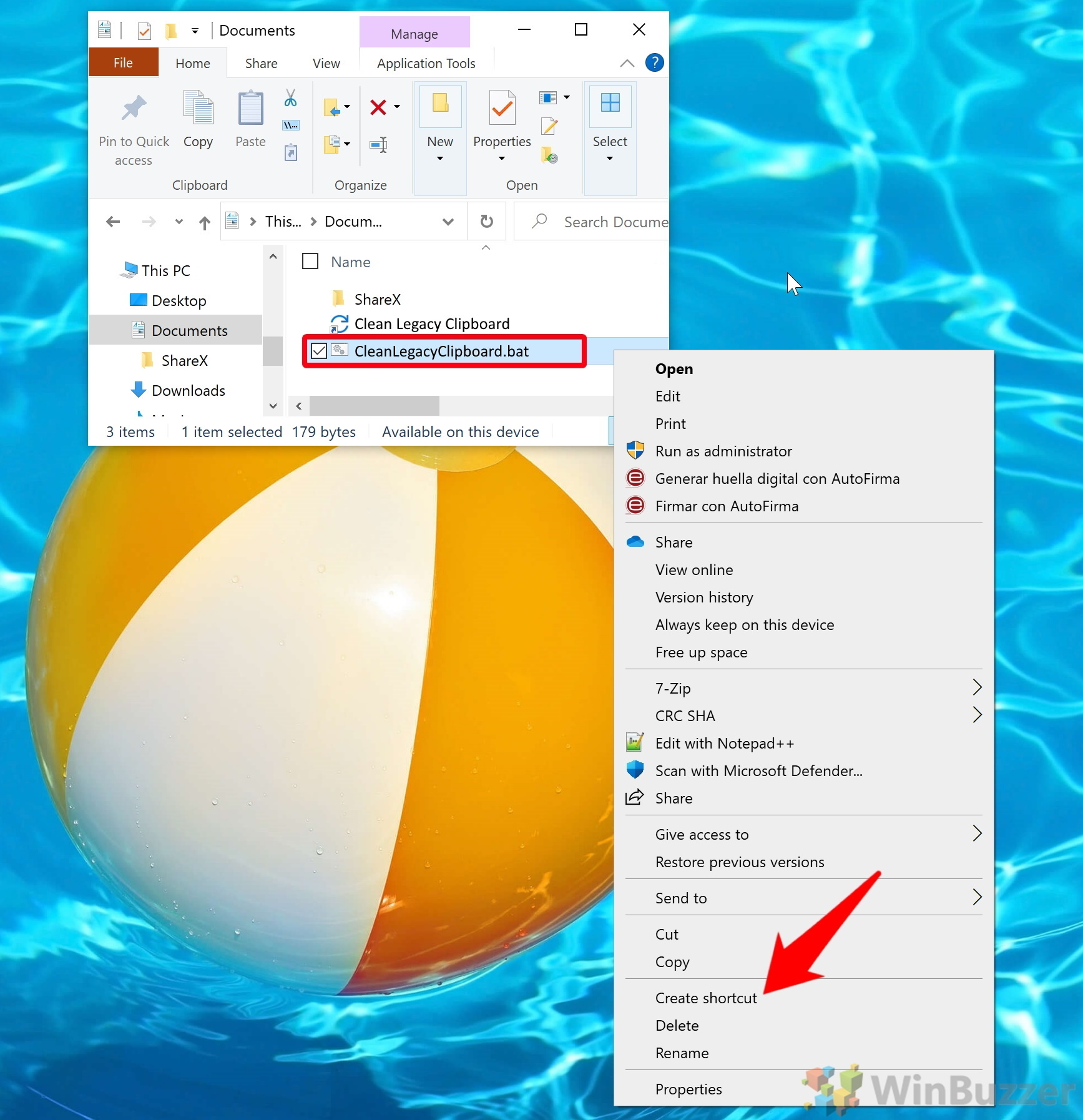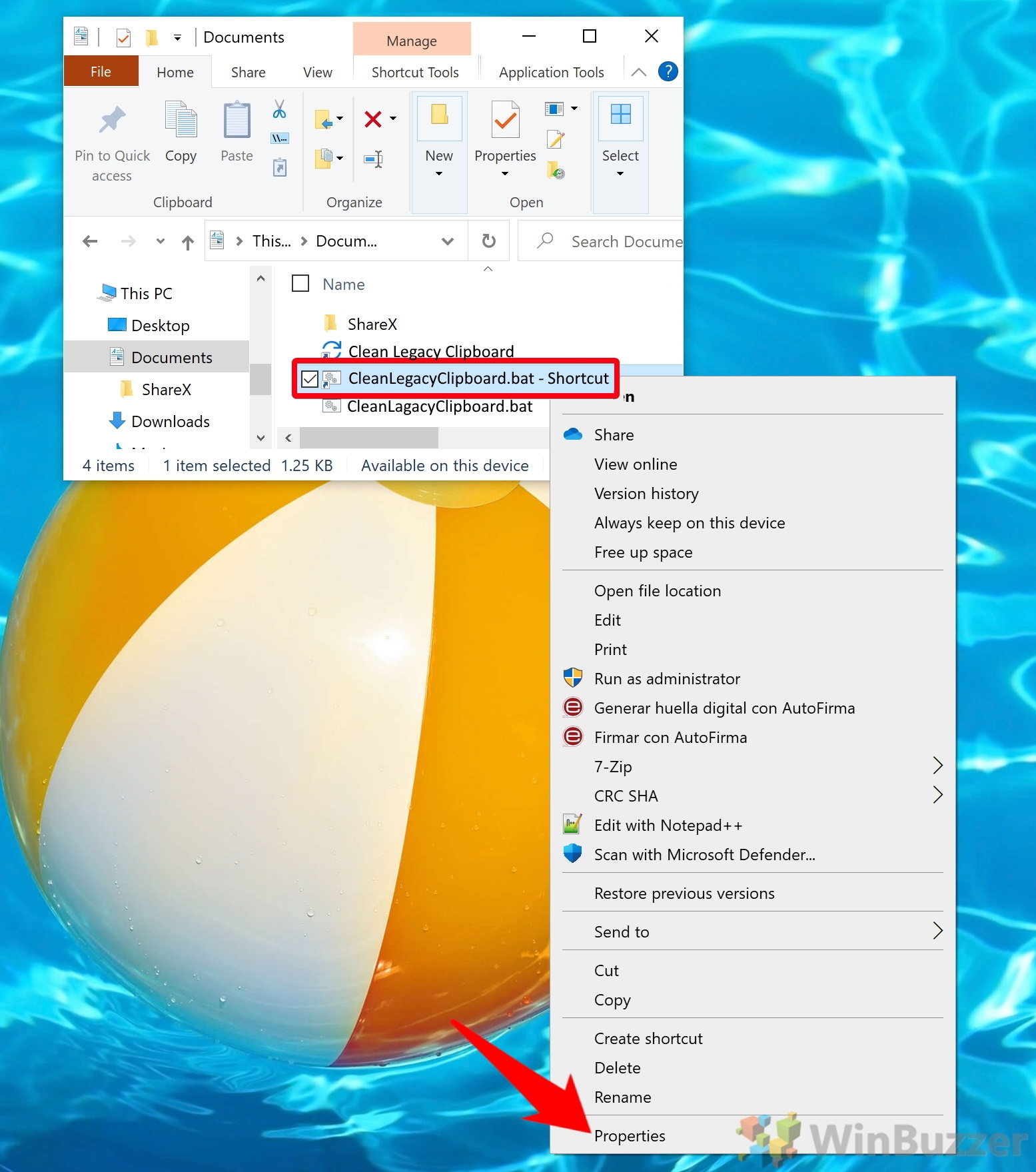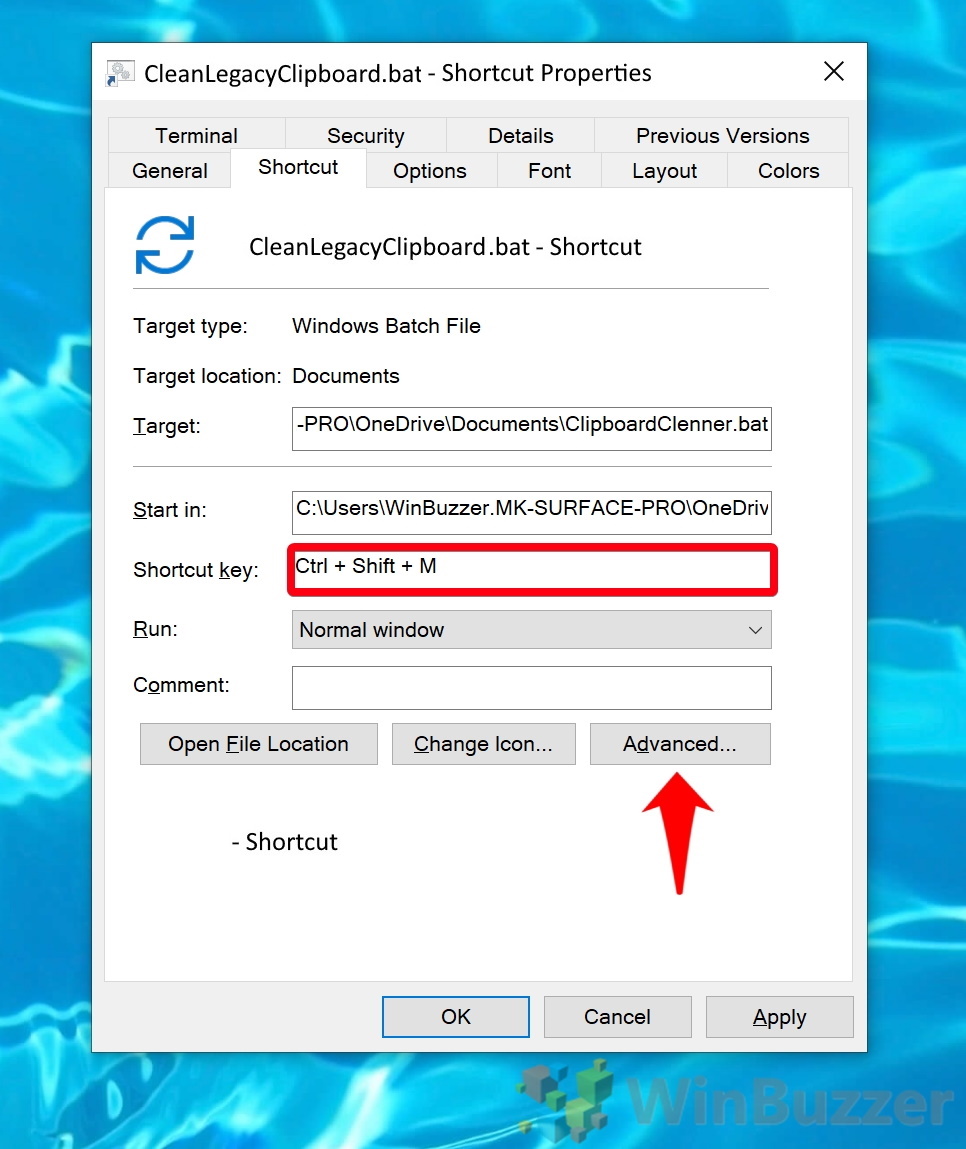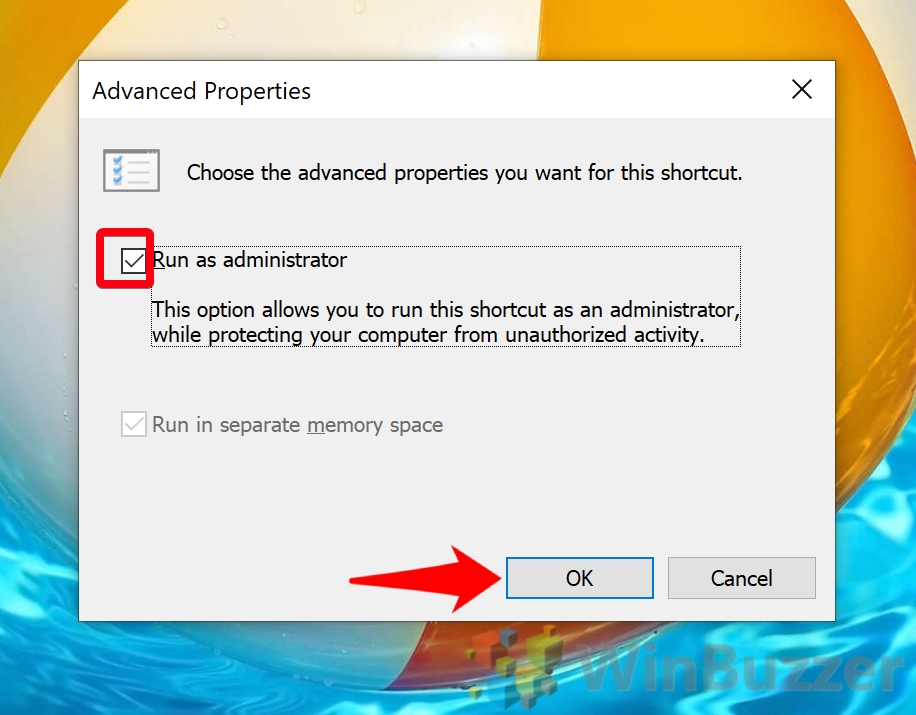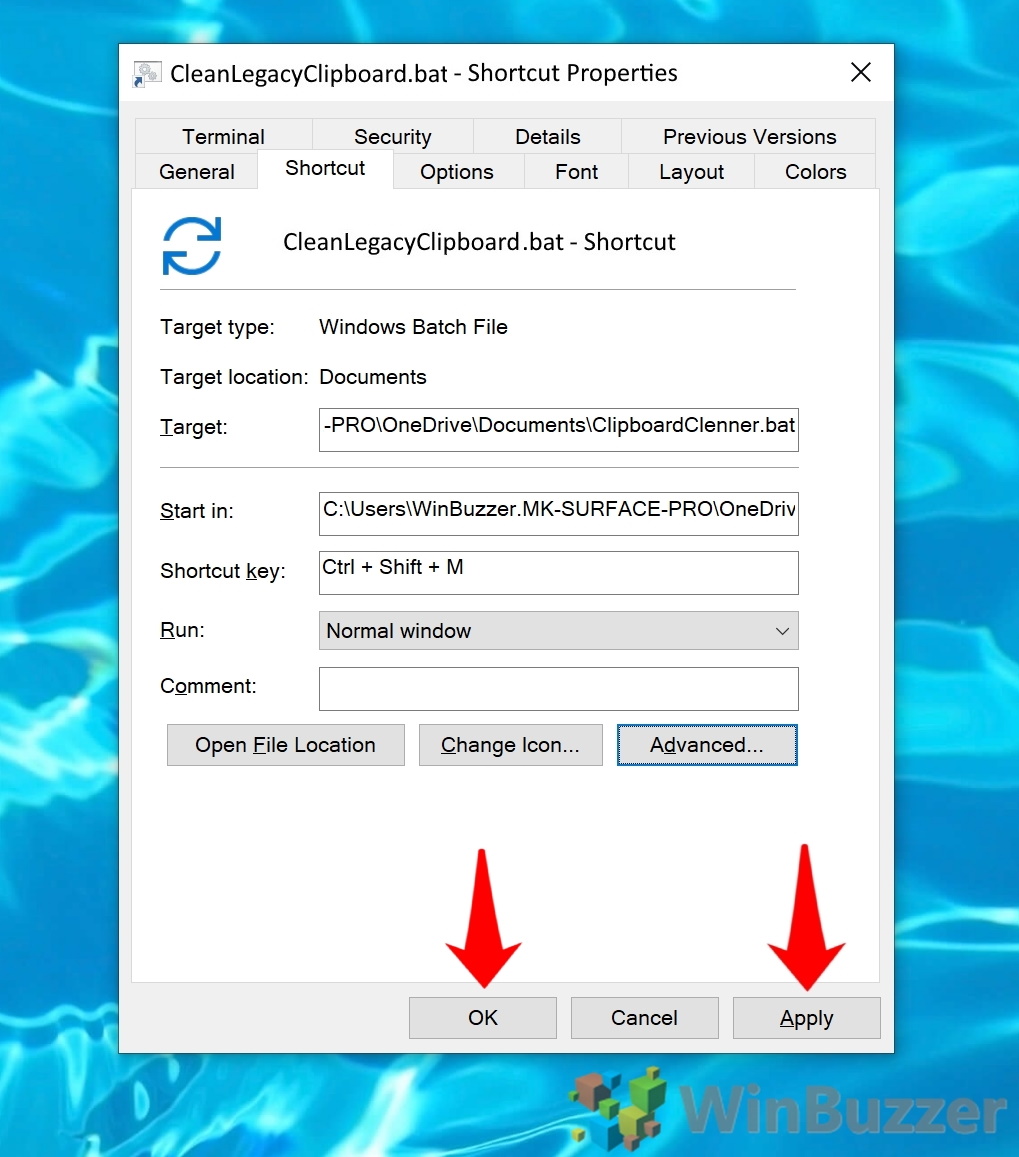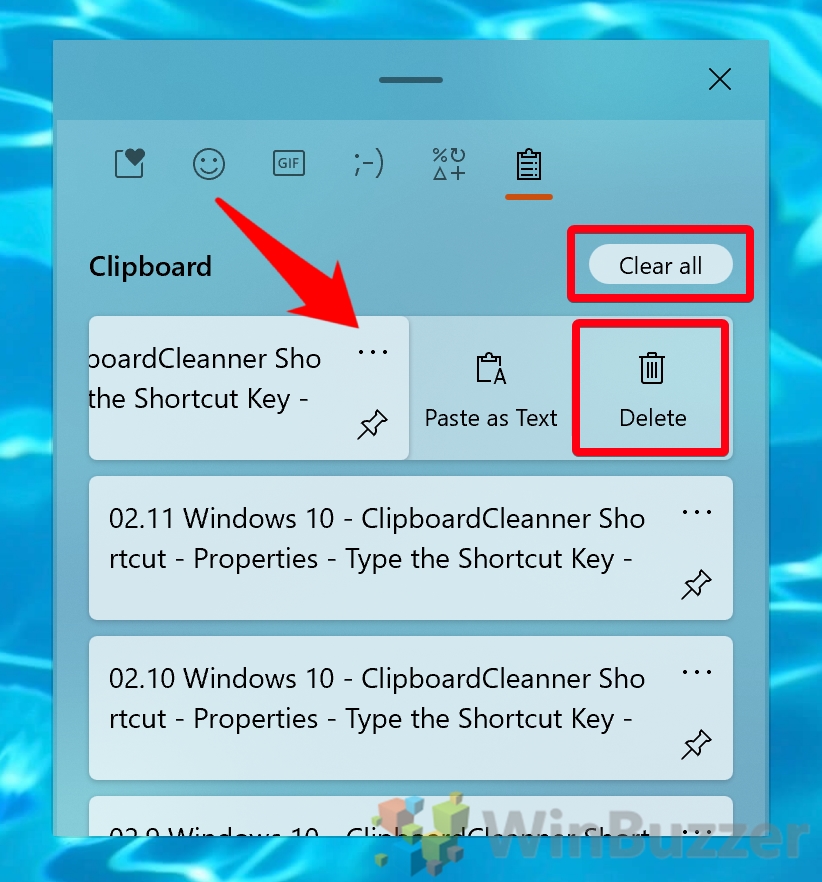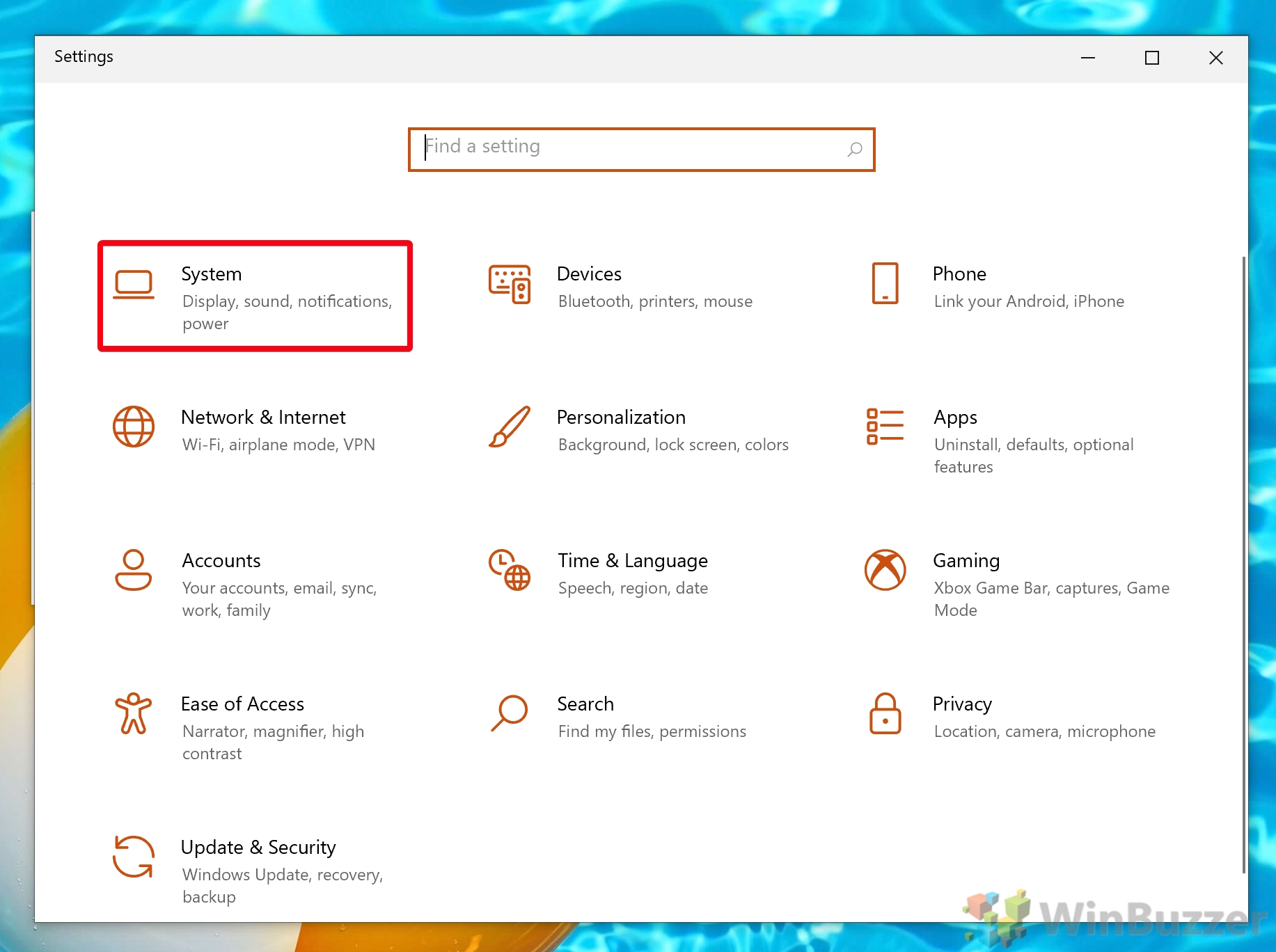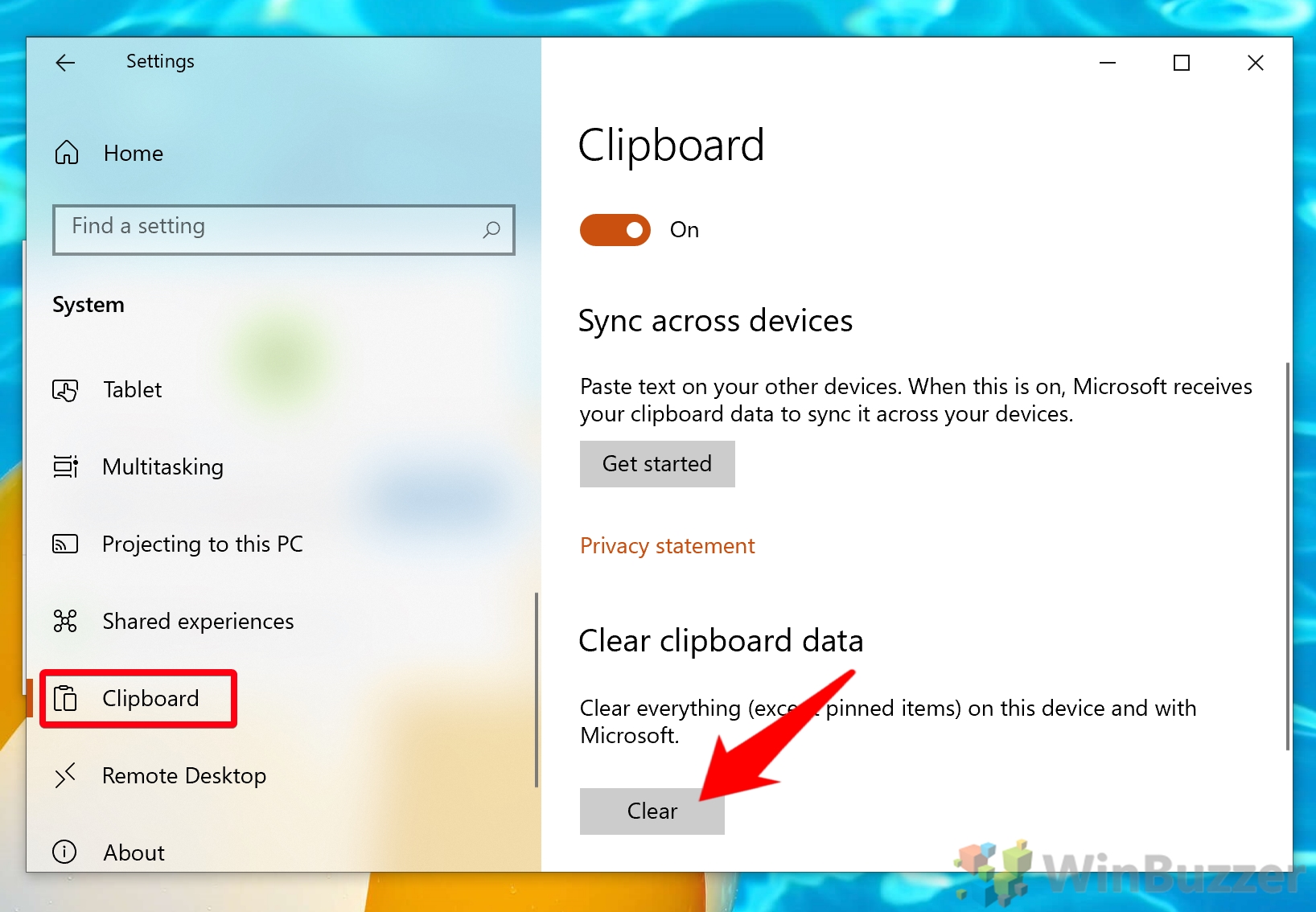The Windows 10 clipboard is a useful tool, but it also leaves a bit of a “paper trail” of your activity. If you’ve copied something sensitive, the next person to paste will see the text or image in plain sight. As a result, it’s a good idea to know how to clear the clipboard in Windows 10.
Clear the clipboard in Windows 10 using a shortcut
We’ve previously covered how to enable, view, and clear clipboard history manually, so this guide will take a different approach. We’ll be showing you how to create a clear clipboard shortcut that you can double-click or enable with a hotkey for increased speed.
First, though, we should mention that there are technically two clipboards in Windows 10. The legacy clipboard only allows you to keep one piece of text or image copied at a time. The new Windows 10 clipboard goes much further, allowing you to store up to 25 items and sync them across PCs.
We’ll be showing you how to create a clear clipboard shortcut for both today, starting with the legacy version.
How to Clear Legacy Clipboard History in Windows 10 with a Shortcut
Our shortcut will make use of a simple clear clipboard command to function. It will automatically open CMD and run the command in about a second. Here’s how you can create it:
- Create a new shortcut
You can place this shortcut anywhere you like, but we’ll be doing it Documents. Once you have navigated there, click “Home” in your File Explorer ribbon, then press “New item > Shortcut”.
- Add your clear clipboard command to the location field
Rather than browsing to a file location, we’ll point the location field to Command Prompt and specific a command for it to run. To do so, past the following under “Type the location of the item”:
%windir%\System32\cmd.exe /c "echo off | clip"Click Next to continue the setup process.
- Give your clear clipboard shortcut a name
We chose “Clean Legacy Clipboard” so there’s no mix-up if we enable the new clipboard later. Click “Finish” when you’re done.
- Open the shortcut properties
You could leave it here if you like, but we’d recommend some customization. Accessing your shortcut properties will allow you to set a hotkey to run it, as well as change its icon.
Back in your File Explorer, right-click your shortcut and press “Properties” if you want to proceed.
- Switch to the Shortcut tab and press “Change Icon…”
- Choose an icon from the list
There are a few different icons that could work for this, so take your pick and press “OK”.
If you don’t see any icons, paste the following into the browse field and press enter:
%windir%\system32\imageres.dll - Add a clear clipboard keyboard shortcut for easy access
Still in the “Shortcut” tab, look for the “Shortcut key” field and click it. Press the key combination you’d like to use to clear the clipboard in Windows 10. We’ve chosen Ctrl + Shift + C, but feel free to pick something else. The most important thing is that it doesn’t conflict with any other hotkeys you have on your system.
Once you’ve chosen, click “OK”.
How to Clear Copy/Paste History for the modern Windows 10 Clipboard via Shortcut
Due to the way modern Windows apps work, the process to create a clear clipboard shortcut is a little more involved. We’ll have to create a .bat file first and make a shortcut to that.
If you can’t be bothered to do all that, we’ll show you how to clear the clipboard in Windows 10 manually further down. Let’s get started:
- Open Notepad
Press Start and type “Notepad”, then click the top result in your search box.
- Paste the clear clipboard command into your document
In its base form, the clear clipboard command for the modern Windows 10 clipboard is the same. The difference, then, is that we must restart the clipboard service for the changes to take effect. The extra two lines in our .bat file will take care of that for us:
%windir%\System32\cmd.exe /c "echo off | clip" wmic service where "name like '%%cbdhsvc_%%'" call stopservice wmic service where "name like '%%cbdhsvc_%%'" call startservice
- Press “File > Save As…”
- Save the document as a .bat file
Navigate to your Documents folder and name the file “CleanLegacyClipboard.bat”. Press “Save”.
- Create a shortcut to the clear clipboard command
Right-click your newly created .bat file and select “Create shortcut”.
- Open the shortcut properties
Right-click your clear clipboard shortcut and click “Properties”.

- Switch to the “Shortcut” tab and click “Change Icon…”
- Select an icon from the list and press “OK”
If you don’t see any icons, paste the following into the browse field and press enter:
%windir%\system32\imageres.dll - Click “Apply”
- Add a keyboard shortcut key
Click in the “Shortcut key” field and press the buttons you’d like to use to activate the clear clipboard shortcut. In our case, that’s Ctrl + Shift + M.
Once you’re done, press the “Advanced…” button towards the bottom of the tab.
- Tick “Run as administrator” and press “OK”
This step is essential – if you don’t run the shortcut as an admin, it won’t be able to restart the Windows 10 clipboard service.
- Press “Apply” and “OK”
- Optional: How to clear the clipboard its Windows 10 interface
If setting up a shortcut is too much, you can use the new Windows 10 clipboard interface instead. It’s slower, but not by a lot.
Press “Windows + V” to open the clipboard, then click “Clear all” to delete everything. Alternatively, you can click the three dots next to an item and click “Delete” to remove just that entry.
- Optional: Clear Windows 10 clipboard data in Settings
If you don’t like either of the options mentioned above, you can clear the clipboard in Windows 10 the long way. Alternatively, press the Settings cog above the power button.
- Click “System”
- Select “Clipboard” in the sidebar and click “Clear”
You’ll find the Clear button towards the bottom of the page, below the “Clear clipboard data” heading.
That about rounds up this tutorial. You should now know how to clear the Windows 10 clipboard in multiple ways. However, there may still be traces of your activity elsewhere in the system. Here’s how you can clear file explorer search history and clear the all recent files list.
Last Updated on February 14, 2022 7:44 pm CET by Markus Kasanmascheff