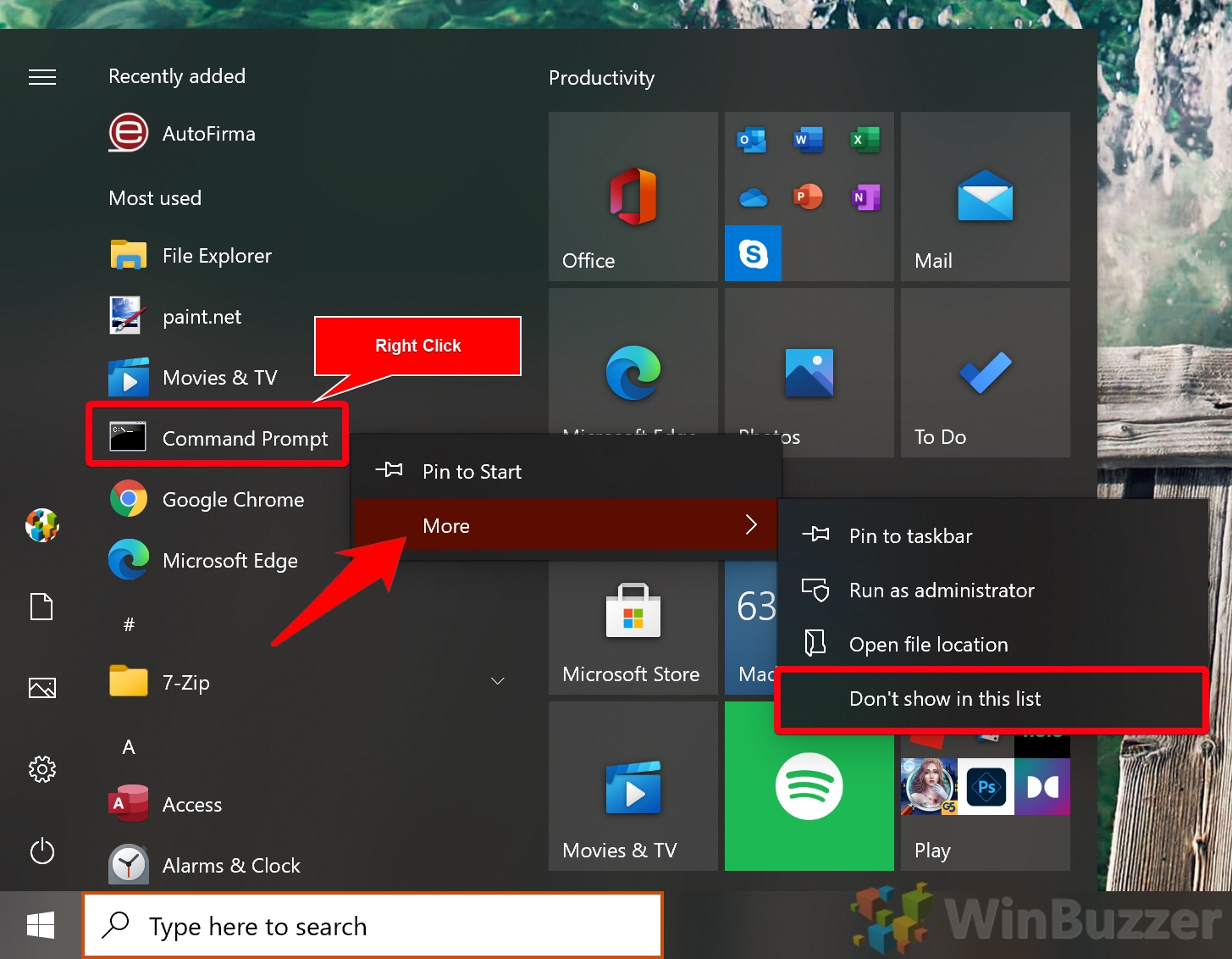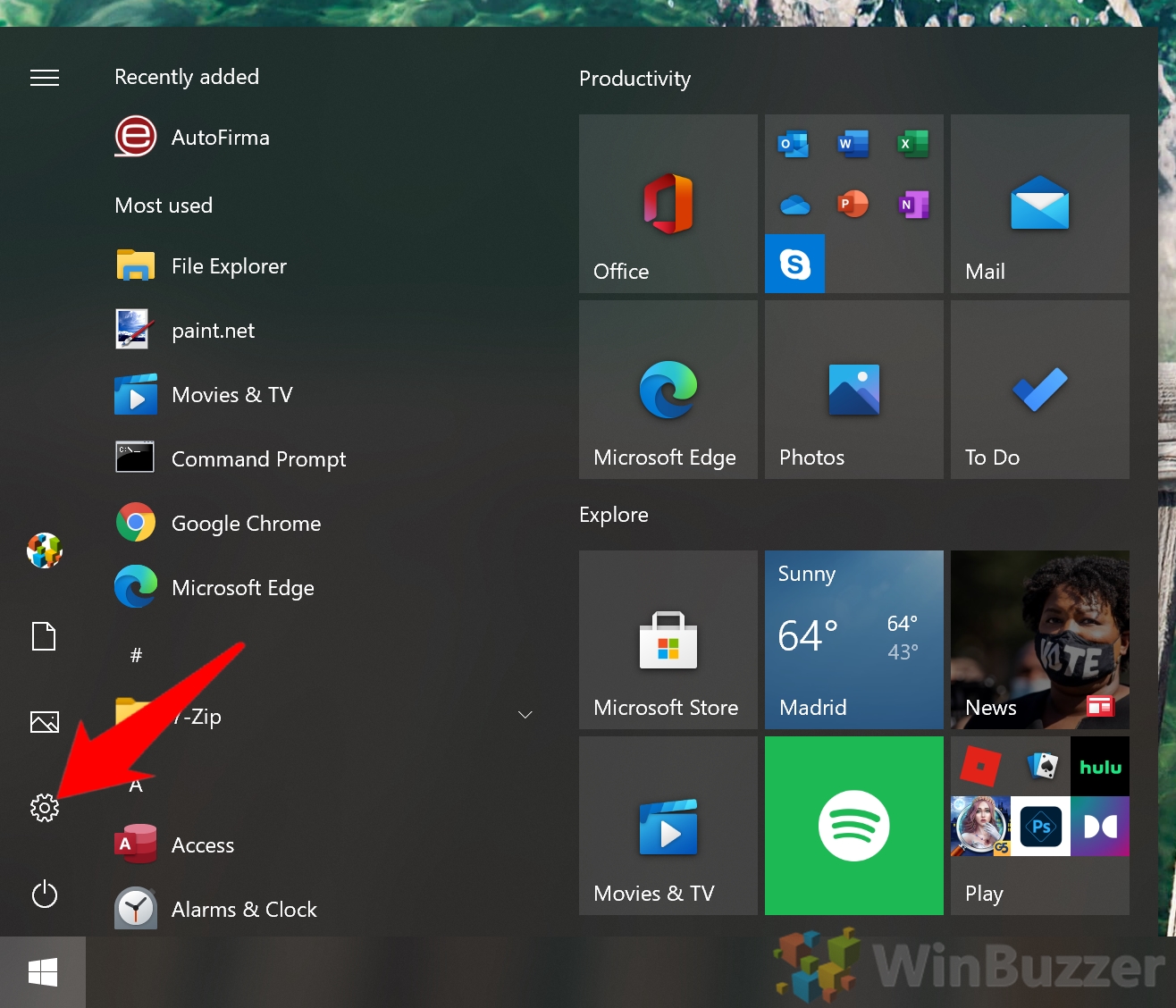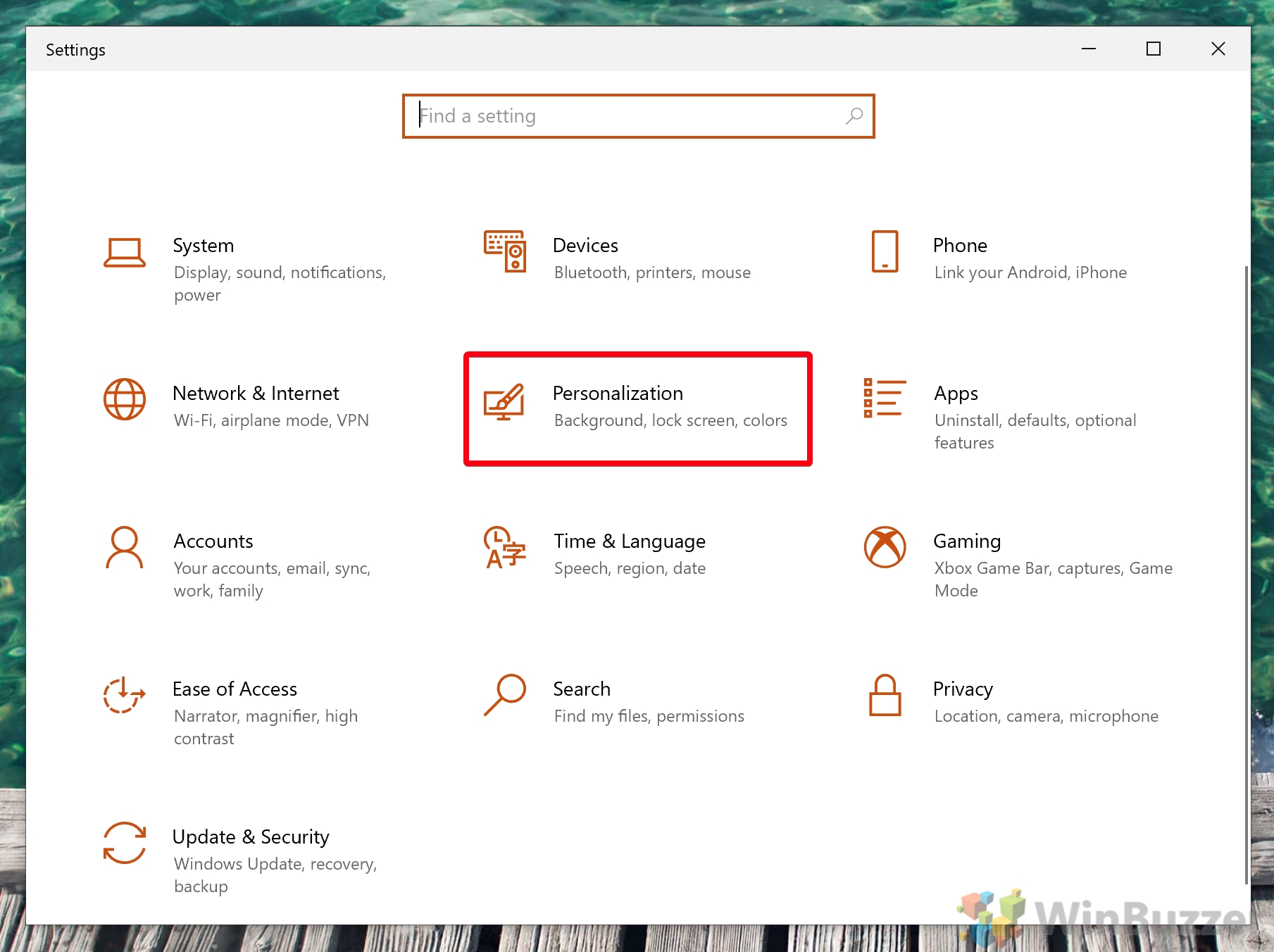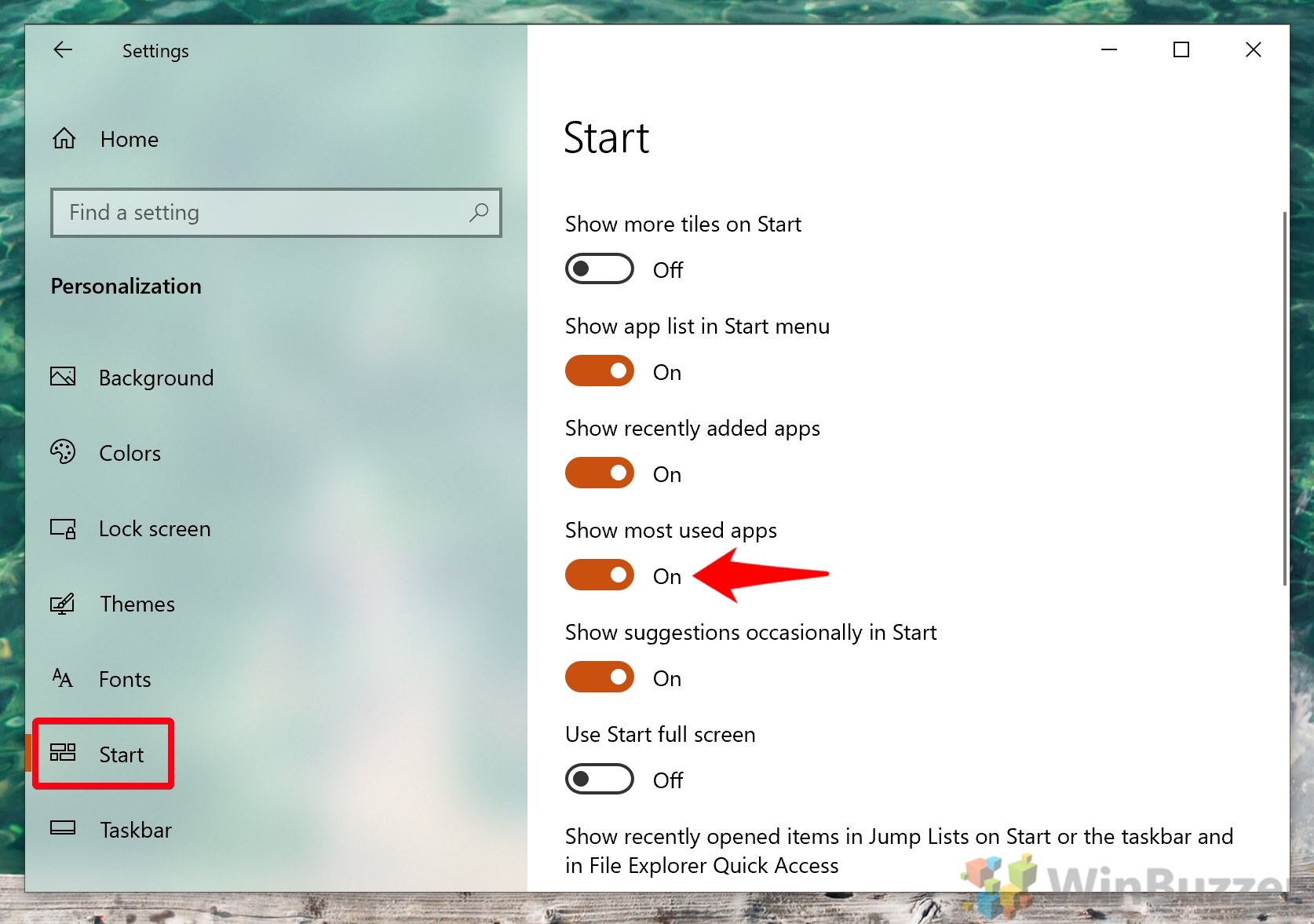The Windows 10 Start Menu is an essential part of Microsoft’s OS and for the most part, it does an excellent job. However, in its bid to be the Swiss army knife of your PC’s UI, it tends to get a bit cluttered. The most used apps list is a particular source of frustration for some users, as they already have the apps they use most pinned to their Start Menu or taskbar.
By default, the most used apps group in your start menu shows the six most frequently used apps. However, you can customize your Windows 10 Start Menu to exclude certain apps from the list or get rid of the most used apps section entirely.
We’ll show you how to perform both customizations below, starting with removing specific apps from your list.
How to Remove Items from the Start Menu’s Most Used Apps List in Windows 10
So, maybe you don’t want everyone who glances at your Start Menu to know you’re a frequent Candy Crush player. Microsoft, fortunately, has your back. You can change the Start Menu in Windows 10 in just two clicks. Here’s how:
- Hide frequently used apps via context menu
Right-click the app you want to remove from the most used apps list and select “More > Don’t show in list”. Repeat this for each app you don’t want to display.
Bear in mind that there’s no good way to get backs app on this list once you’ve removed them. You need to turn app tracking on and off to do so, resetting your list to its factory default. So, be careful what you remove, or Windows will have to start learning your habits again from scratch.
How to Hide the Most Used Apps List from your Start Menu in Windows 10
If you want to be rid of the list entirely, the Windows 10 Start Menu settings are your friend. Here’s how you can access them:
- Open Settings
Press the Start button, then click the settings cog, above the power button. Alternatively, press Windows + I.
- Click “Personalization”
- Toggle the Windows 10 most used list on or off
In the Settings sidebar, click “Start”, then scroll down until you find the “Show most used apps” toggle. Switch it off to remove the section from your Windows 10 Start Menu.
While you’re there, you may want to consider switching off other sections, such as recently added apps or the app list as a whole.
That rounds up this tutorial, but there’s still more you can do with your Windows 10 Start Menu. Our other guides provide help if your Windows 10 Start Menu is not working and walk you through the hidden Start menu.
Last Updated on February 14, 2022 7:45 pm CET by Markus Kasanmascheff