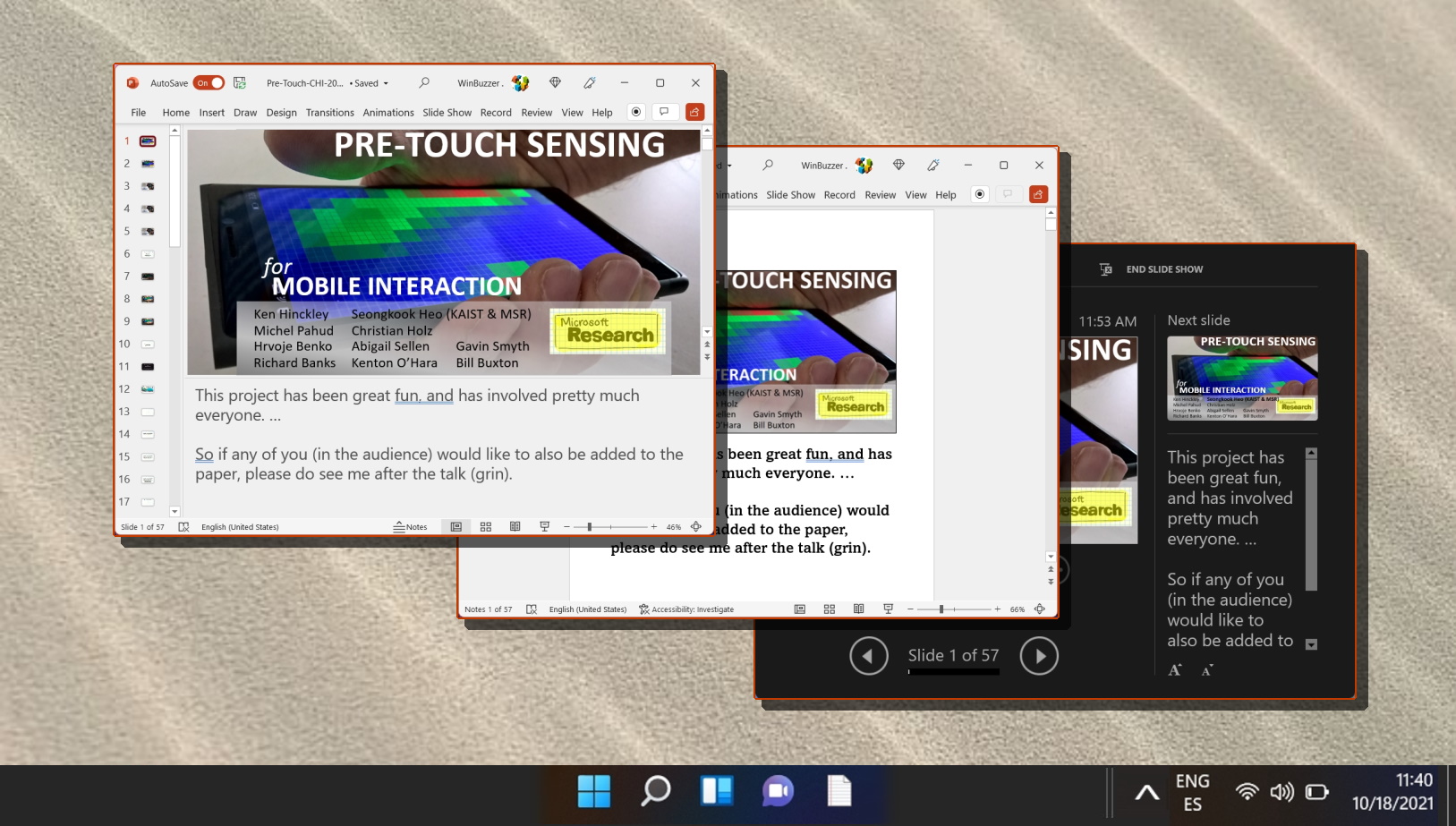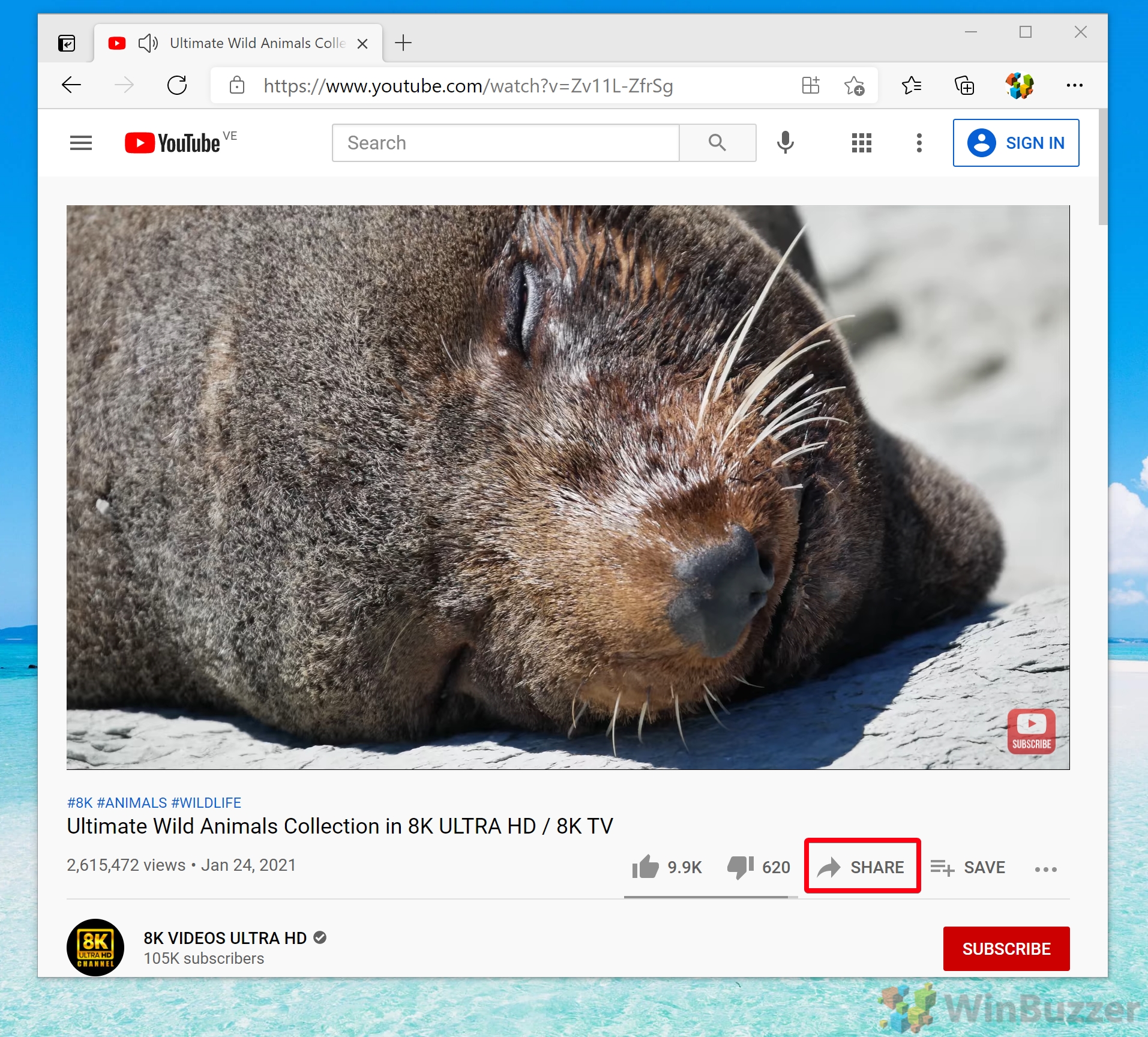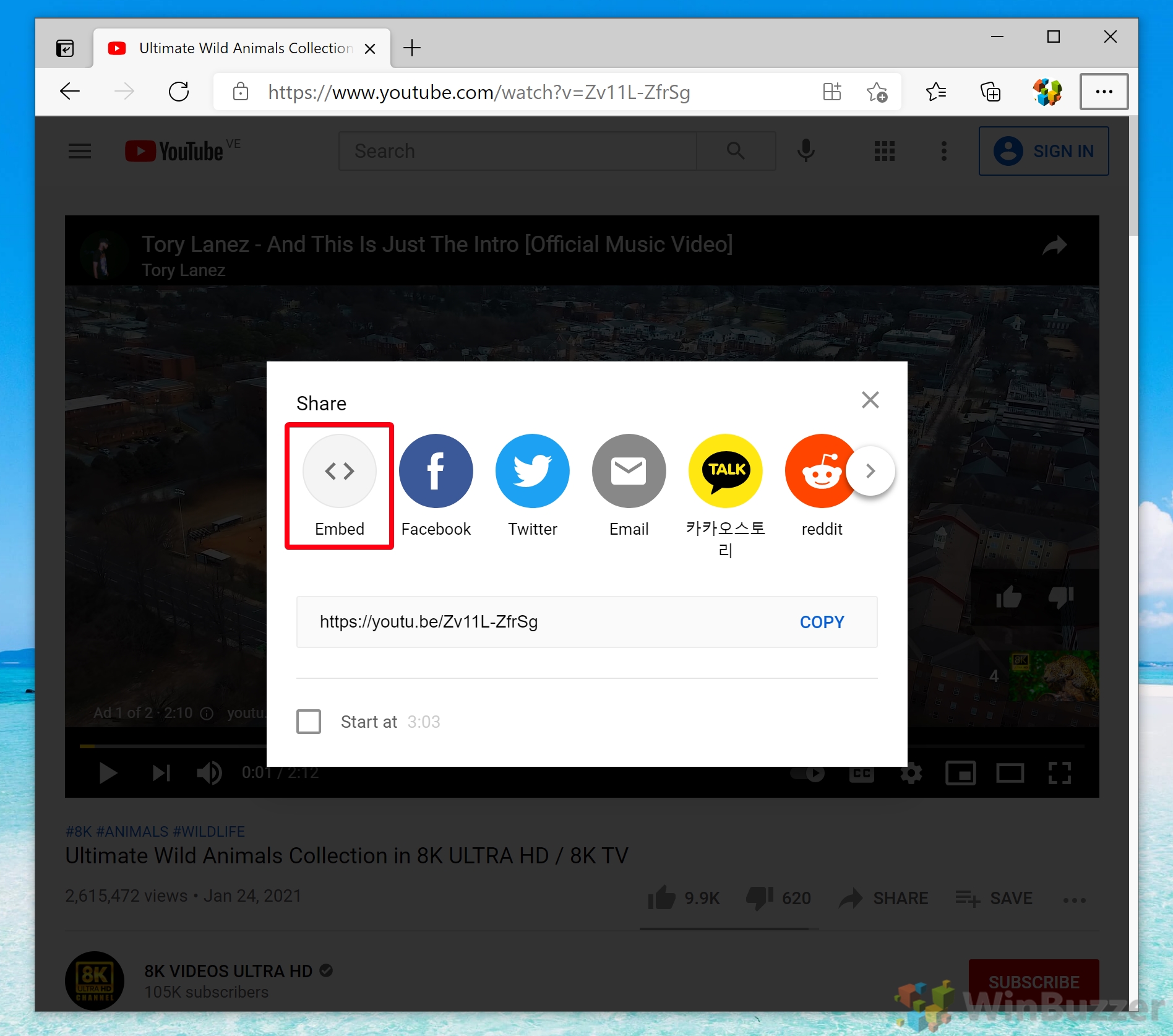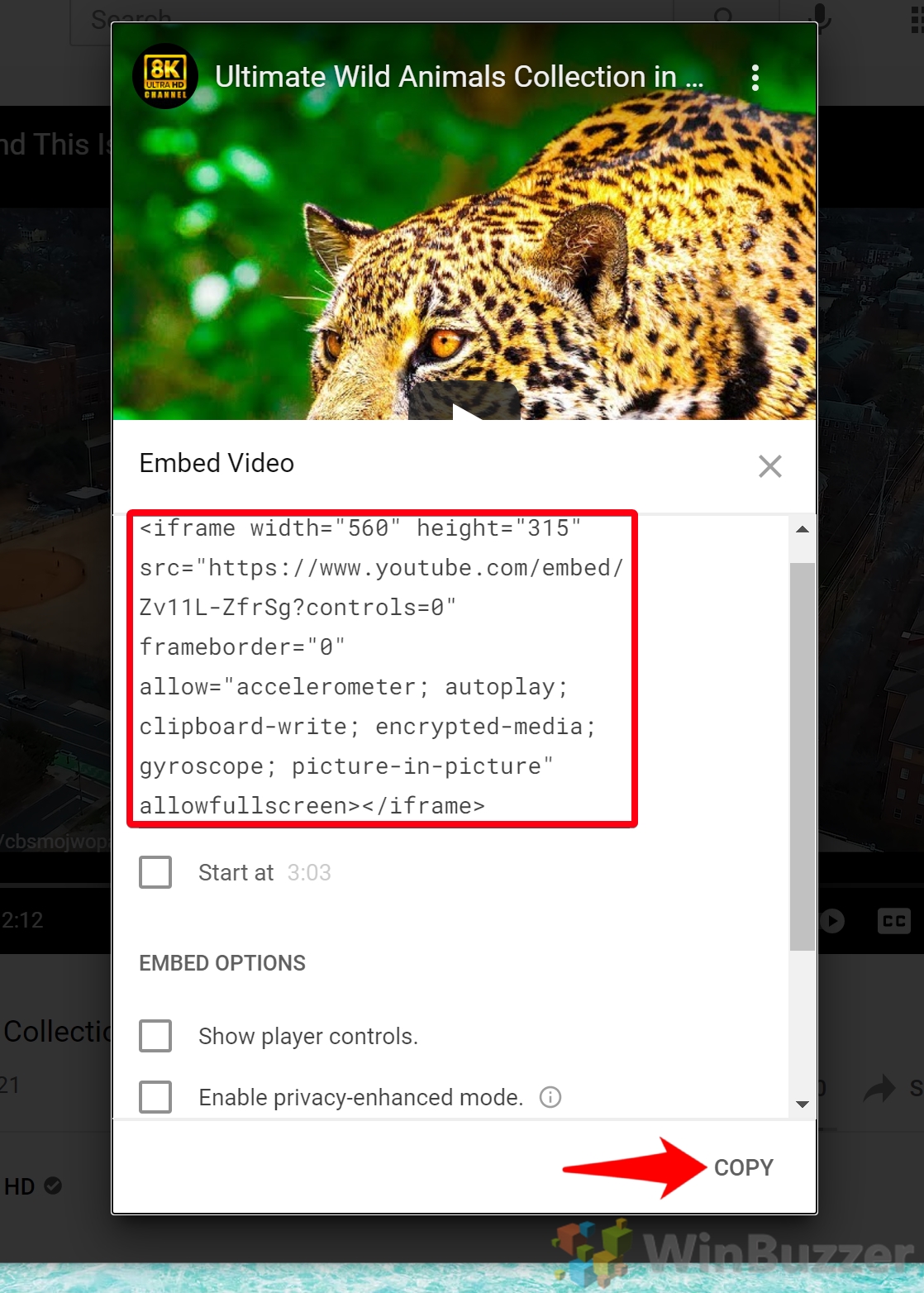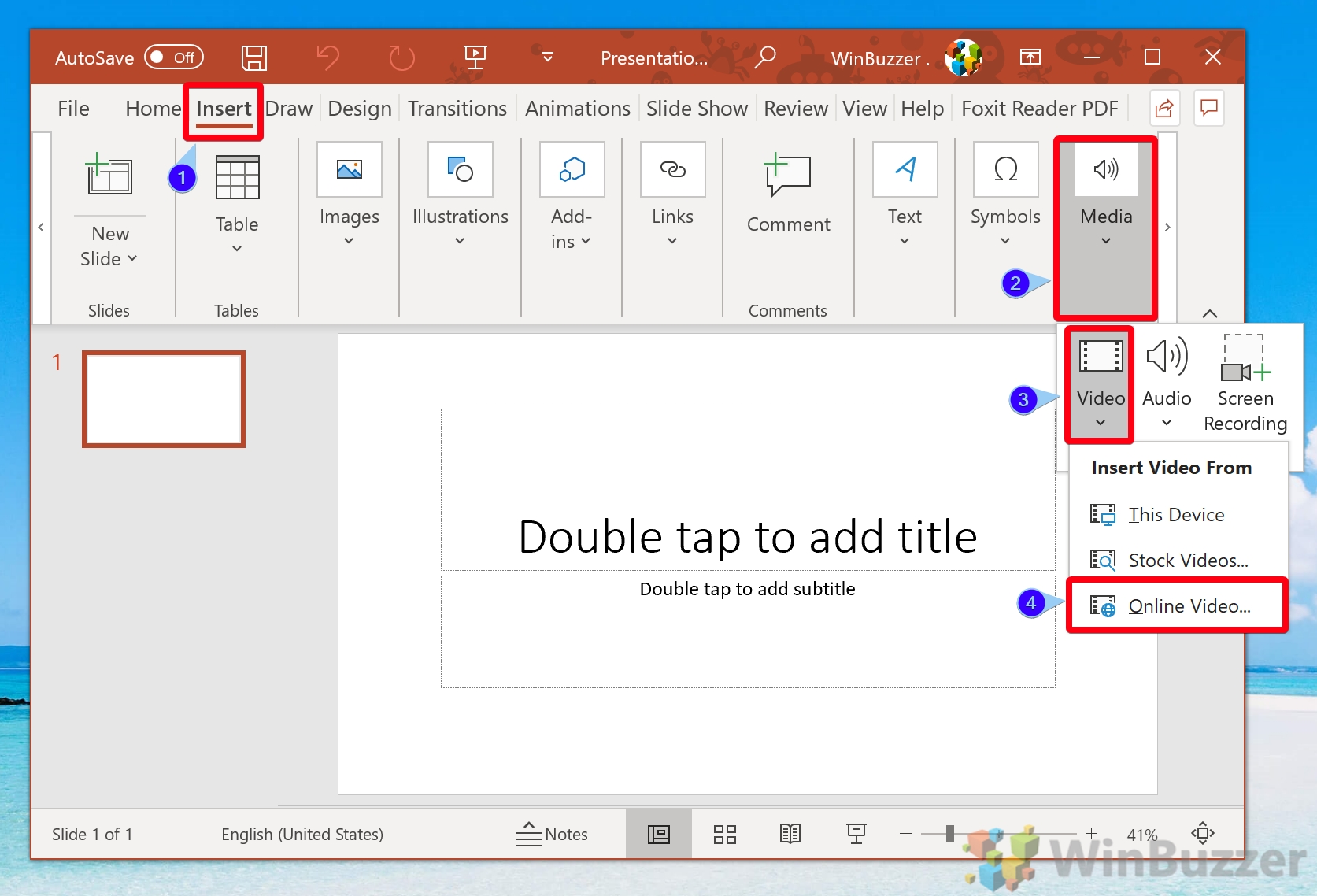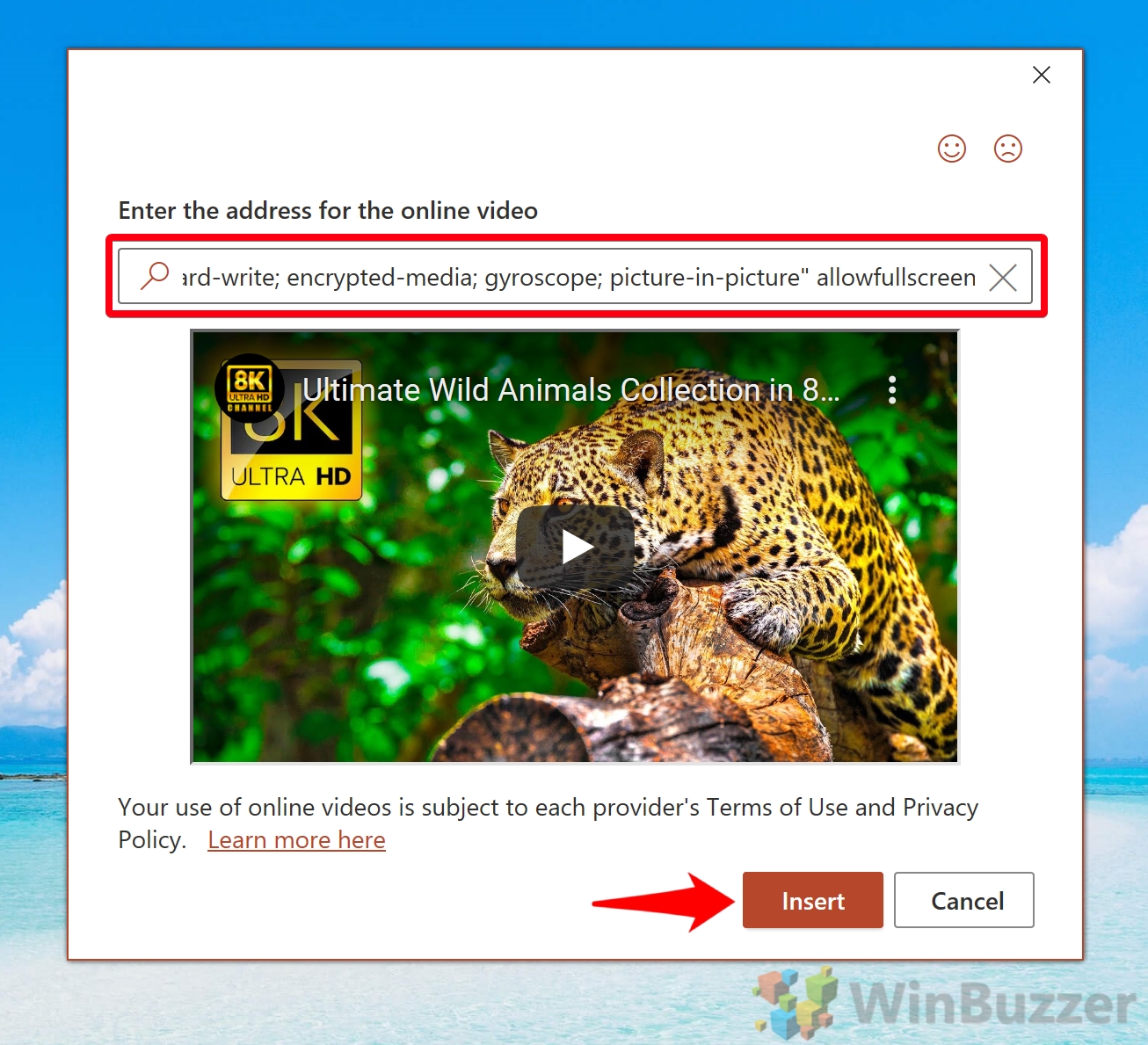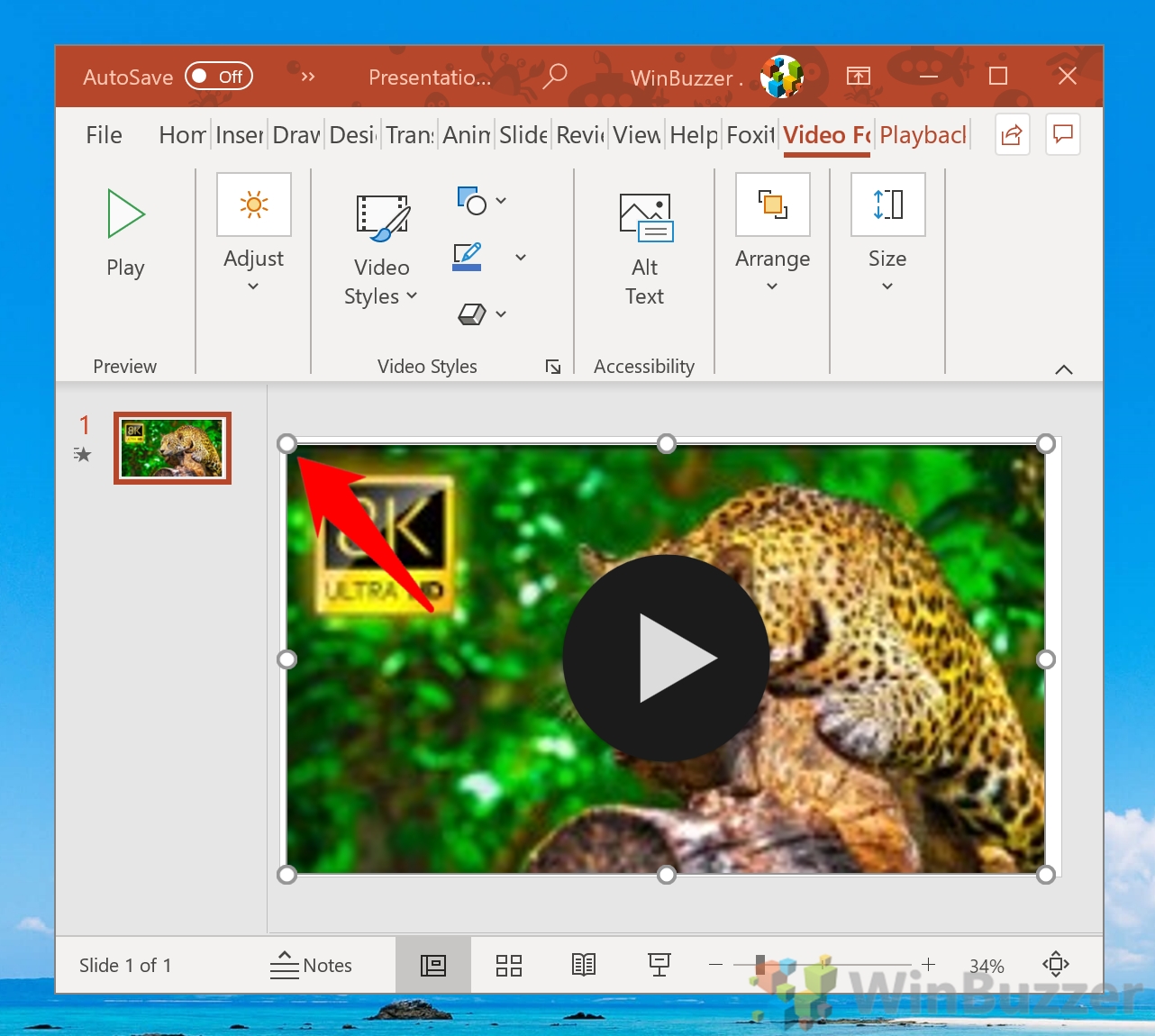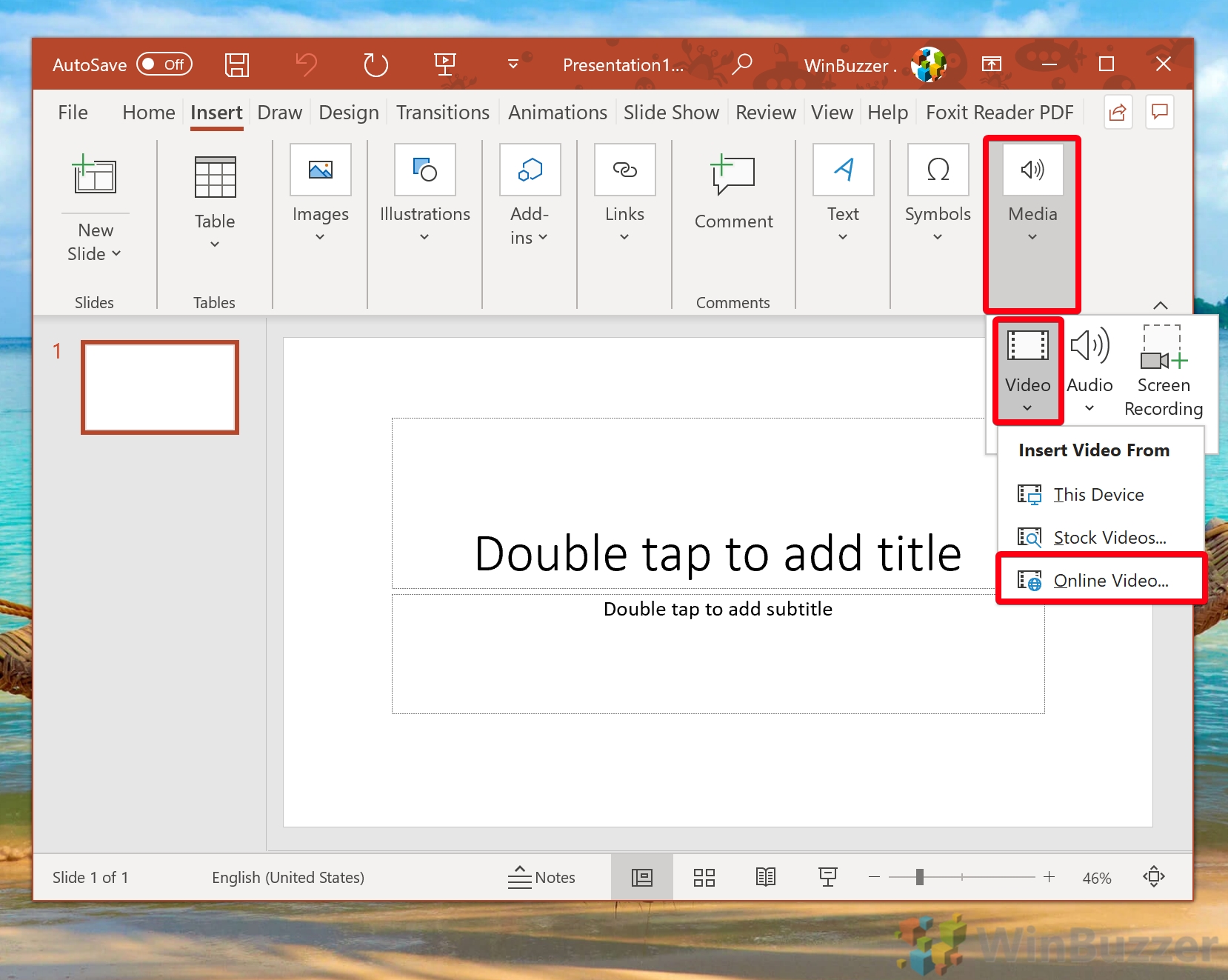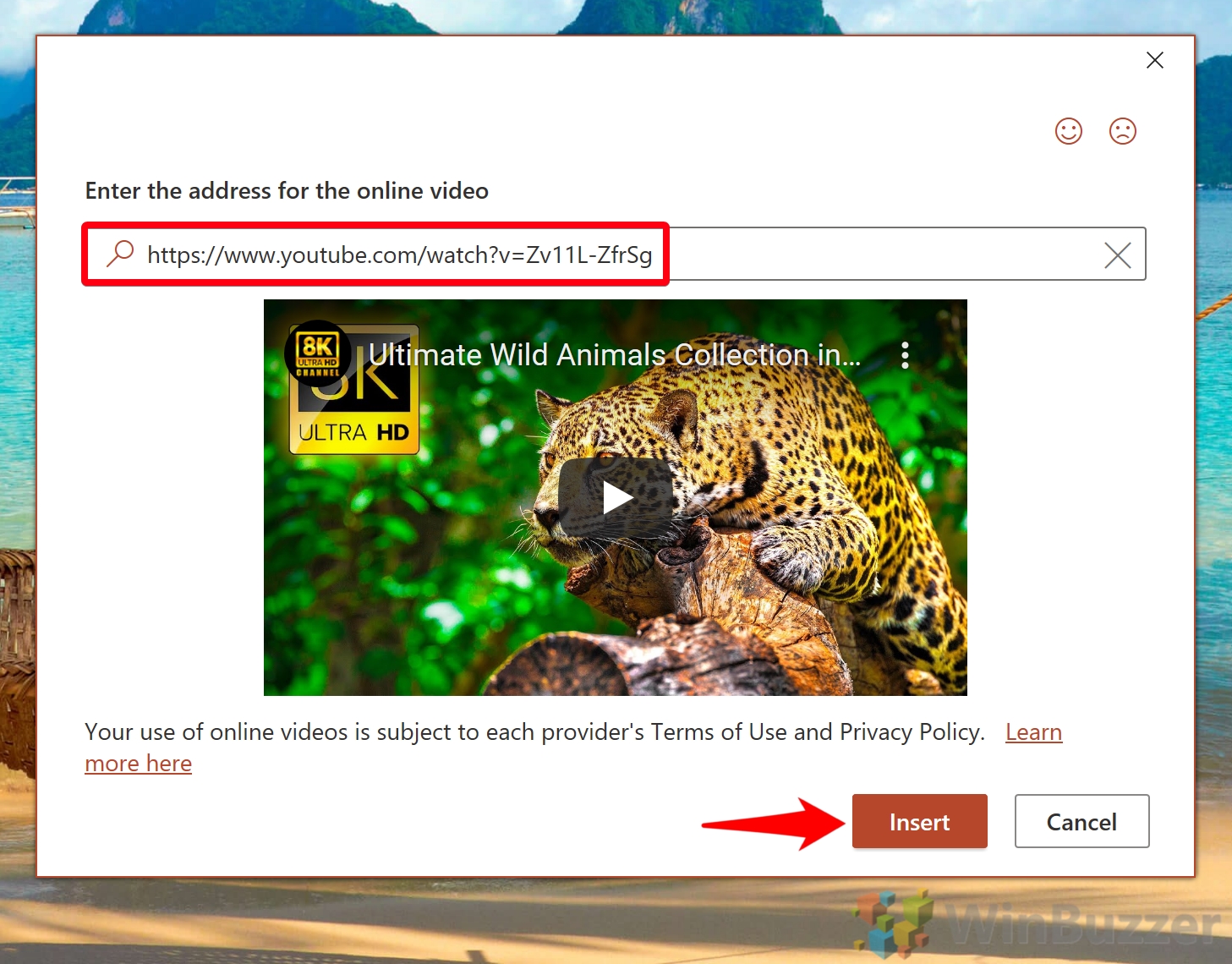It can be difficult to keep an audience’s attention during a lengthy presentation. In fact, 4 out of 5 professionals admit to shifting their focus away from the presenter during the last presentation they attended. One way to combat this is interactive elements. You can embed a YouTube video in PowerPoint to break up long stints of talking and create a more fun environment.
Though you can add a plain hyperlink to your presentation to open in the browser, that doesn’t look particularly professional. Instead, it makes sense to embed your video in PowerPoint so you can play it directly from the application. As an added benefit, the video’s thumbnail will appear for a more beautiful design.
In this guide we show you how to embed a YouTube video in PowerPoint using two methods: its embed code and a URL. Both will give more or less the same results, so we recommend the latter unless you have a specific reason.
How to Embed a YouTube Video in PowerPoint Using Code
Embedding a YouTube video using its embed code is slightly more technical but offers additional customization options. This method is especially useful for those working with older versions of PowerPoint.
- Click the “Share” Button
Navigate to the YouTube video you wish to embed in your PowerPoint presentation and click on the “Share” button below the video. This is the initial step to access the embed code.

- Select “Embed”
After clicking “Share“, select the “Embed” option. This action will open a new window where you can view and copy the embed code.

- Copy Embed Code
In the “Embed Video” window, you’ll find the embed code starting with<iframe width. Here, you can also choose to start the video at a specific time by selecting the “Start at” option. Click “Copy” to copy the embed code.

- Insert Video in PowerPoint
Open your PowerPoint presentation to the desired slide, click on the “Insert” tab, then select “Media” > “Video” > “Online Video…“.

- Paste Embed Code
Paste the copied YouTube embed code into the “Enter the address for the online video” search bar. A preview of the video will appear, allowing you to click “Insert” to embed the video into your slide.

- Resize Your Video
Adjust the size of the embedded video by clicking and dragging its corners. Ensure the video is appropriately sized for your slide, as you won’t be able to use the fullscreen option within PowerPoint. Though your thumbnail will show up blurry on the editing screen, once you start presenting it will be crisp.

- Preview Your Video
Right-click the embedded video and select “Preview” to check its start time, quality, and other settings before your presentation.

How to Insert a YouTube Video in PowerPoint Using a URL
You can speed up the process to embed video in PowerPoint from YouTube by using just its URL rather than the embed code. This should work so long as you have a modern version of PowerPoint.
- Open Video in PowerPoint
On the desired slide, click the “Insert” tab in the PowerPoint ribbon, then select “Media” > “Video” > “Online Video…”.

- Paste the URL and Insert
Paste the URL of the YouTube video into the “Online Video” window’s search bar. Consider resizing your video to ensure it fits well on your slide. Click “Insert” to embed the video.

FAQ – Frequently Asked Questions About Videos in PowerPoint
Will embedded YouTube videos in PowerPoint work without an internet connection?
Embedded YouTube videos require an active internet connection to stream content from YouTube’s servers. If you plan to present in a location without internet, consider downloading the video (if permitted by copyright) and embedding the file directly into your PowerPoint presentation.
Can I embed a private YouTube video into my PowerPoint presentation?
Private YouTube videos cannot be embedded directly. For a video to be embeddable in PowerPoint, it must be either public or unlisted. If you are the owner of the video, you can change its privacy settings on YouTube to ‘Unlisted’, which allows embedding while not making the video publicly searchable.
How can I make an embedded video autoplay when its slide comes up during the presentation?
To make an embedded YouTube video autoplay in PowerPoint, first embed the video into your slide. Then, right-click on the video, select ‘Playback’, and then choose ‘Automatically’ under ‘Start’. This setting ensures the video begins playing as soon as the slide is displayed without requiring a manual play action.
Is there a way to loop an embedded YouTube video in PowerPoint?
Direct looping of embedded YouTube videos within PowerPoint is not supported. An alternative would be to set the video to loop on YouTube’s platform before embedding, but this requires the loop setting to be available and set on YouTube. Another approach is to edit your video to include the repeat content and upload it as a new video for embedding.
What versions of PowerPoint support embedding YouTube videos?
Embedding YouTube videos is supported from PowerPoint 2010 onwards. Newer versions, such as PowerPoint 2019 and PowerPoint for Microsoft 365, provide enhanced support and a more user-friendly experience for embedding videos from YouTube using both the URL and embed code methods.
How can I embed videos from Vimeo or other services into PowerPoint?
For services like Vimeo, you can use the embed code provided by the video platform. Go to ‘Insert’ > ‘Video’ > ‘Online Video…’ in PowerPoint and paste the embed code. Compatibility and support can vary, so it’s recommended to test the embedded video before the presentation.
Can I insert videos from sources other than YouTube using these methods?
The URL method described in the tutorial is tailored for YouTube. However, PowerPoint allows embedding videos from other services through their embed codes. Always check the specific platform’s guidelines for embedding content and test the video in PowerPoint to ensure compatibility.
If I embed a YouTube video, will viewers of the presentation need a YouTube account to watch it?
Viewers do not need a YouTube account to watch an embedded YouTube video within PowerPoint. The requirement is for the video to be publicly accessible or unlisted. Private videos cannot be viewed without logging into the account that has access.
Can I control the playback volume of an embedded YouTube video in PowerPoint?
The embedded YouTube video’s volume controls are managed through YouTube’s built-in player controls during playback. PowerPoint does not offer separate volume control for embedded YouTube videos, so adjustments must be made using the video player’s volume slider or the computer’s volume settings.
What should I do if the ‘Online Video’ option is not available in my PowerPoint?
If the ‘Online Video’ option is missing, it’s likely that you are using an older version of PowerPoint that doesn’t support this feature. Consider updating to a newer version. As an alternative, you can download the video and insert it into your presentation as a local file through ‘Insert’ > ‘Media’ > ‘Video’ > ‘This Device’.
Is it possible to embed a YouTube video so it plays in fullscreen automatically in PowerPoint?
PowerPoint doesn’t support automatic fullscreen playback for embedded videos. You would have to set the video to fullscreen manually during presentation mode or adjust the video frame size to fill the slide as a workaround.
Can I customize the playback quality of an embedded YouTube video?
The playback quality of an embedded YouTube video in PowerPoint is determined automatically by YouTube based on factors like internet speed. It’s not possible to preset a specific playback quality within PowerPoint. Viewers can manually adjust the quality during playback using the YouTube player controls if needed.
What happens if the YouTube video I embedded is removed from YouTube?
If an embedded YouTube video is removed from the platform or if the video’s URL changes, it will no longer be accessible in your PowerPoint presentation. You’ll see a blank frame or an error message in place of the video. It’s advised to regularly check embedded videos for availability, especially before important presentations.
How can I add annotations or comments to an embedded video in PowerPoint?
PowerPoint doesn’t support adding annotations directly to embedded online videos. As a workaround, you can overlay shapes, text boxes, or comments on or around the video frame on your slide. These can serve as annotations and are helpful for providing additional context or notes related to the video content.
Can an embedded video in PowerPoint be used as a clickable link to open a webpage?
While the video itself cannot be directly used as a hyperlink in PowerPoint, you can overlay a transparent shape or icon over the video frame and add a hyperlink to that shape. This setup can then direct users to a webpage or another slide within the presentation when clicked, effectively making the video or its part act as a clickable link.
Related: How to Insert an Animated GIF in PowerPoint
Knowing how to add a GIF to PowerPoint is a useful tool – allowing you to win your audience over with memes and references, insert a quick UI demonstration, and more. In our other guide, we show you exactly how to add a GIF to PowerPoint, and will cover several different scenarios.
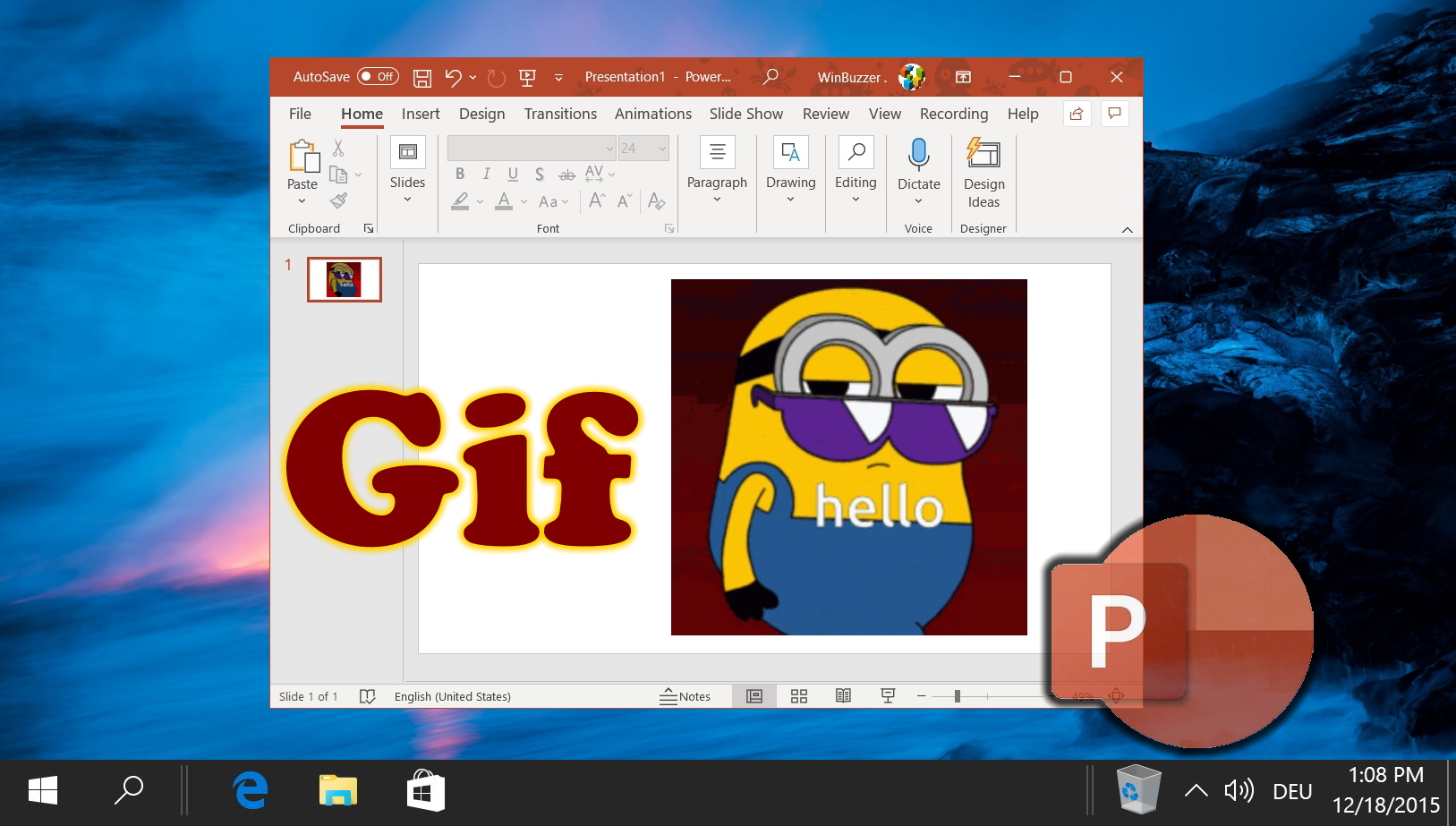
Related: How to Add Music / Audio to PowerPoint Slides
If used sparingly, a slideshow with music or audio can help to keep your audience’s attention without seeming too unprofessional. Audio can also be an important discussion point – for example, if you are presenting a song, jingle, or soundtrack. In our other guide, we show you how to insert music or audio in PowerPoint, add a voiceover to your slides, and customize your options to suit your preferences.

Related: How to Add Speaker Notes in PowerPoint
Speaker notes serve as a discreet guide for presenters, ensuring they stay on track and don’t miss any crucial details. They act as reminders of what should be said during the presentation, allowing for a smoother delivery. Whether it’s a key message, a statistic, or a brief anecdote, these notes are there to support you, the storyteller, while ensuring your slides remain uncluttered and visually appealing. In our other guide we show you how to add speaker notes in PowerPoint, how to format them and how to use and print them.