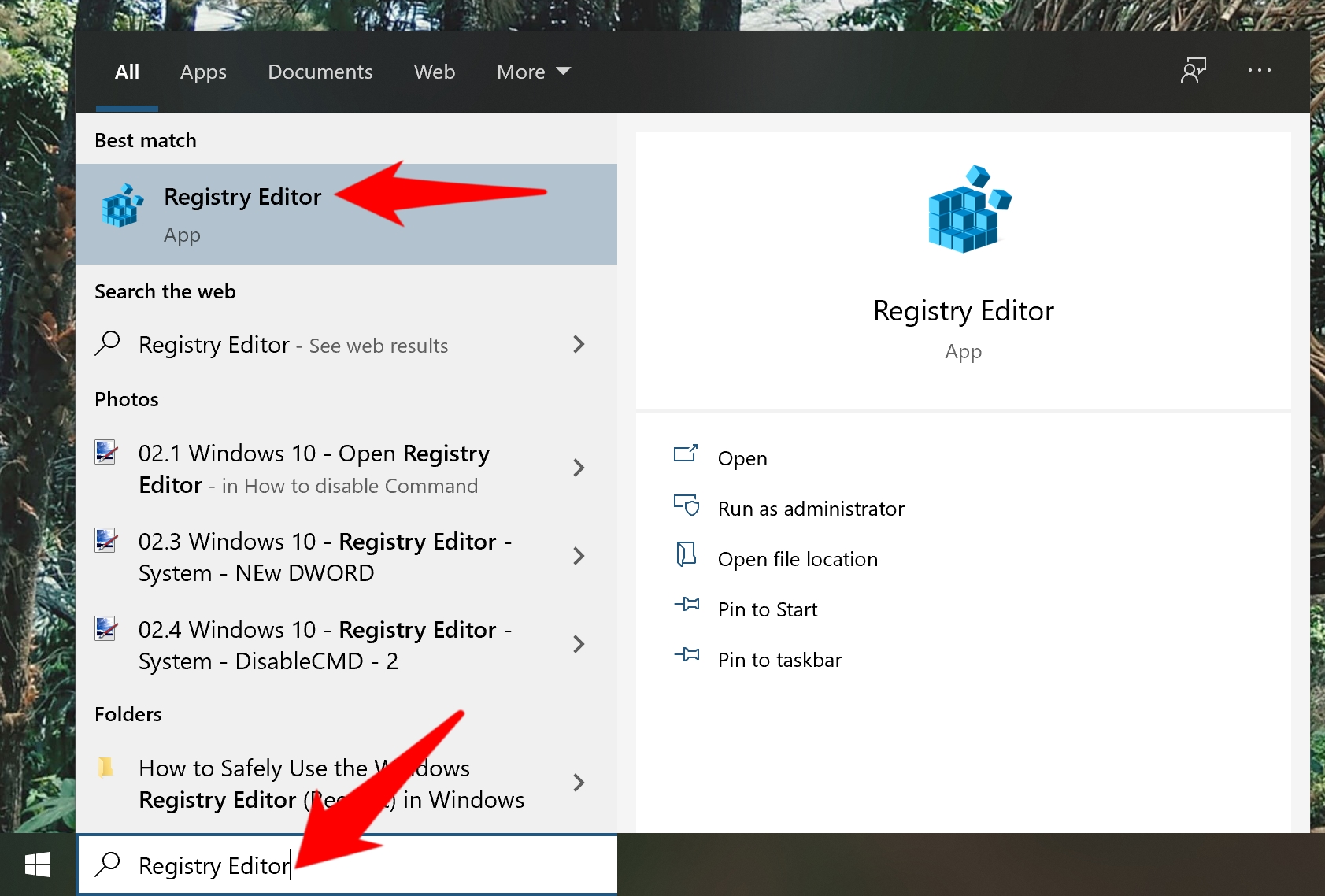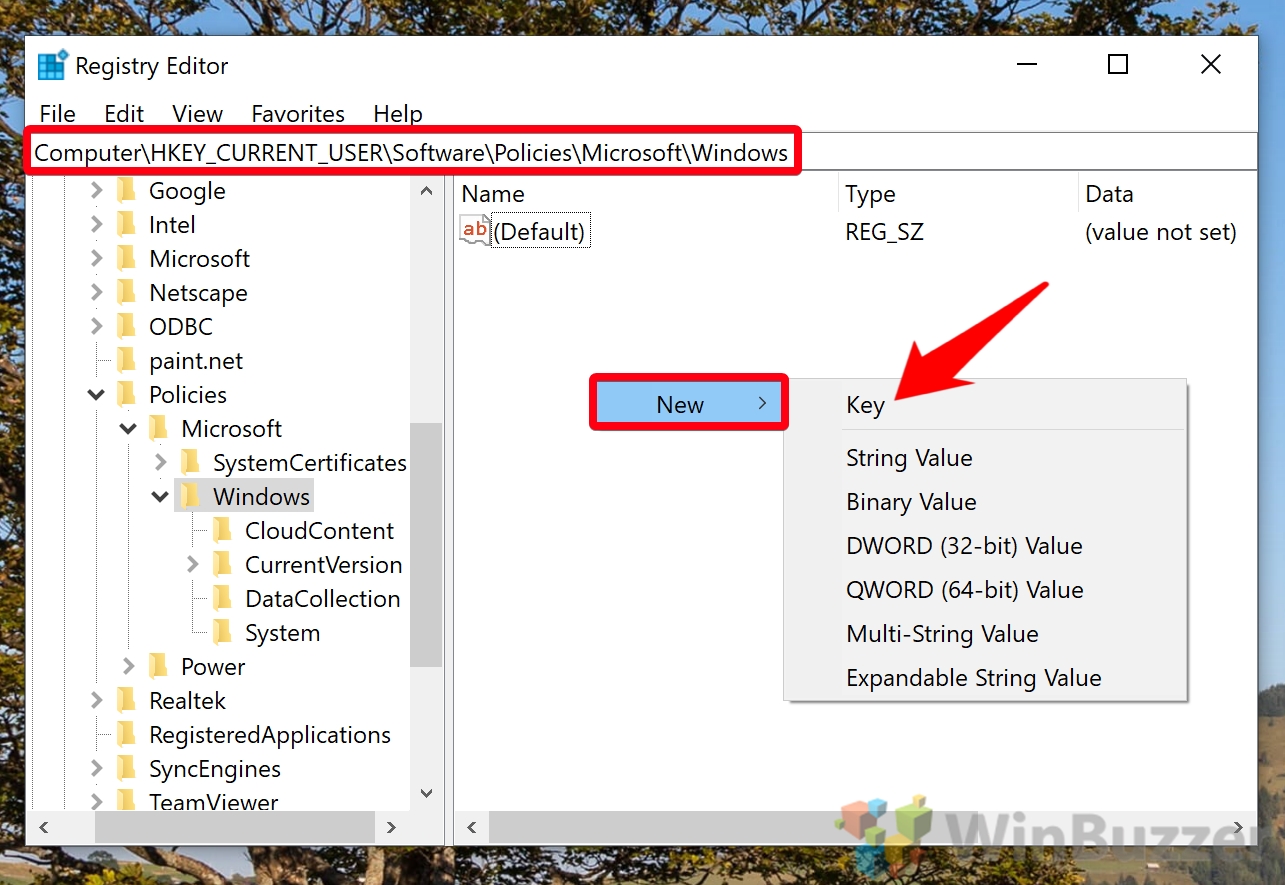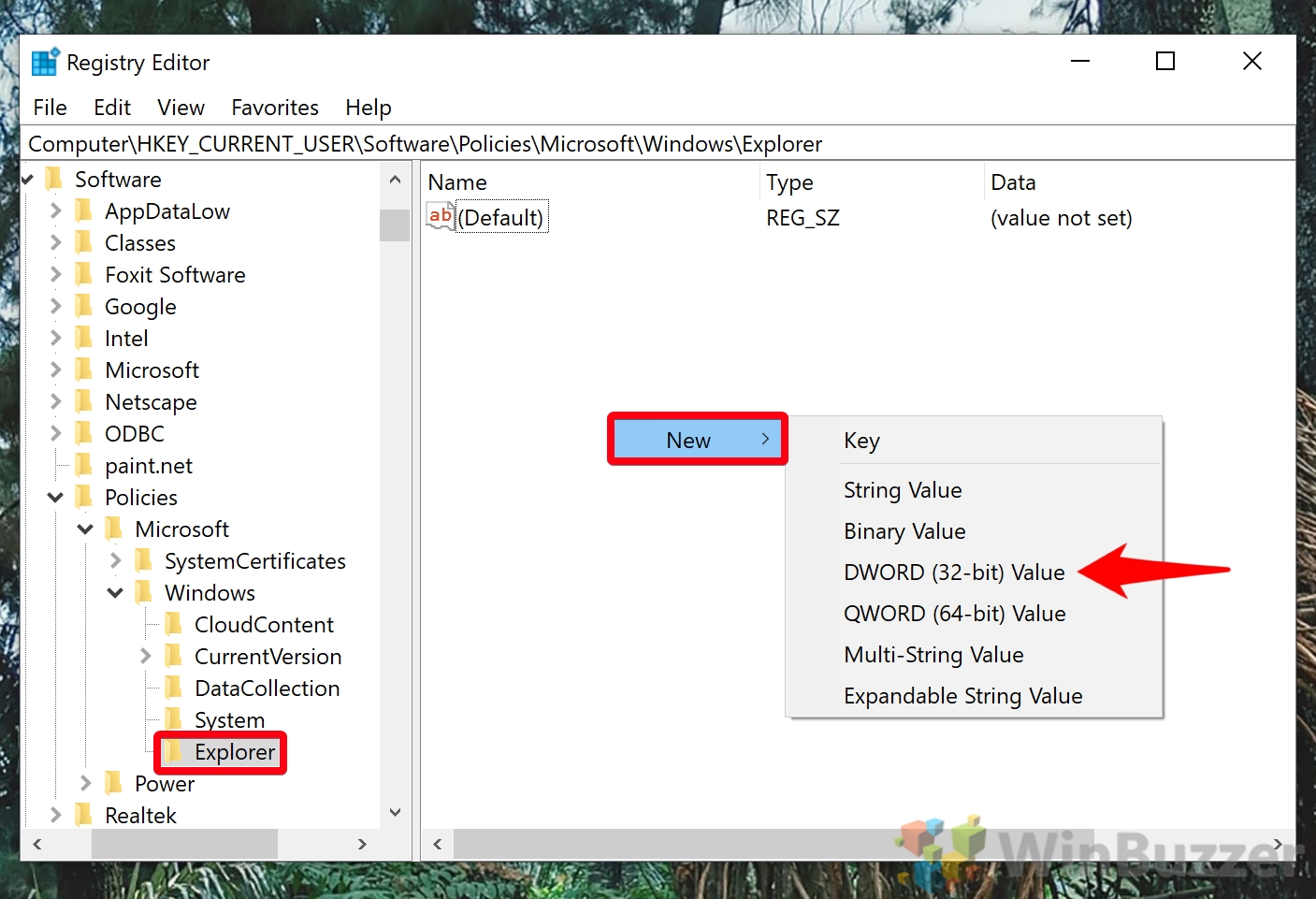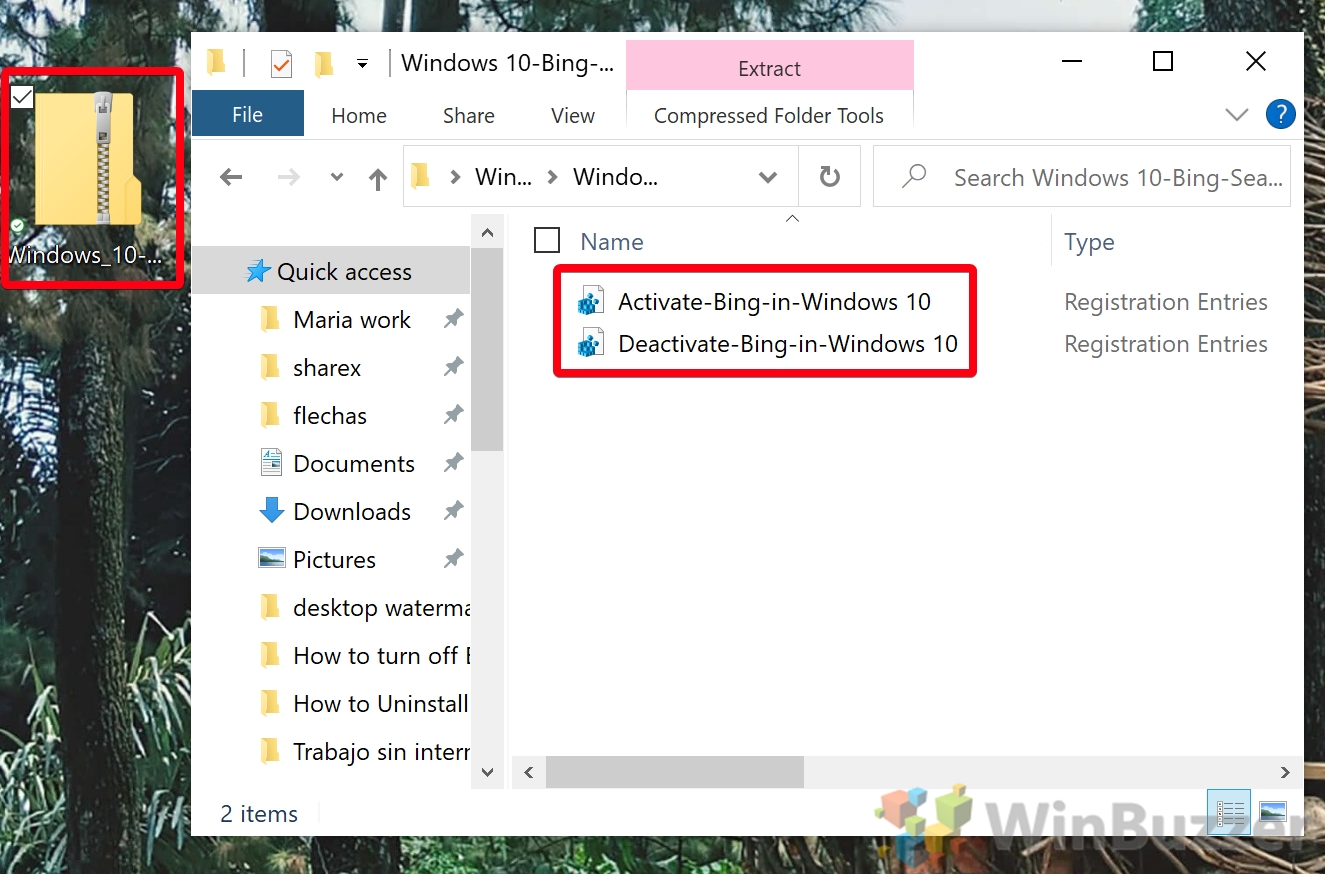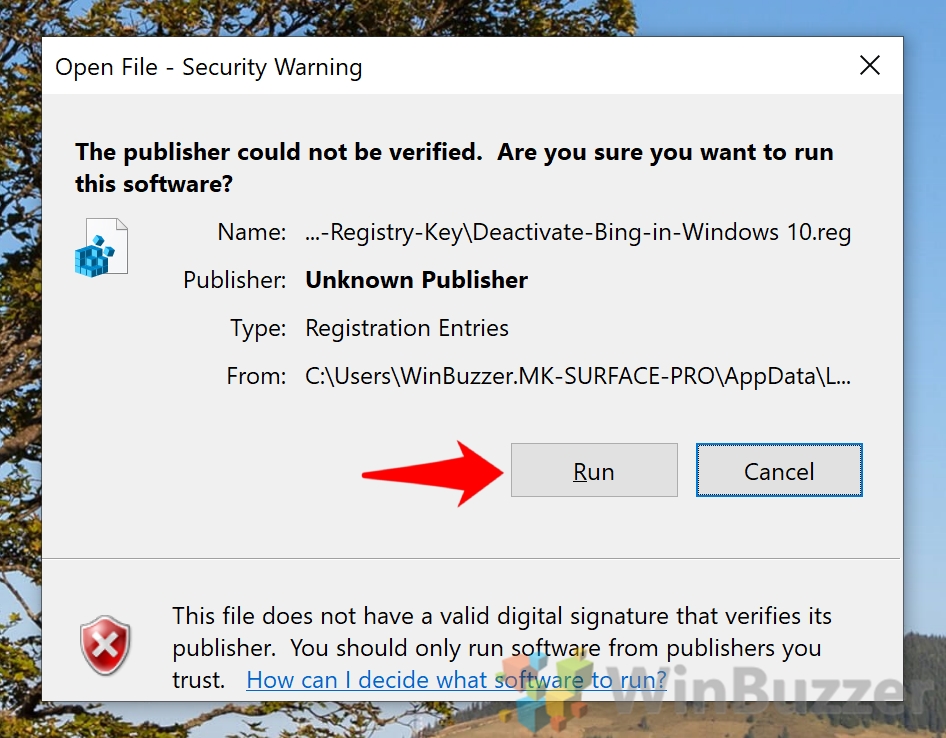Search in Windows 10 displays both results from your local PC and those from search engine results. If you’re struggling to find a file or program, you may be wondering how to get rid of Bing results while retaining your normal search functionality. Today, we’re going to help you remove Bing from Windows 10 through a simple registry hack.
Though previous versions of Windows 10 allowed you to turn off web search via Cortana settings, that’s no longer the case. You will have to manually disable web search in Windows 10 by adding an entry in your registry.
In the guide below, we’ll walk you through the exact steps to do this so that you can understand and learn from the process. However, if you just want a quick fix, you can use our provided registry file to remove Bing from Windows 10 in a single click.
Whichever method you choose, it’s worth noting that this fully disables Bing in Windows Search. You’ll still be able to look for files, documents, and apps through search and we’ll show you how to reverse the changes at any point. Let’s get started:
How to Get Rid of Bing in Windows 10
Though Microsoft no longer provides a settings interface to disable Bing, the toggle is still in the operating system, hidden away. By manually flipping the switch in the regedit (Registry Editor), we can get rid of Bing without any negative effects. Either way, be sure to back up your registry first in case you make a mistake.
- Open regedit
Press Start and type “Registry Editor”, then click the top result.
- Navigate to the Windows key and create a new key
In your registry editor search bar, paste
Computer\HKEY_CURRENT_USER\Software\Policies\Microsoft\Windows. Alternatively, navigate to it using the folder structure on the right-hand side.Once you’re there, right-click the main pane and select “New > Key”. Name the key
Explorer. - Create a new 32-bit DWORD
Click on your new Explorer key in the sidebar, then right-click the main pane and select “New > DWORD (32-bit) Value”.
- Disable Bing Search in Windows 10
Name your new DWORD
DisableSearchBoxSuggestionsand in the “Value data” field type1. PressOK. - Check if the Bing Search disable worked
Press the search icon or Start button on your taskbar and search for a file. Your Bing results should no longer show in your search menu.
How to Remove Bing from Windows 10 via Registry File
If you don’t have the time or confidence to manually edit your registry, you can use our provided registry files instead.
Download the file “Windows 10 Remove Bing Search Registry Key.zip” to your desktop and extract it to its own folder.
- Enable or Disable Bing Search in Windows 10
In the folder you’ll see two files, “Activate-Bing-in-Windows 10.reg” and “Deactivate-Bing-in-Windows 10.reg”. To get rid of Bing from your search, you’ll want to double-click the latter.
Please ensure you keep a copy of the activation registry file in case you want to enable it again later.
- Click “Run”
- Press “Yes” to the warning prompt
- Click “OK” and reboot
After a reboot Bing will be missing from your Windows 10 search results. Ultimately, this should make it easier to find the files you’re looking for. Meanwhile, if you want to retain the convenience of integrated search but don’t like Bing, you can follow our guide to replace Bing search with Google.
Last Updated on February 14, 2022 7:45 pm CET by Markus Kasanmascheff