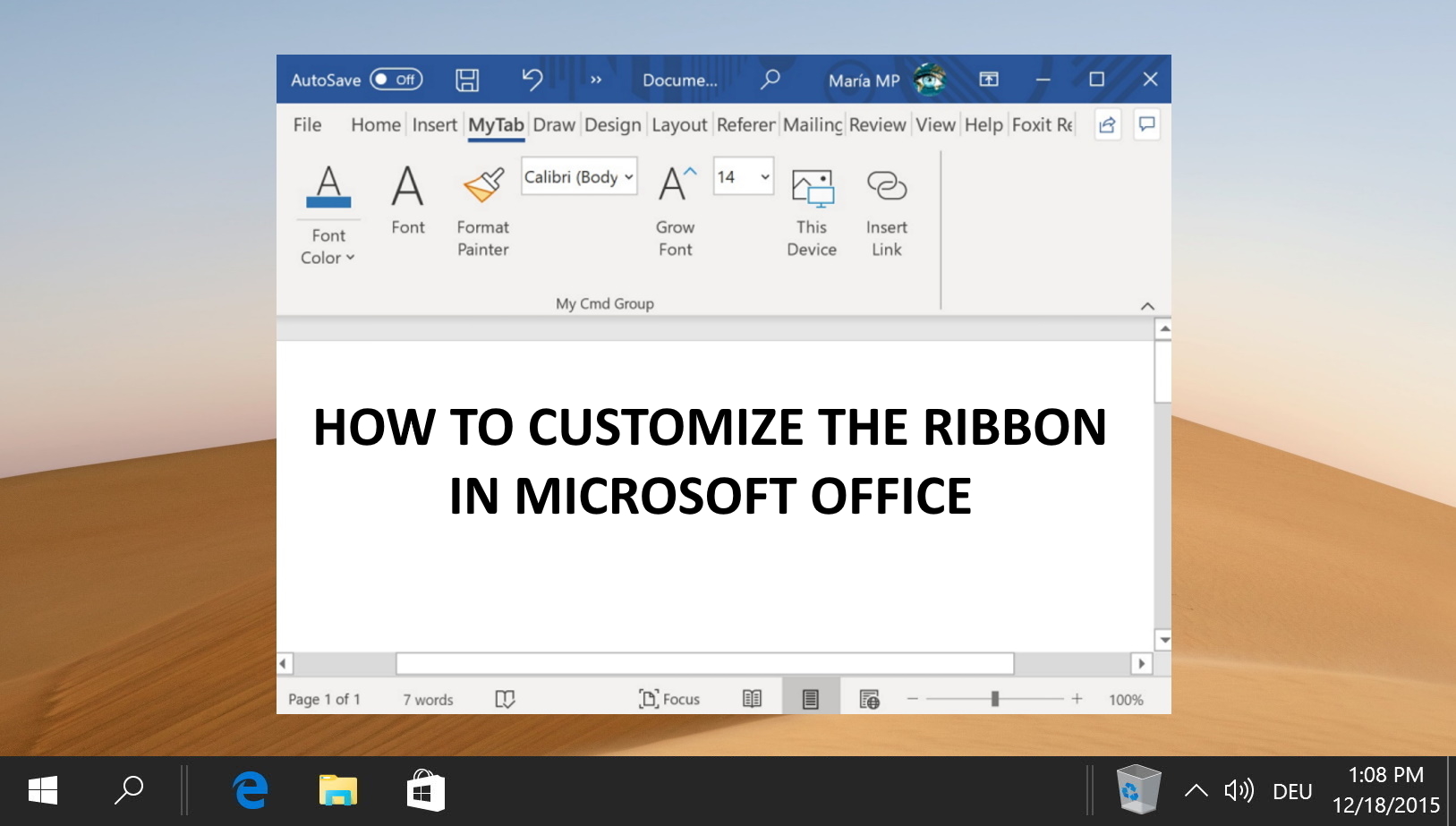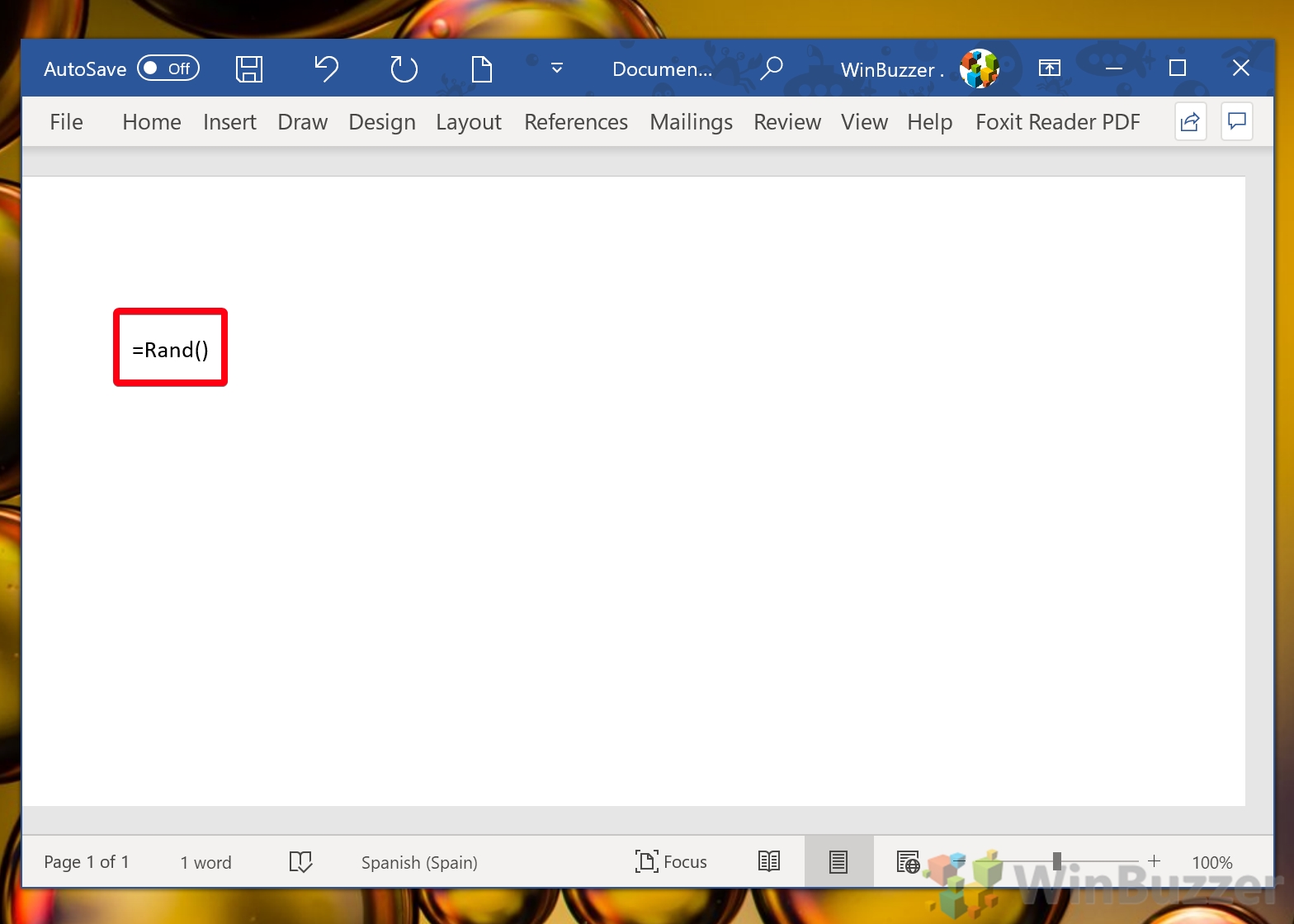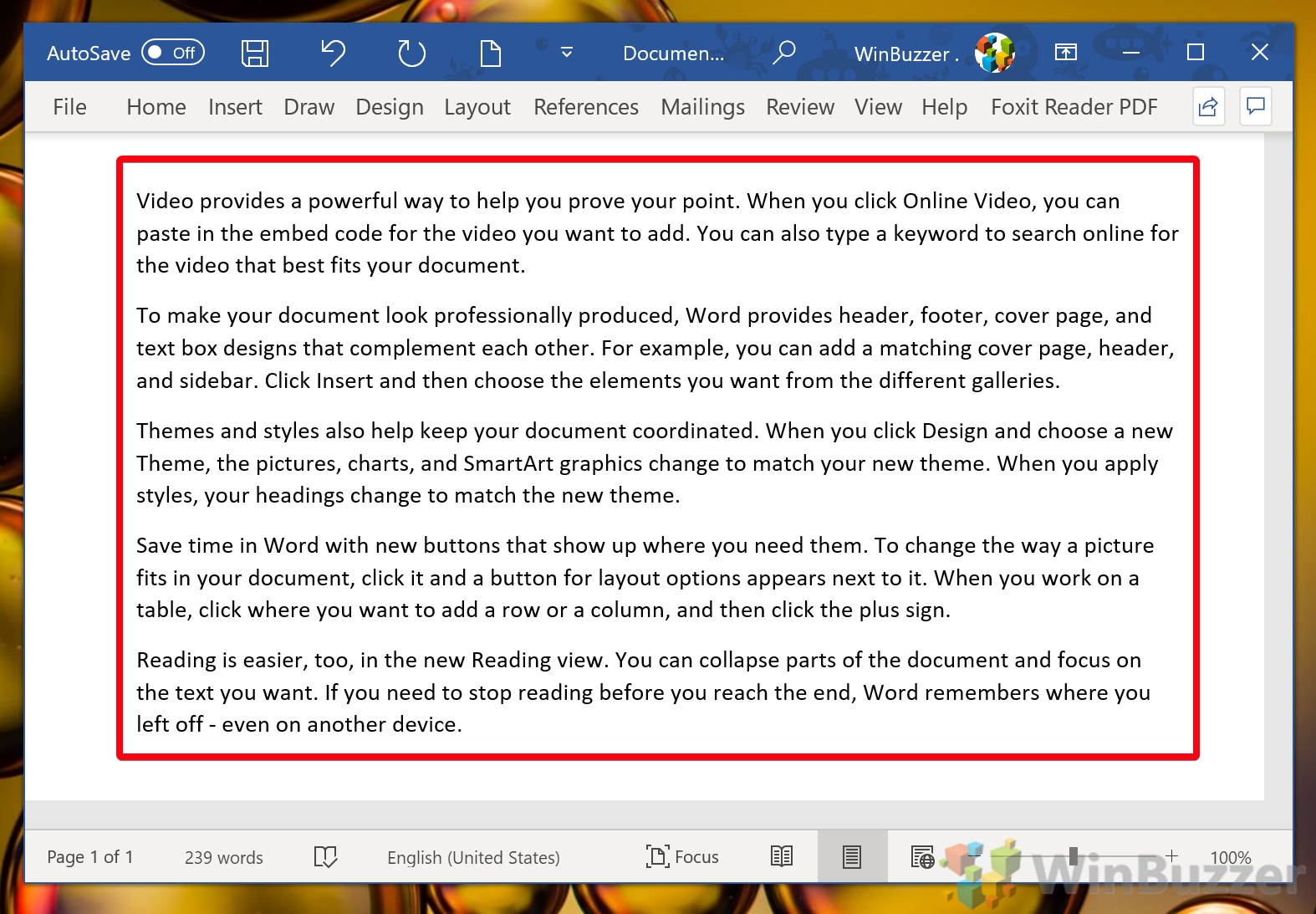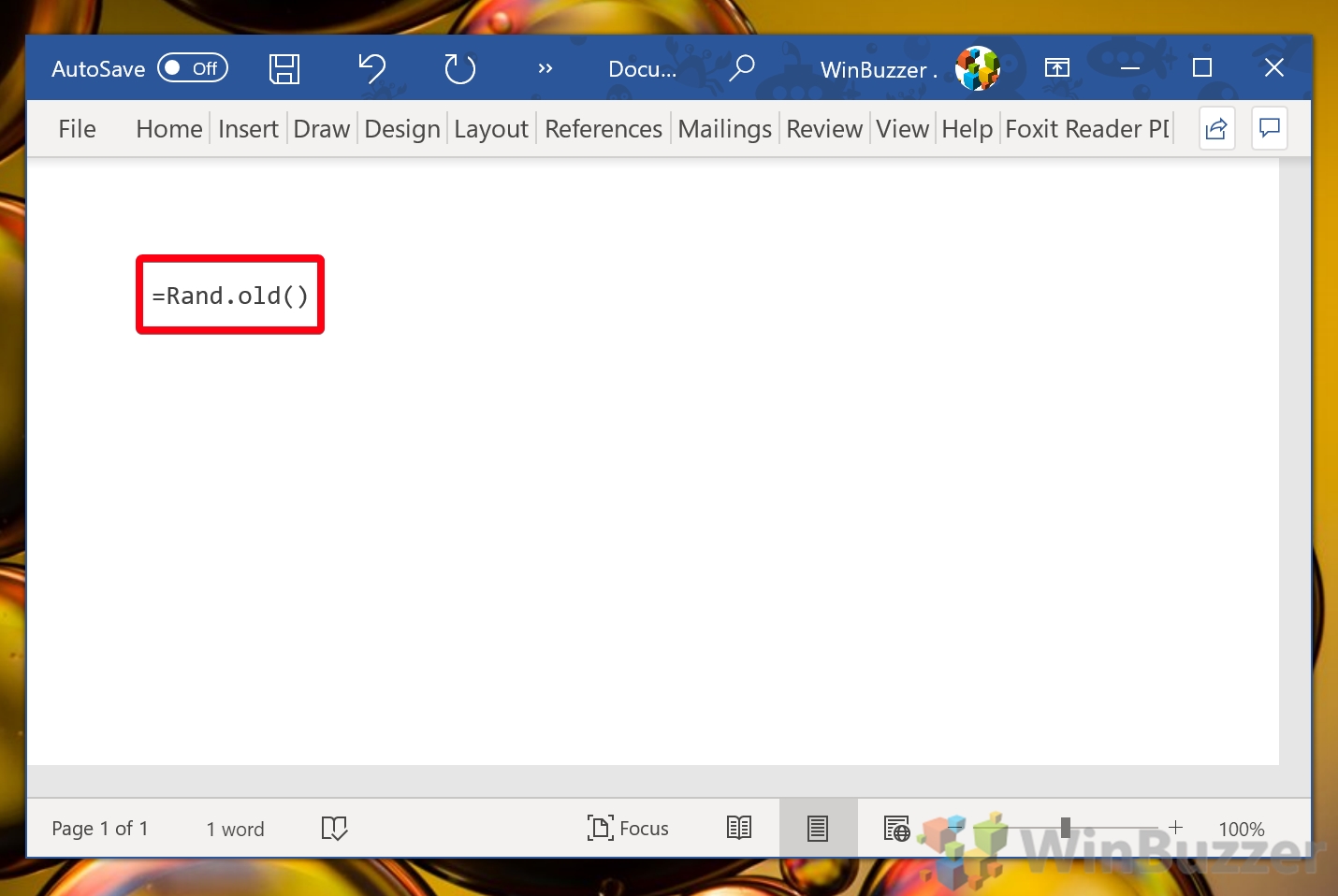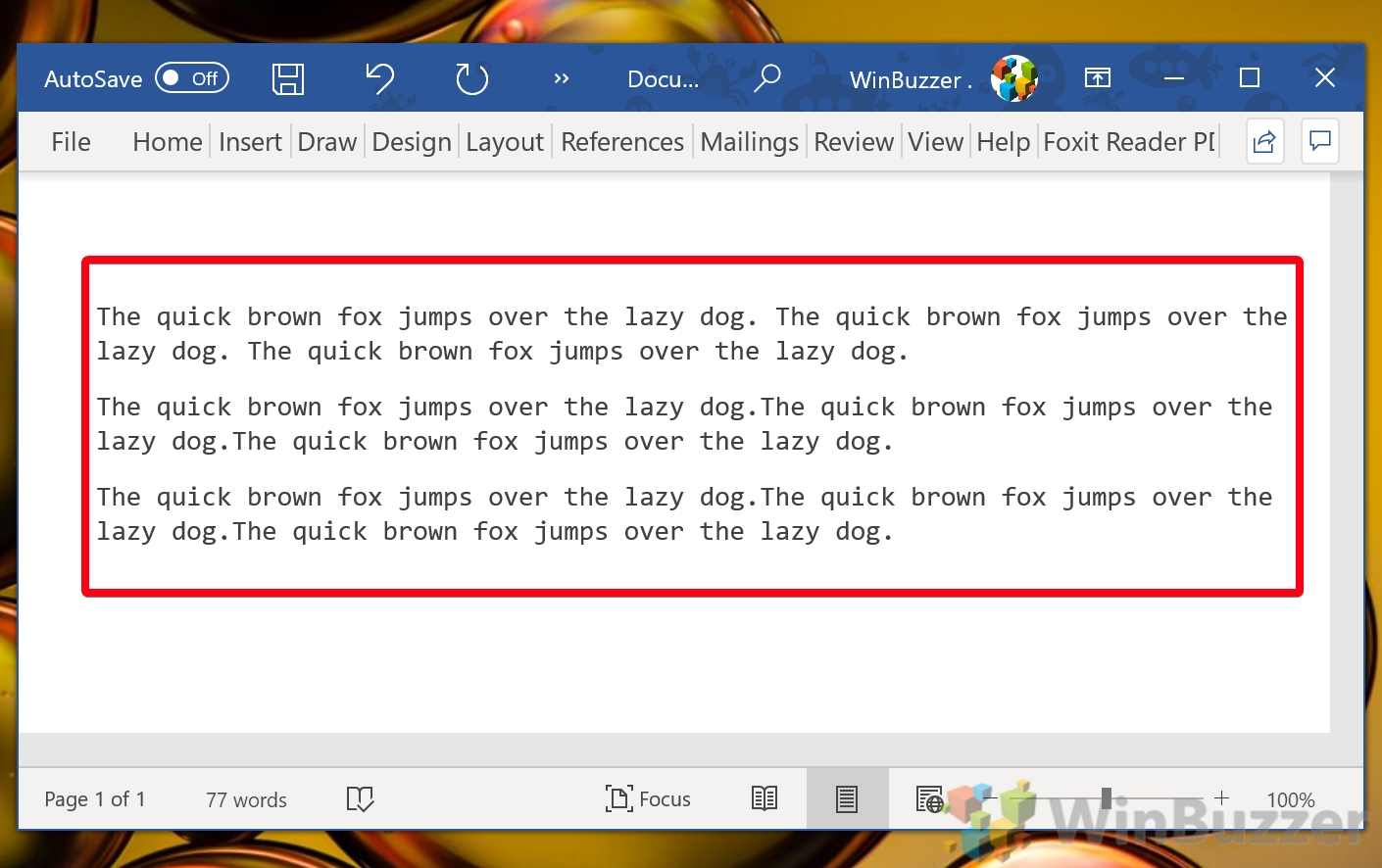There’s an easier way to add sample text to Microsoft Word than pasting Lorem Ipsum from the web. In fact, Microsoft´s Word processor has several random paragraph generators that will help you add a dummy paragraph to a document in progress.
The “MS Word Rand trick” isn’t widely known and produces sample paragraph text about Microsoft Word’s features. You can also produce Lorem Ipsum in Word and “Quick Brown Fox” text to quickly preview a font.
Using Word’s in-built random text generator is much quicker than using an online random paragraph generator, yet still gives you a surprising amount of control.
How to Insert Random Text in Word with the Rand Formula
The Rand formula in Microsoft Word is a convenient way to add understandable sample text to your document. This method is particularly useful for demonstrating Word’s formatting features or for filling a template with dummy text.
- Type “=Rand()” in your document
To insert random text, place your cursor where you want the text to appear, type=Rand(), and press Enter. This command generates a default amount of text, but you can customize it to suit your needs.

- Customize the amount of text
For more control over the amount of text generated, you can specify the number of paragraphs and sentences by adding numbers within the brackets, like=Rand(12,4). The first number represents the paragraphs, and the second the sentences per paragraph. You can also input a single number to only specify the number of paragraphs, such as=Rand(12). You can generate up to 9560 words in one command and can run the command multiple times if needed.
- View and edit your random text
Once you press Enter, the random text will instantly appear in your document. You can then format this text—change its font, size, color, or position—as you would with any other text in Word.

How to Insert Lorem Ipsum in Microsoft Word
For designers and editors who prefer the classic Lorem Ipsum text for their mockups and drafts, Word offers a simple formula to generate this dummy text, ensuring the content doesn’t distract from the design or layout.
- Type “=Lorem()” and press Enter
Just like with the Rand formula, place your cursor in the desired location, type=Lorem(), and hit Enter. This command will insert Lorem Ipsum text starting with “Lorem ipsum dolor sit amet“.

- Customize your Lorem Ipsum
To adjust the amount of Lorem Ipsum text, include numbers within the brackets after=Lorem, such as=Lorem(12,3)to generate 12 paragraphs with three sentences each. This flexibility allows you to fill any amount of space with placeholder text.
- View and edit your Lorem Ipsum
The Lorem Ipsum text will appear immediately, ready for you to style or move within your document. This method is perfect for creating realistic-looking drafts without the distraction of meaningful content.

How to Create a “Quick Brown Fox” Dummy Paragraph with the Old Rand Formula
The “Quick Brown Fox” phrase is a pangram that includes every letter of the English alphabet, making it ideal for testing and previewing fonts. Although newer versions of Word have updated the Rand formula, you can still access this classic text.
- Type “=Rand.old()” and press Enter
To generate the “Quick Brown Fox” text, position your cursor, type=Rand.old(), and press Enter. This command brings back a slice of Word’s history, allowing you to fill your document with this well-known pangram.

- Specify the number of paragraphs and sentences
You have the option to customize the output by adding numbers within the brackets, like=Rand.old(4,3), to create four paragraphs with the sentence repeated three times each. This feature is particularly useful for evaluating how different fonts display each letter of the alphabet. - View and edit your sample text
The generated text will be immediately available for any modifications. This method is especially useful for designers and typographers looking to choose the perfect font for their projects.

By mastering these simple commands, you can efficiently insert placeholder text into your Microsoft Word documents, streamlining your workflow and enhancing your design process. Whether you’re drafting a document, designing a template, or selecting a font, these methods offer a quick and easy solution to generate dummy text.
FAQ – Frequently Asked Questions About Placeholder Text in Word
Can you regenerate the same exact placeholder text using the Rand formula in Word?
No, each time you execute the Rand formula in Microsoft Word, it generates a different sequence of random text. This ensures that the placeholder content varies with each use, making it difficult to reproduce the exact same text through repeated commands. If you need to use the same placeholder text in multiple places, it’s best to generate it once and then copy and paste it as needed.
Can you use the “=Lorem()” and “=Rand()” functions simultaneously in a single document for different purposes?
Absolutely, you can mix and use both “=Lorem()” for classic Lorem Ipsum text and “=Rand()” for generating random readable content within the same Word document. This flexibility allows designers and typographers to leverage different types of placeholder text for various sections or purposes within a single project, such as using Lorem Ipsum for design mockups and Rand-generated text for testing typography and layout.
How can you insert placeholder text in Word for Mac?
The process for inserting placeholder text in Word for Mac is identical to that in Word for Windows. Simply position your cursor in the desired location, type the formula (=Rand(), =Lorem(), or =Rand.old()) for the type of placeholder text you want to generate, and press Enter. This functionality is built into Word for Mac, ensuring a consistent user experience across different operating systems.
Can placeholder text generated by these formulas be set to automatically update?
Once inserted into a document, the placeholder text generated by these formulas behaves like any other static text and does not automatically update. If you need to change the amount or type of placeholder text, you must manually run the formulas again with your updated preferences. This means that any formatting or specific adjustments you’ve made to the text will have to be reapplied to the new content.
Is it possible to create a custom placeholder text formula in Word?
Word does not support the creation of custom text generation formulas directly within the software. However, you can achieve a similar result by creating your own placeholder text outside of Word and using the “Insert Text” macros or shortcuts to paste it into your document. This method requires manual preparation of your placeholder text but allows for more control over the content and language.
How do you remove placeholder text quickly from a Word document?
For rapid removal of large blocks of placeholder text, you can click at the beginning of the text, hold Shift, click at the end of the text to select it all, and then press the “Delete” or “Backspace” key. Another method is to use Word’s “Find and Replace” feature, searching for a unique portion of the placeholder text and replacing it with nothing, effectively removing it from the document.
Are these placeholder text methods available in Word Online?
The Rand and Lorem formulas are supported in Word Online, allowing users to generate placeholder text directly in their web browser. This compatibility with Word’s web version ensures that users can access these productivity-enhancing features even when they’re not using the desktop application, providing flexibility and convenience in document preparation.
Can the Rand formula be used to create a specific pattern of text for testing?
The Rand formula is designed to generate random, readable text and does not support the generation of specific text patterns or sequences. If you need to test with specific patterns (e.g., repeated characters or words), you will need to create the pattern manually or use another text generation tool and then paste the result into Word.
Can generated placeholder text be used in Word Online?
Yes, the functionality to generate placeholder text using the “=Rand()” and “=Lorem()” formulas is also available in Word Online. This allows users working in a browser to utilize the same productivity tools found in the desktop version, ensuring a consistent and efficient workflow across platforms.
How to ensure placeholder text does not interfere with spell check in Word?
To prevent placeholder text from triggering spell check warnings, select the text and navigate to “Review” > “Language” > “Set Proofing Language” and then check the option for “Do not check spelling or grammar.” This action will exclude the selected text from spell check, avoiding the clutter of unnecessary error markings.
Can you use these formulas to generate dummy text in languages other than English?
The “=Rand()” formula generates text in English, and “=Lorem()” produces Latin text. Word does not offer built-in support for generating placeholder text in other languages using these specific formulas. Users requiring placeholder text in another language may need to generate it externally or manually create and insert it into their document.
Is there a shortcut to quickly insert the largest amount of Lorem Ipsum text possible?
While there’s no specific “shortcut,” typing “=Lorem(99,99)” in your Word document will generate a substantial block of Lorem Ipsum text, which is one of the quickest ways to fill space with placeholder text. This command is instrumental for creating dense layouts or testing extensive content areas in your designs.
How can you use placeholder text for designing a table in Word?
After generating placeholder text with any of the formulas, you can select and copy the text, then paste it into the cells of your table as needed. This allows you to visually evaluate how text will fit and flow within the table’s structure. Adjust the formula parameters to control the amount of text if the default output doesn’t match your requirements.
How does inserting placeholder text affect document formatting in Word?
Inserted placeholder text adopts the formatting of the point of insertion or follows the default document formatting. You can then apply any desired styles, colors, and sizes as you would with regular text. This makes placeholder text a versatile tool for designing and drafting documents, as it can be seamlessly integrated and manipulated to fit your specific layout goals.
Can generated placeholder text be used as permanent content in a document?
While designed as temporary filler, placeholder text can remain in your document as permanent content if it suits your purpose, particularly in designs, layouts, or where the text itself doesn’t detract from the document’s goal. However, it’s important to consider the readability and relevance of this text to your audience, as the standard placeholder content might not convey meaningful information or value.
Related: How to Add or Remove Line Numbers in Word
While some text editors come with line numbers, the same can’t be said about Microsoft Word. To reduce visual clutter, they aren’t present by default, despite being a useful visual aid. In our other guide, we show you how to add line numbers in Word and change their formatting if you wish. You’ll also learn to remove them for an entire document or a single paragraph.
Related: How to Check the Word Count in Microsoft Word
Knowing the word count is important for almost every form of writing, whether it’s a novel, advertisement, or homework assignment. In our other guide, we show you how to find the word count on Microsoft Word, as well as how to count characters, for both your entire document and specific sections of text.
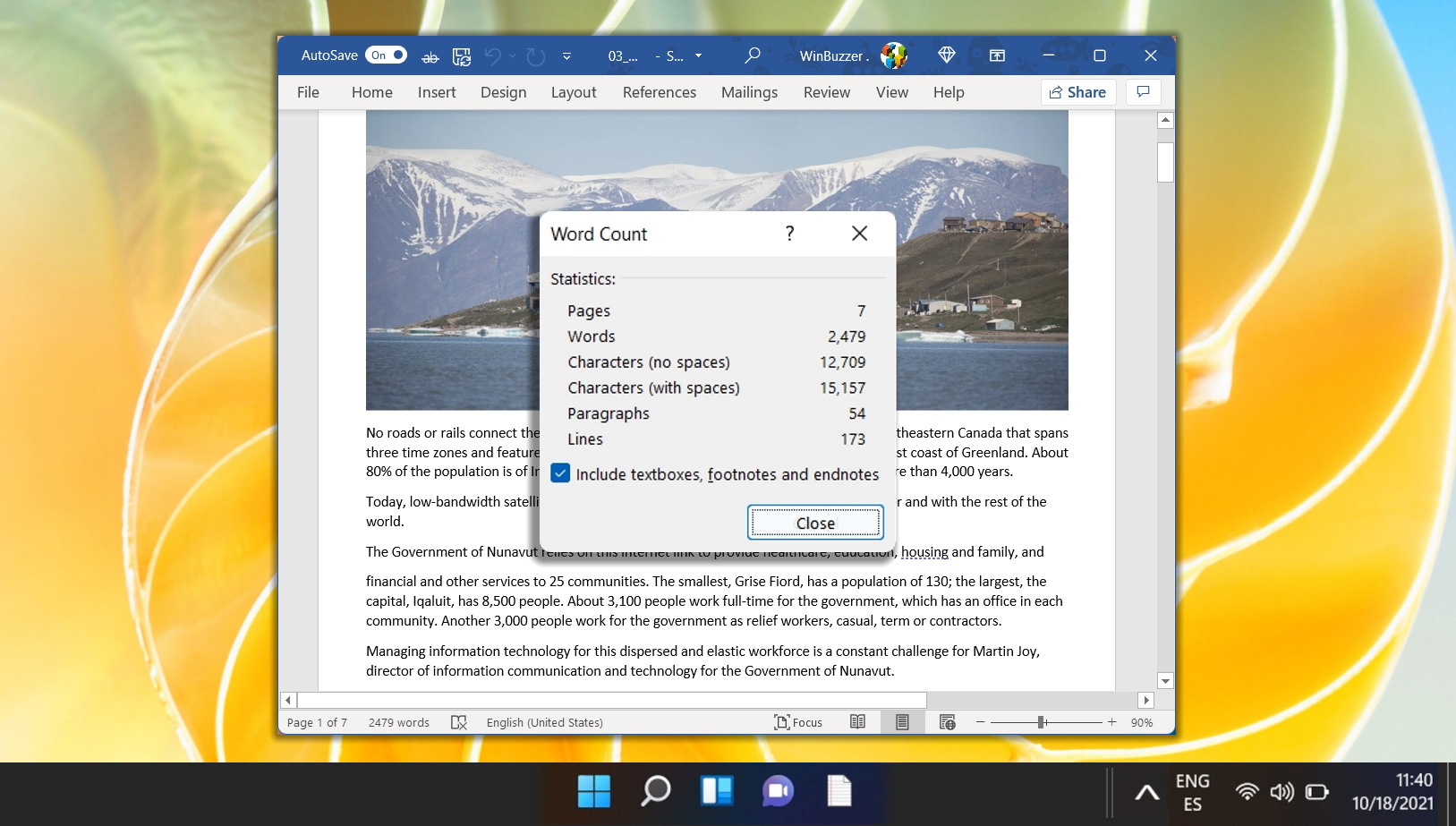
Related: How to do a Hanging Indent in Word
The hanging indent is required formatting in various style guides, including APA, Chicago, and MLA. However, though many universities and publishers are quick to point this out, they may not necessarily tell you how. In our other guide, we show you how to create a hanging indent in Word, also known as a second line indent, using three different methods.

Related: How to Customize the Ribbon in Microsoft Word, PowerPoint, Excel, and Outlook
For many years now, Microsoft Office has used an intuitive ribbon system to help users easily find and organize the tools they require. Though many are familiar with the interface, fewer realize that you can actually customize the ribbon in MS Word, PowerPoint, Excel, and Outlook. In our other guide, we show you how to customize the ribbon in Microsoft Word, PowerPoint, Excel, or Outlook, including how to add, remove, and rename tabs and items.