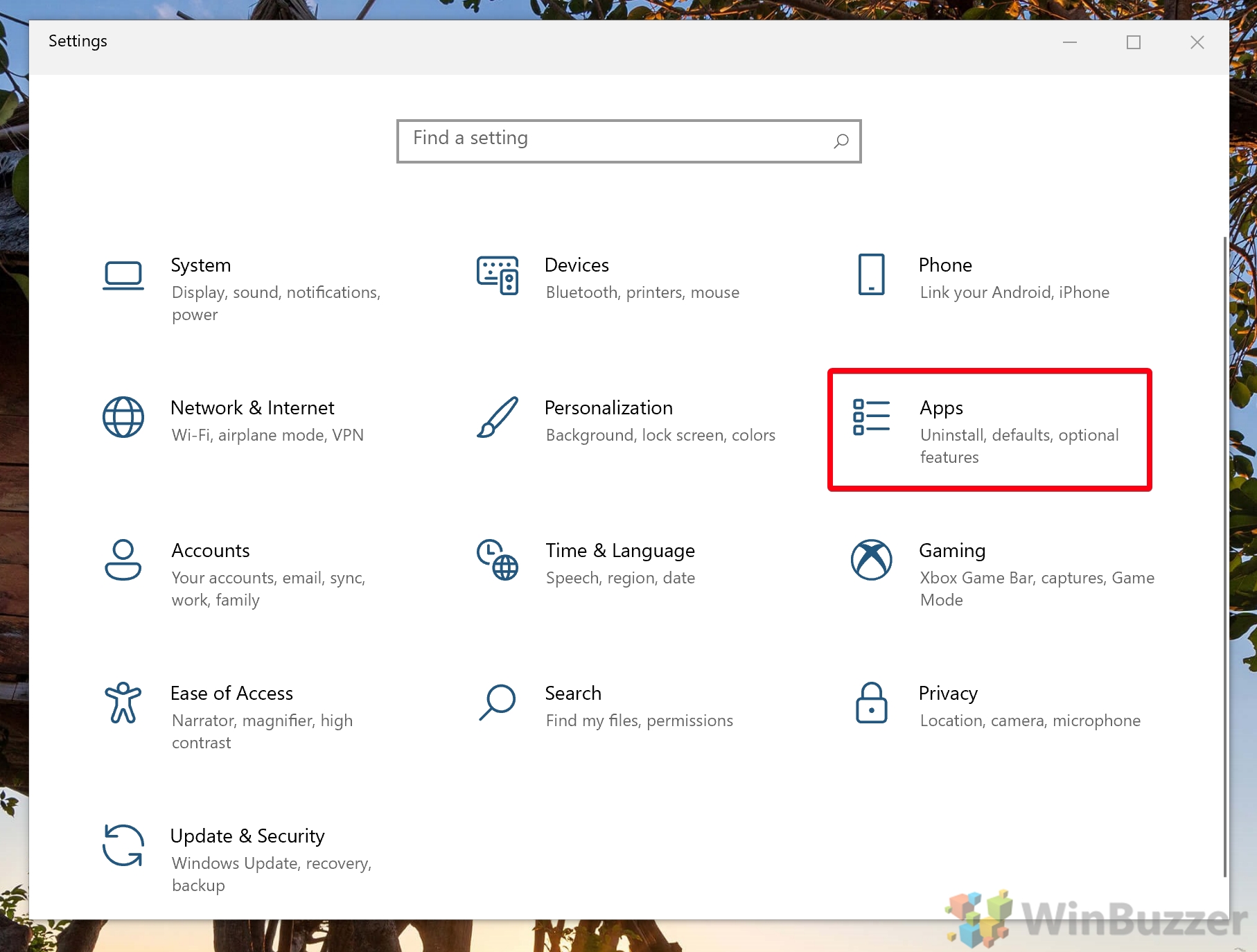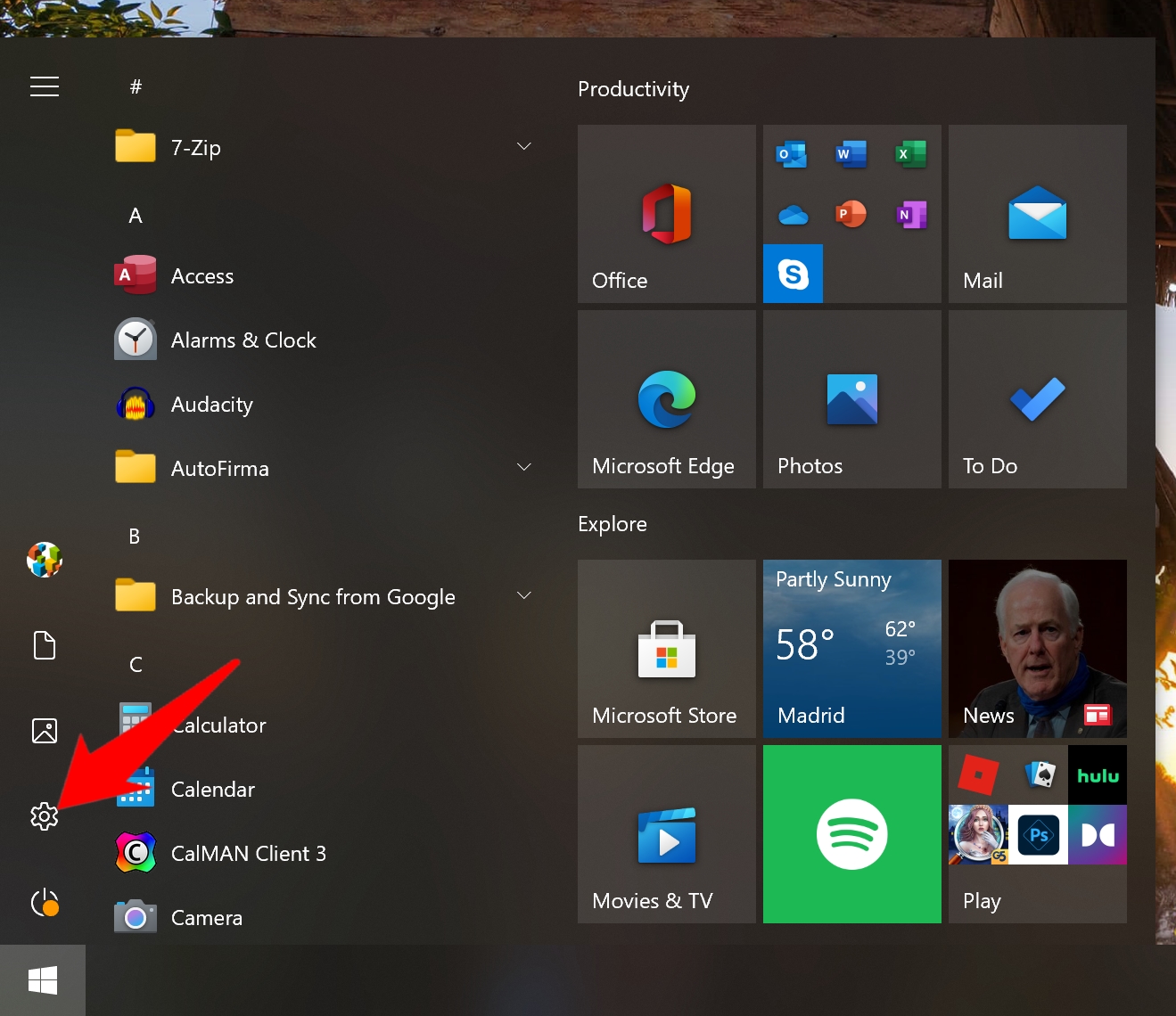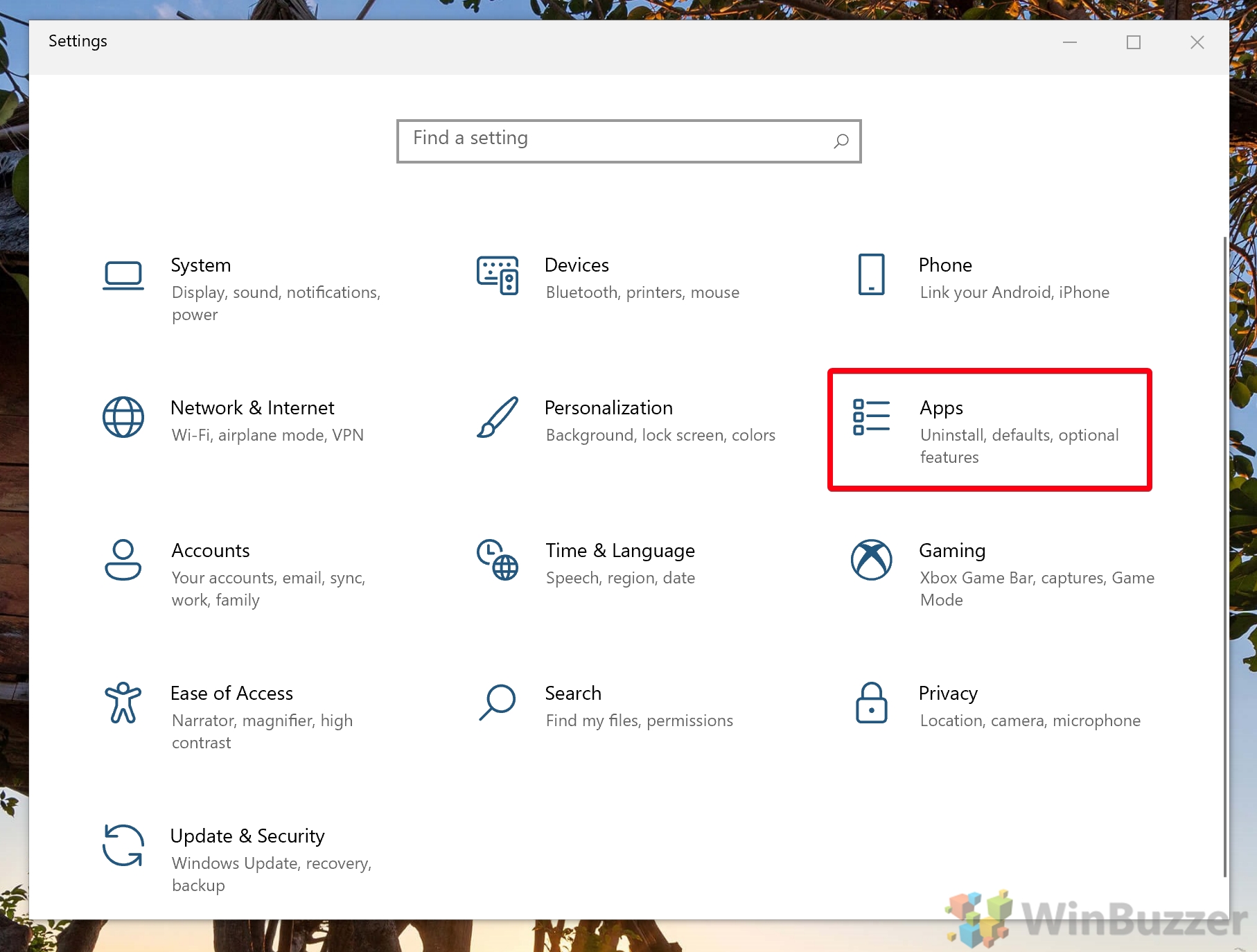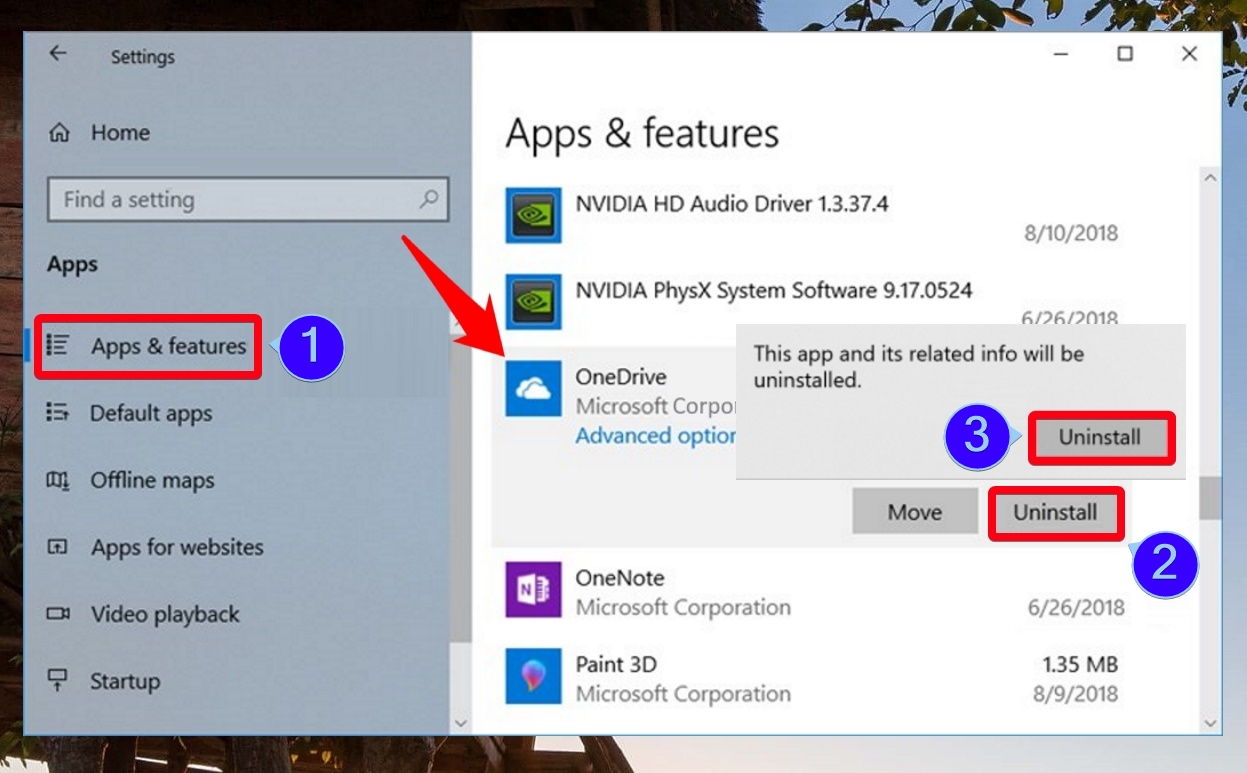Microsoft’s built-in OneDrive sync is very handy if you utilize the app, but very annoying if you don’t. As a result, you may be wondering how to remove one OneDrive from Windows 10.
Thankfully, though Microsoft may bug you with pop-ups or auto starts, it makes it very easy to uninstall OneDrive. The process is essentially the same as any other Window Store app and should only take a minute.
That said, if you’re unfamiliar with the app uninstall process, this guide exists to help you. Below we’ll show you how to uninstall built-in OneDrive in Windows 10 for all users or just the store app for the current user. Let’s get started:
How to Remove Built-in OneDrive from Windows 10 for All Users
If you’re the only user of a PC or your entire family utilizes a different cloud storage service, this section is for you. By following this guide, you can uninstall and therefore disable OneDrive for everyone on your PC.
Just bear in mind that you’ll need to be signed in as an administrator to make these changes. This can be your regular admin account or the hidden one with extended privileges.
- Open Settings
Press the “Start” button, then click the settings cog, above the power button. Alternatively, press Windows + I.
- Click ‘Apps’
- Uninstall OneDrive
Click “Apps & features” in the sidebar, then scroll down the list in the main pane until you see “Microsoft OneDrive”. Click, then press the “Uninstall” button, next to modify. In the pop-up window, press “Uninstall” again to fully remove OneDrive from Windows 10.
If you get a User Account Control prompt, simply click “Yes” to approve the change. You can then close Settings if you wish. If you’d still like OneDrive for one user after this change, you can instruct them to install it manually from the Microsoft Store.
How to Uninstall the OneDrive App for the Current User
You can also remove OneDrive if you installed it via its Microsoft Store app rather than using its built-in functionality. This change will only apply to the current user.
- Open Settings
Press the “Start” button, then click the settings cog, above the power button. Alternatively, press Windows + I.

- Click ‘Apps’
- Remove the OneDrive app from Windows 10
In the sidebar, click “Apps & features”, scroll down the main page until you find “OneDrive”. Make sure the same is just “OneDrive”, not “Microsoft OneDrive”.Click it, then press “Uninstall” and “Uninstall” again. If a User Account Control pop-up surfaces, just press “Yes”. You can then close Settings if you’d like.

So, that’s how easy it is to uninstall OneDrive. We only wish we could say the same for Microsoft’s other in-built apps. For a full guide on how to remove Xbox, Skype, Mail and more, follow our dedicated guide.
Last Updated on February 14, 2022 7:45 pm CET by Markus Kasanmascheff