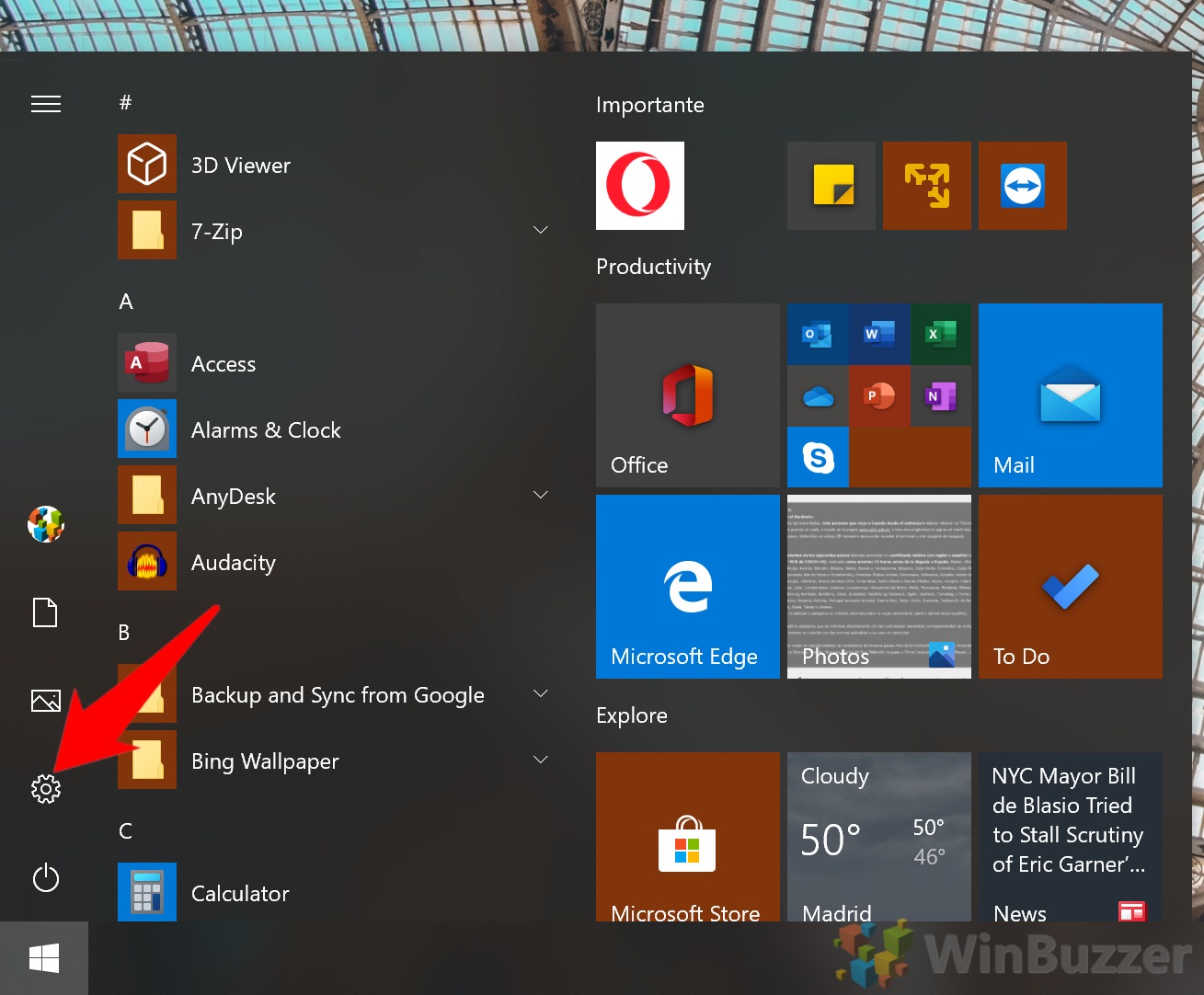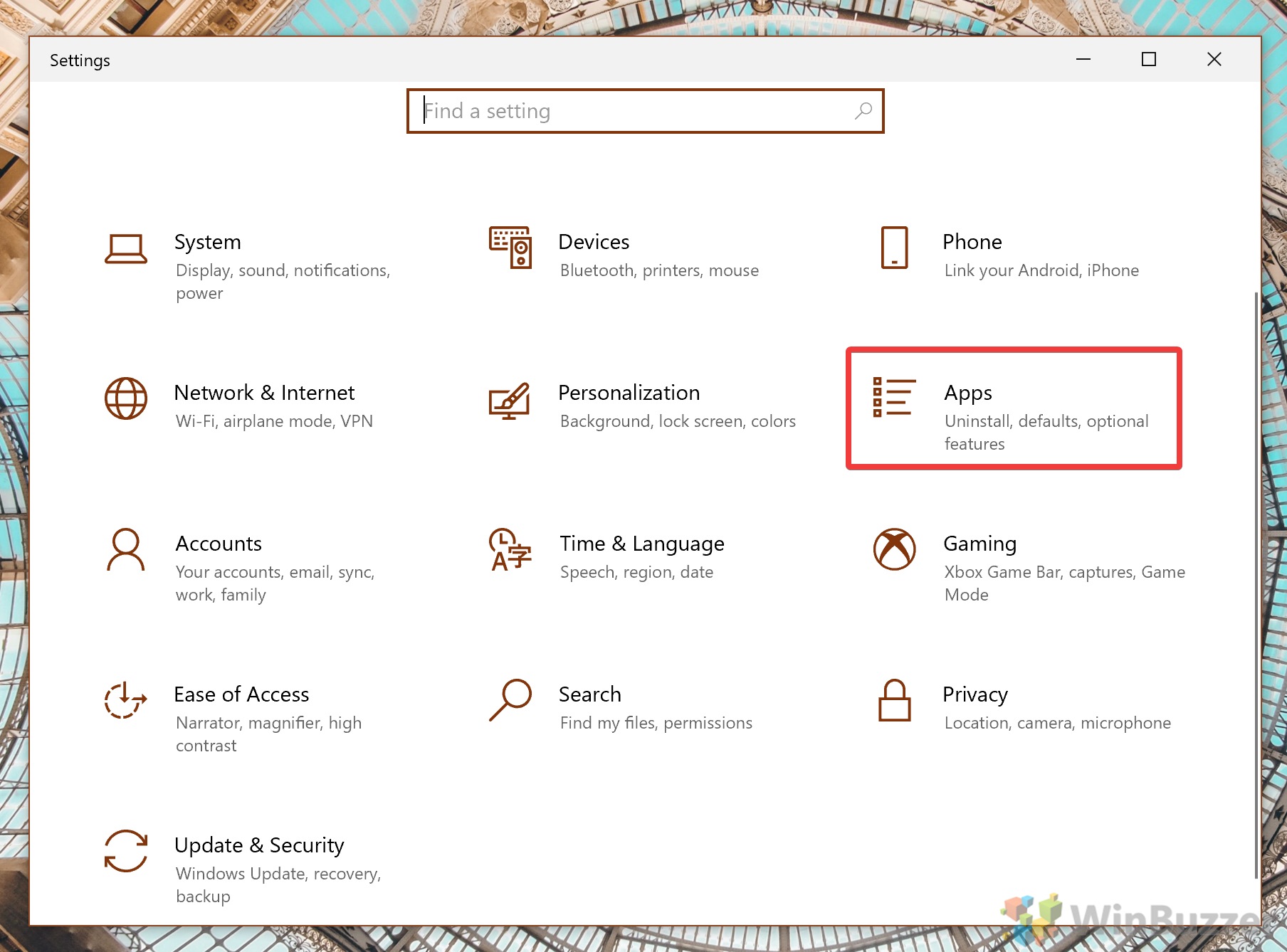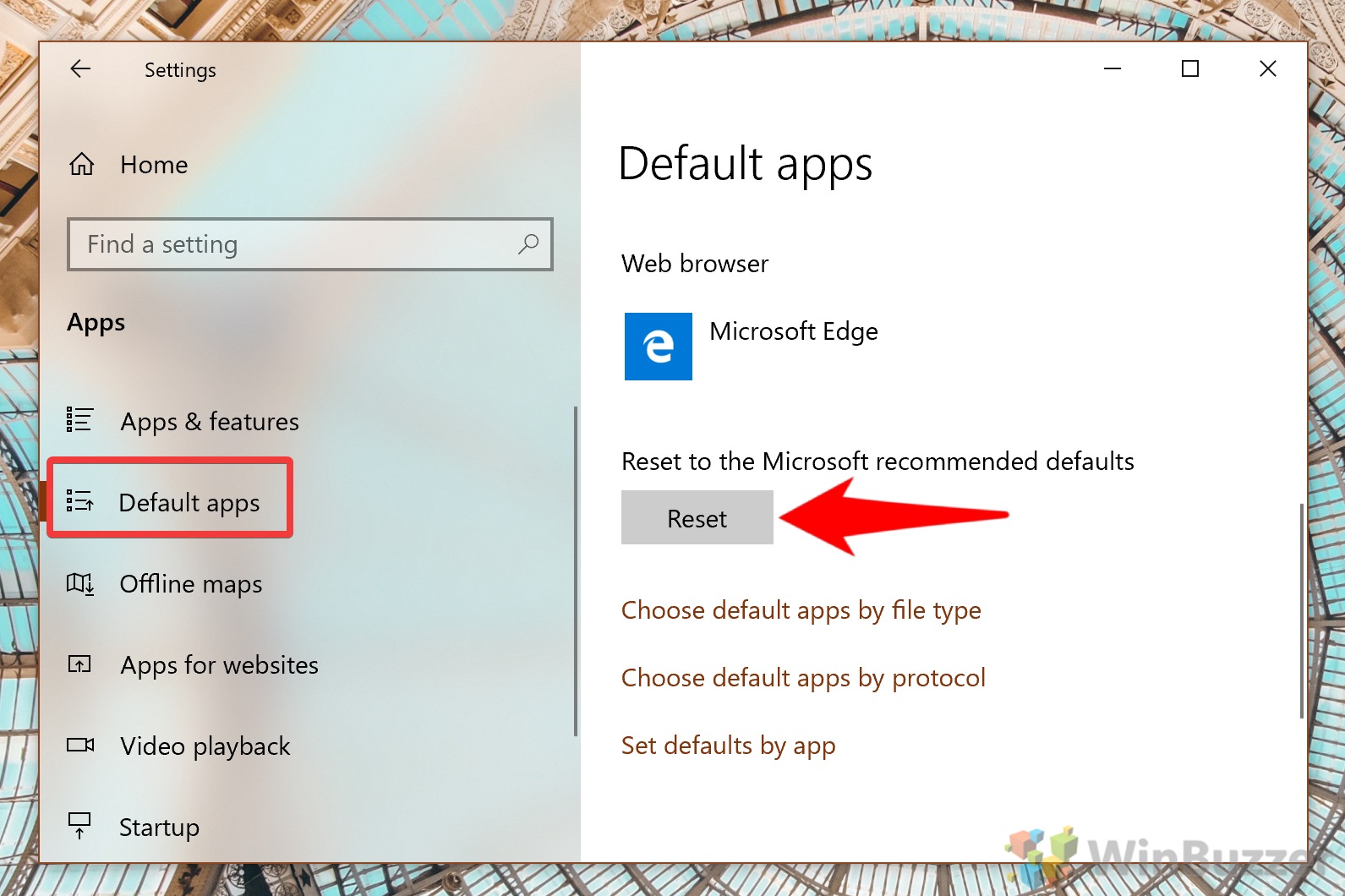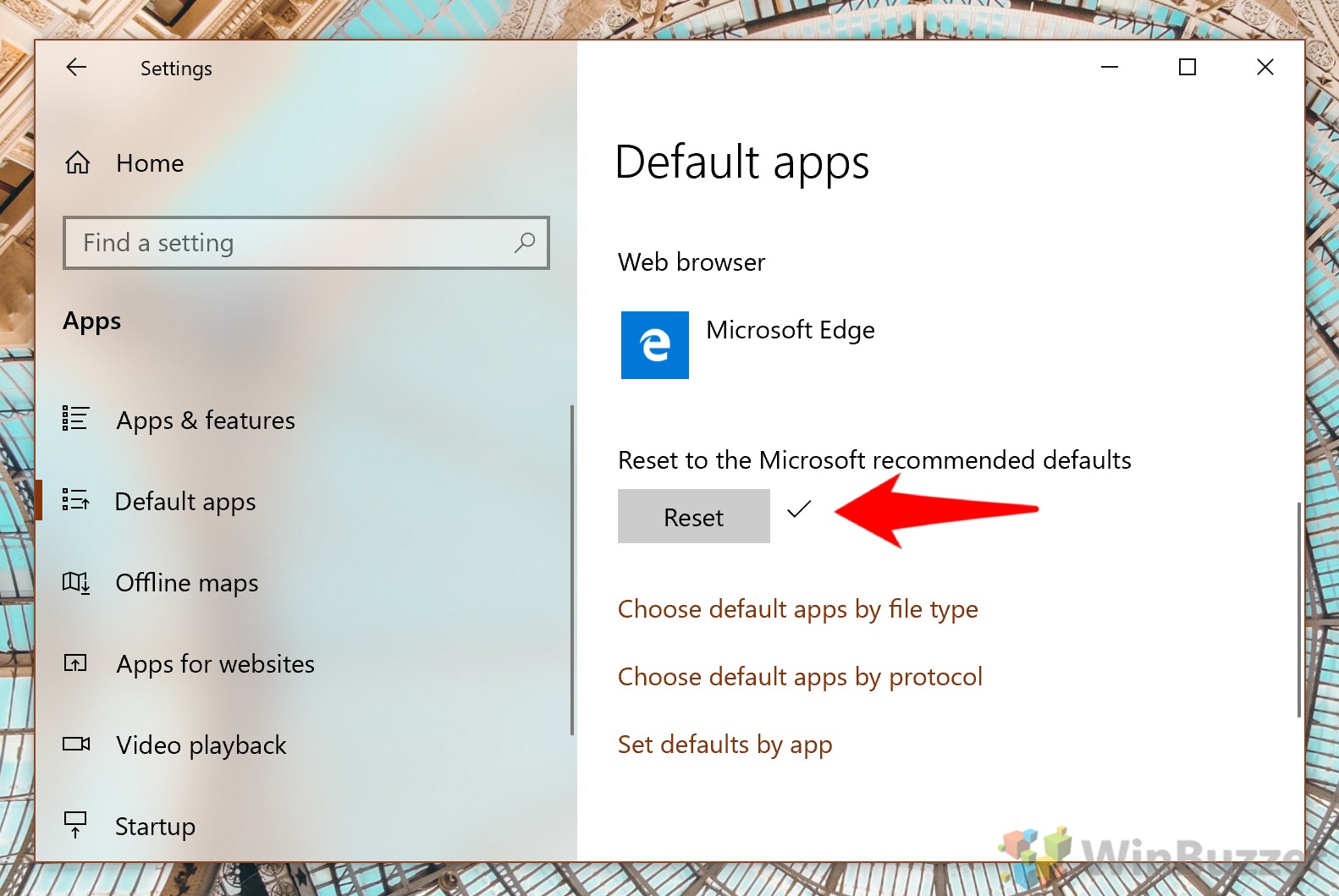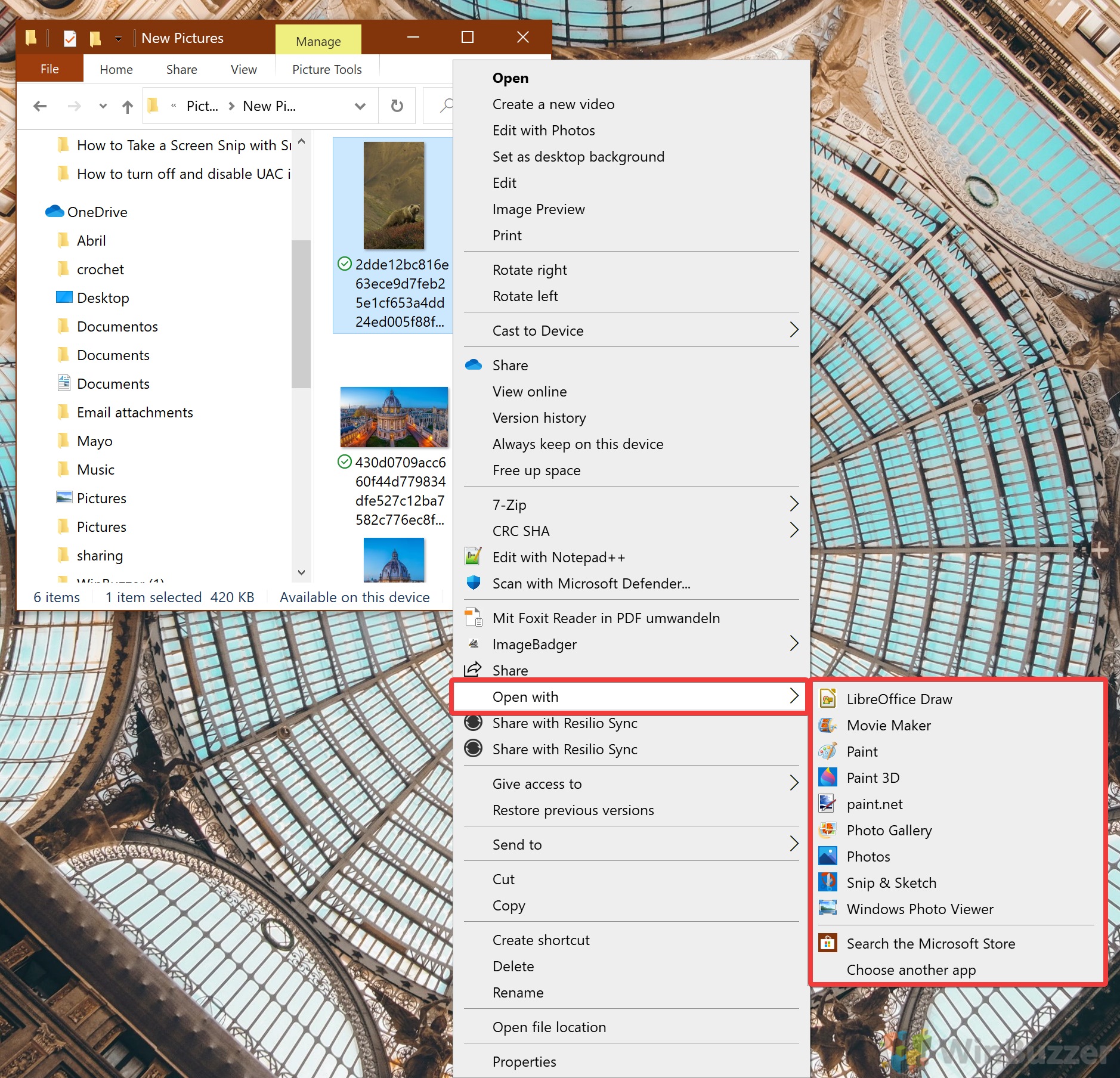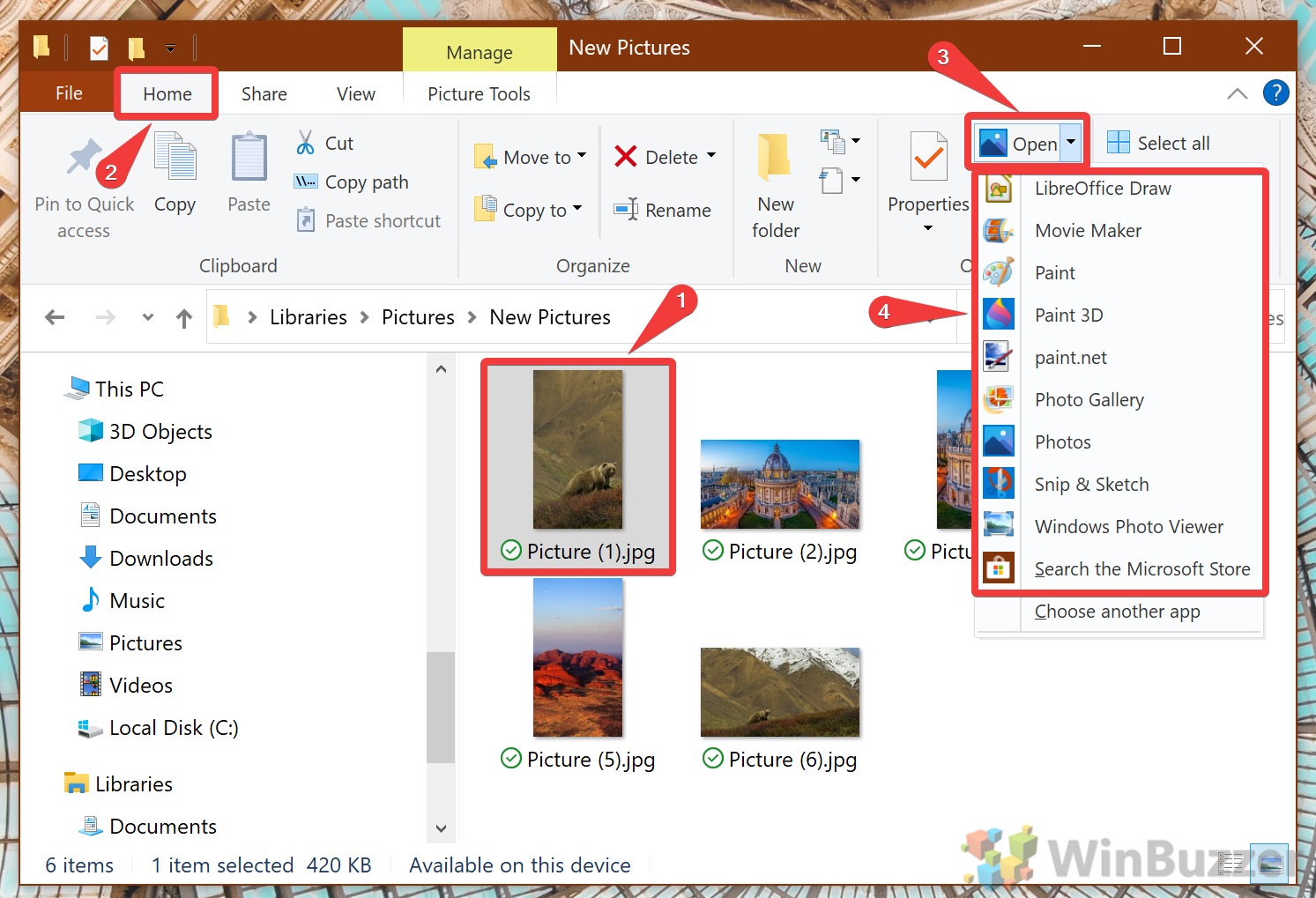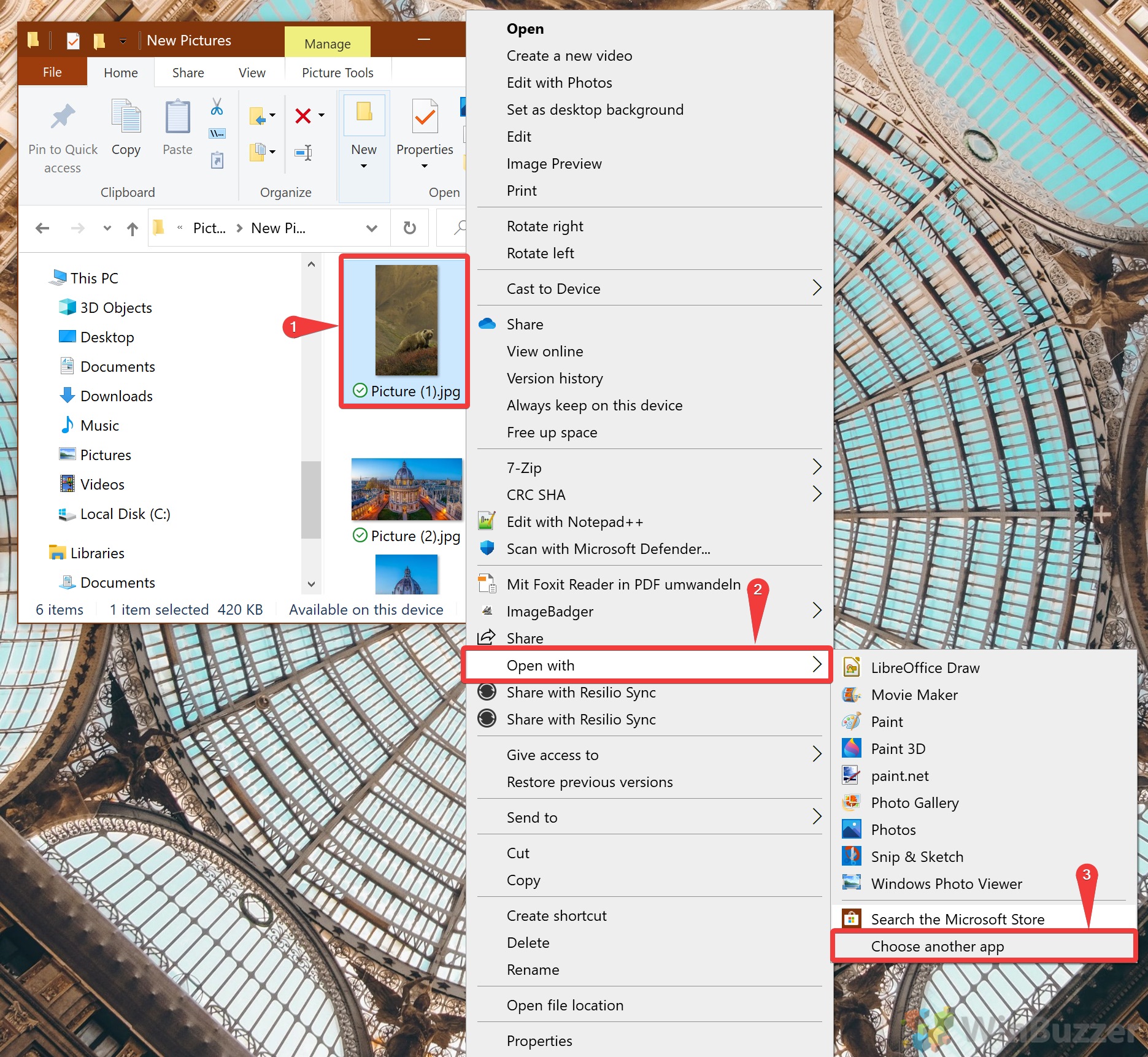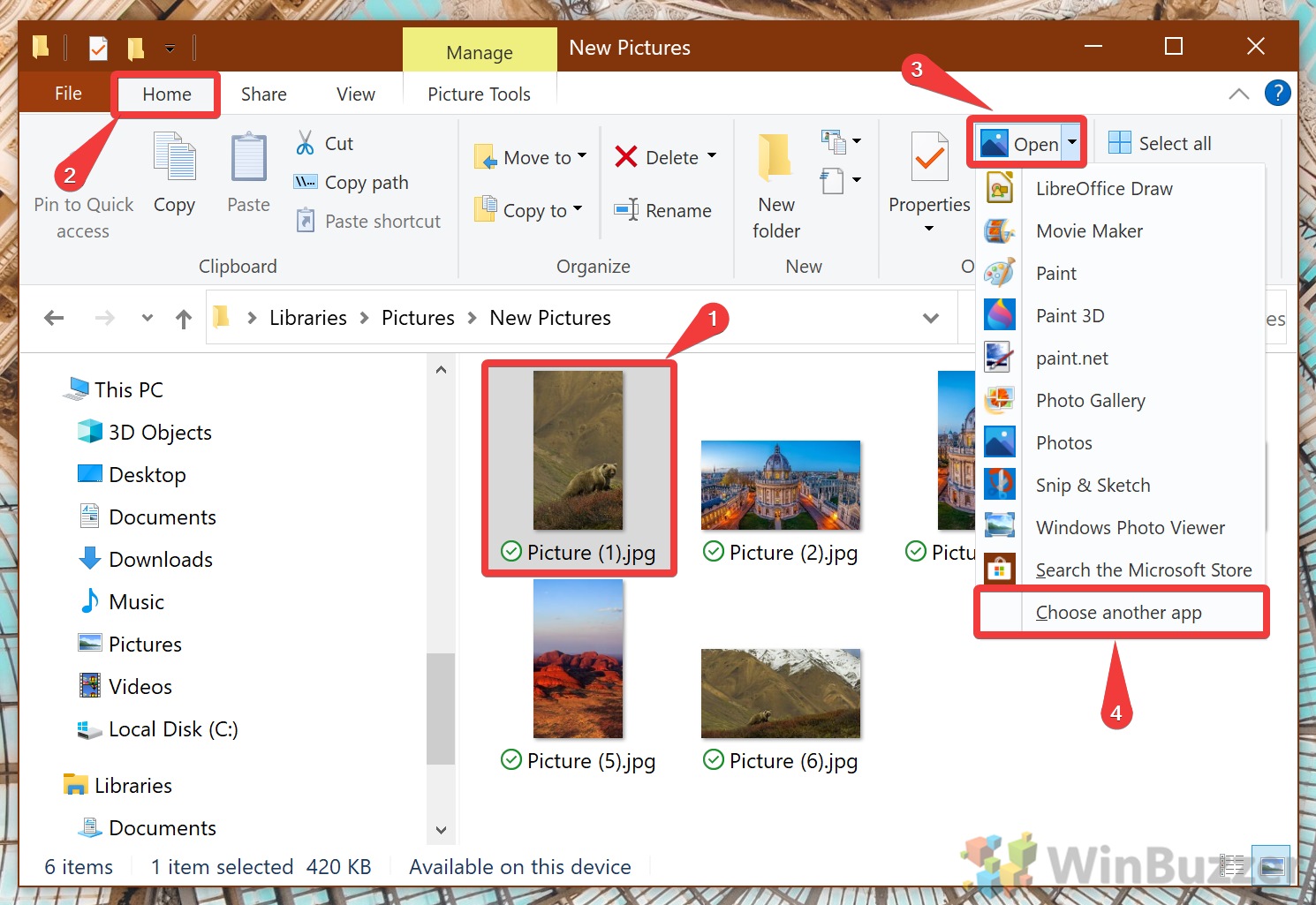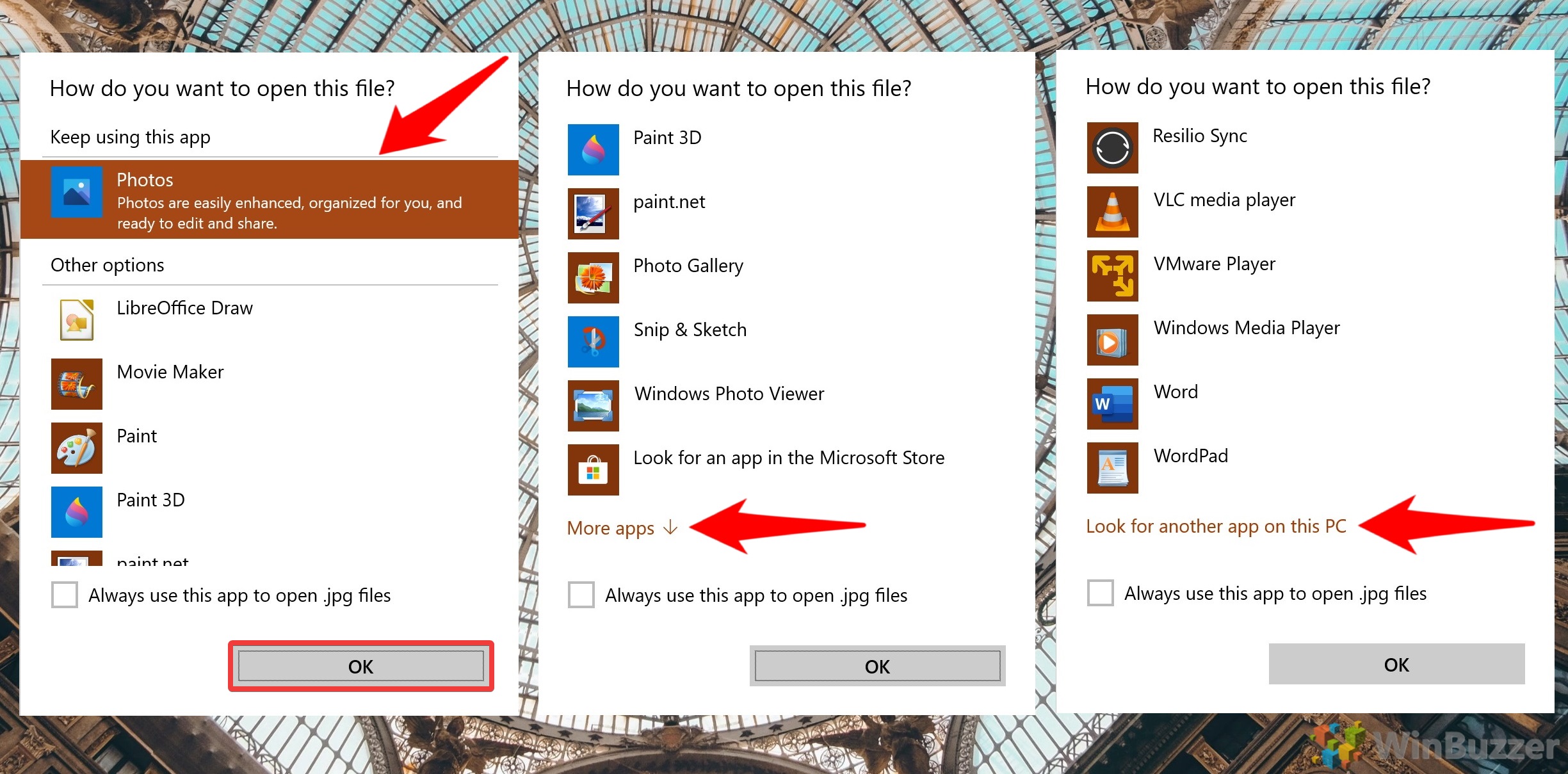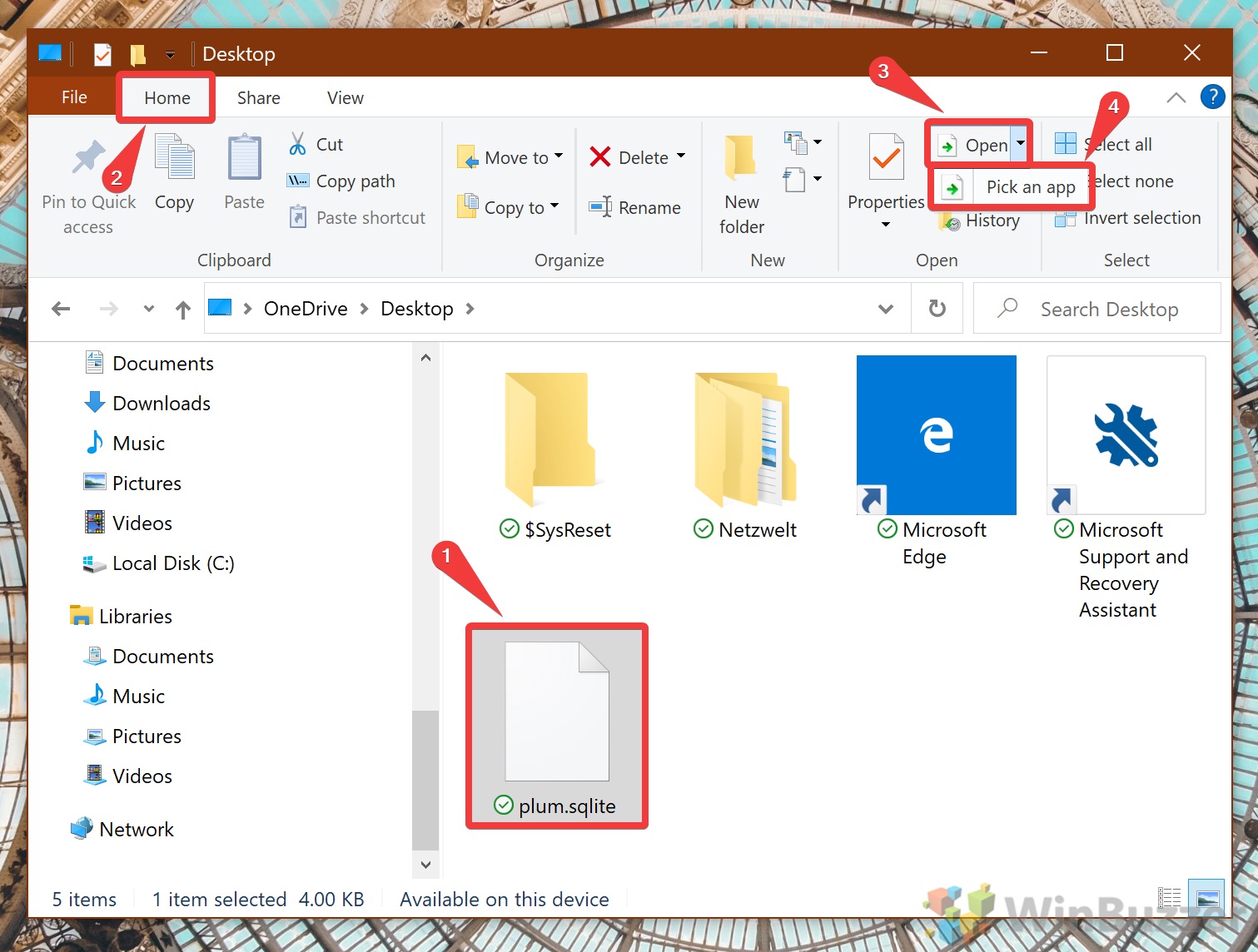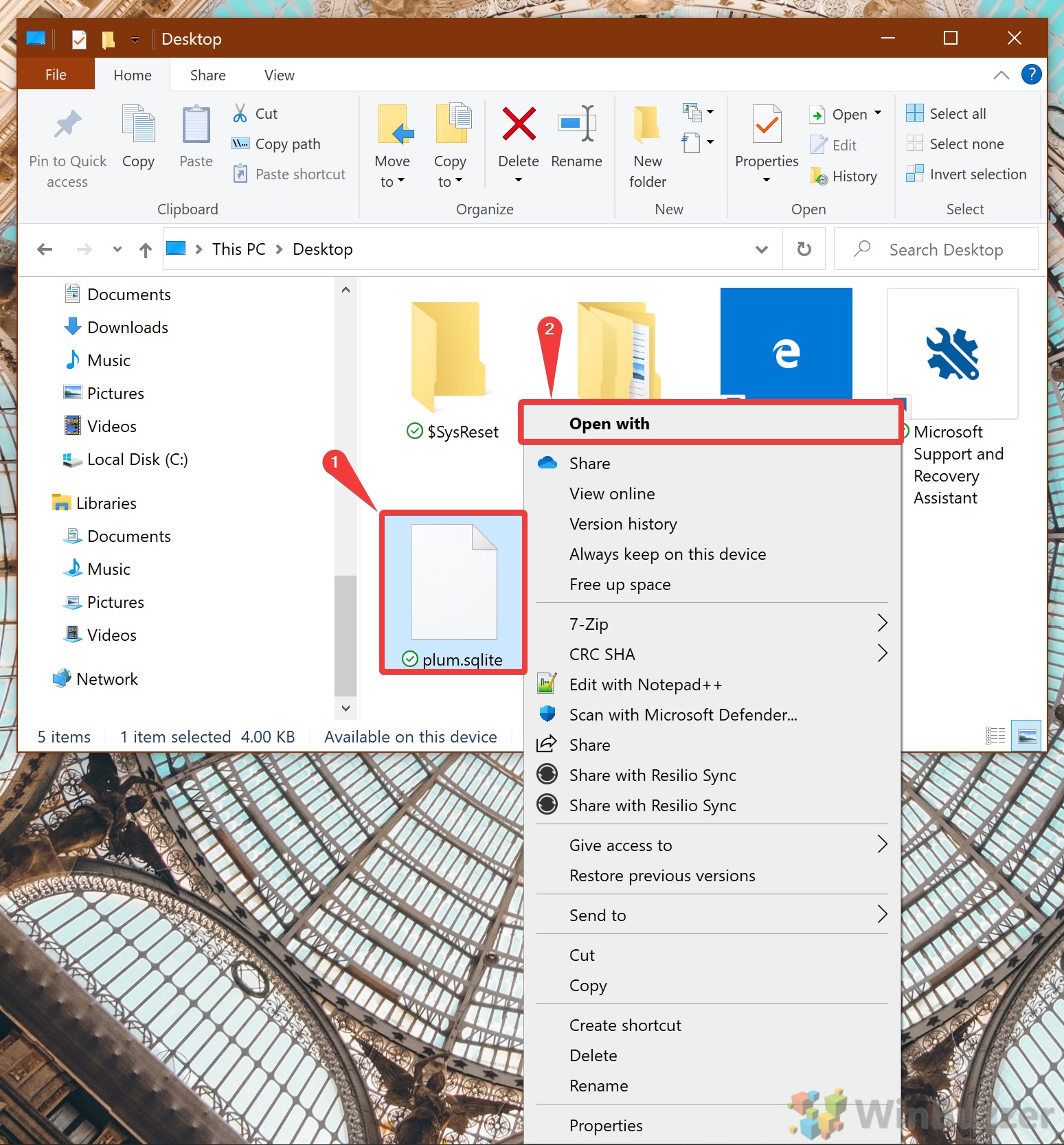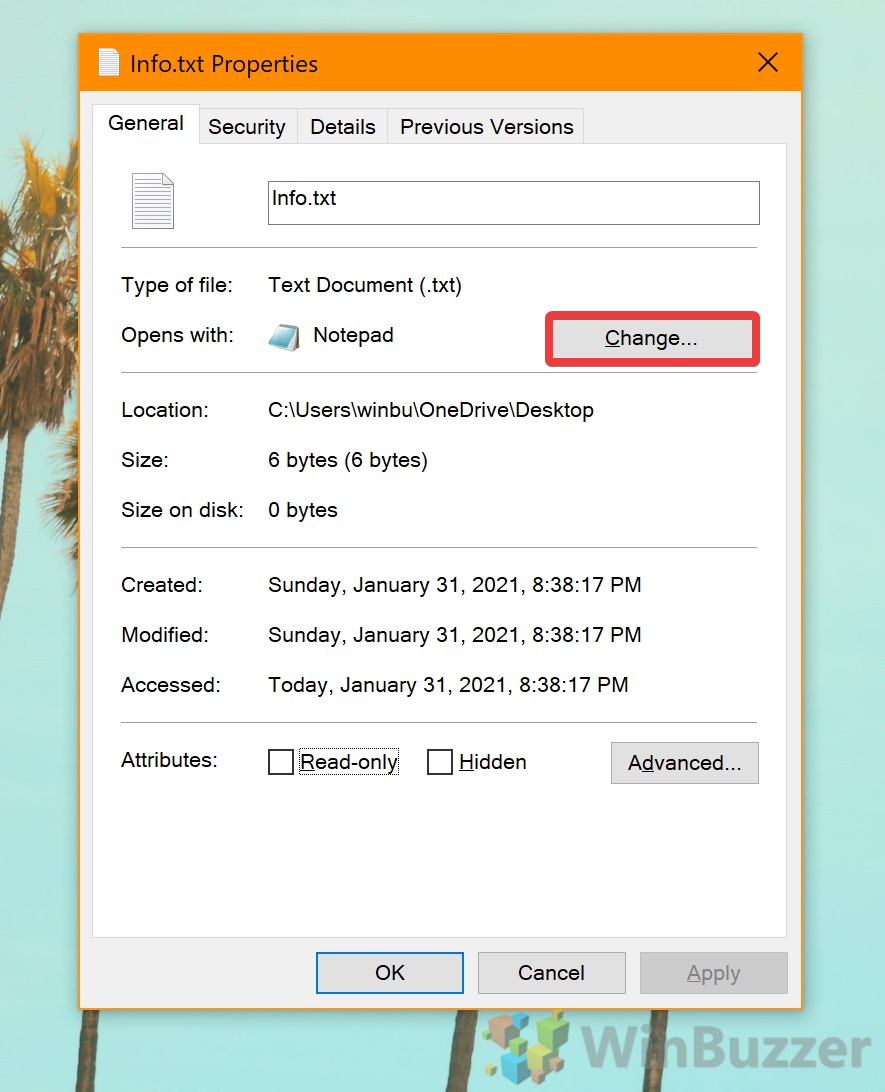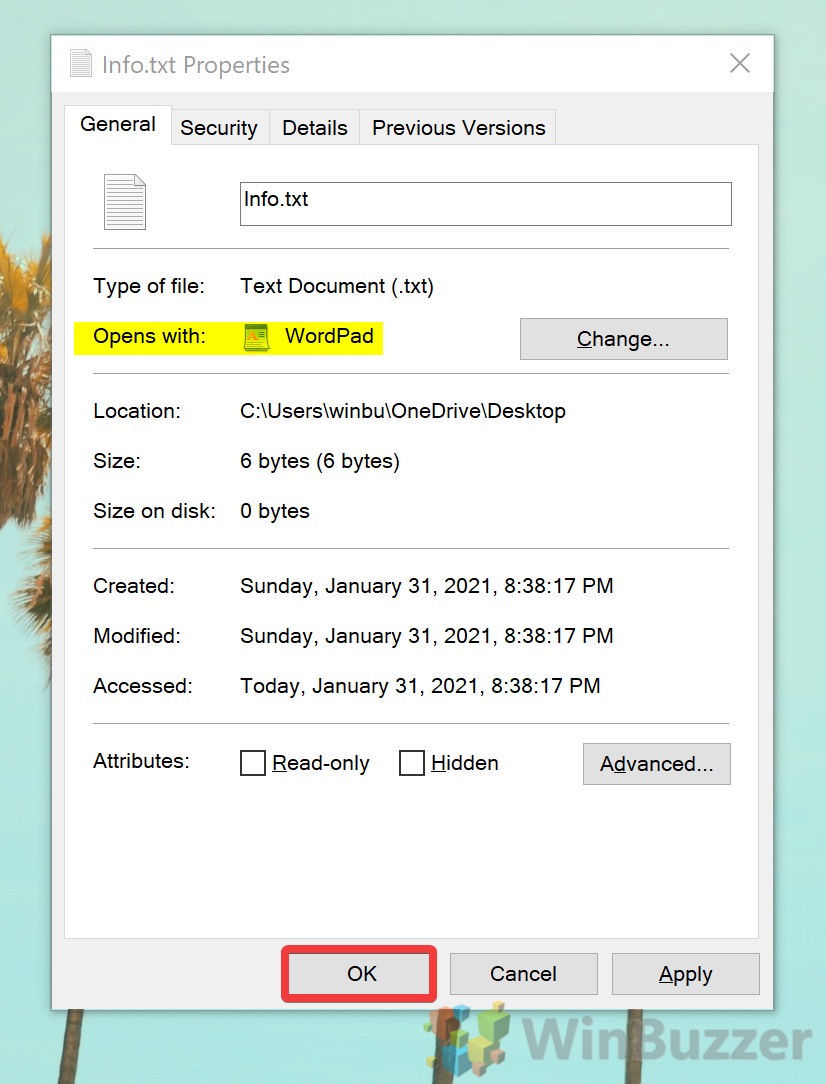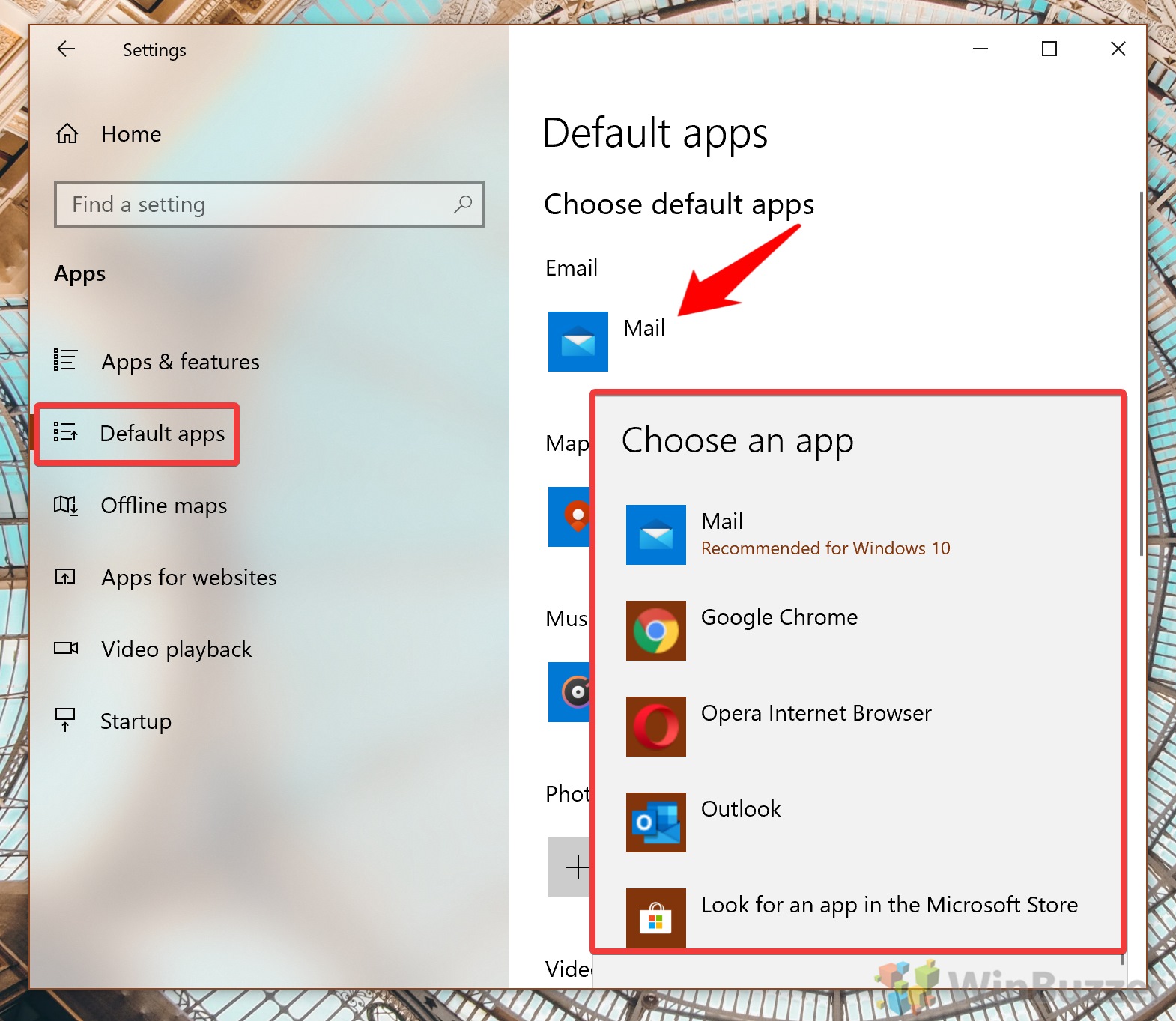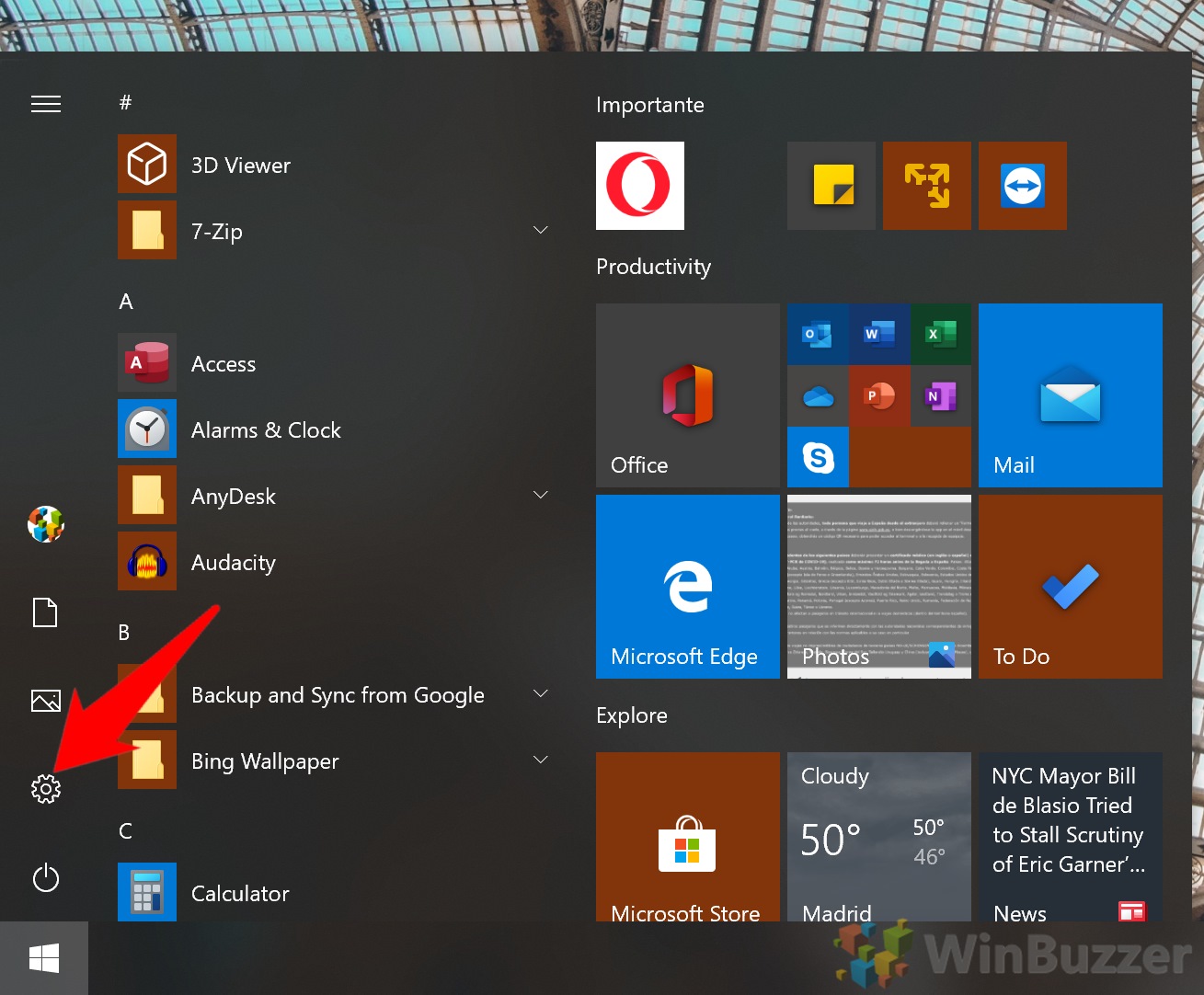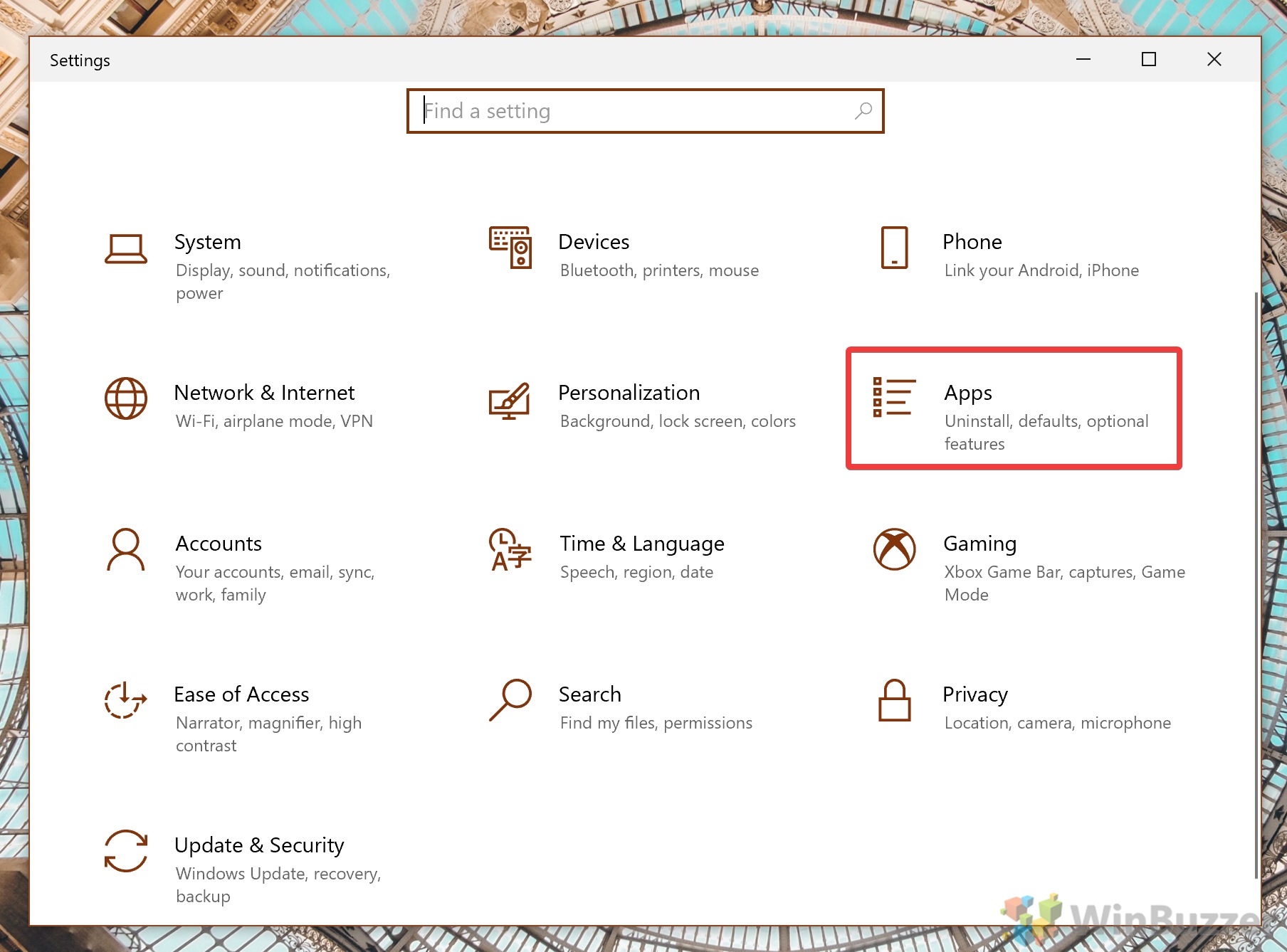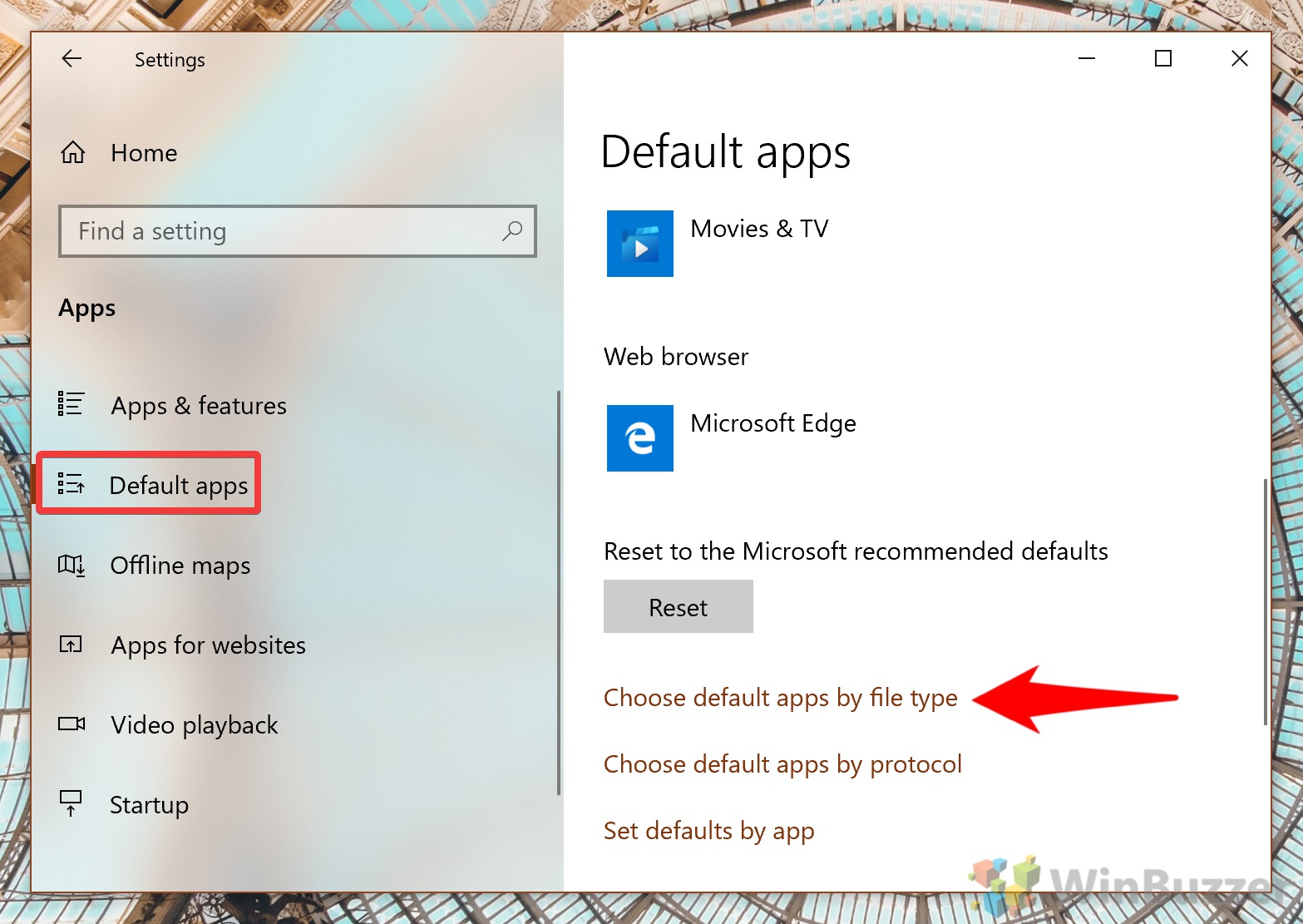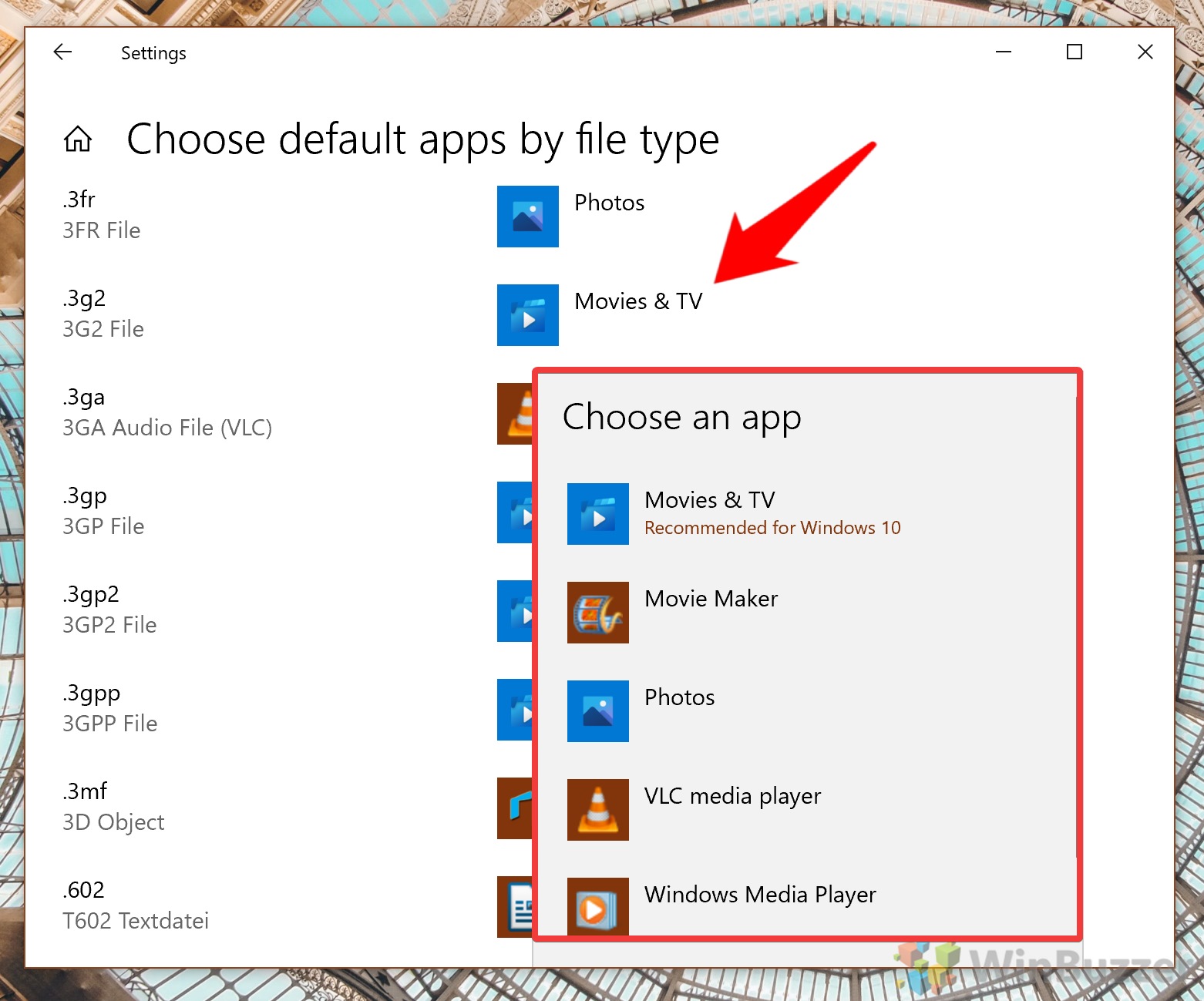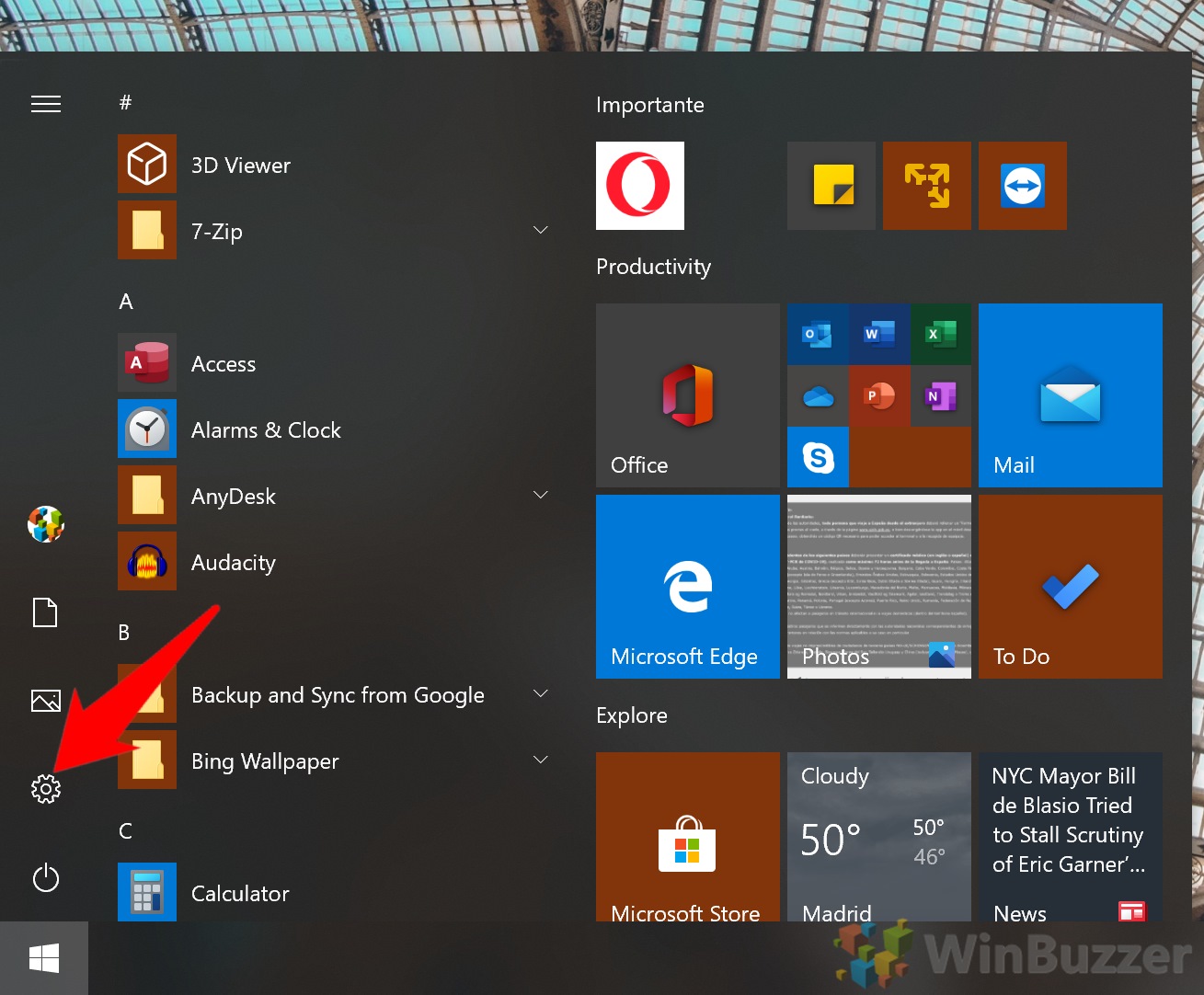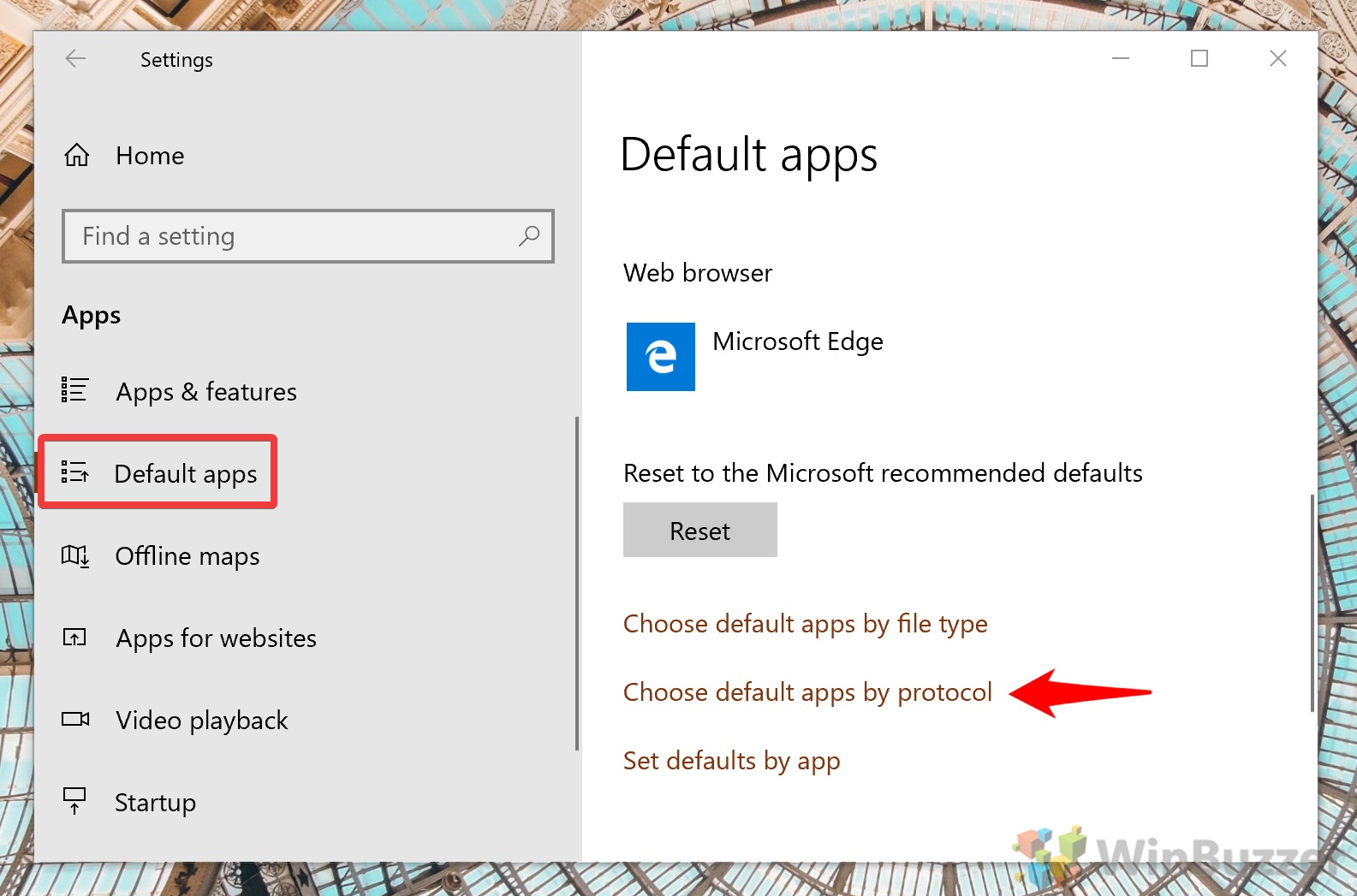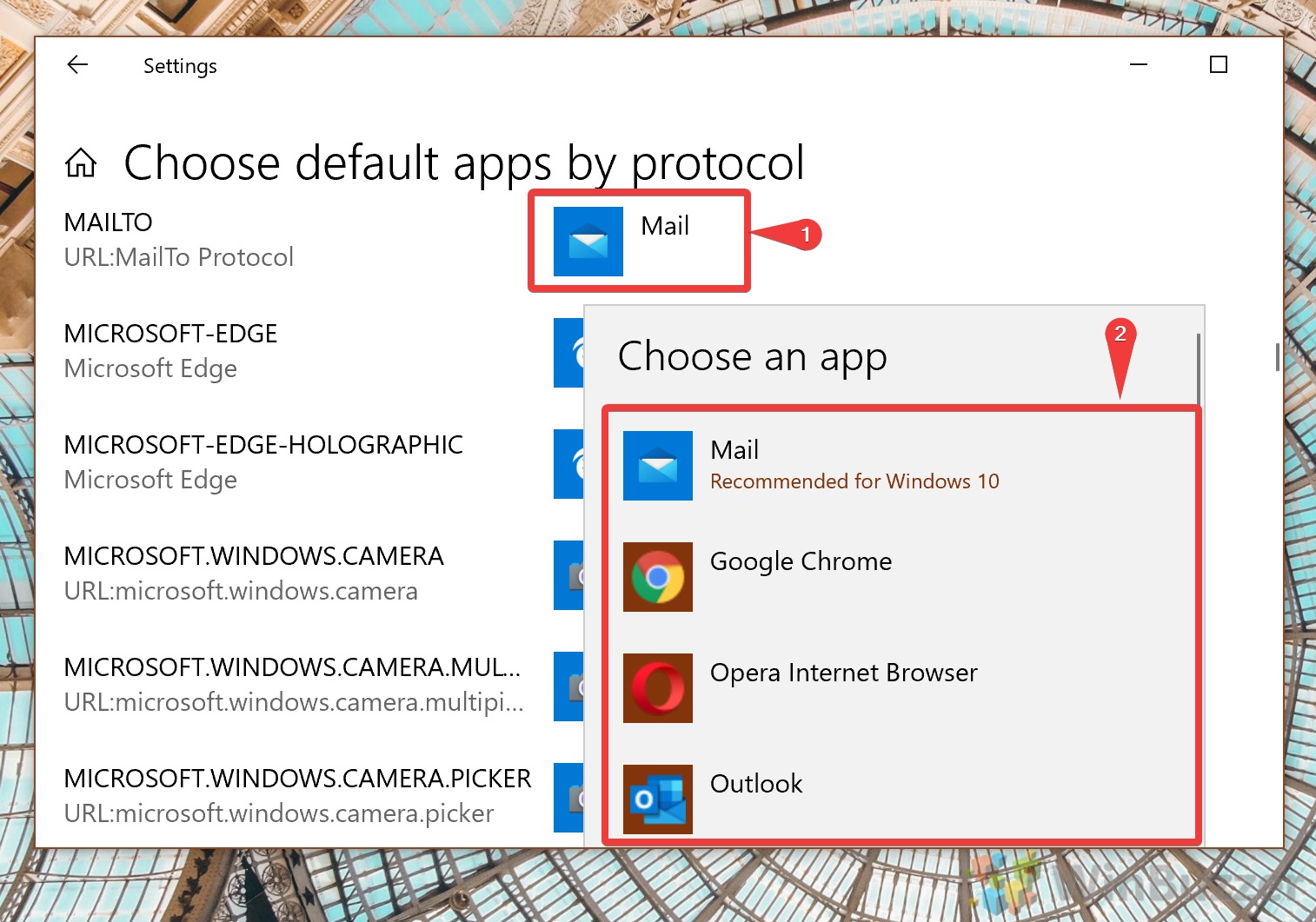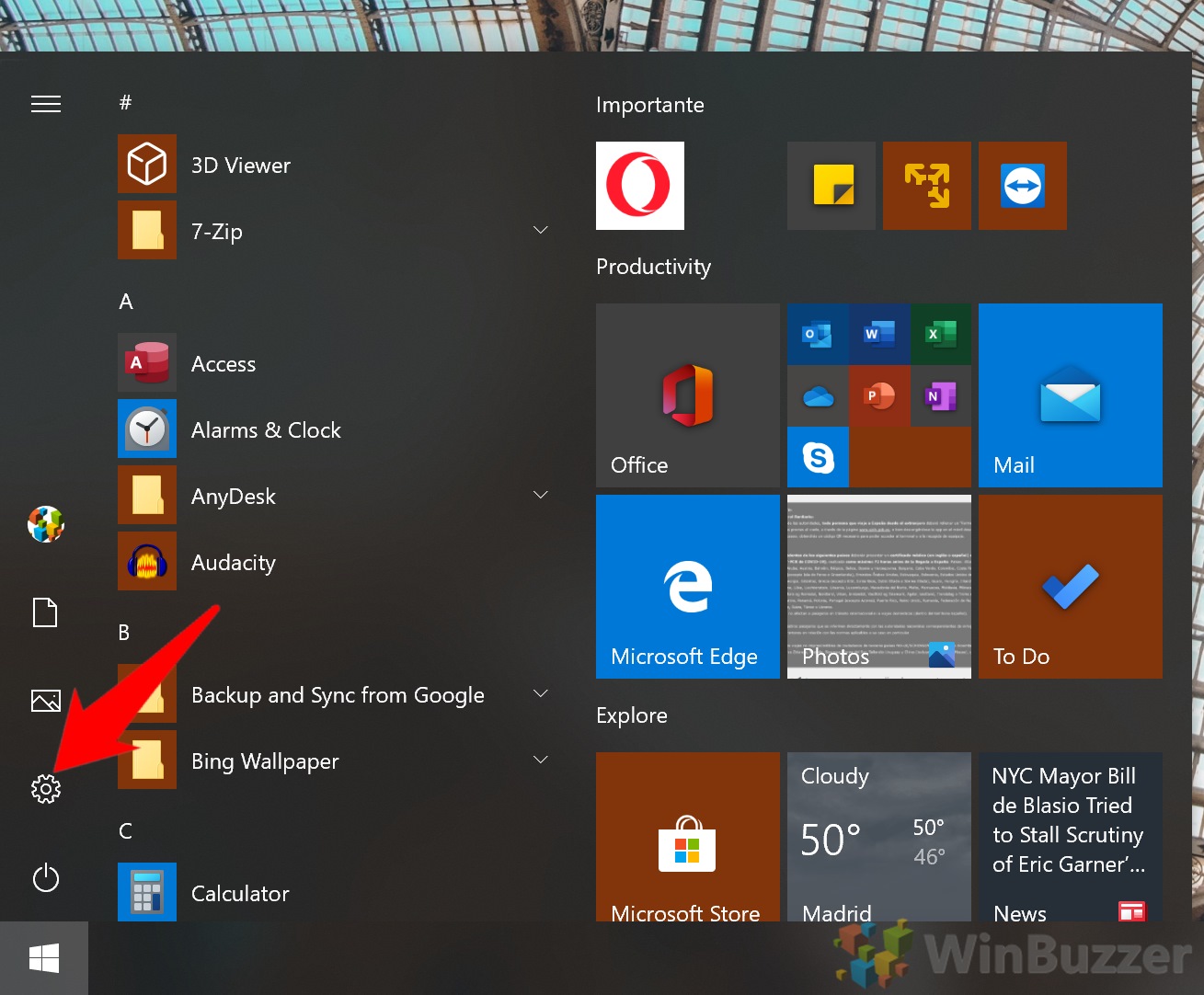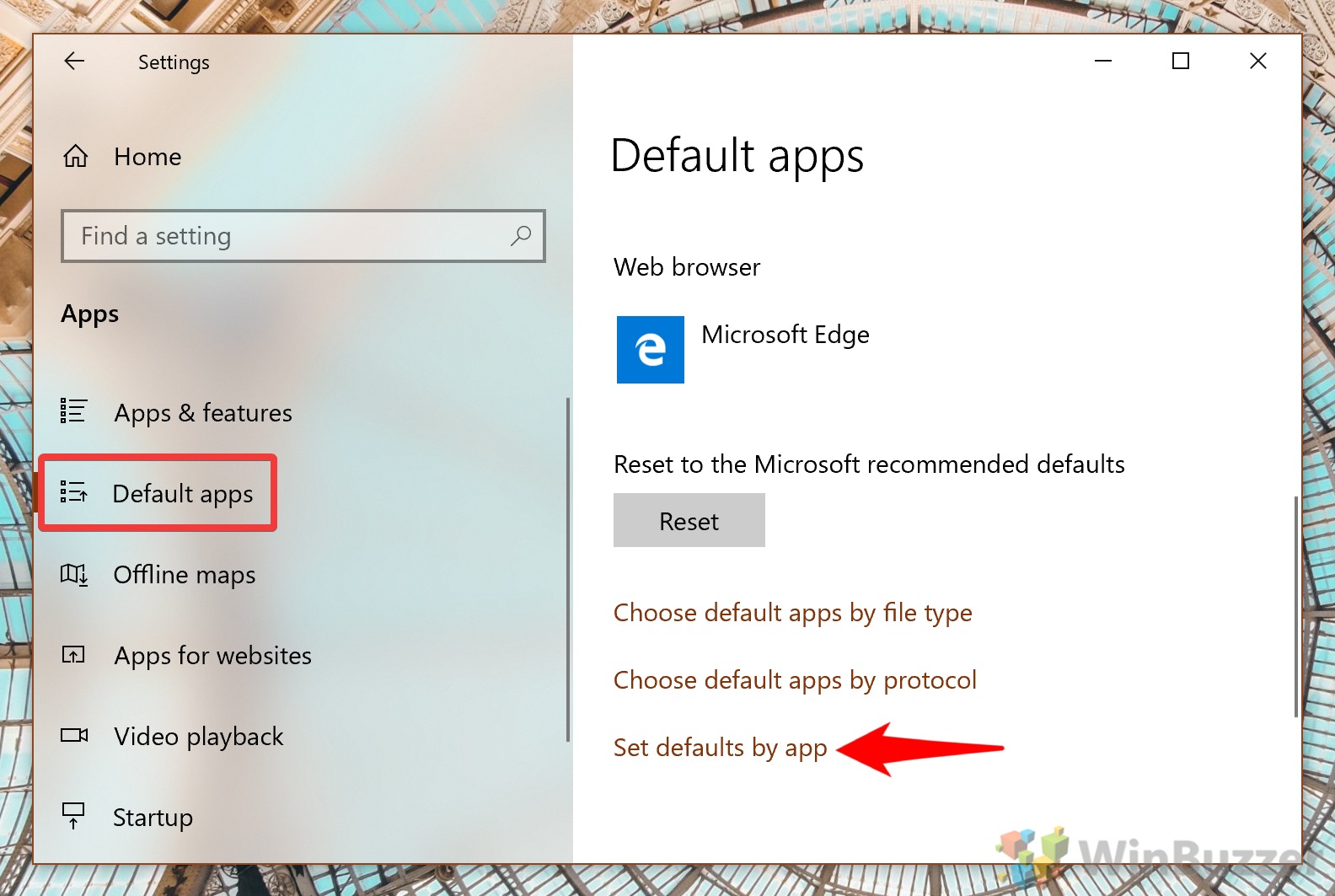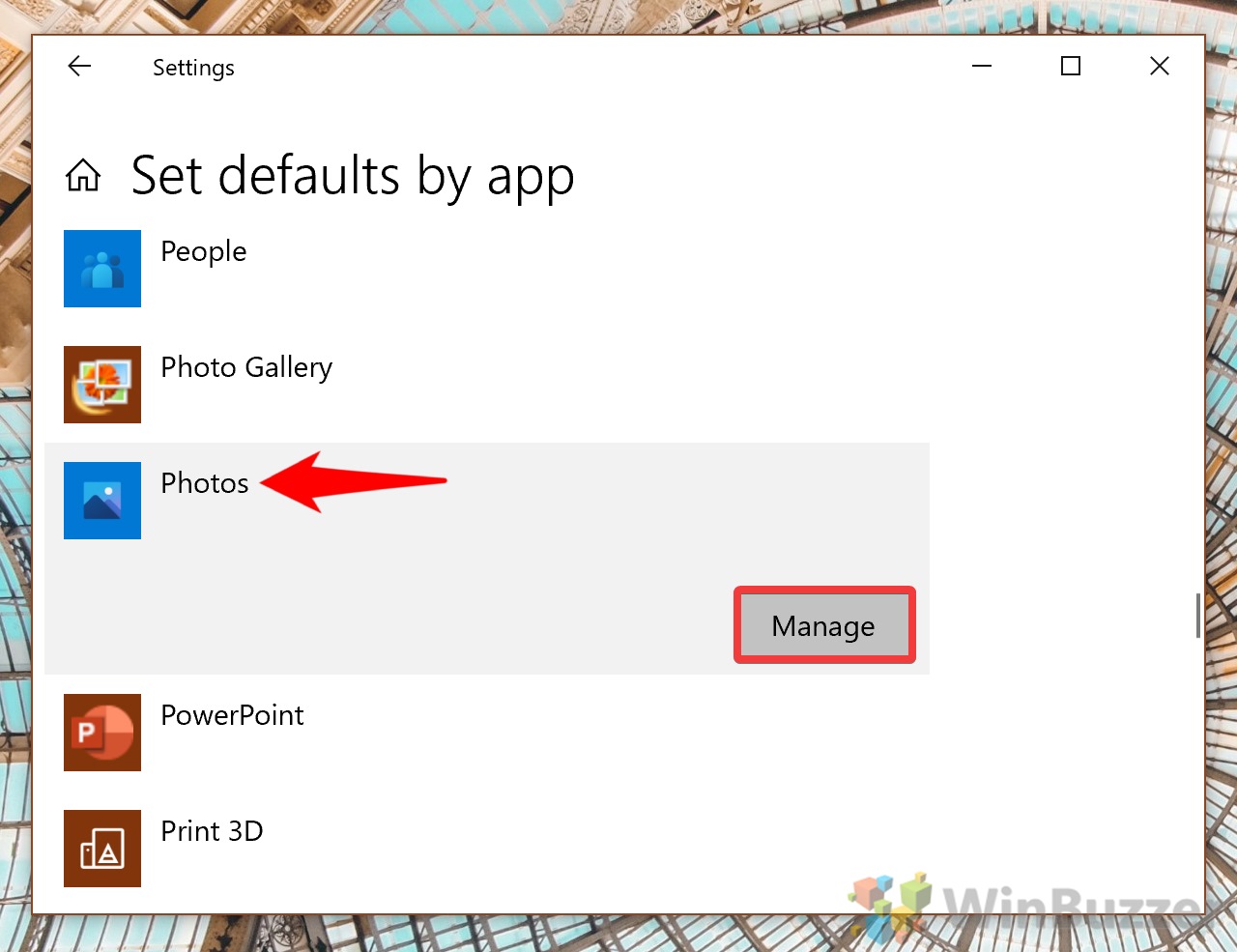The default apps in Windows 10 do a good job, but there are some instances where you may want to change them. If you’ve switched from Edge to Chrome, for example, you may want to ensure your links open in the right browser.
What is a default app?
A default app is simply an app that is set as the primary app for performing a certain task. On Windows 10, Mail is the default app for email use, and as such files associated with email will open in it automatically.
The default apps settings page lets you easily customize these choices to your liking. You can additionally change file associations in Windows 10 – modifying which app opens which file types.
First, though we’re going to show you to reset your default apps to the Microsoft recommended ones. This will be useful if a file type keeps opening in an app you don’t like, or an unwanted program has changed your preferences.
How to Reset Default Apps / File Associations in Windows 10
If your file keeps trying to open in the wrong program in Windows 10, you can reset file associations to their factory state. This is made easy by a simple button in the settings menu.
- Open settings
Press the “Start” button, then click the settings cog, above the power button. Alternatively, press Windows + I.
- Click ‘Apps’
- Reset default apps in Windows 10 settings
Click “Default apps” in the sidebar to reach the default apps settings page. Scroll to the very bottom until you see a heading that says “Reset to the Microsoft recommended defaults”. Press the big “Reset” button underneath it.
- Wait for the tick to appear next to the ‘Reset’ button
Your default programs should now be set to the Microsoft recommended defaults.
How to Change Default Programs / Default Apps in Windows 10 via ‘Open with…’
Often, you’ll also want to change file associations in Windows 10 so that specific file types open with a different app. For example, you may want .jpg files to open in Paint, but .png with Photos. You can do so easily via the “Open with” menu.
- Method 1: Right-click a file and select ‘Open with.’
The option should be somewhere towards the middle of your context menu, but it will depend on what other apps you have installed.
In the sub-menu, click the app you want the file to open with from the list.
- Method 2: Use the File Explorer ribbon
Alternatively, you can change default programs in Windows 10 by clicking on the file and then on the “Home” tab in your File Explorer ribbon. You’ll see “Open” on the right-hand side. Click the dropdown arrow next to it and select your app from the list.
- Method 3: Set a custom default app via the ‘Open with…’ menu
If the app you want to use isn’t on the list, you can right-click your file, hover over “Open with”, and then click “Choose another app”. Just browse to the application’s .exe file and click “Open” to choose it.
- Method 4: Set a custom default app via the File Explorer ribbon
You can also set a custom default app in the File Explorer ribbon. Click the file you’d like to modify, press “Home”, and then click the drop-down arrow next to “Open“. At the bottom of the list, click “Choose another app”.
- Select an option from the list or look for another app
An application picker window will surface, presenting you with three options:
a) Select an app from the list and press “OK”.
b) Press “More apps” and choose one from the extended list.
c) Click “Look for another app on this PC” to choose one from the Microsoft Store
Make sure you tick “Always use this app to open…” if you want the changes to stick.
- Choose an app to open an unassociated file via File Explorer Ribbon
If you have a file that isn’t associated with an app at all, one way to change file associations for it in Windows 10 uses the File Explorer ribbon.
Click the file, then press “Home” in the ribbon bar at the top. Press the drop-down next to “Open” and choose “Pick an app”.
- Choose an app to open an unassociated file via ‘Open with’
Alternatively, right-click the file and press “Open with” at the top.
- Change file associations for the unassociated app
In the “How do you want to open this file?” menu, click “More apps”. Choose one from the list or press “Look for another app on this PC”.
How to Change Default Apps / Default Program in Windows 10 via File Properties
If your app doesn’t show an “Open with” option in the right-click menu, you can usually change file associations in Windows 10 through the properties menu. Here’s how:
- Right-click the file and select ‘Properties’
- Click ‘Change…’ in the general tab
- Choose an app from the list and press ‘OK’
Don’t forget that you can find more options under the “More apps” heading, and search for apps on the Store.
- Press ‘OK’ in the properties menu
Before you do so, you should see that the application next to the “Opens with:” heading has changed.
How to Change Default Apps / Default Programs in the Default Apps Settings Page
As you may have noticed when we reset our apps earlier, Windows 10 also lets you customize some default apps in the default apps settings page. Here’s how you can access it:
- Open Settings
Press the “Start” button, then click the settings cog, above the power button. Alternatively, press Windows + I.
- Click ‘Apps’
- Change your default programs
Click “Default apps” in the sidebar and click an app under the “Choose default apps” heading. You’ll see there are options for Email, Maps, Music, and Photos.
Once you’ve clicked an app, choose an alternative from the “Choose an app” menu.
How to Modify Default Apps / Default Programs by File Type in Settings
Windows 10 also lets you change file associations through the settings window.
- Open Settings
Press the “Start” button, then click the settings cog, above the power button. Alternatively, press Windows + I.
- Click ‘Apps’
- Click ‘Default apps’ in the sidebar, then ‘Choose default apps by file type’
You’ll find the apps by filetype heading at the very bottom of the main pane.
- Select a file type and app from the list
Windows 10 will return a list of dozens of file types and their associated app. Simply click the app icon next to a file type and choose an app from the list.
How to Change Windows 10 Default Programs / Default Apps by Protocol in Settings
Some apps you interact with not through file type, but the protocol associated with them. Mail apps, for example, may use the Mailto: protocol. You can adjust these options in Settings, too. This is useful if you’ve switched to a different app but some file types keep opening in your old one.
- Open Settings
Press the “Start” button, then click the settings cog, above the power button. Alternatively, press Windows + I.
- Click ‘Apps’
- Click ‘Choose default apps by protocol’
You’ll need to click “Default apps” in the sidebar and then scroll to the bottom of the page to find this option.
- Change your default apps by protocol
Windows 10 will give you a long list of different protocols and their associated apps. Simply click the app icon next to a protocol and choose an option from the list to change it.
How to Set Defaults by App in Settings
Finally, you can get an overview of every file type that’s opened by a certain app and change file associations there.
- Open Settings
Press the “Start” button, then click the settings cog, above the power button. Alternatively, press Windows + I.

- Click ‘Apps’
- Press ‘Set defaults by app’
You can find the option by clicking “Default apps” in your sidebar to open the default apps settings page, then scrolling to the bottom.
- Click on an app and press ‘Manage’
- Change the default programs for your desired filetypes
In the app’s settings window, click the app icon next to the file types you’d like to change and choose a different option from the list.
With that, you should have a good idea of how to change default apps for most Windows 10 file types and protocols. However, if you really hate the default apps you may want to remove them entirely. You should also consider changing the default app install location to save space on your OS drive.
Last Updated on February 14, 2022 7:46 pm CET by Markus Kasanmascheff