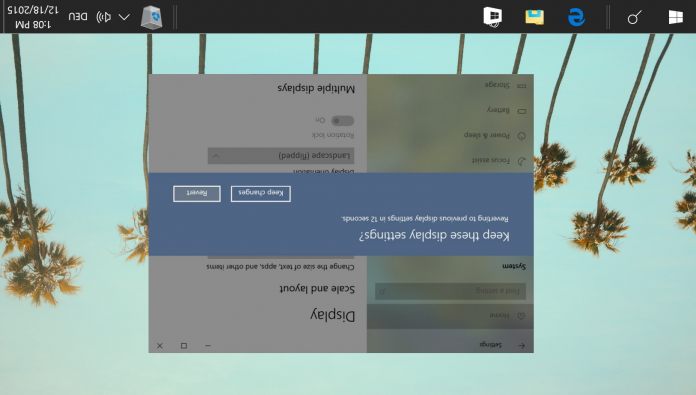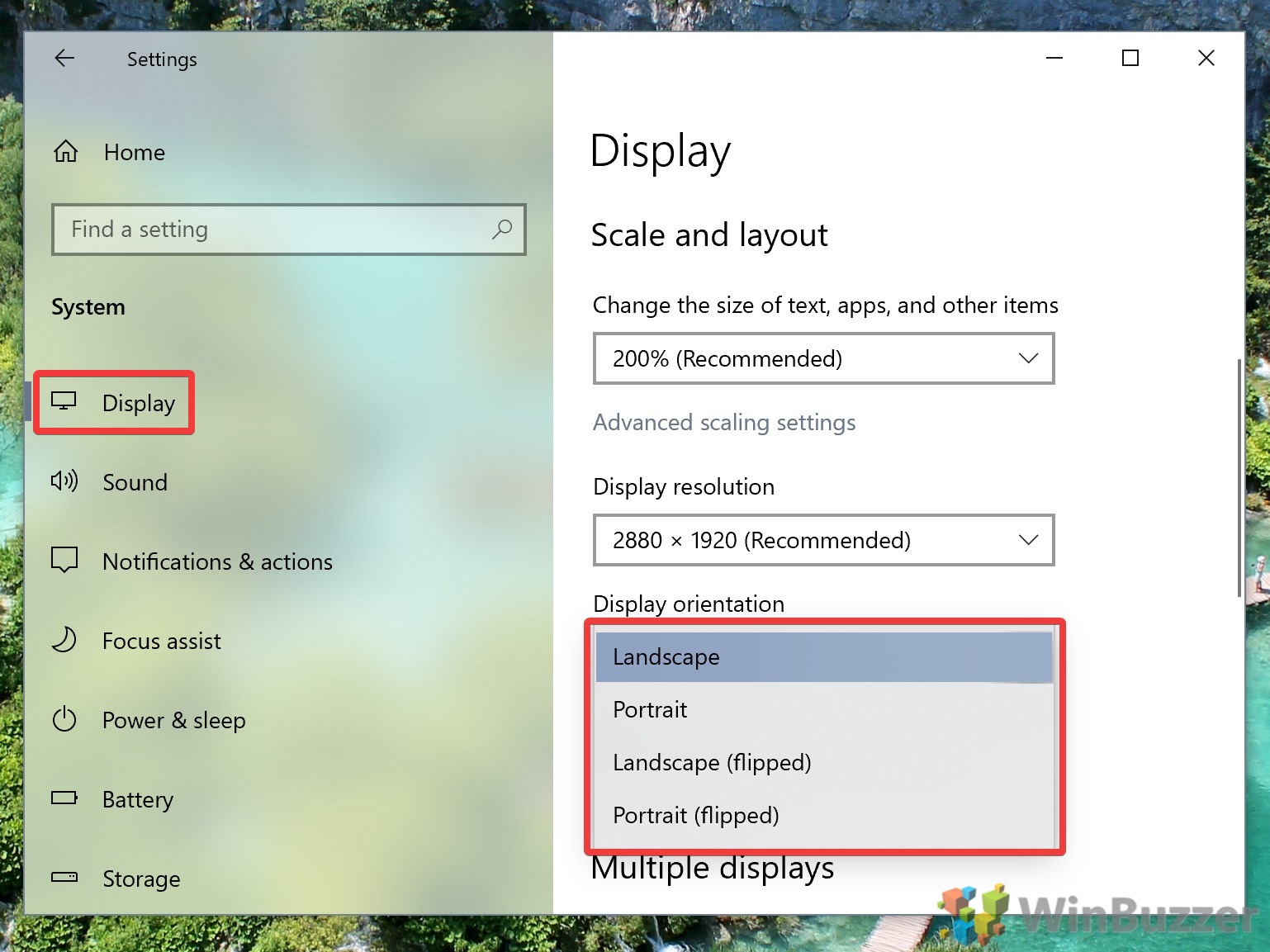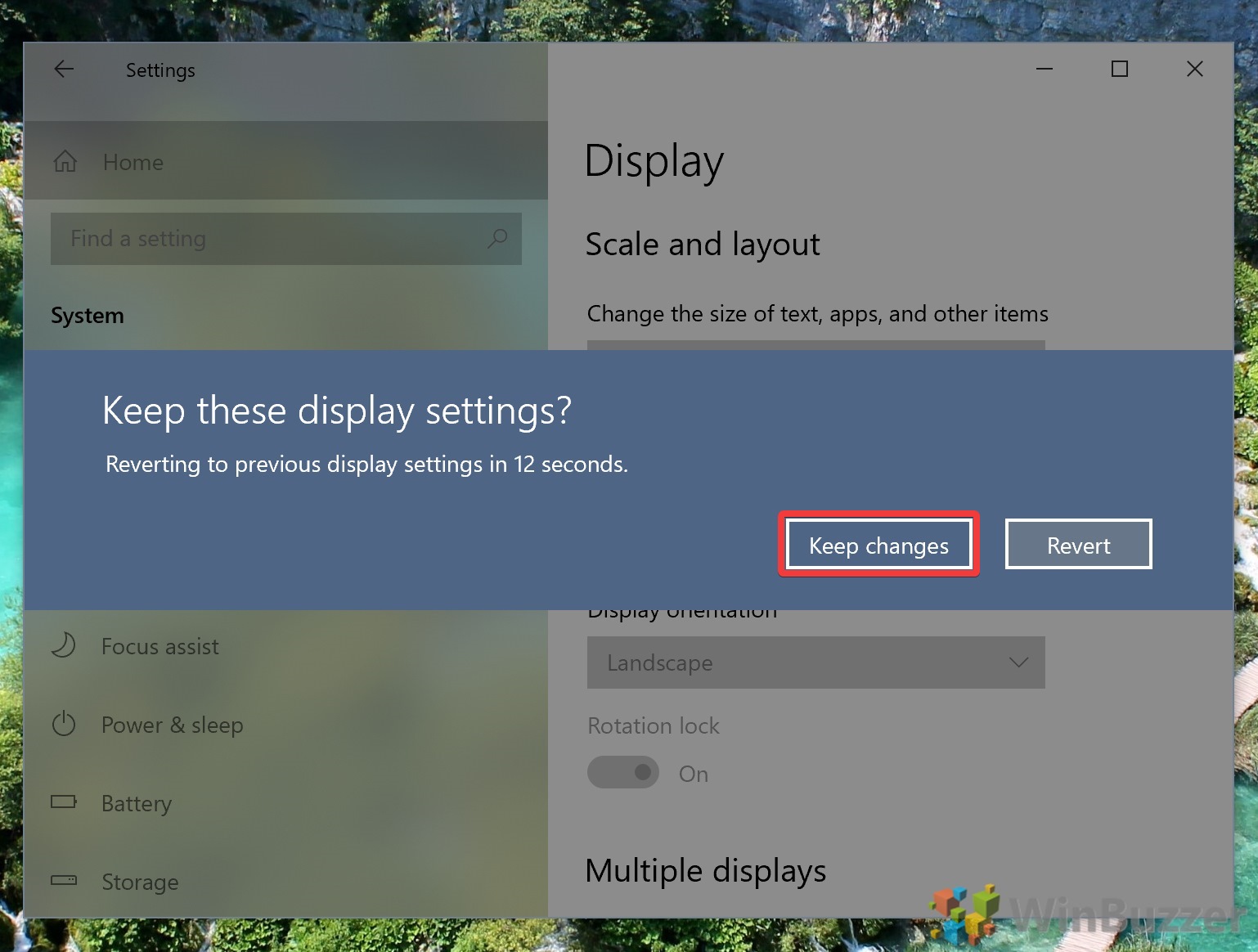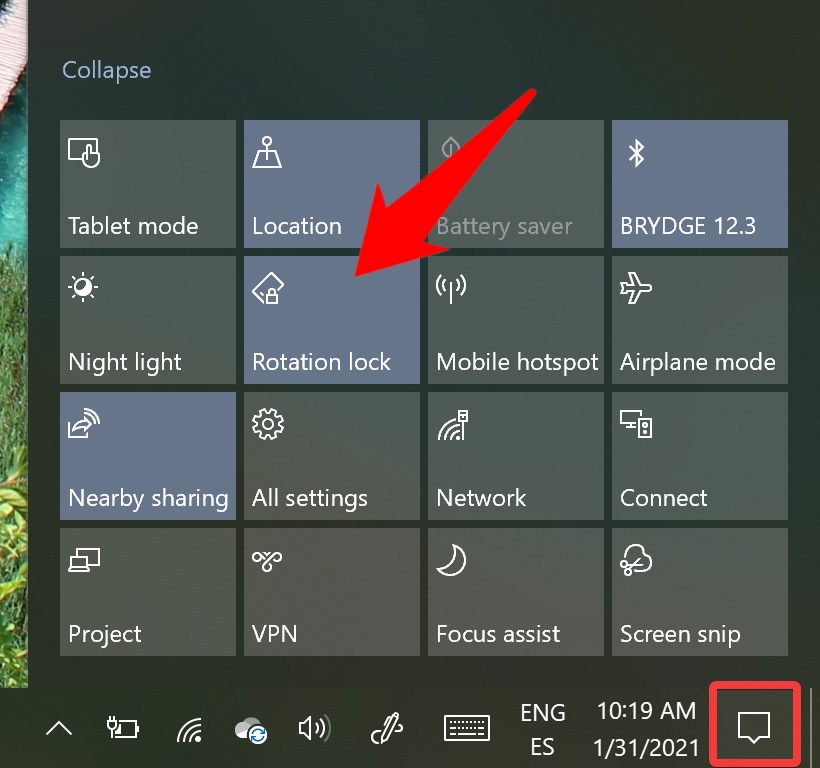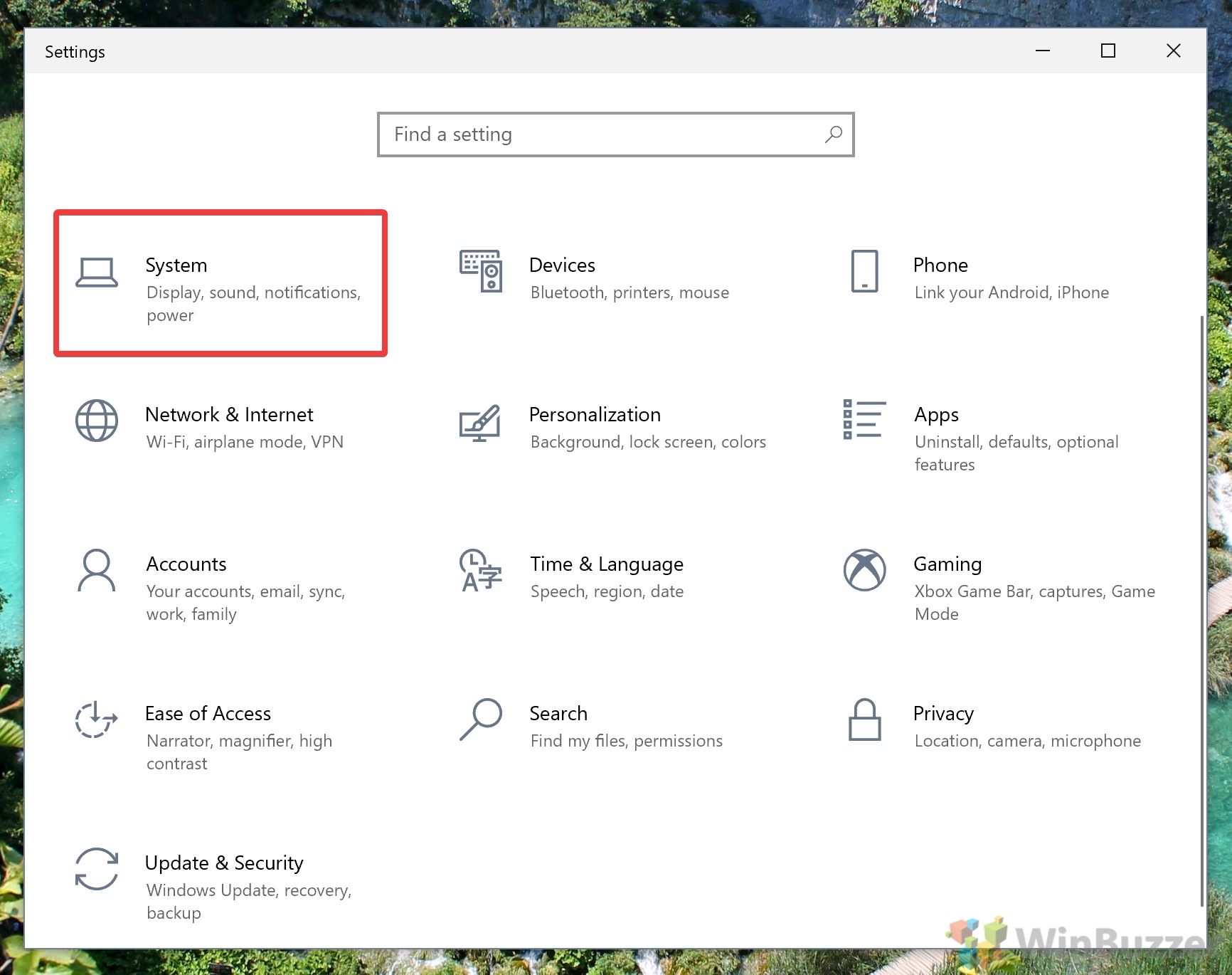Rotating a screen in Windows 10 can be incredibly useful if you’re a programmer or writer and have a second monitor. For this use case, Microsoft’s OS even has a dedicated rotate screen shortcut for easy access.
Unfortunately, many users accidentally hit this shortcut and end up with their screen upside down or sideways. Adding to this, some laptops have an auto-rotate feature that will kick in at inopportune times. Unless you have an extremely flexible neck, this isn’t a particularly fun way to use your PC.
Changing Windows 10 screen rotation is easy
Today’s guide has you covered if you need to fix your upside-down screen, turn auto rotate off, flip the screen, or change screen orientation to match your monitor. You can also use this to play a prank on your friend, though we accept no responsibility when they inevitably get mad at you.
How to flip or rotate screen in Windows 10 via Settings
The most user-friendly way to rotate a scene in Windows is, unsurprisingly, its in-built settings app.
Just remember that if you’re trying to do this on an upside-down screen your mouse movement will be mirrored, so this could be difficult. To remedy this, we recommend turning your mouse upside down or using the shortcut in the section below.
- Open Settings
Press the Start button, then click the settings cog above the power button. Alternatively, to reduce the need for mouse use, press Windows + I.
- Click ‘System’
- Change your display orientation
In system settings, select “Display” from the sidebar and scroll down the main pane until you see “Display orientation”. Click the drop-down and choose “Landscape” or “Portrait to suit your preferences.
If you’re wondering how to flip your computer screen, you can also do so here. Just click “Landscape (flipped)” or “Portrait (flipped)”.
- Press “Keep changes”
How to Change Screen Orientation with the Rotate Screen Shortcut
If you’re one of the lucky few, you may also be able to rotate your screen with a rotate screen shortcut. This works best with Intel devices.
- Press the screen rotation shortcut(s)
Whether this works or now will depend on your device, specifically your graphics card.- Ctrl + Alt + Up arrow: Rotate to landscape
- Ctrl + Alt + Down arrow: Turn the screen upside down
- Ctrl + Alt + Right arrow: Rotate the screen 90 degrees (right)
- Ctrl + Alt + Left arrow: Rotate the screen 90 degrees (left
If screen rotation hotkeys don’t work at all, you can use a third-party tool like iRotate and use the same shortcuts.
How to Disable Automatic Screen Rotation on Windows 10
If your laptop keeps randomly rotating, then you may want to turn auto rotate off. Thankfully, Microsoft has made this simple of devices with auto rotate via an Action Center toggle.
How to Turn Off Auto Screen Rotation via Settings
If you disabled the Action Center or don’t have the screen lock button there, you can use the settings app instead.
- Open Settings
Press Start and click the settings cog above the power button to open the Settings app.
- Click ‘System’
- Turn on rotation lock in settings
In the sidebar, click “Display”, then scroll down until you see the “Rotation lock” toggle. This should be underneath the “Display orientation” dropdown if your laptop supports auto rotation. Toggle it to “On”.
That wraps up this Windows 10 screen rotation tutorial. With hope, you’ll no longer be reading this sideways or upside down.
Now that your screen is working as it should you may want to learn to calibrate it correctly or manually adjust the brightness.
Last Updated on February 14, 2022 7:46 pm CET by Markus Kasanmascheff