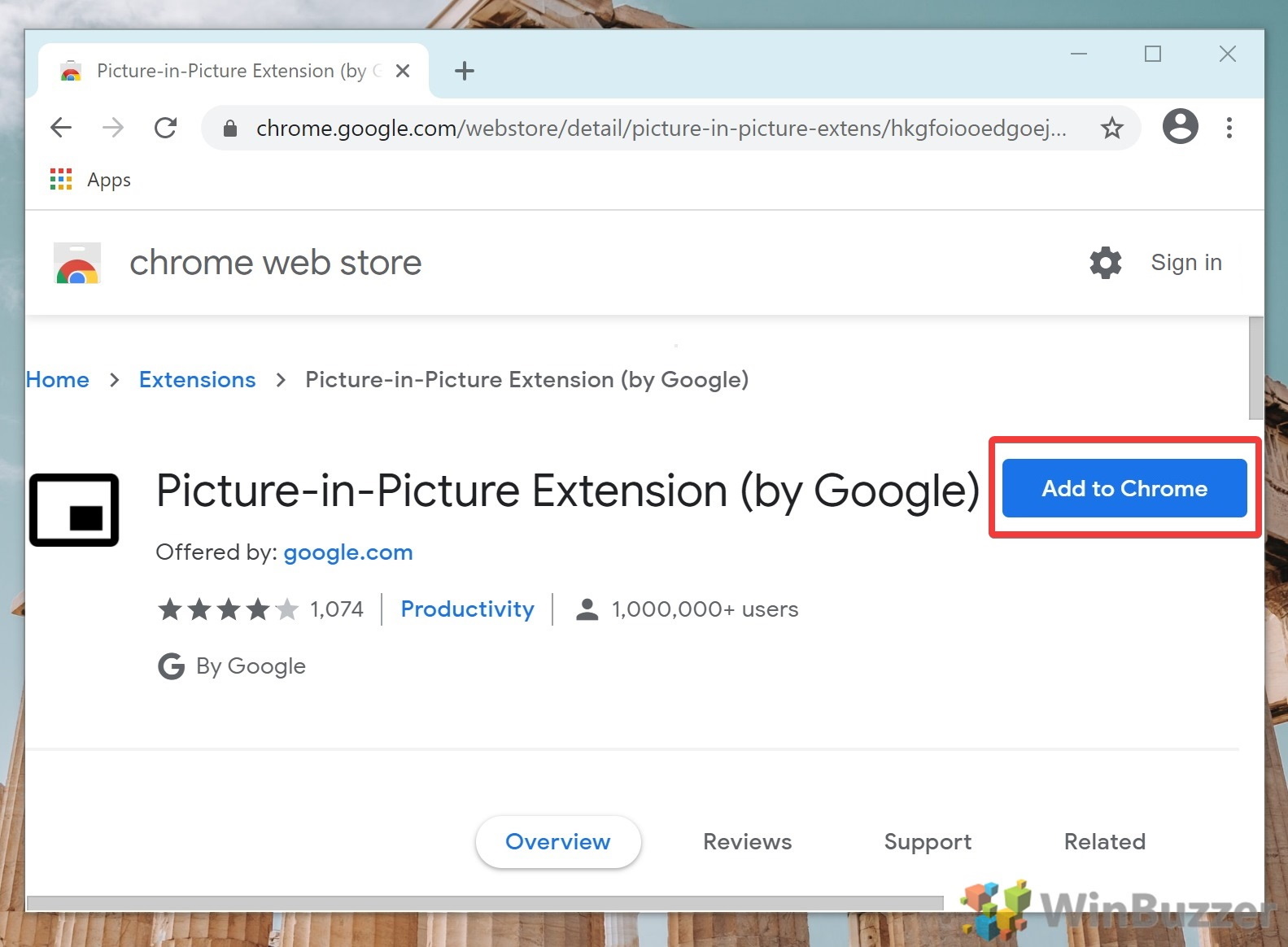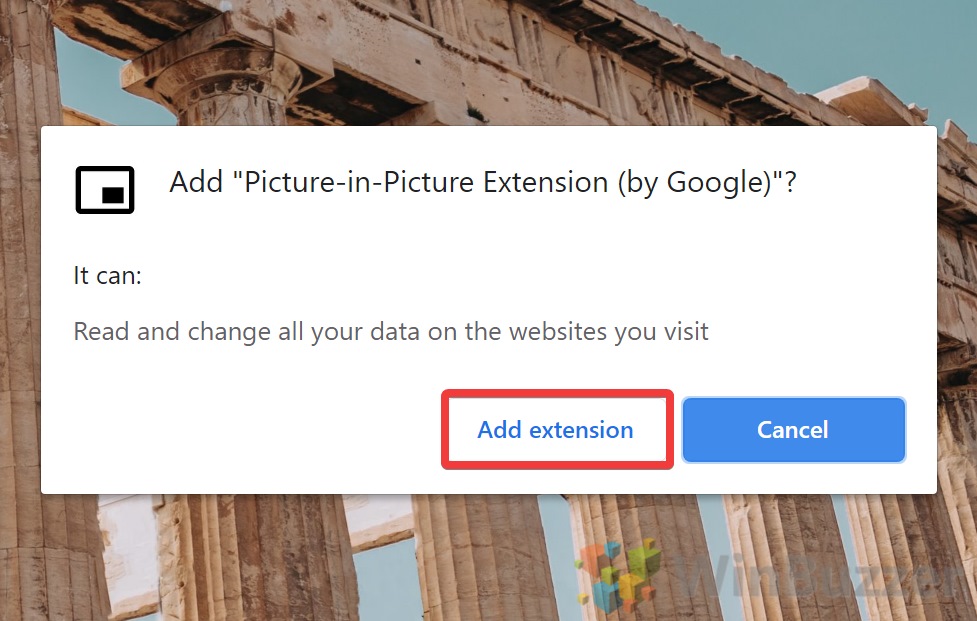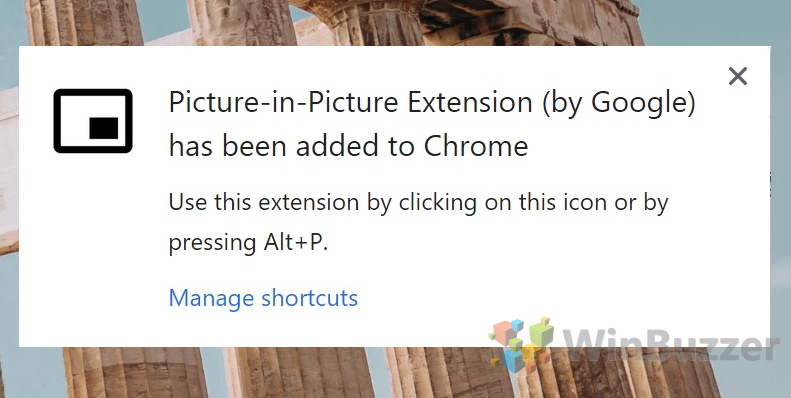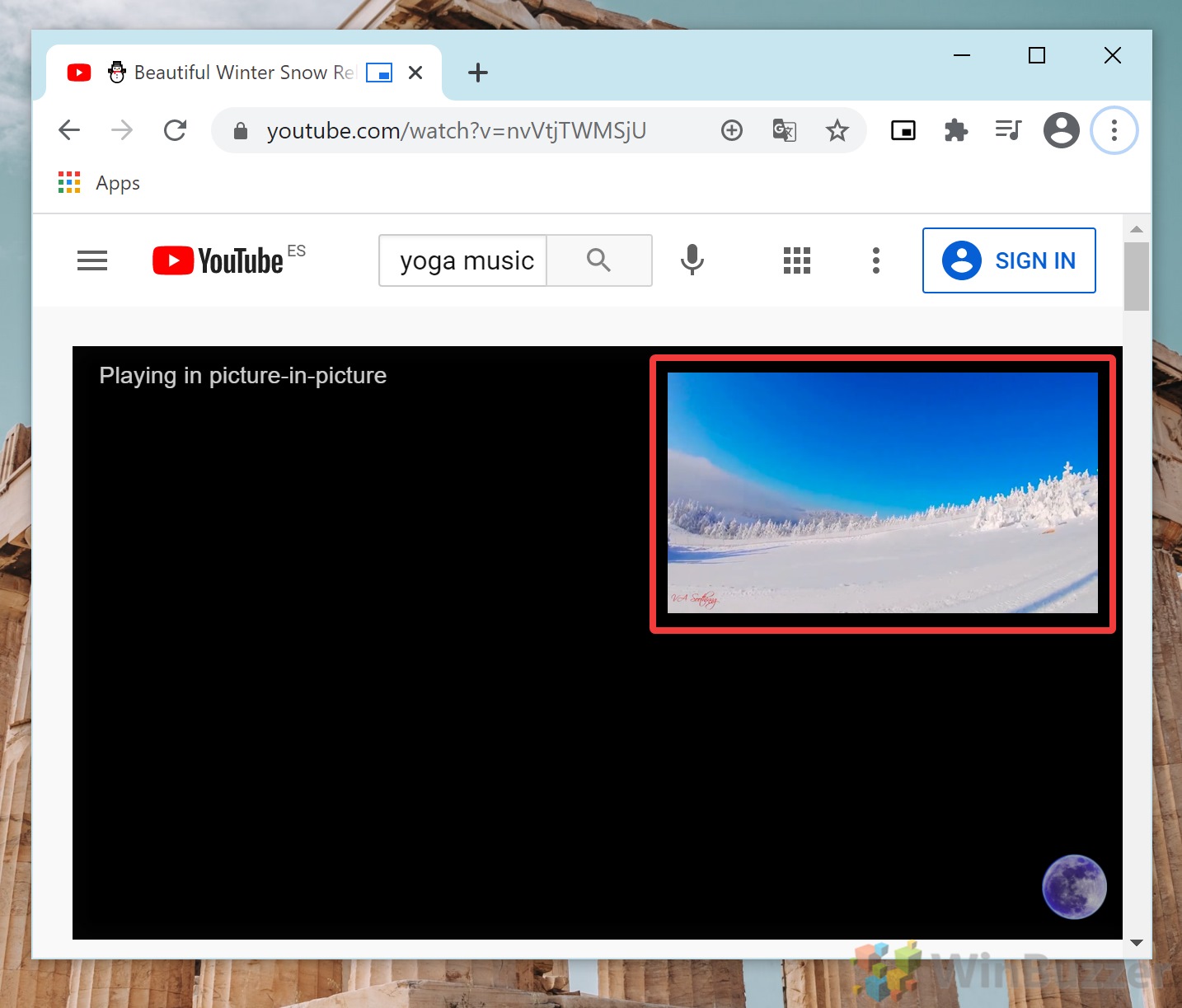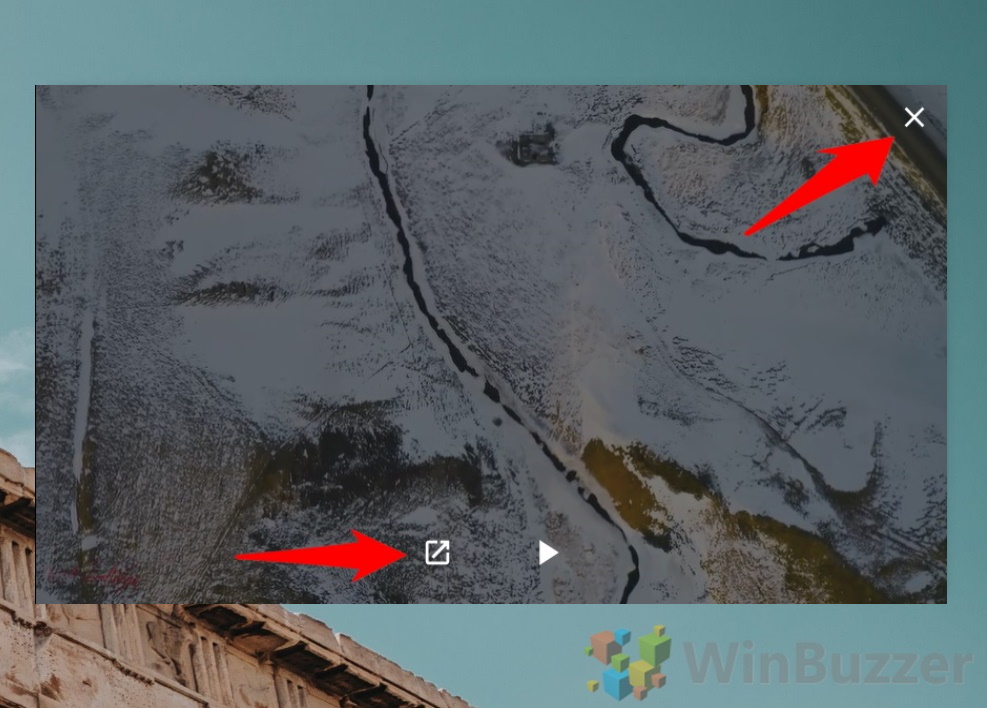On Windows and macOS versions of Google Chrome and other chromium browsers like Edge or Opera, you can use Picture-in-Picture mode (PiP). While Chrome version 70 and above has the functionality built-in, Google’s dedicated Picture-in-Picture extension does a better job.
Picture-in-Picture (PiP) refers to the ability to pop-out a video player and have it stay on top of your webpage. Essentially, it grants you a floating YouTube player that can follow you across your tabs.
There are many advantages to this, of course. You can continue watching your video while replying to messages for example, or when browsing social media or pretending to work.
The main advantage of using the Chrome Picture-in-Picture extension over its native integration is speed. The native integration takes two clicks to activate rather than just one or a button press. It might not sound like a big difference, but over hundreds of videos, going into Chrome’s media menu gets tiring.
How to Install and Use the Picture-in-Picture Extension for Chrome
The Picture-in-Picture extension by Google enhances your video watching experience by allowing videos to float above webpages. This is particularly useful for users who wish to watch videos while browsing other content simultaneously.
- Navigate to the Chrome Web Store
Head over to the Chrome Web Store and search for the “Picture-in-Picture Extension by Google“. This extension is also compatible with other Chromium-based browsers like Microsoft Edge and Brave.

- Add Extension to Chrome
Click on the “Add to Chrome” button to install the Picture-in-Picture extension. If you’re using Microsoft Edge, you might need to allow installation from the Chrome Web Store first. A dialogue box will appear, asking for permissions required by the extension. Click “Add extension” to proceed.

- Confirm Extension Installation
Once the extension is added, you’ll see a confirmation prompt titled “Added to Chrome“. You can close this prompt as the extension is now successfully installed.

- Enable Picture-in-Picture Mode
After installation, you’ll notice the Picture-in-Picture icon next to your browser’s address bar. However, it won’t activate until you open a video.

- Activate Picture-in-Picture on a Video
To test the extension, open a video on YouTube and click the PiP icon next to the address bar or press “Alt + P” on your keyboard. The video will minimize into a small, floating window that stays on top of other windows. Remember, closing the original tab will also close the floating video window.

- Resize the Floating Video Window
If the default size of the floating video window is too small, you can resize it by clicking and dragging any of its corners. This allows you to adjust the video size without losing the aspect ratio.

- Close or Return to the Original Video
When you’re finished watching the video in PiP mode, you can close the floating window by hovering over it and clicking the “X” button. If you wish to return to the original video page, click the square icon with an arrow.

FAQ – Frequently Asked Questions About Picture-in-Picture Mode in Google Chrome
Does Picture-in-Picture mode work with streaming services like Netflix?
Yes, Picture-in-Picture (PiP) mode generally supports most streaming services, including Netflix. The availability and functionality might vary because it depends on how the web player is implemented by the streaming service. Some services may require you to start playing the video in their own player before you can switch to PiP mode, and certain features like subtitles or specific controls may not always work seamlessly in PiP.
Can I use Picture-in-Picture mode on mobile browsers?
The specific Picture-in-Picture extension discussed in the tutorial is designed for desktop browsers and may not directly apply to mobile browsers. However, many mobile operating systems, including Android and iOS, natively support a form of PiP mode for their applications, including mobile web browsers. The activation and functionality of this mode can differ significantly from the desktop experience.
Will enabling PiP mode affect my browser’s performance?
Using PiP mode does indeed require additional resources, as it involves playing video content in a separate, floating window while you continue browsing. The impact on performance, however, is generally minimal for most modern computers and should not noticeably slow down your browsing or video playback, assuming you have adequate system resources (CPU, RAM) and a stable internet connection.
Can I watch multiple videos simultaneously with PiP mode?
The standard version of Chrome’s PiP extension supports only one floating video window at a time. If you wish to watch multiple videos simultaneously in PiP windows, you might need to look for third-party software or browser extensions specifically designed for this purpose, although such solutions may require more advanced setup and possibly more resources from your computer.
Is it possible to customize the appearance of the PiP window?
With the basic Picture-in-Picture functionality provided by Google’s extension, you can resize the floating video window to your preference. However, there are no built-in tools for extensive customization, like changing the window’s opacity, border, or adding additional playback controls. For more advanced customization options, users might explore third-party extensions or software, keeping in mind to prioritize trusted and well-reviewed options.
How do I update the Picture-in-Picture extension?
Google Chrome automatically handles the updating of extensions to ensure they remain compatible and secure. Thus, the Picture-in-Picture extension will update automatically alongside your other installed Chrome extensions. You can manually verify and force updates via the Extensions menu in Chrome settings if necessary, ensuring you always have the latest features and security enhancements.
Can PiP mode be used in fullscreen mode?
The PiP window is designed to float on top of other applications, allowing you to multitask. If you are using an application in fullscreen mode on your desktop, the PiP window may get obscured unless the application or operating system specifically allows floating windows to appear on top of fullscreen views. Generally, for a seamless PiP experience, it’s recommended to use windowed mode for your applications and browser.
Can I move the Picture-in-Picture window to a different part of my screen?
Yes, you are fully able to drag the PiP window to anywhere on your screen that is most convenient for your viewing. This adaptability is one of the core benefits of PiP mode, enabling customization of your multitasking viewing experience according to your current task focus.
Is there a way to control playback from the Picture-in-Picture window?
The Picture-in-Picture window provides basic playback controls, such as play and pause. However, more advanced video player functions (e.g., changing the video quality, accessing subtitles, or console-specific actions) require you to interact with the original video player tab. The controls offered directly in the PiP window are intentionally simplified for ease of use during multitasking.
Is Picture-in-Picture mode available on operating systems other than Windows?
Yes, Chrome’s Picture-in-Picture mode is available across various operating systems that support Google Chrome, including macOS and Linux. The functionality and process for enabling PiP mode described in the tutorial are generally consistent across these platforms, ensuring a seamless user experience regardless of your device’s OS.
How can I disable Picture-in-Picture mode if I no longer need it?
To disable the PiP mode entirely, you would need to uninstall or disable the Picture-in-Picture extension from your Chrome browser. This can be done through the Chrome extensions menu. Once removed, videos will no longer have the option to play in a floating PiP window until the extension is reinstalled or re-enabled.
Does the Picture-in-Picture feature consume more internet bandwidth?
Using PiP mode in itself does not increase bandwidth consumption. The amount of data used depends primarily on the video’s resolution and length. PiP simply alters how you view the video, not the quality or size of the content being streamed, so bandwidth usage remains consistent with normal video playback.
Can I use PiP mode with private or incognito browsing?
By default, Chrome does not enable extensions in incognito mode to protect your privacy. However, you can allow specific extensions, such as the Picture-in-Picture extension, to run in incognito mode through the Extensions settings in Chrome. Be aware that enabling extensions in incognito can potentially affect your privacy depending on the permissions required by the extension.
Is the Picture-in-Picture mode secure to use?
The Picture-in-Picture mode, especially when using Google’s official extension, is designed with security in mind. Nevertheless, like with all software, it’s crucial to download extensions directly from reputable sources such as the Chrome Web Store to avoid malicious software. Always keep your browser and extensions up to date to benefit from the latest security updates.
Are there any alternatives to Google’s Picture-in-Picture extension?
Yes, several third-party extensions and software solutions offer PiP functionality, sometimes with additional features or customization options not found in Google’s official extension. When exploring alternatives, it’s essential to read reviews and verify the trustworthiness of the source to ensure security and performance. Additionally, some video platforms might offer their built-in PiP features that work independently of browser extensions.
Related: How to Set a Video as a Live Desktop Wallpaper in Windows
If you prefer using a video as a live desktop wallpaper instead of a slideshow, there are various ways to achieve this in Windows 11 and Windows 10. In our other guide we show you two different methods that should work well on most systems.
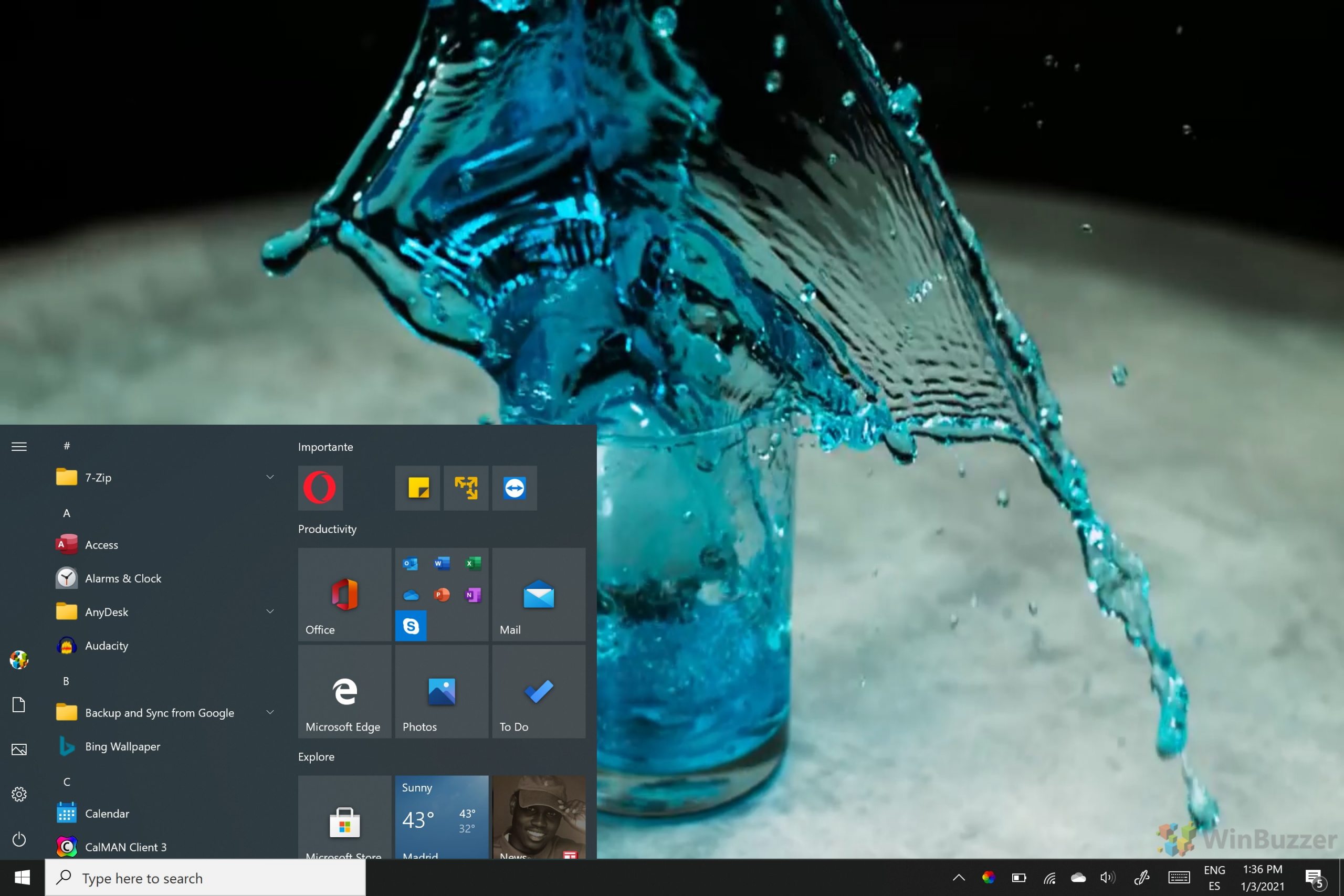
Related: How to Loop a YouTube Video
If you’re a fan of a particular song or video on YouTube and want to keep it on repeat, you’re in luck. Looping a YouTube video is a simple process that can be done with just a few clicks. This is helpful whether you want to listen to your favorite song on repeat or use a specific video part as a background. In our other guide, we show you how to loop a YouTube video on your desktop and smartphone (iOS, Android) using the Youtube app and third-party tools.
Related: How to Make a Slideshow on Windows 11 and Windows 10
Creating a slideshow on Windows 11 and Windows 10 can be a fun and creative way to compile memories, present information, or share a story through images and music. Both operating systems provide users with intuitive tools that simplify the process, making it accessible even for those without any technical background. In our other guide, we show you how to make a slideshow from photos in Windows, covering various pieces of in-built software and how to use them.