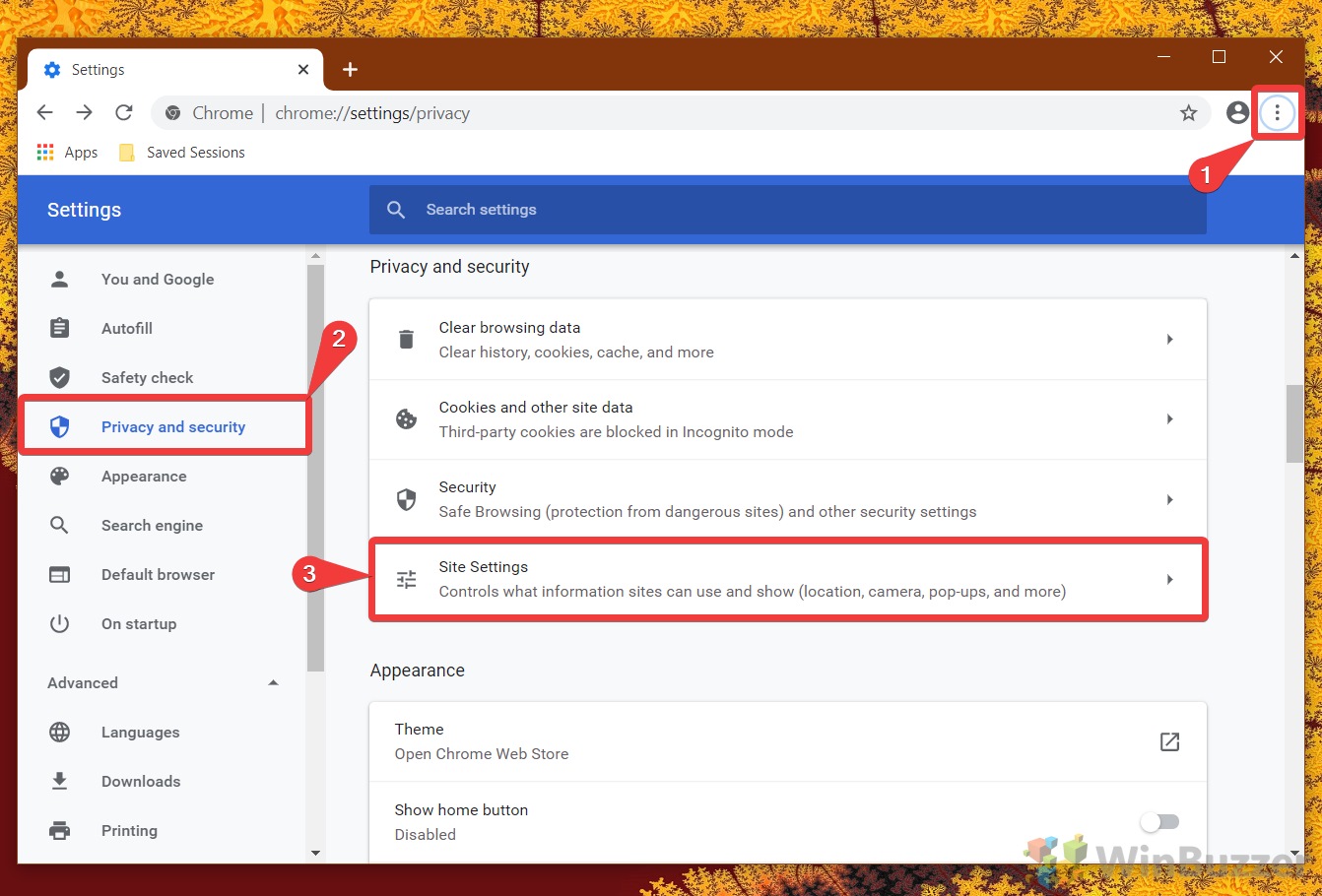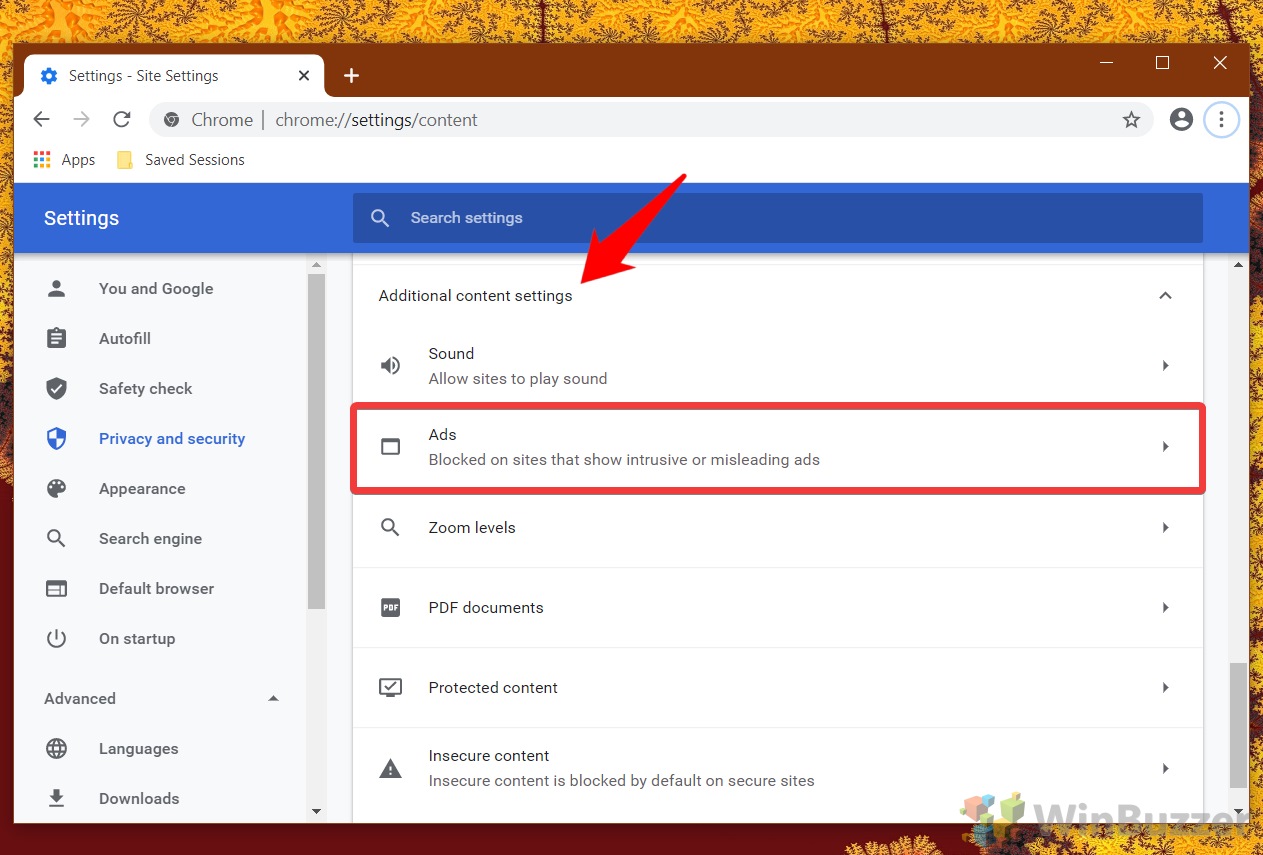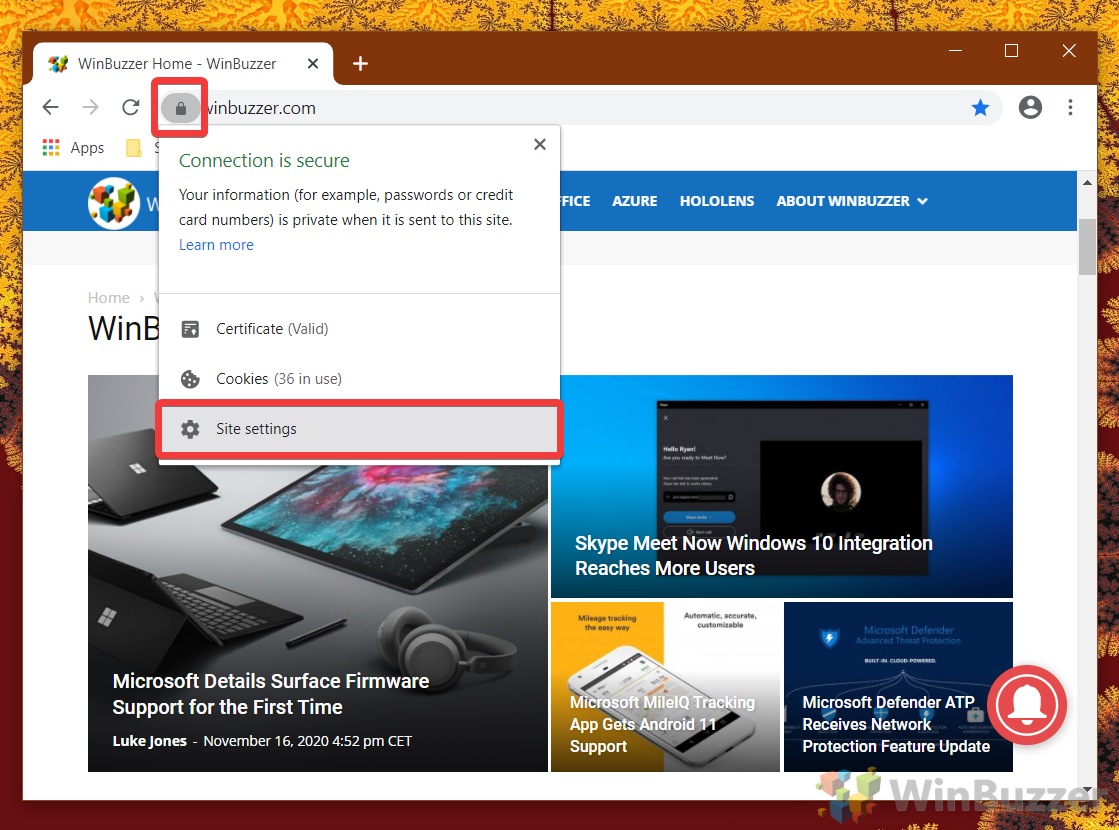Google Chrome has a built-in adblock feature to protect users from the most invasive advertisements. It doesn’t really affect your browsing experience, but there are several reasons you may want to know how to disable the ad blocker on Chrome that we’ll outline below.
The first reason is for morality or competition concerns. Google, as you may know, is the biggest ad company in the world. Though we all know it for YouTube, Google Docs, and its Pixel phones, 70% of its revenue comes from advertising. While Google only disables ads that pop-up, auto-play videos, etc., allowing it to decide which ads to show you could hamper its competitors.
You may also feel that you don’t need Chrome blocking ads for you because you already have a third-party ad blocker like AdLock. There should be little need to double up. Finally, the sites you frequent may be getting their ads blocked and you may want to support them the best you can. Whatever the reasons, here we are showing you how to disable ad blocking in Chrome for all sites or specific ones.
How to Disable the Chrome Ad Blocker and Show All Ads on All Sites
This method is useful if you prefer to manage ad blocking through a third-party extension or if you want to support websites by viewing their ads. Though it’s hidden behind a few menus, you can at least stop Chrome blocking ads via its built-in settings menu. There should be no reason to dive into config files or anything like that. Just follow the steps below if you want to turn it off for all sites.
- Open Site Settings in Chrome
With Chrome open, click on the three dots in the top-right corner to access the menu. Select “Settings” from the dropdown. In the “Settings” menu, navigate to the “Privacy and security” section on the left sidebar, then click on “Site Settings“.

- Navigate to Ad Settings
Scroll down in the “Site Settings” menu until you find “Additional content settings“. Click on it, then find and select “Ads” from the list of options.

- Disable the Chrome Ad Blocker
In the “Ads” section, you will see a toggle switch. By default, Chrome blocks ads on sites that tend to show intrusive ads. Switch this toggle to the off position to stop Chrome from blocking ads on all sites.

How to Disable the Chrome Ad Blocker for Specific Sites
If you’re looking to support specific websites by allowing their ads, follow these steps to disable Chrome’s ad blocker only for those sites. Chrome will save your preferences, but you will have to visit each site to adjust the in-build ad blocker’s settings.
- Access Site Settings for a Specific Site
Navigate to the website where you wish to allow ads. Click on the padlock icon located in the address bar to open a menu, then select “Site settings” from this menu.

- Adjust Ad Settings for the Site
In the site’s settings menu, scroll until you find the “Ads” option. It will be set to “Block (default)” indicating that Chrome is currently blocking ads on this site. Change this setting to “Allow” to permit ads on this website. You may need to refresh the page for the changes to take effect.

With these steps, you’ve successfully adjusted Google Chrome’s ad blocker settings to fit your preferences. This flexibility allows you to support your favorite websites by viewing ads, while still having the option to block intrusive advertisements that detract from your browsing experience. Additionally, for those who prefer a clutter-free digital environment but still want to manage ads in their browser, consider exploring third-party ad blockers that offer more granular control over the ad-blocking process.
FAQ – Frequently Asked Questions About the Chrome Ad Blocker
Can I use a third-party ad blocker in conjunction with Chrome’s built-in ad blocker?
Yes, it’s possible to use both Chrome’s built-in ad blocker and a third-party ad blocker at the same time. This combination can provide a layered approach to managing online ads. When using both, it’s crucial to configure each blocker’s settings to prevent conflicts and ensure they complement each other effectively. For instance, you might use Chrome’s ad blocker to filter out the most intrusive ads while relying on a third-party solution for more granular control over ad blocking and privacy protection.
How does Chrome’s ad blocker decide which ads to block?
Google Chrome’s ad blocker is designed around the Better Ads Standards, guidelines established by the Coalition for Better Ads. These standards identify ad experiences that users find particularly annoying or intrusive, such as pop-ups, auto-playing video ads with sound, and large sticky ads. Chrome periodically scans websites against these standards. Sites failing to meet them are given a warning and a grace period to make adjustments. If they don’t comply, Chrome begins to block ads on these sites, aiming to improve the user experience while encouraging publishers to adhere to better ad practices.
What’s the difference between Chrome’s ad blocker and third-party ad blockers?
Chrome’s built-in ad blocker specifically targets intrusive ads that violate the Coalition for Better Ads’ standards, thereby aiming to balance a better user experience with the economic needs of web publishers. In contrast, third-party ad blockers often provide a more comprehensive ad-blocking solution, blocking most or all ads on web pages and often offering additional features like tracking protection and the ability to block specific page elements. This broader approach provides more control over the browsing experience but can also significantly impact websites’ ad revenue models.
Can advertisers pay to bypass Chrome’s ad blocker?
No, advertisers cannot pay Google or any other entity to bypass Chrome’s ad blocker. The ad-blocking mechanism in Chrome is strictly governed by the criteria set out by the Better Ads Standards. Its objective is to enhance the web experience by eliminating only those ads deemed excessively disruptive, regardless of the advertiser’s identity or budget.
How often does Chrome update its ad-blocking criteria?
Chrome’s ad-blocking criteria are based on the evolving standards set by the Coalition for Better Ads. As these standards are updated to respond to new research and user feedback, Google periodically updates Chrome’s ad-blocking implementation to align with these changes. Such updates help ensure that Chrome’s ad-blocking efforts remain effective and in step with user expectations, though specific frequencies of criteria updates may vary according to developments in web advertising practices.
Is it possible to disable Chrome’s ad blocker on mobile devices?
Yes, Chrome’s built-in ad blocker can also be disabled on Android and iOS devices by following a procedure similar to the desktop version. Users need to navigate to Chrome settings, access Site Settings, and then adjust the Ads option. The interface and exact steps may slightly differ due to the mobile operating systems’ constraints and design differences, but the core functionality remains consistent with providing users control over ad blocking.
Does disabling Chrome’s ad blocker affect browser performance?
Disabling the ad blocker can lead to longer page load times, especially on websites heavy with ads, as more content needs to be fetched, processed, and rendered. This increased processing can slightly impact overall browser performance and data consumption. However, whether this impact is noticeable will vary depending on the device’s capabilities, the speed of the internet connection, and the content density of visited websites.
Will disabling the ad blocker for specific sites put my privacy at risk?
Allowing ads on certain websites can increase exposure to trackers and cookies used in targeted advertising, which might raise concerns for users sensitive about their online privacy. It’s a trade-off between supporting websites through ad revenue and maintaining a level of privacy. Utilizing privacy-focused tools and extensions, along with disabling the ad blocker only on trusted and secure sites, can mitigate such risks.
Are there any security concerns with allowing ads on all sites?
Allowing ads across all websites can increase the risk of encountering malicious ads, known as malvertising. These ads may exploit vulnerabilities to deliver malware or execute phishing schemes. Using reputable ad blockers and exercising caution by allowing ads only on trustworthy and recognized websites can help reduce these security threats.
How does disabling ad blockers impact website revenues?
Ads are a primary source of revenue for many websites, allowing them to offer content for free. Disabling ad blockers enables these sites to display ads, thus supporting their operational and content creation costs through ad revenue. While this benefits websites, users should consider both the impact on site support and their experience and security.
Will disabling Chrome’s ad blocker affect my ad preferences or targeted advertising?
Disabling Chrome’s ad blocker does not directly change your ad targeting preferences set within your Google account or other ad personalization settings. However, it allows more ads to be displayed, including those that might not be tailored to your interests. Users concerned with ad targeting can adjust their preferences and privacy settings within their Google account or use additional privacy protection tools.
How do I troubleshoot issues after disabling the ad blocker?
Issues following the disabling of Chrome’s ad blocker can often be resolved by refreshing the web page, clearing the browser’s cache, or rebooting the browser. If the problems persist, verifying no conflicts between Chrome’s built-in ad blocker and any third-party ad blockers you may be using is essential. Ensuring both Chrome and any ad-blocking extensions are up to date can also help address issues.
Can creating exceptions for certain ads or elements on a page be more effective than disabling the ad blocker completely?
While Chrome’s built-in ad blocker does not support exceptions for individual ads, disabling it for select trusted sites allows all their ads, indirectly serving as an exception. For users seeking more nuanced control over what gets blocked, third-party ad blockers offer detailed features like whitelisting ads or elements on a page, providing a custom-tailored browsing experience.
Is there a method to view detailed information or a list of ads blocked on a particular page by Chrome’s ad blocker?
Currently, Chrome does not offer a built-in tool for users to see detailed information or lists of ads that have been blocked on a webpage. Users interested in understanding or reviewing blocked content in-depth might consider third-party ad blocking tools, many of which include analytics and logging features that detail what has been blocked.
What additional features do third-party ad blockers offer that Chrome’s built-in ad blocker does not?
Third-party ad blockers often provide a broader set of features beyond just blocking intrusive ads. These may include the blocking of all ads by default, advanced tracking protection, the ability to disable social media buttons, and granular control over page elements and scripts. This extensive functionality allows users to customize their browsing experience more deeply, prioritizing privacy, speed, or content preferences according to their needs. These features cater to users looking for more than just the basic ad-blocking that Chrome’s built-in solution provides, aiming for a more private and streamlined browsing experience.
Related: AdLock – An Undetectable Ad Blocker That’s Hard to Beat
There is no shortage of adblocking tools available as dedicated desktop and mobile apps, or as web extensions. AdLock is one of the best and most popular tools for blocking ads when you are online. It provides an undetectable ad blocker that allows you to browse without having to deal with obtrusive ad banners, pop-ups, and alerts. Find out more in our AdLock Review.
Related: How to Turn on the Hidden Windows Adware Blocker in Microsoft Defender
Windows 11 and Windows 10 are great at preventing viruses, trojans, ransomware, and other serious issues, but it can fail to stop adware and potentially unwanted programs in its default configuration. Thankfully, the Windows Defender has an adware blocker just for this, and it’s great at stopping unwanted changes to your system or annoying pop-ups. In our other guide, we show you how to turn on the Windows Defender adware blocker.
Related: How to Remove Ads in Windows 11
Microsoft has made several modifications to Windows 11 since Windows 10, yet many annoying ads are still present. Aside from the previously known ads, Microsoft has included even more ads in Windows 11 viasuggestions, recommendations, tips, etc. in the user interface. In our other guide, we show you multiple ways to disable/remove ads in Windows 11 through Settings, Start Menu, File Explorer, and other places.