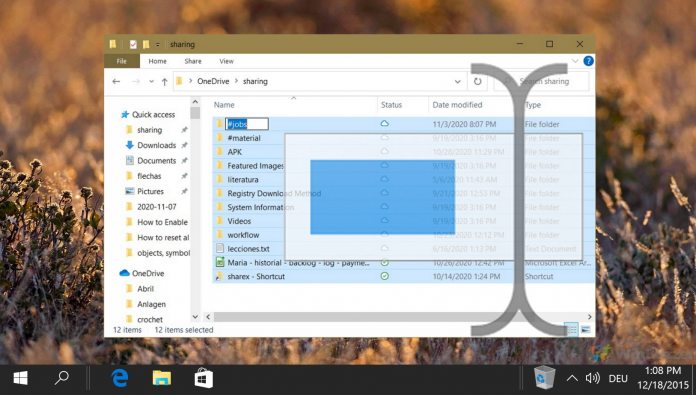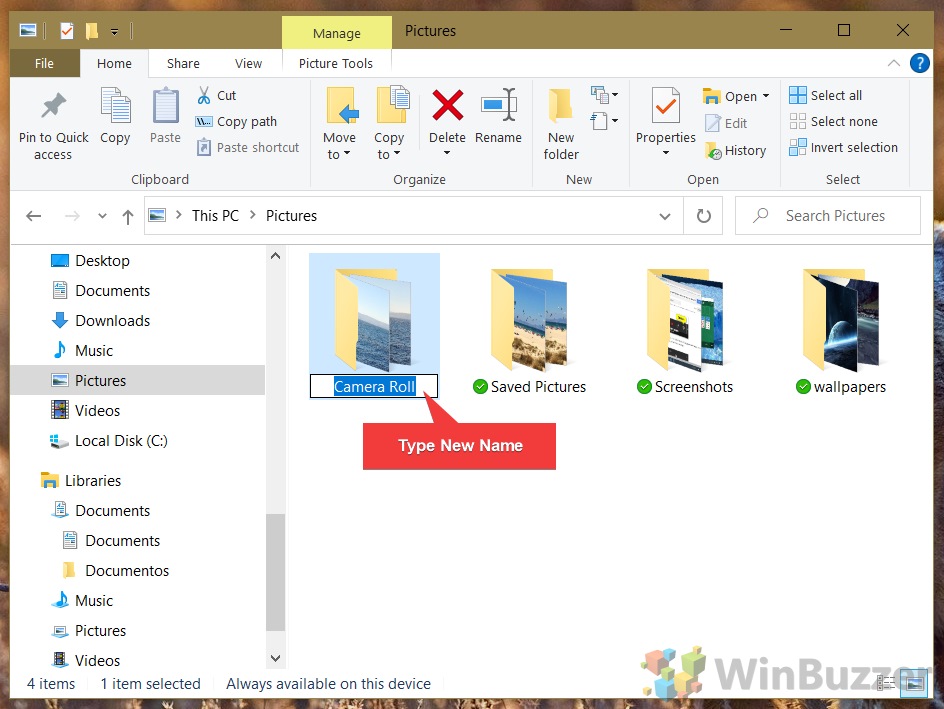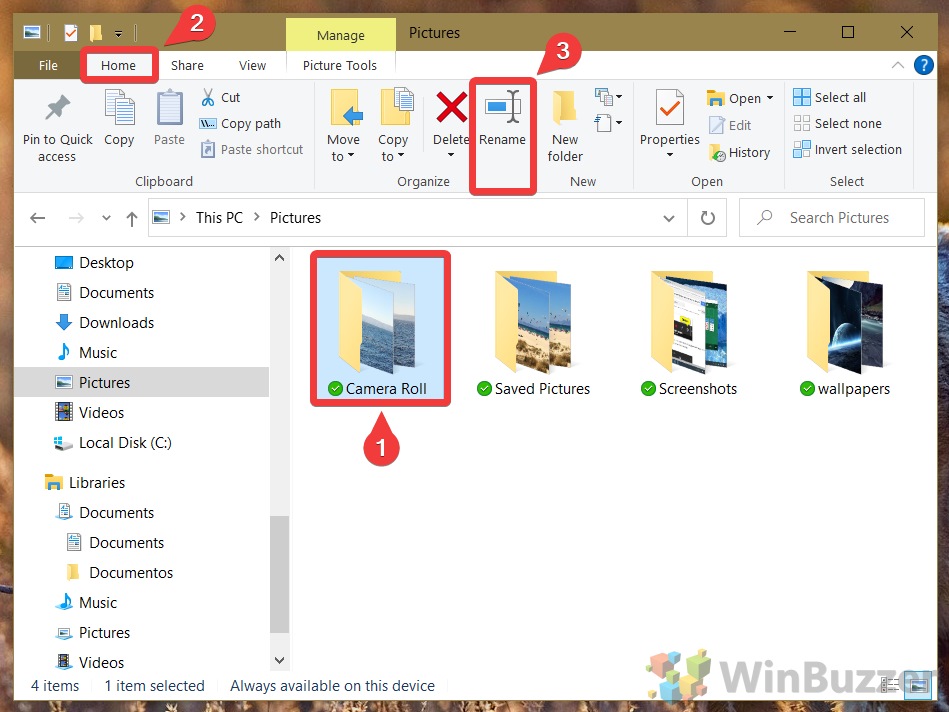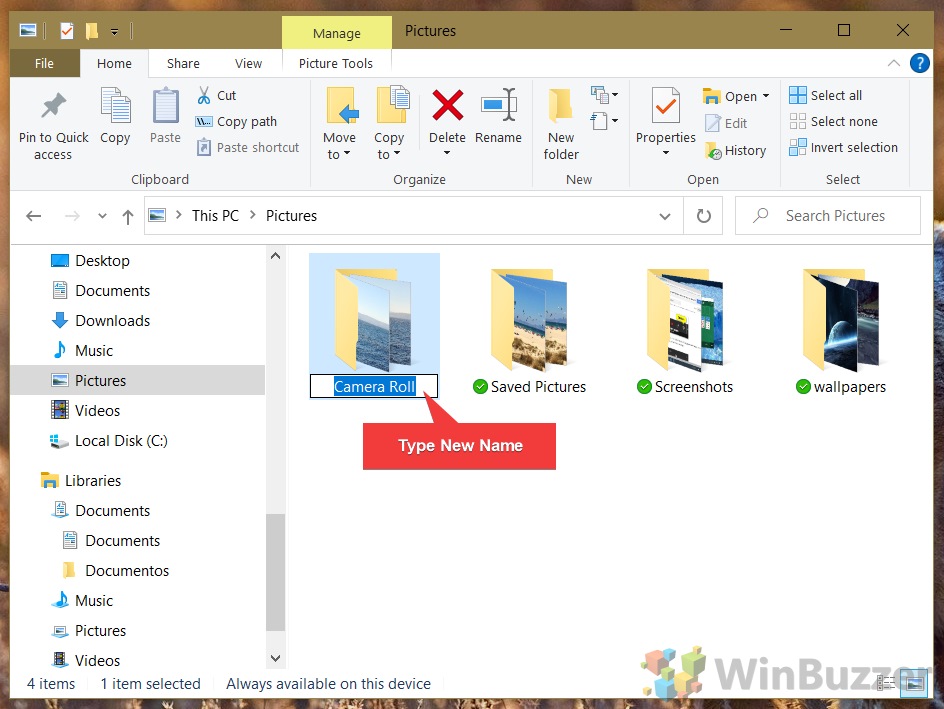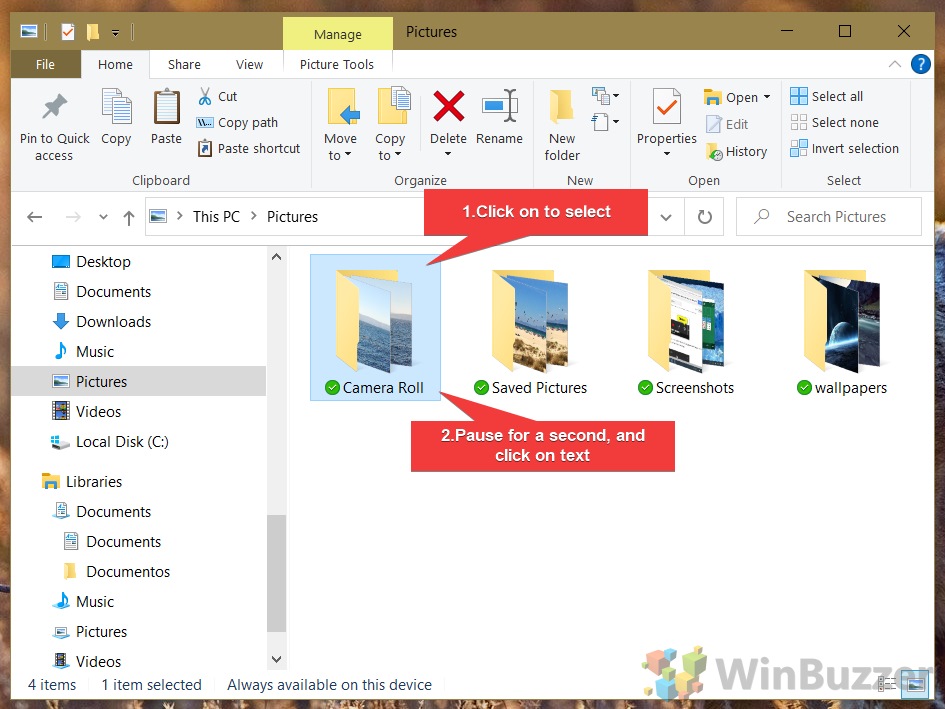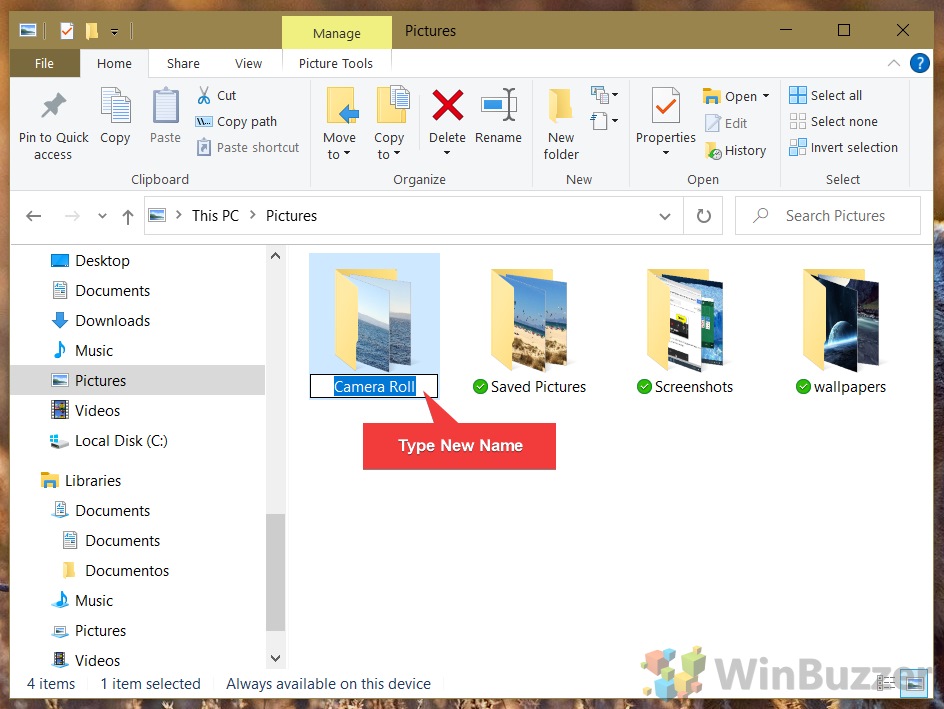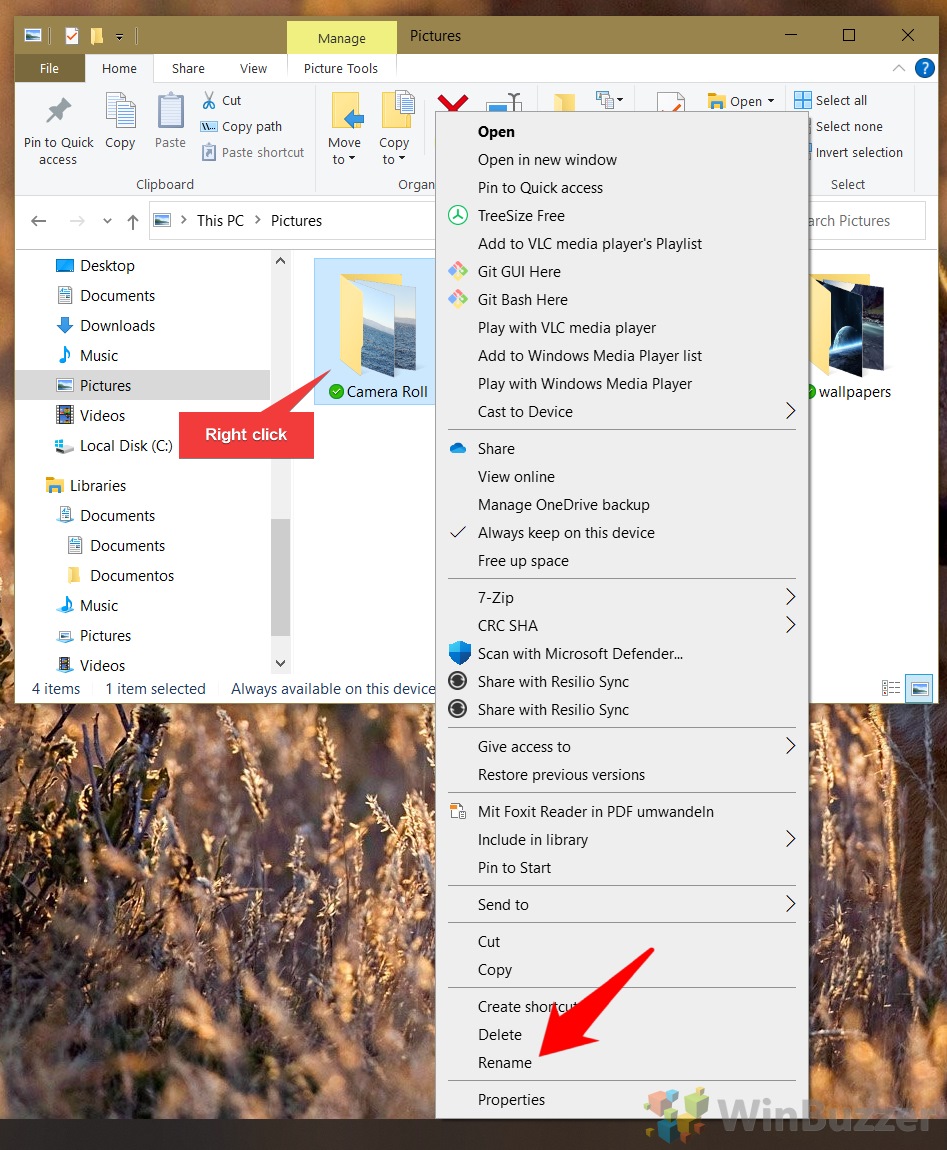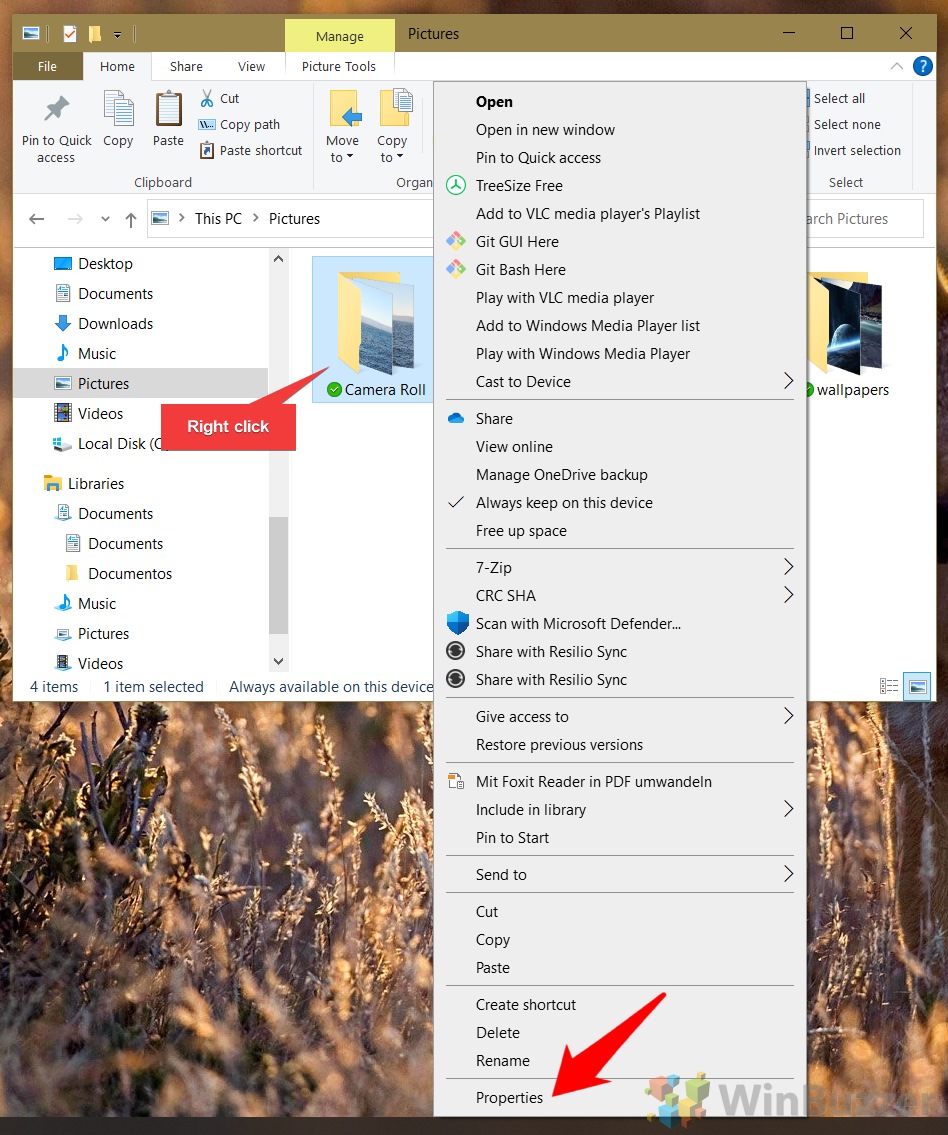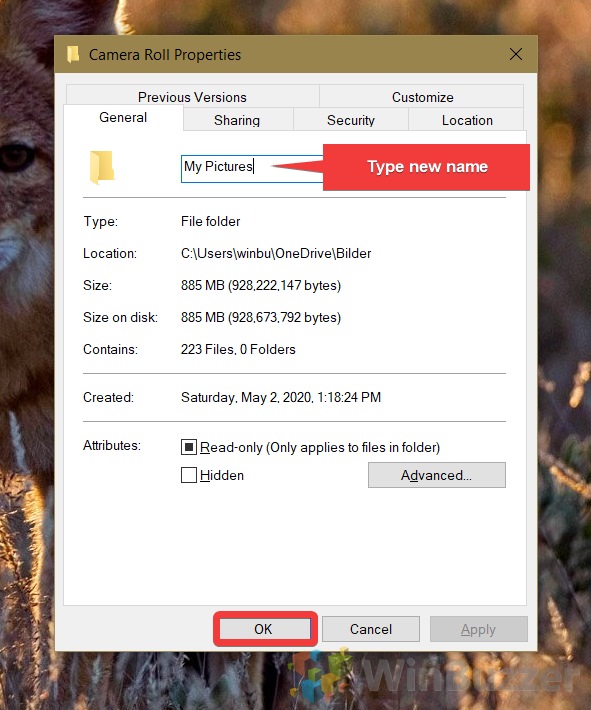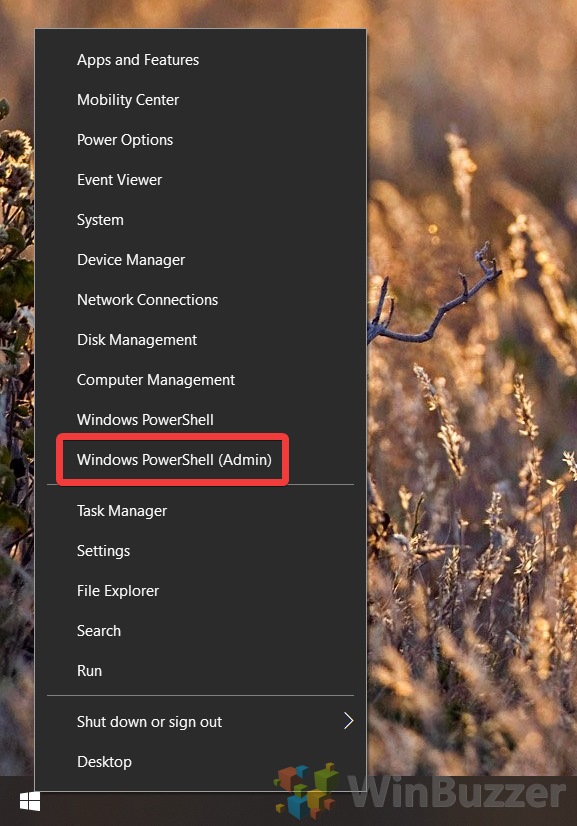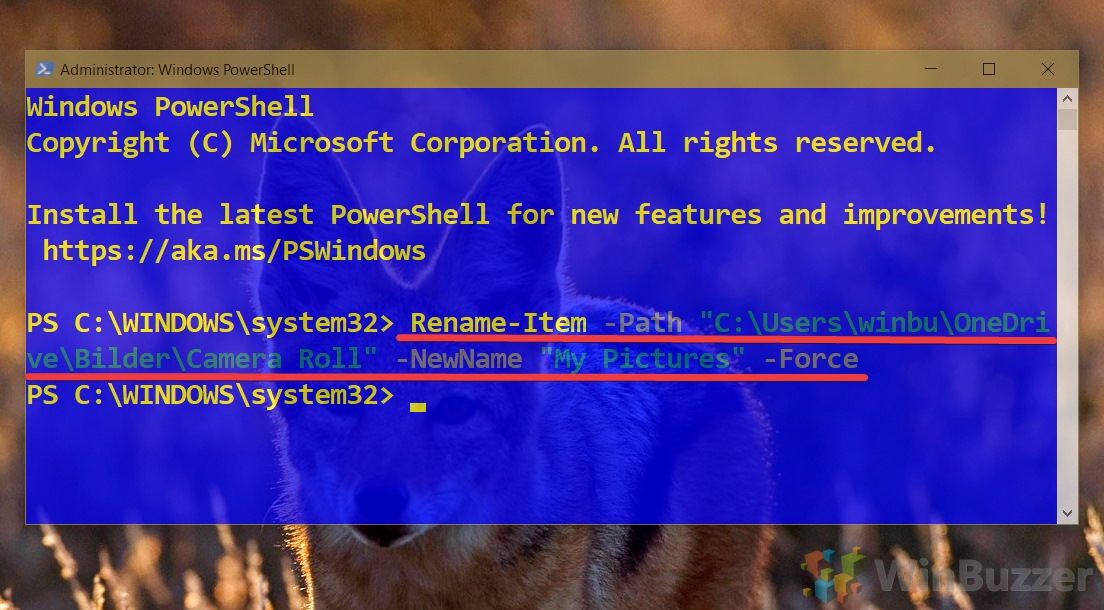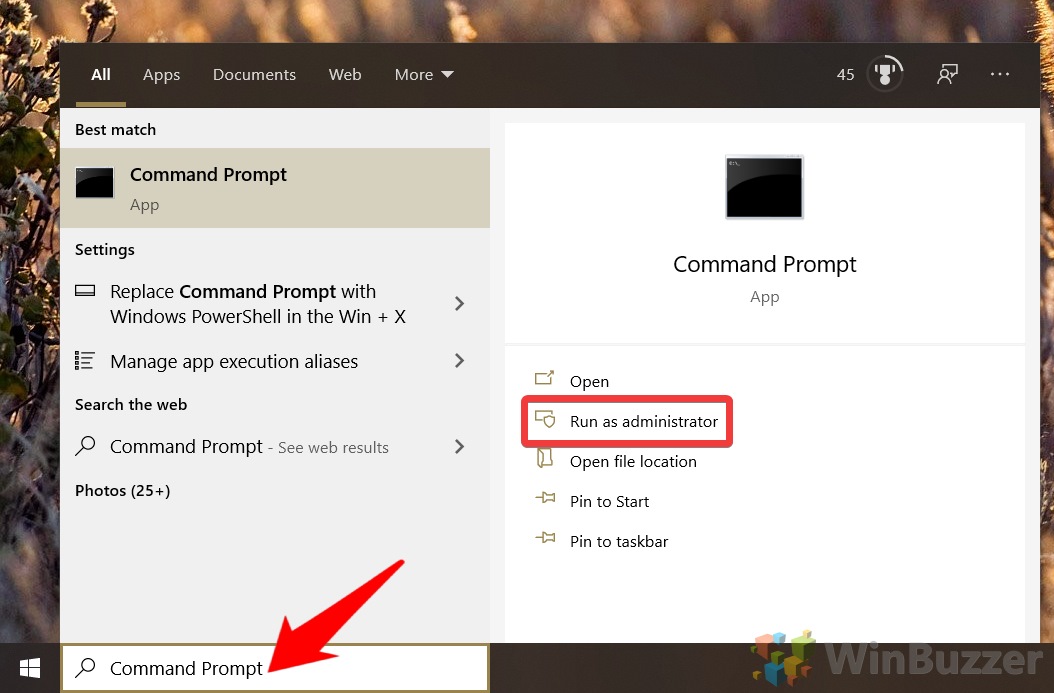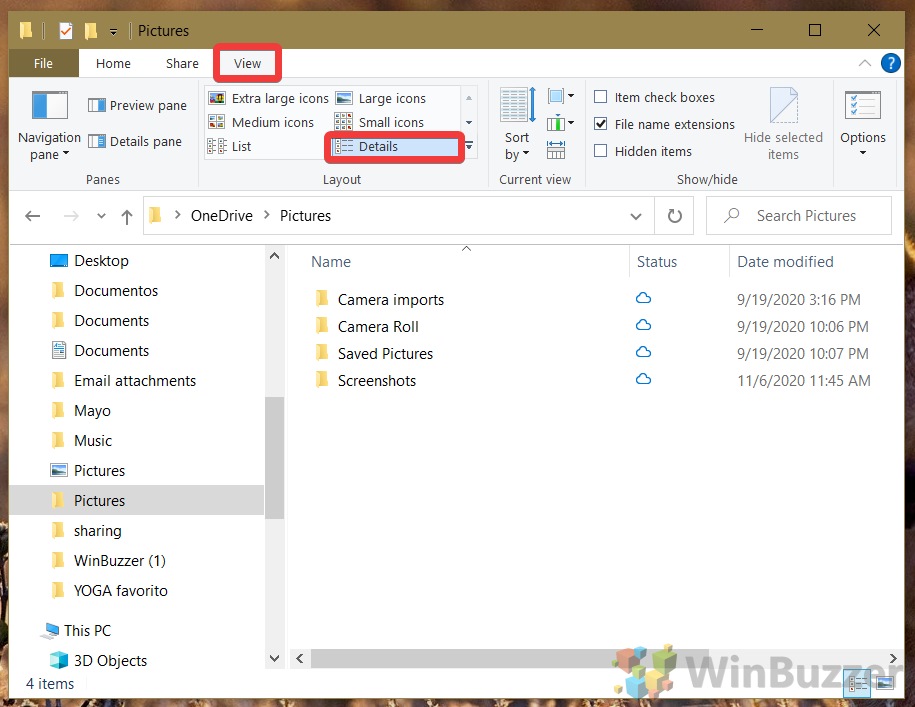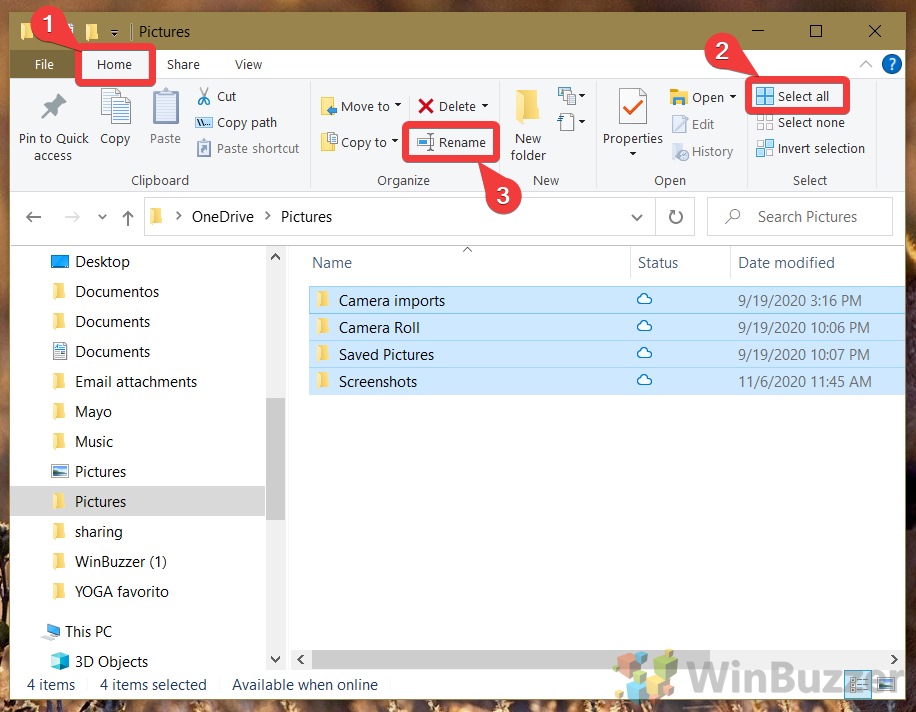At some point during your Windows 10 usage, you’ll find yourself needing to rename files or folders. Whether it’s due to a spelling mistake or because you temporarily named it “asdf”, Microsoft’s OS has several tools to help.
While there are third-party applications like PowerToys that can speed up the process, in most cases the built-in Windows 10 functionality will do just fine. As a result, it’s those we’ll be focusing on today.
Below you’ll find out how to rename a file individually, use the rename command in CMD and PowerShell, and how to batch rename files via File Explorer. Let’s get started:
How to Rename a File with the Rename Shortcut
Though it’s underutilized, you can actually use a shortcut to rename a file. The rename shortcut has remained stable across several Windows versions and is unlikely to change any time soon, but it’s not “Ctrl + R” like you might expect.
- Press F2 on the file
For laptop users, however, accessing the F2 key may require pressing Fn and could be slower than the alternatives presented below.
After you select the file you want to rename, the rename shortcut to memorise is F2. This will open the text box, at which point you can type whatever you like and click away or press Enter.
How to Rename Files from the File Explorer Ribbon
If you struggle to keep shortcuts memorised or don’t have dedicated F keys on your keyboard, the task explorer ribbon is the next most intuitive option to rename files.
- Press the ‘Rename’ button in the ribbon
Select the file you want to rename in File Explorer, making sure you’re on the “Home” tab of the ribbon. Then, simply click “Rename”.
- Type your file or folder name
In the text box, type the name you’d like for your folder or file and press Enter.
How to Rename a File with Two Single Clicks
If you don’t want to mess around with the ribbon or have it missing by default, you can rename files or folders with just a couple of left-clicks.
- Open the rename dialog with two single clicks
Click the file you want to rename, pause for a second, and then click on its text.
- Type the file name
Don’t forget to press Enter or click away afterwards so the changes keep.
How to Rename Files from the Context Menu
Of course, the tried and tested way to rename in Windows is via the context menu, which can be accessed via right-click.
- Right-click the file and press ‘Rename’

- Type the file’s new name
Once you’re done, click on any blank space to save the changes.
How to Rename a File from the Properties menu
If for whatever reason you don’t like the other methods, you can also rename a file or folder via their properties menu. This works for any file you have the rights to change.
- Right-click the file or folder and press ‘Properties’

- Change the file or folder name
In the “General” tab, look for the file or folder’s name, next to its icon, and click in the text box. Type the new name, then click “OK”.
How to Perform a PowerShell rename via command
If you’re on a GUI-less Windows Server install or a file is being stubborn about permissions, PowerShell is your friend. Some additional research will also allow you to combine it with other commands, renaming and moving at the same time and more.
- Open PowerShell
Press “Windows + X”, then click “Windows PowerShell (Admin)“.
- Run the PowerShell rename file command
In your PowerShell window, type the following command, being sure to replacey://our/path/to/file.txtwith the location or your file, andUpdatedFileNamewith your desired name:Rename-Item -Path "Y:\our\path\to\file.txt =NewName "UpdateFileName" -Force
The-Forceoption here forces the command line to change file names that can’t be changed, such as those that are read-only or hidden. It can’t, however, overcome security restrictions.
How to use CMD to rename files or folders
If you don’t like PowerShell, you can instead rename a folder in CMD via a rename command. You can also use CMD to rename files with this method:
- Open Command Prompt as administrator
Press Start, then type “Command Prompt”. With the top result selected, choose “Run as administrator”.
- Type the rename command in cmd
To rename a folder in CMD, type the following, replacingy:\our\path\to\file.txtwith the path to your file or folder andNewNamewith your desired name:ren "y:\our\path\to\file.txt" "NewName"
As you can tell, the CMD rename files function is much more memorable than its PowerShell alternative, which may make it more suitable for some.
How to Batch Rename Files in File Explorer
While renaming a single file or folder is intuitive enough, there are times when you need to mass rename files or folders in greater numbers. Doing so manually would be very time consuming, but thankfully Windows 10 lets you batch rename files straight from the File Explorer window.
- Switch to the ‘Details’ view
In your File Explorer window, select “View”, then “Details”.
- Select your files, and perform a batch file name
Press “Home” in your ribbon and either press “Select all” in the top-right corner of File Explorer or Ctrl+click to choose the files you want to change. Press “Rename” to open the dialog box.
- Type the new name in the first file or folder
Windows will only open the text box of the first folder in the list, but that’s okay. Typing the text you’d like will also bulk rename the other folders you have selected. It uses the new naming structure to do so but adds a count to the end of each to differentiate them, such asMy fileandMy file (2).
If you enjoyed this tutorial, you may also find our guides on how to enable the modern file explorer and disable the File Explorer preview helpful. Let us know below if you have any questions or suggestions.
Last Updated on February 26, 2021 10:00 am CET by Markus Kasanmascheff