Though it’s an incredibly useful tool for Windows users, Command Prompt (CMD) has one serious annoyance. While in cmd, you can’t copy and paste as you normally would. “Ctrl + C” and “Ctrl + V” will either do nothing or put you onto a new line.
While you can still copy text in CMD via the right-click menu, for many of us that requires ignoring years worth of muscle memory. Instead, we’re going to show you how to paste or copy in cmd by enabling those familiar keyboard shortcuts. We’ll also reveal how to paste in cmd with the keyboard via an alternate method.
How to Enable Ctrl + C / Ctrl + V in Command Prompt
This method allows you to use the familiar copy (Ctrl + C) and paste (Ctrl + V) keyboard shortcuts within the Command Prompt, streamlining your workflow.
- Open Command Prompt Properties
Right-click on the title bar of the Command Prompt window and select “Properties” from the context menu. This action opens the properties window where you can adjust various settings for CMD.

- Enable CMD Copy/Paste
In the “Properties” window, navigate to the “Edit Options” section. Here, check the box labeled “Enable Ctrl key shortcuts“. This enables not only the “Ctrl + C” and “Ctrl + V” shortcuts but also other useful keyboard shortcuts, such as using “Ctrl + arrow keys” to select text.
Alternatively, you can check “Use Ctrl+Shift+C/V” to set those shortcuts for copying and pasting while in Command Prompt. As this requires always being conscious about whether you are either inside or outside CMD, we don´t recommend it.

How to Copy and Paste in CMD via Context Menu (Windows 10, 8, 7, or Vista)
For users on older versions of Windows or those who prefer not to use the mouse, this method provides a quick way to paste text into CMD using a simple keyboard shortcut sequence.
- Paste in CMD via Context Menu
Press Alt + Space on your keyboard to open the context menu in the Command Prompt window. Then, click “Edit” or press E followed by Selecting “Paste” or pressing P. This sequence pastes the text from your clipboard into CMD efficiently, without the need for a mouse.

FAQ – Frequently Asked Questions About Shortcuts in Command Prompt (CMD)
What is the purpose of enabling keyboard shortcuts in Command Prompt?
Enabling keyboard shortcuts in Command Prompt (CMD) enhances the user experience by allowing more efficient navigation and operation. It introduces shortcuts for copying and pasting text, among other functionalities, which can significantly speed up workflow and reduce the reliance on mouse interactions.
How can I enable keyboard shortcuts in CMD?
To enable keyboard shortcuts in CMD, right-click on the CMD title bar, select “Properties”, then under “Options”, check “Enable Ctrl key shortcuts”. This activates shortcuts for improved text manipulation and command execution within the Command Prompt environment.
Can I customize which keyboard shortcuts are active in CMD?
Customization of specific keyboard shortcuts in CMD is limited. CMD allows enabling or disabling a predefined set of Ctrl key shortcuts via its properties settings. However, for a more tailored experience, users might consider using alternative terminal applications that support extensive customization of keyboard shortcuts.
What are some commonly used keyboard shortcuts in Command Prompt?
Some commonly used keyboard shortcuts in Command Prompt include Ctrl + C for copying selected text, Ctrl + V for pasting, and Ctrl + A for selecting all text. These shortcuts facilitate easier text management and command execution within CMD.
How does one copy text from CMD?
To copy text from CMD, select the text you wish to copy by clicking and dragging your mouse. Alternatively, if you’ve enabled quick edit mode in CMD’s properties, you can simply right-click to select the block of text. Once selected, press Ctrl + C to copy. This flexibility allows for precise control over which parts of the command output or entered commands you wish to copy, facilitating easier sharing or documentation of CMD sessions.
Will enabling these shortcuts affect how I use CMD with other applications or scripts?
Enabling keyboard shortcuts in CMD can affect interactions with applications or scripts that assign specific functions to Ctrl key combinations. However, this largely depends on how the application or script is coded to interpret keyboard inputs. It’s advisable to test critical applications or scripts after enabling these shortcuts to ensure their functionality remains intact. Should any conflicts arise, consider using the app or script in a different environment or temporarily disabling the keyboard shortcuts when running such applications in CMD.
Is it necessary to restart CMD or the computer after enabling keyboard shortcuts?
Changes made to CMD’s properties, including enabling Ctrl key shortcuts, are applied immediately and do not require restarting CMD or the computer. However, if CMD was open during the changes, it might be necessary to close and reopen it for the changes to take effect. No system-wide restart is needed, making it convenient to adjust settings on the fly as your workflow changes.
How do I disable Command Prompt shortcuts if needed?
To disable previously enabled keyboard shortcuts in Command Prompt, simply reverse the enabling process. Right-click the title bar of the CMD window, select “Properties”, then under “Edit Options”, uncheck “Enable Ctrl key shortcuts”. This action will revert CMD to its default behavior, where specialized keyboard shortcuts are not active, useful if you encounter compatibility issues with certain applications or scripts.
Why might some users prefer the context menu method for pasting in CMD?
The context menu method for pasting in CMD provides an alternative that doesn’t rely on mouse actions or remembering keyboard shortcut combinations. This method is especially useful for users who primarily navigate using the keyboard, or in situations where keyboard shortcuts conflict with other applications. It serves as a reliable backup for efficiently inserting text into CMD without the need for direct shortcut use.
Do custom CMD settings like enabled shortcuts sync across Windows devices?
Custom CMD settings, including enabled keyboard shortcuts, are specific to each device and do not automatically sync across different Windows devices. To achieve consistent behavior across devices, you’ll need to manually configure CMD settings on each device. This ensures a tailored experience that matches your preferences and workflow on every machine you work with.
Can copying and pasting in CMD lead to command errors or syntax issues?
Yes, when copying and pasting commands or scripts into CMD, it’s crucial to ensure that the syntax is correct and suitable for the CMD environment. Differences in line endings, character encoding, or unexpected formatting can result in syntax errors or unexpected command execution. Always double-check the pasted content for accuracy and make any necessary adjustments to avoid errors. For complex scripts, consider testing in a controlled environment before executing in a live system.
Related: How to Open Command Prompt with the “Open Command Window Here” in File Explorer
When you want to open CMD in a folder you have to navigate there manually via commands. If you’re a heavy CMD user, this gets frustrating pretty quickly. In our other guide, we show you how to return the “open command window here” entry to your File Explorer.


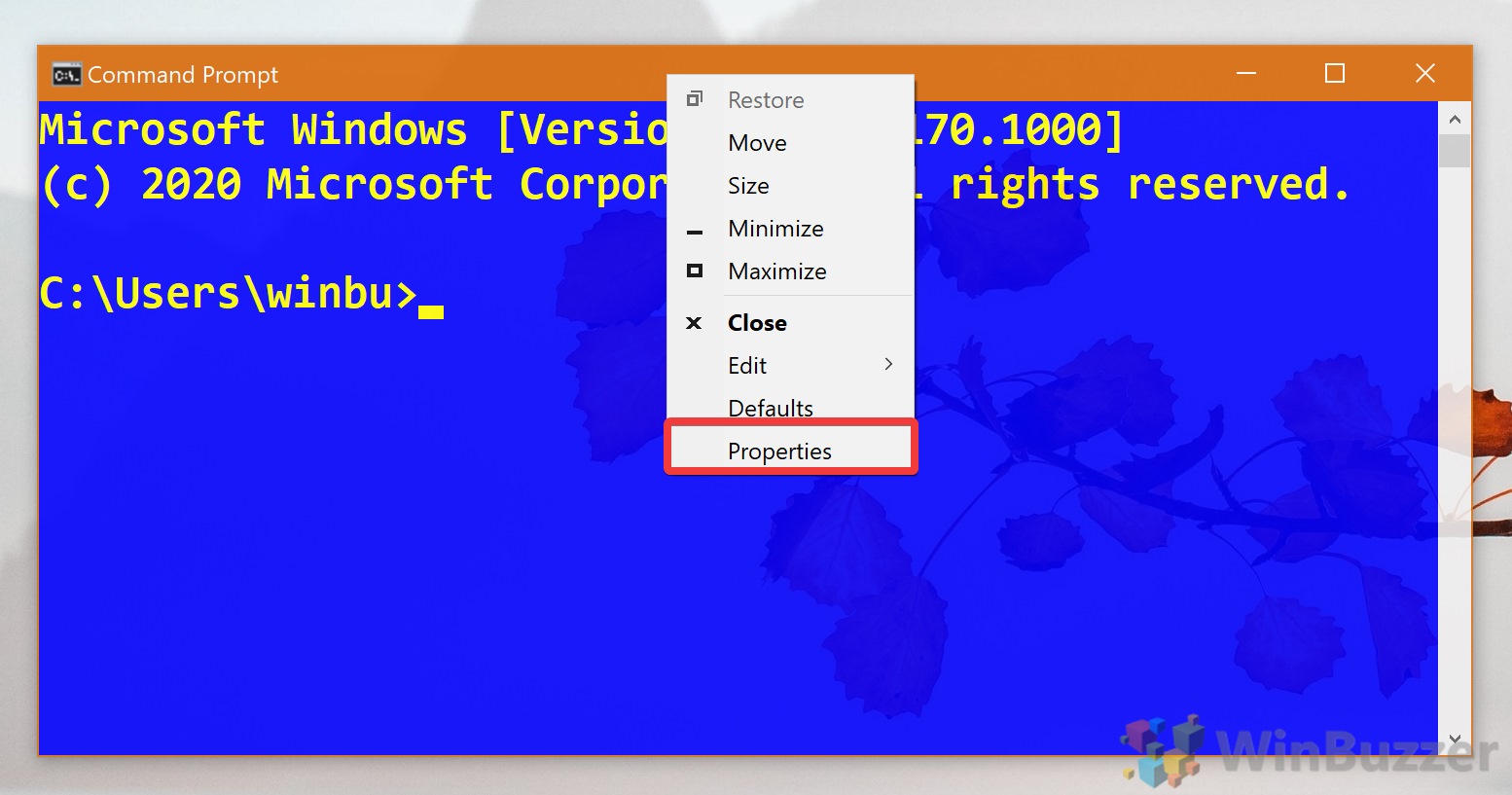
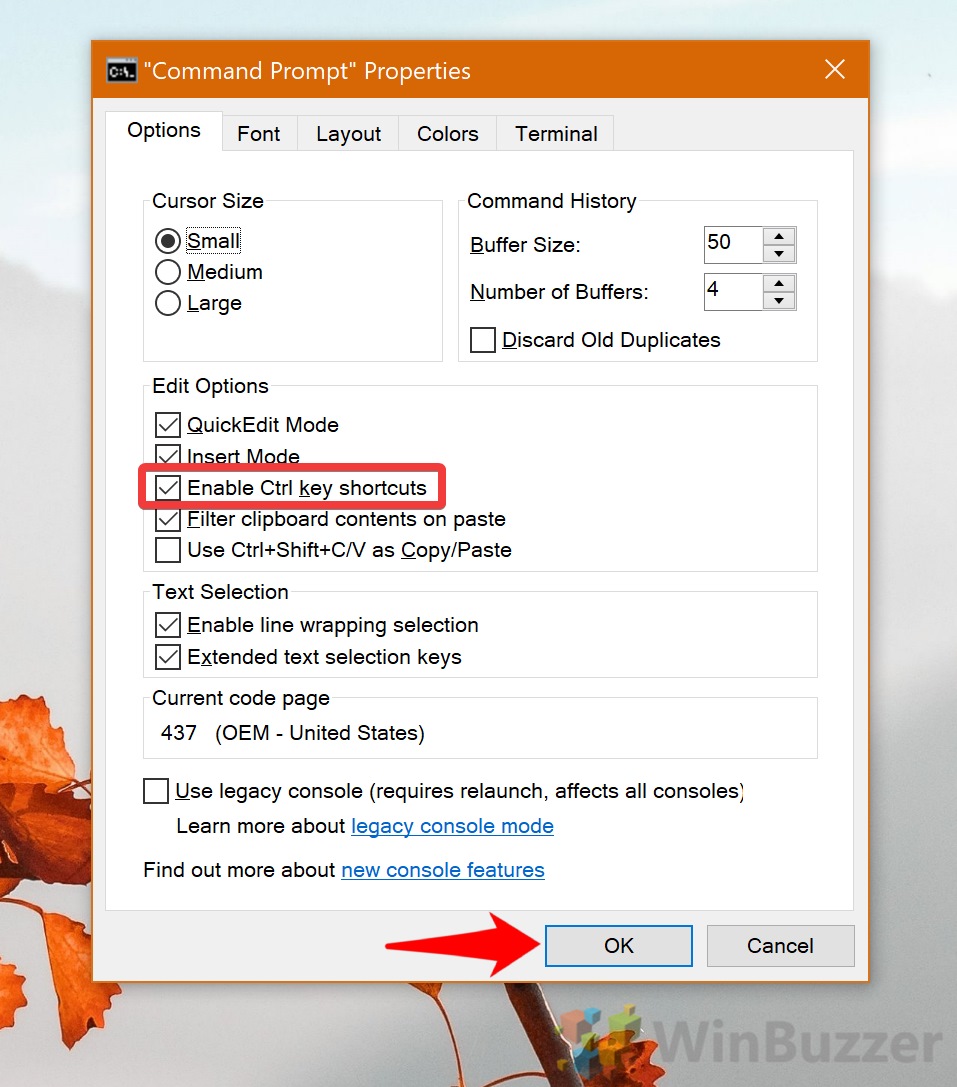
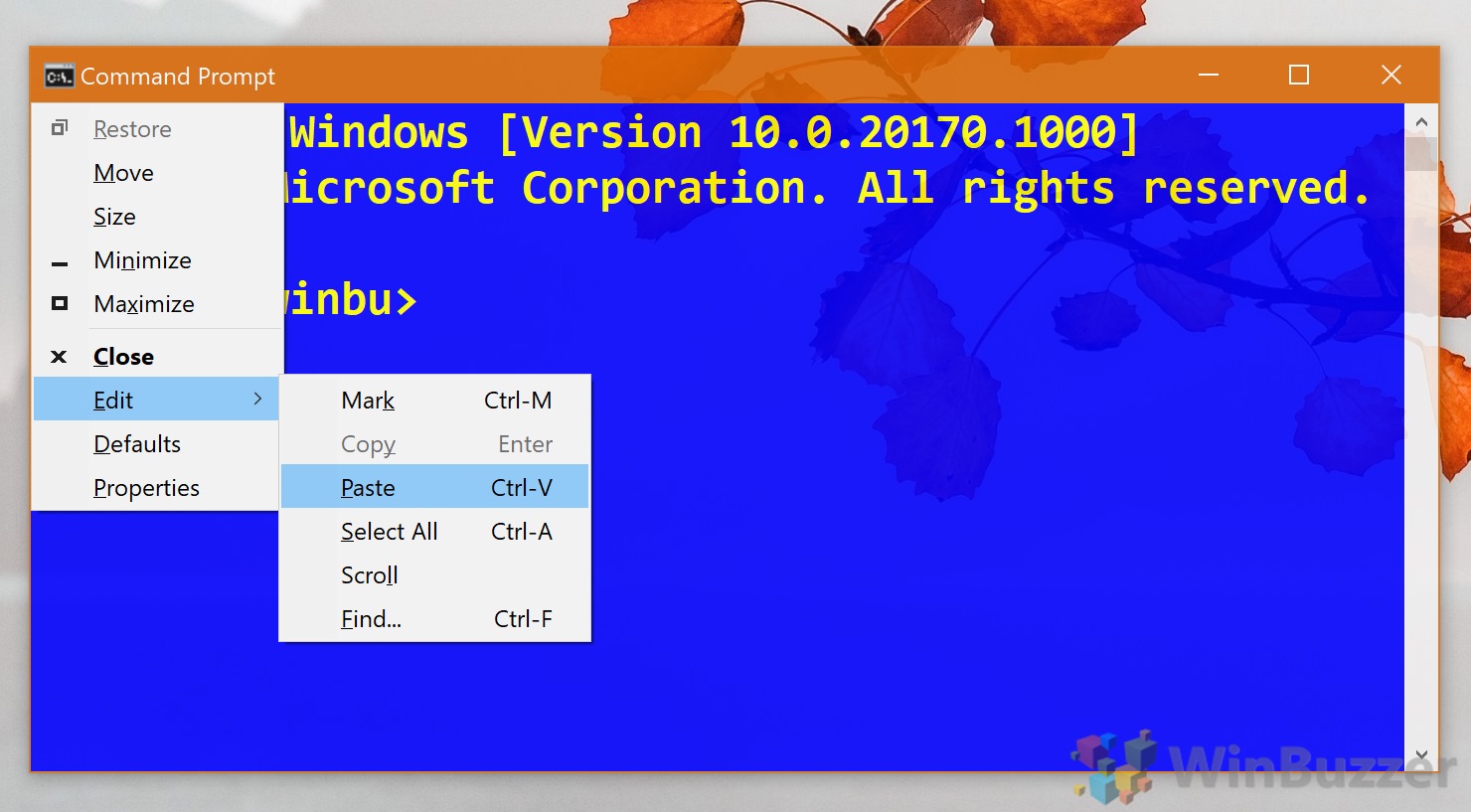





Related: How to Run Microsoft Defender from the Command Line (CMD)
Knowing how to run Microsoft Defender (formerly Windows Defender) from the command line can be very useful. Perhaps you’ve been locked out of its UI due to malware, are trying to run a scan from recovery media, or are using a GUI-less Windows Server install. In any of these situations, knowing a scan command or two can save you a lot of trouble. In our other tutorial, we show you how to use Microsoft Defender via CMD commands.

Related: How to Open a File or Folder in Terminal in Windows 11
Navigating the Windows Terminal to open files and folders is a skill that enhances productivity and efficiency, particularly for those who prefer command-line interfaces (CLI) over graphical user interfaces (GUI). Windows Terminal, a modern application in Windows 11, integrates traditional command-line environments like Command Prompt (CMD) and PowerShell, providing a robust platform for performing a variety of tasks. In our other guide, we show you how to open a file or folder in Command Prompt or PowerShell and how to change directory from there in Windows 11 using a series of commands.
