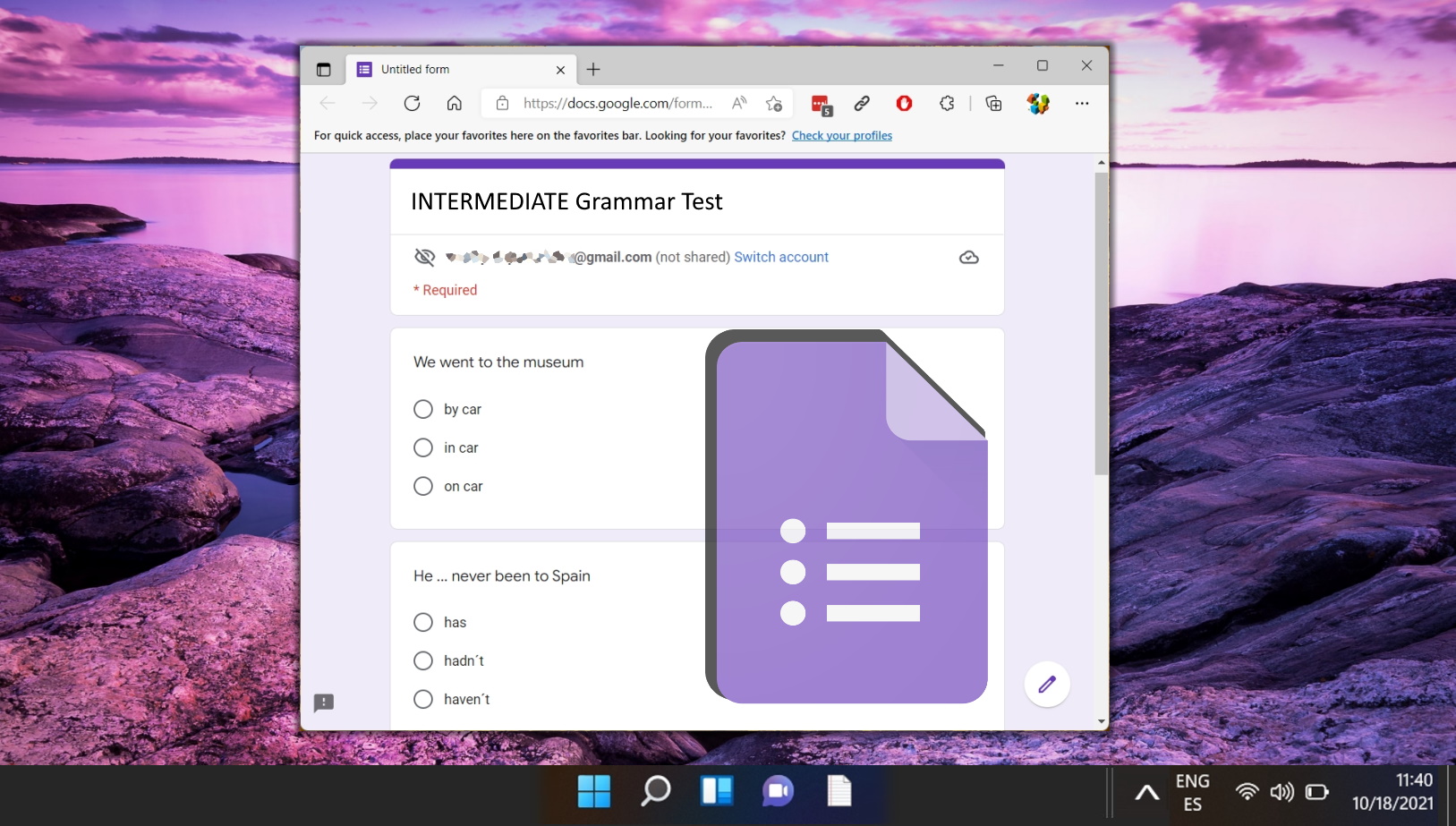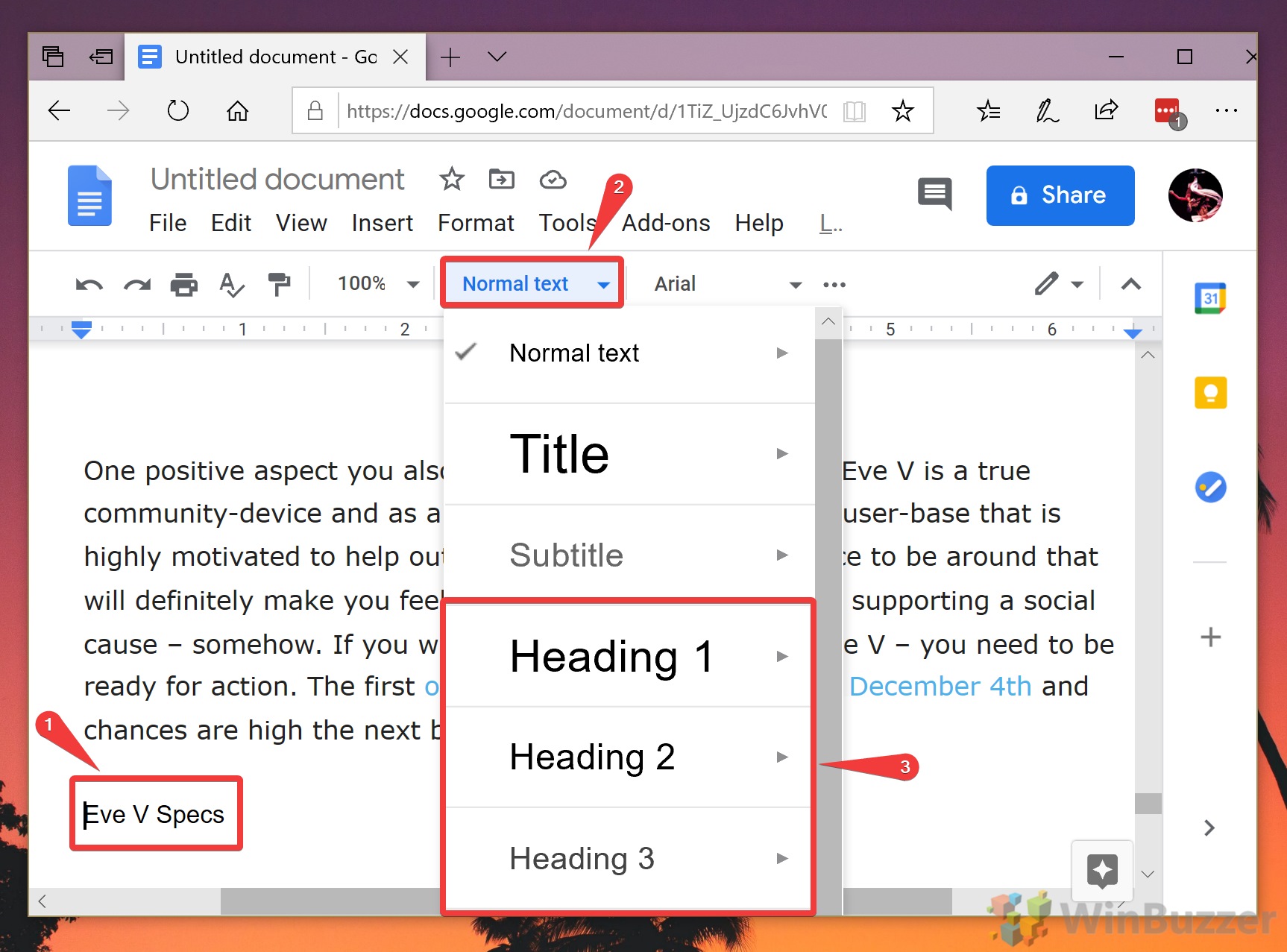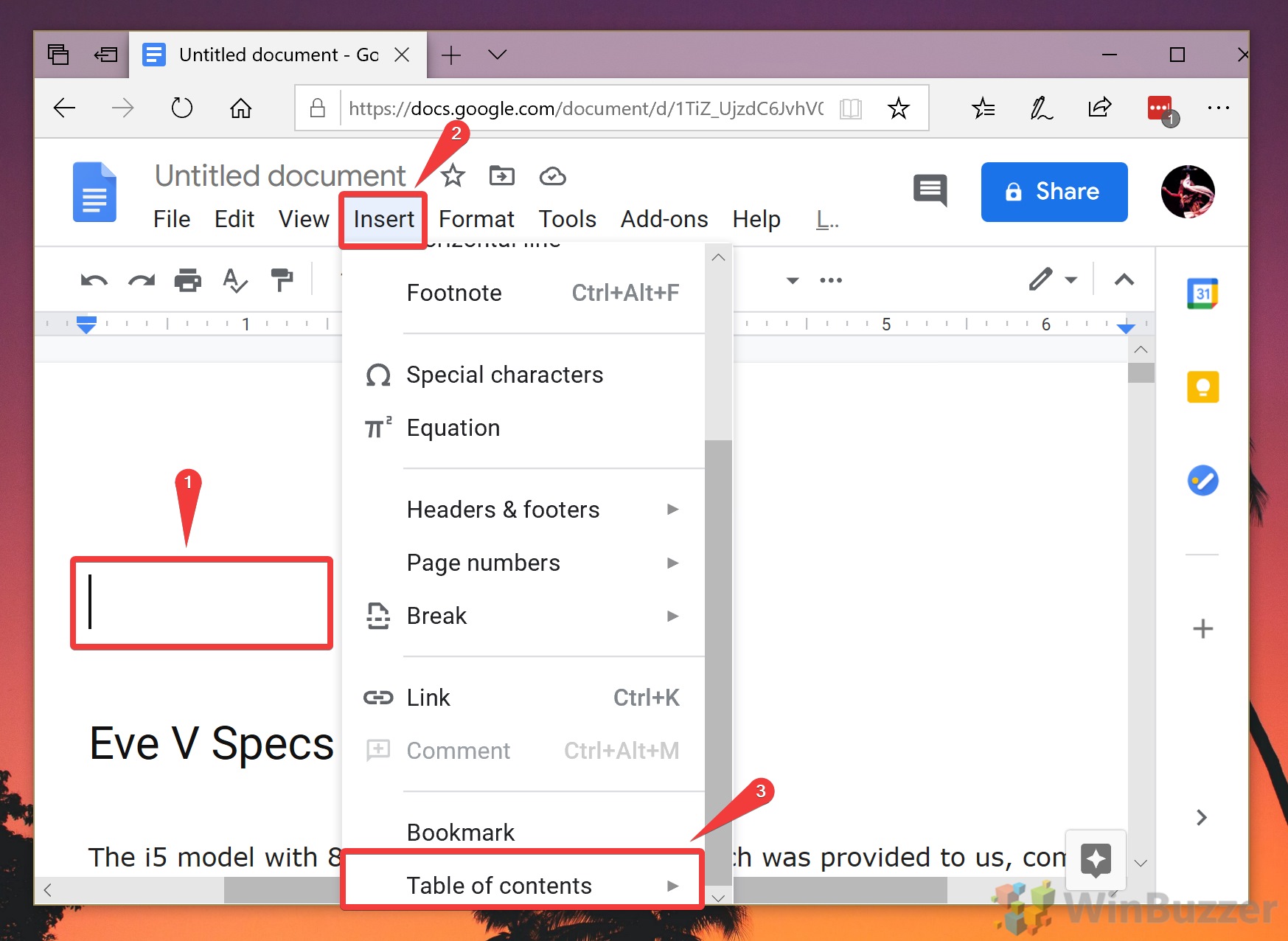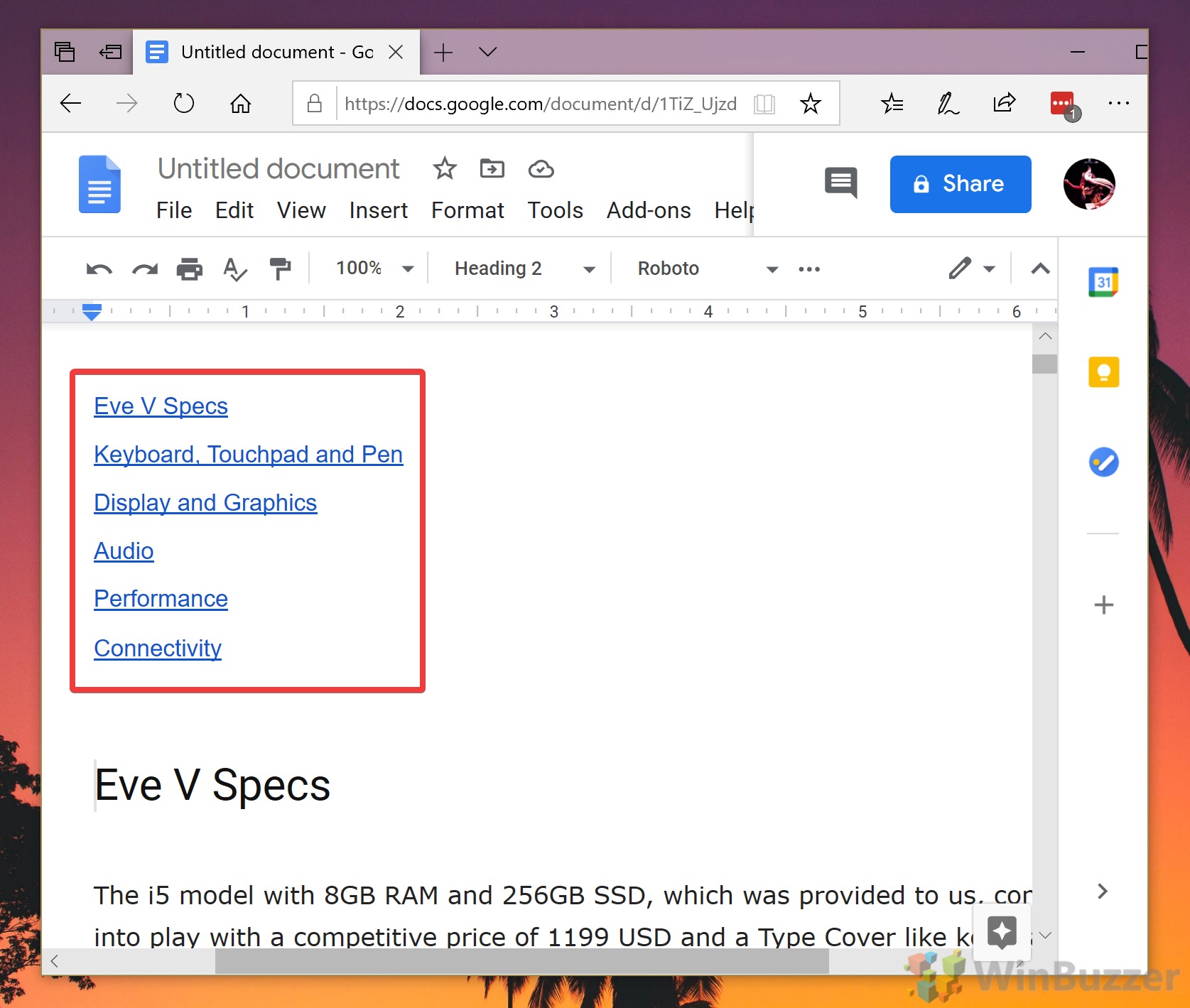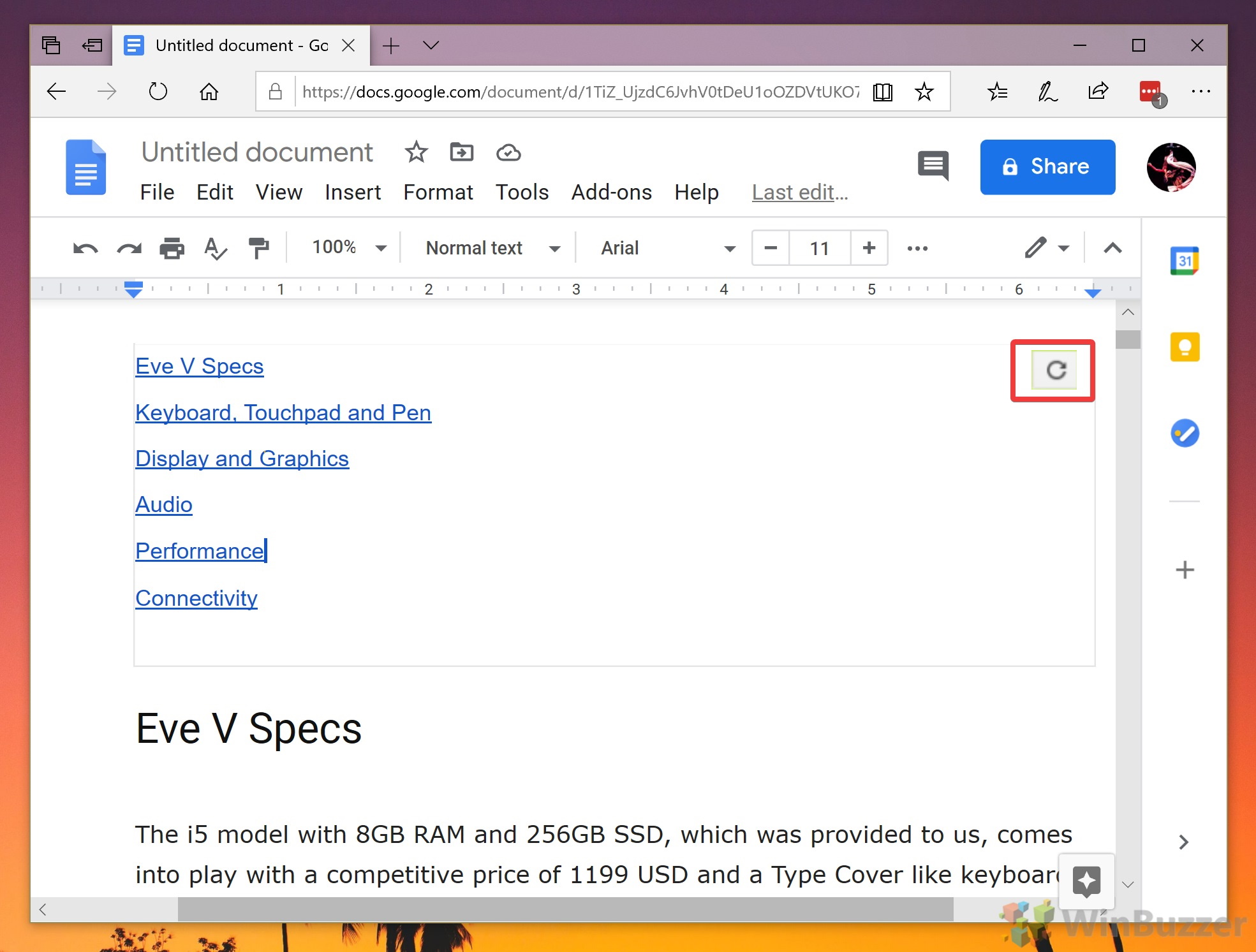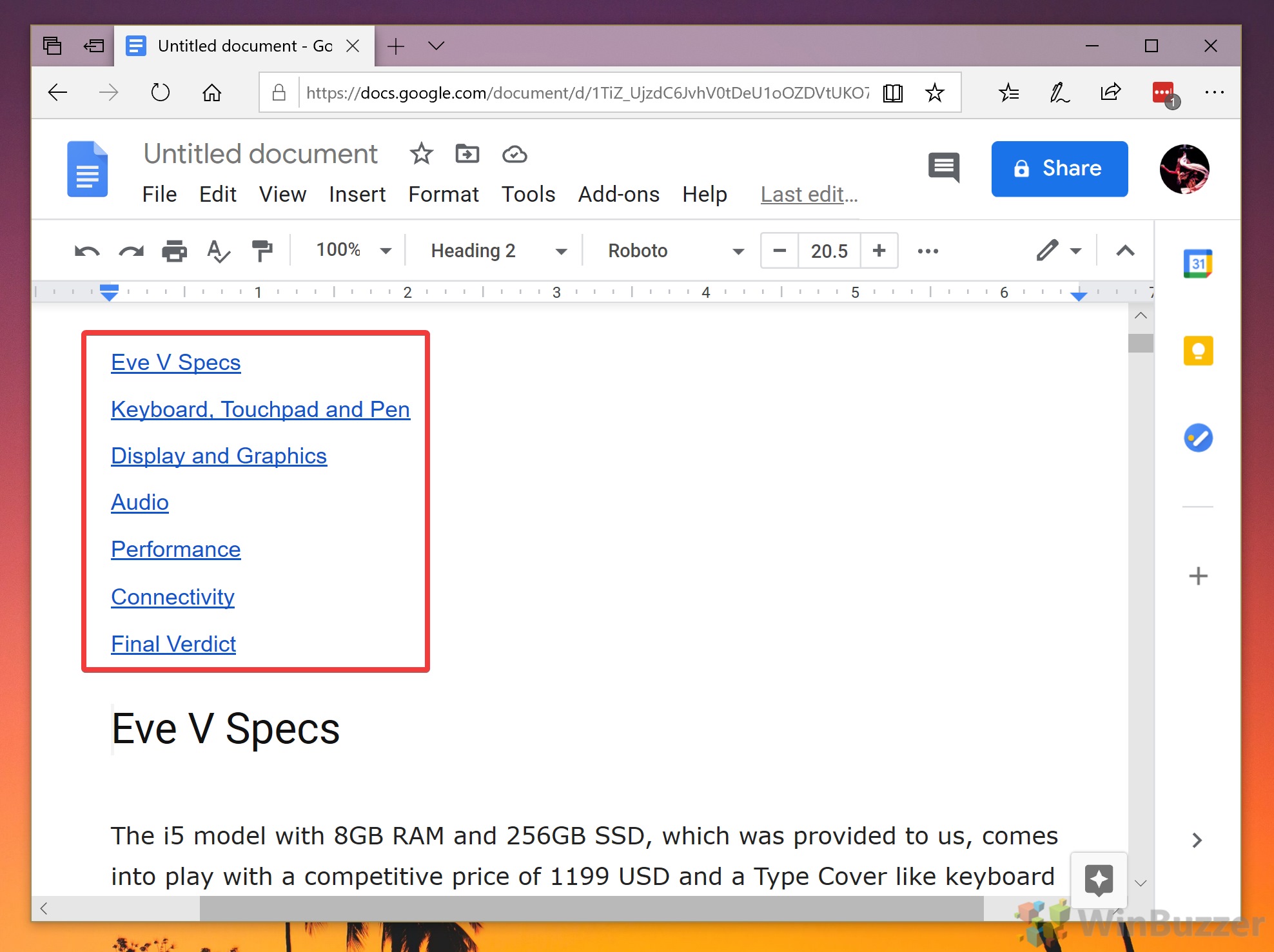Adding a table of contents to your Google Docs is important once they reach dozens of pages. While many overlook this feature in favor of the document outline, it’s a useful tool to tell readers what’s in the document and help them navigate it.
Google Docs’ table of contents can be created automatically by pulling data directly from your heading styles. While it doesn’t matter which type of heading you choose for this, generally Heading 1 should be used for your title, Heading 2 for main headings, and Heading 3 for sub-headings.
This will help to create a nice, readable hierarchy for your document. This guide will show you all you need to create and update a table of contents in Google Docs.
How to Make a Table of Contents in Google Docs
Creating a table of contents in Google Docs enhances document navigability and organization, especially for lengthy documents. This section will guide you through using heading styles for titles and subtitles, which Google Docs then uses to automatically generate a table of contents.
- Choose Your Heading Styles
Format your section headers using Google Docs’ built-in heading styles. Highlight your section title, click on the “Normal text” dropdown, and select a heading style. Use Heading 1 for main titles, Heading 2 for main headings, and Heading 3 for subheadings.

- Insert the Table of Contents
Navigate to the “Insert” menu, then select “Table of contents” from the dropdown menu. Choose the style that best fits your document. This automatically generates a table of contents based on your heading styles.

- Review and Adjust Your Table of Contents
Review the table of contents to ensure all headings are included. If any sections are missing, format those headings correctly. The table of contents will automatically refresh to reflect the changes.

How to Update a Table of Contents in Google Docs
Keeping your table of contents updated is crucial as your document evolves. This section covers how to refresh your table of contents to reflect changes in your document’s structure.
- Refresh your table of contents
Click inside your table of contents to display a refresh button. Press it to update your links with any heading changes.

- Check your updated table of contents
Verify that all new or adjusted headings are correctly listed. If any headings are missing, ensure they’re formatted with the appropriate heading style and refresh again.

FAQ – Frequently Asked Questions About Google Docs
How can I make the table of contents clickable for easier navigation within the document?
The table of contents created in Google Docs is clickable by default. Each item in the table contents is automatically linked to the respective section in the document. Simply click on an item in the table of contents, and Google Docs will navigate to that specific part of your document, enhancing the document’s navigability.
Can I customize the font and size of the text in my table of contents in Google Docs?
Absolutely, you have full control over the appearance of the text in your table of contents. Click on the text within the table of contents and then use the standard toolbar options at the top of the Google Docs interface to change the font, size, color, and other formatting options. This customization allows you to ensure the table of contents matches the overall style of your document.
How can I remove a section from the table of contents without deleting its content?
To exclude a section from the table of contents, modify the heading style of that section to ‘Normal text’ or another style that does not qualify as a heading. The table of contents in Google Docs automatically includes text formatted with heading styles (e.g., Heading 1, Heading 2). Changing a section heading to a non-heading style keeps the content in the document while removing it from the table of contents listing.
Can I change the indentation levels in the table of contents?
The indentation levels in the table of contents reflect the heading hierarchy of your document (Heading 1, Heading 2, etc.). To adjust indentation, modify the heading level of your sections; for instance, changing a Heading 2 to Heading 3 will increase its indentation level in the table of contents, effectively representing its level in the document’s structure.
What happens if I change the order of my sections after creating the table of contents?
If you rearrange your document sections after generating your table of contents, you must refresh it to accurately reflect the new document structure. Click inside the table of contents and use the refresh or “Update table of contents” button that appears to ensure it mirrors the current order and organization of your sections.
Can I link sections within the table of contents to pages outside the document?
The table of contents feature in Google Docs is designed to facilitate navigation within the document itself. It does not support linking to external pages or documents. If you need to link to external content, consider adding hyperlinks within the body of your document instead, providing clear context for your readers.
Is it possible to have more than one table of contents in a single Google Docs document?
While you can technically insert multiple tables of contents in one document, each will replicate the structure of the entire document rather than specific segments. For complex documents requiring distinct tables of contents for different sections, consider splitting your content into separate documents or clearly delineating sections with heading styles for clarity.
How do I ensure that page numbers in the table of contents match those in the printed document?
Page numbering in the table of contents relies on the automatic pagination of Google Docs, which might not always align with printed versions due to differences in formatting and printer settings. To ensure consistency, adjust your document and print settings in the Print Preview area, verifying margins, orientation, and other factors that could affect pagination before printing.
Can I save or export the table of contents as a separate document?
Directly exporting the table of contents on its own isn’t an in-built feature of Google Docs. However, a practical workaround involves manually selecting and copying the table of contents, then pasting it into a new Google Docs document. This method allows you to create a separate document containing only the table of contents.
How do I make the table of contents accessible for screen readers?
Google Docs formats the table of contents as hyperlinks, which are inherently accessible to screen readers. To further enhance accessibility, ensure that your document headings are descriptively labeled and logically structured. Consistent use of heading styles not only benefits the table of contents creation but also helps screen reader users understand the document organization.
Can I add a table of contents in the Google Docs mobile app?
Currently, the Google Docs mobile app does not support the direct addition of a table of contents within documents. To insert a table of contents, you’ll need to access your document via the desktop version of Google Docs, where you can use the full range of editing and formatting features, including inserting a table of contents.
Why are some of my headings not appearing in the table of contents?
If headings are not appearing in your table of contents, ensure they are formatted correctly using Google Docs’ heading styles (e.g., Heading 1, Heading 2). Sometimes, text may look like a heading but isn’t formatted as one; applying the appropriate heading style will resolve this. Additionally, verify there are no additional spaces or characters that could interfere with the heading detection.
How can I format the table of contents to include bullet points or numbers?
The standard table of contents in Google Docs does not support formats such as bullet points or numbering. After generating the table of contents, you can manually add bullet points or numbers to each item, although this would need to be updated manually if the table of contents changes. Structuring your document with numbered headings can also create a naturally numbered list appearance within the table of contents.
What should I do if my table of contents doesn’t automatically update?
If the table of contents does not refresh automatically to reflect changes in your document, click inside the table of contents to reveal the “Update table of contents” button or a refresh icon. Pressing this button will force the table of contents to update, incorporating any new headings, section titles, or rearrangements you’ve made.
How can I add text to the table of contents that isn’t a heading?
The automatic table of contents feature in Google Docs is limited to including text formatted with heading styles. To include non-heading text in your table of contents, temporarily apply a heading style to the text you wish to include, insert it into the table of contents, then revert the text to its original formatting. This approach requires manual updates to the table of contents for changes or additions.
Related: How to Use Google Docs Offline on Windows, Mac, or Linux
Microsoft Word is naturally our word processor of choice. However, that doesn’t stop us from acknowledging that Google Docs is a strong, free alternative. The only real thing holding it back is that it requires an internet connection to use. Or, at least, it used to. Today we’re going to show you how to use Google Docs offline so that you can stay productive on the move. In our other guide, we show you how to use Google Docs offline to edit Documents when you’re away from a Wi-Fi network.
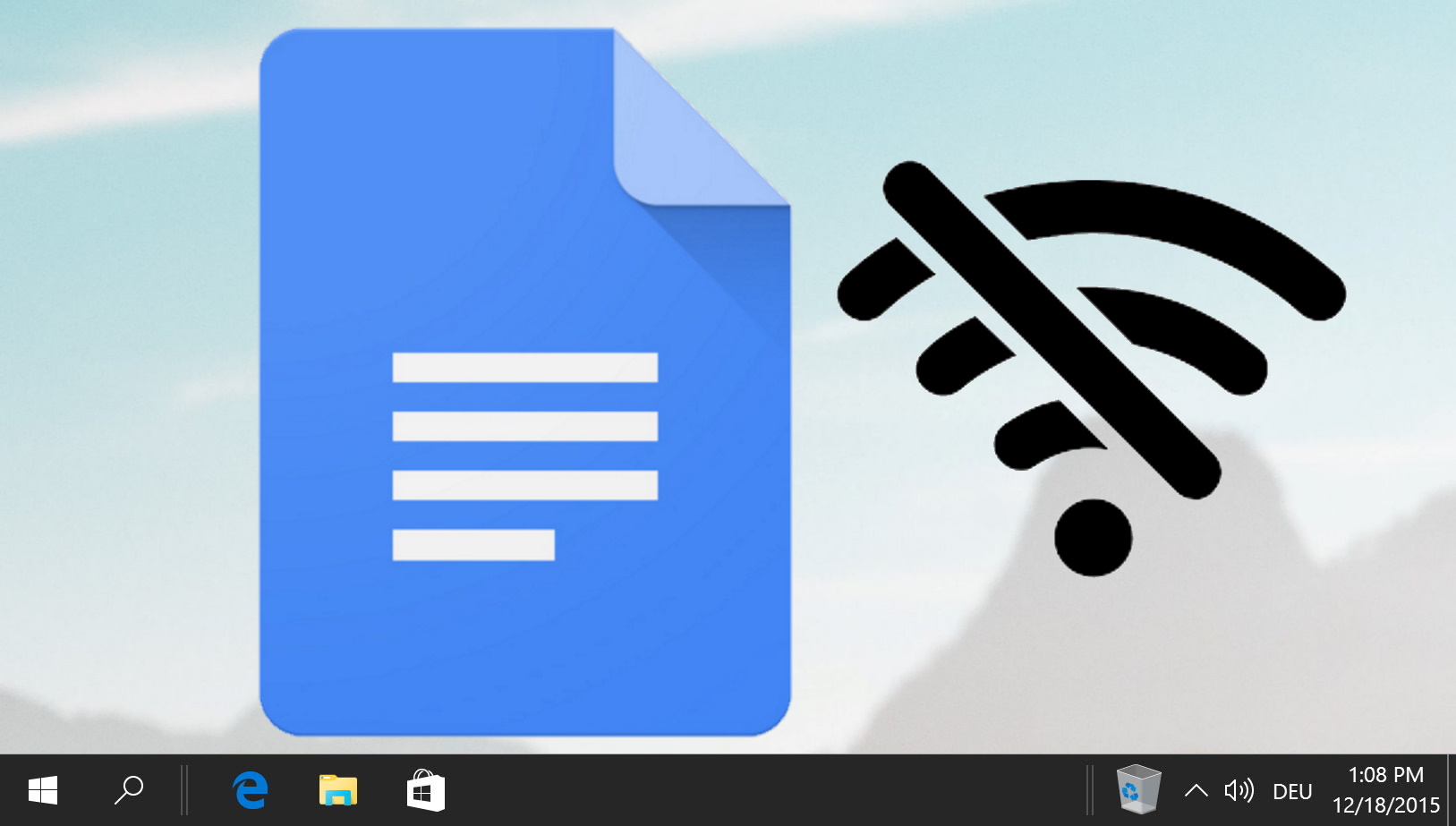
Related: How to Change Default Font Style, Line Spacing, and Font Size in Google Docs
When you create a document with Google Docs, it defaults to a 1.15-spaced, 11pt Calibri to try to appeal to the widest range of people. The first thing many people do is change this manually each time. In this guide, we show you how to change the Google Docs default font, font size, and line spacing so you don’t have to. In our other guide, we show you how to change the default font, line spacing, font size, and more in Google Docs so you don’t have to manually tweak your settings each time.
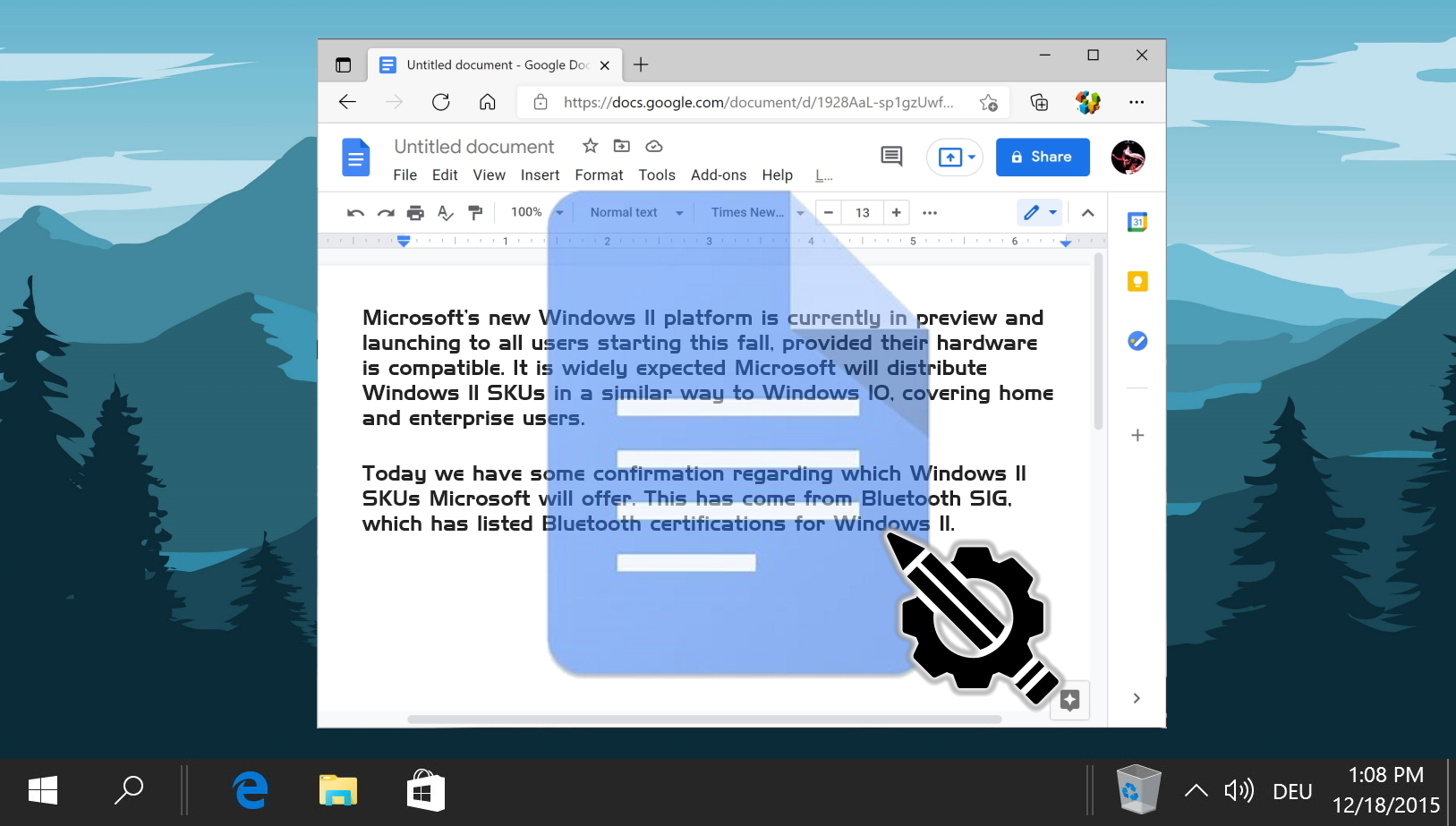
Related: How to Draw on Google Docs
Google Docs isn’t just for typing up documents; it’s also equipped with features that allow you to unleash your creativity through drawing. Whether you’re looking to add a personal touch to your documents or need to create detailed diagrams. In our other guide, we show you how to draw on Google Docs using both its in-built tool and the separate Google Drawing service.
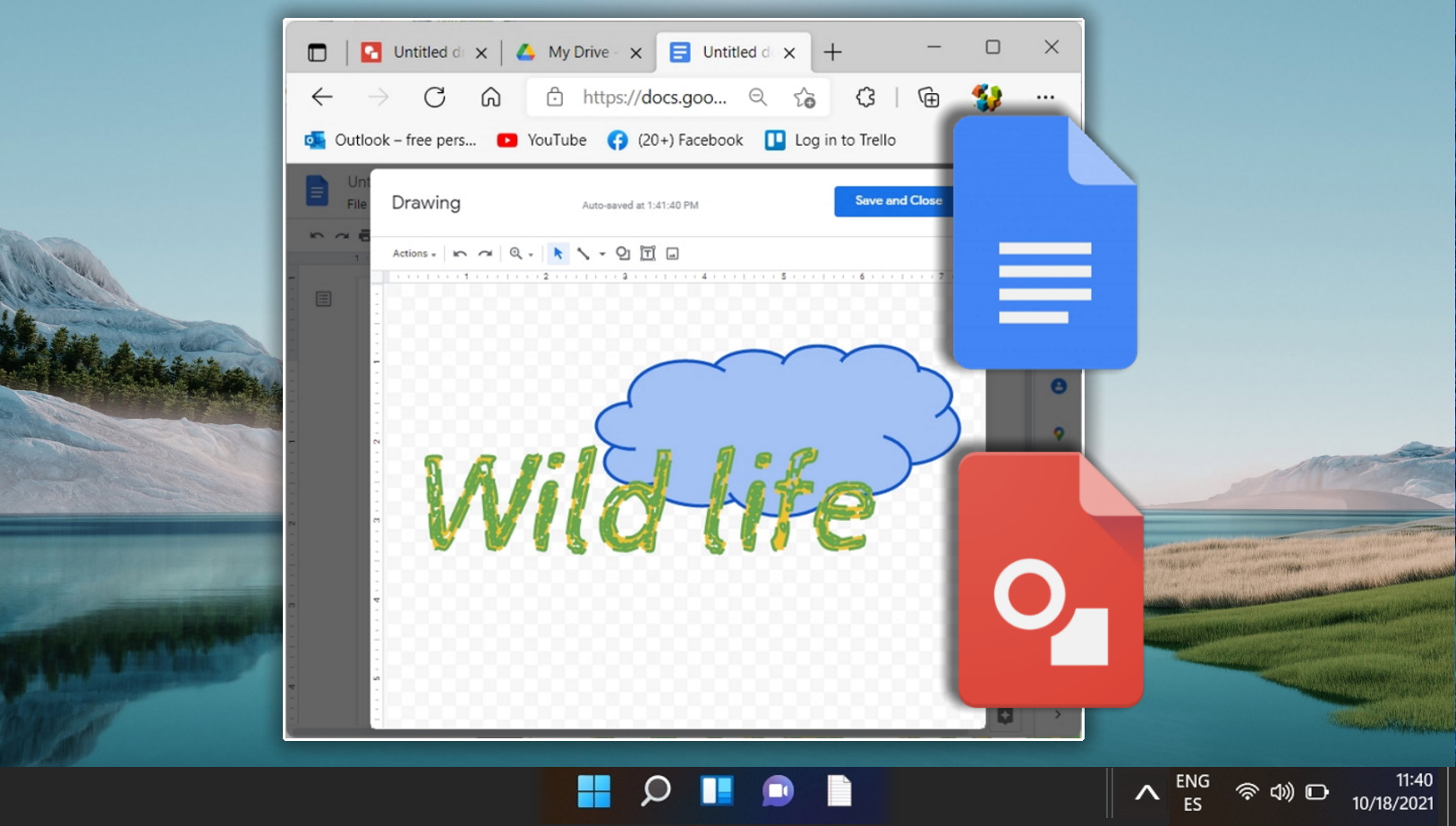
Related: How to Make a Google Form / Google Survey
Google Forms is a web-based application that allows you to create and share online forms and use as a free survey maker with multiple question types. You can use Google Forms for various purposes, such as collecting feedback, conducting research, organizing events, testing knowledge, and more. Google Forms is part of the Google Workspace suite of productivity tools that integrates with other Google services like Gmail, Drive, Calendar, and Sheets. In our other guide, we show you how to create a Google Form, how to share your poll, and where you can view results.