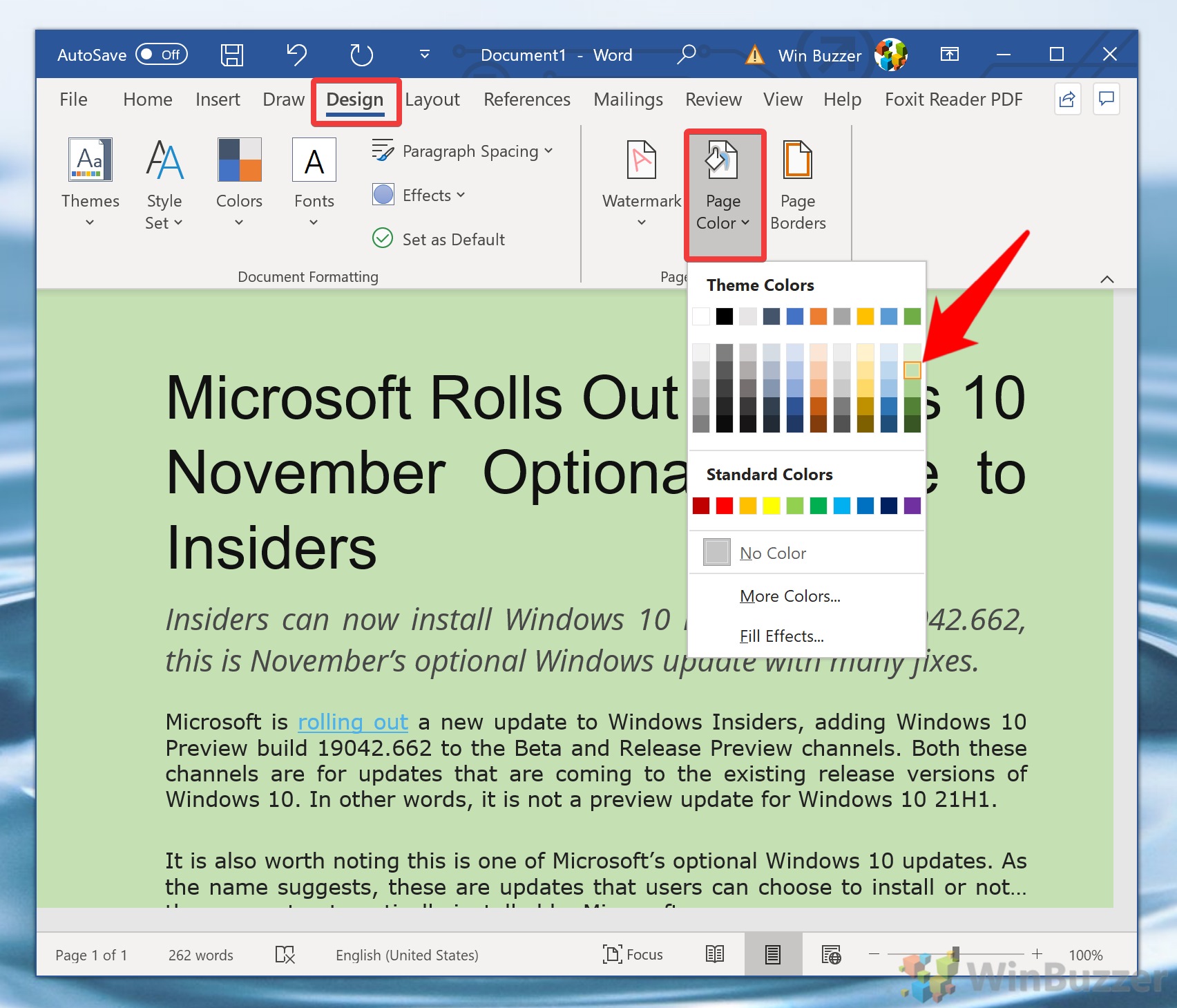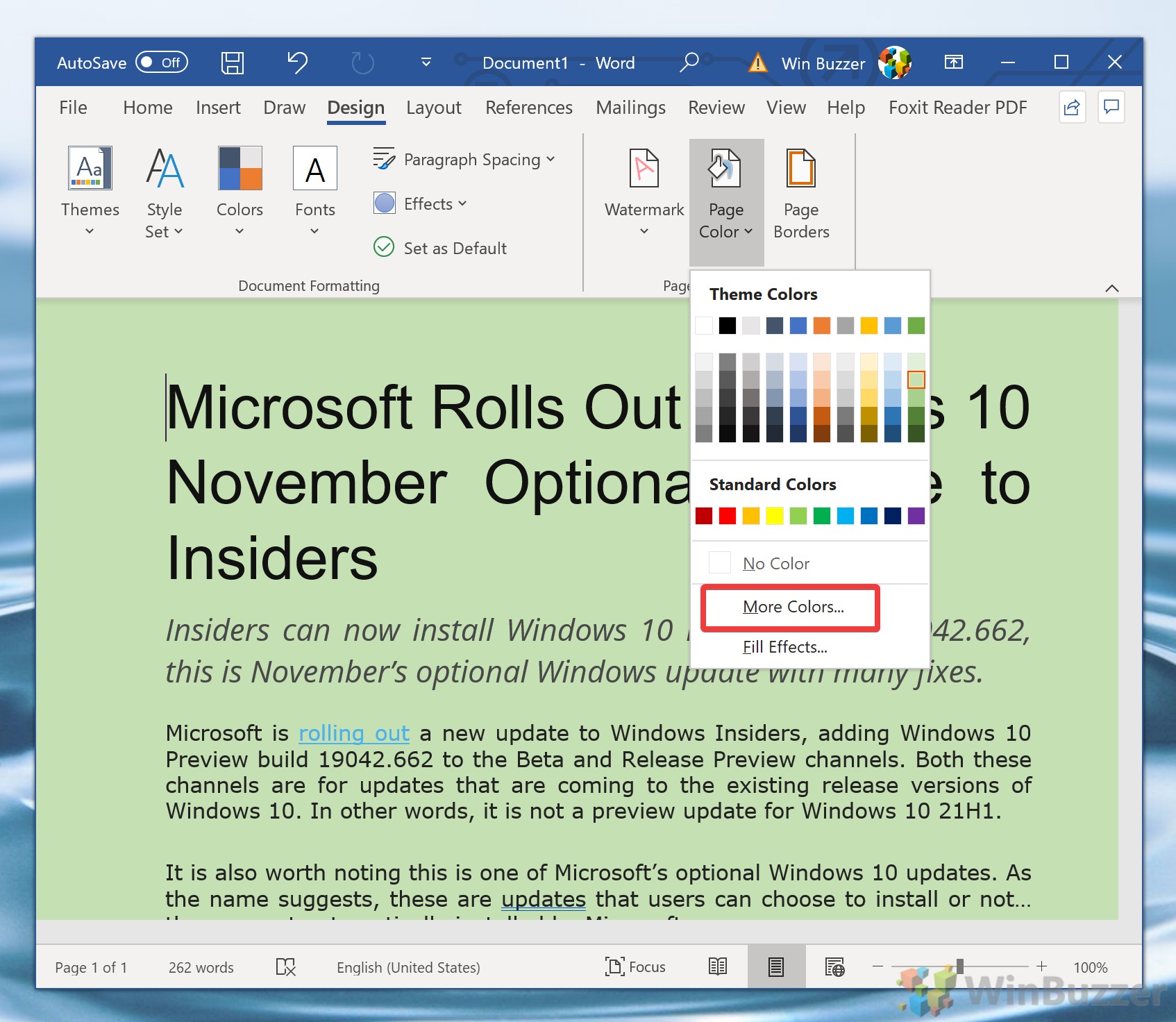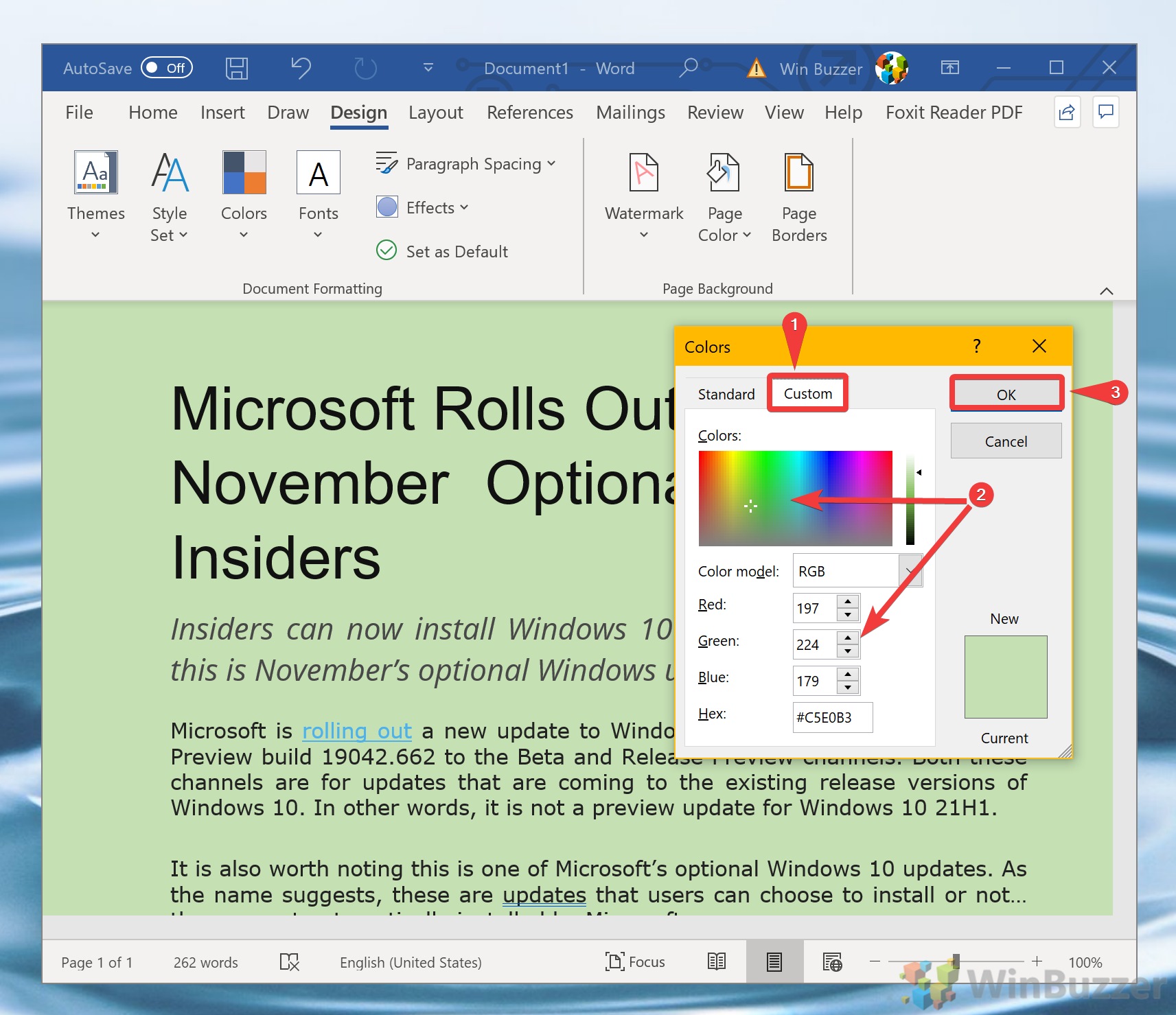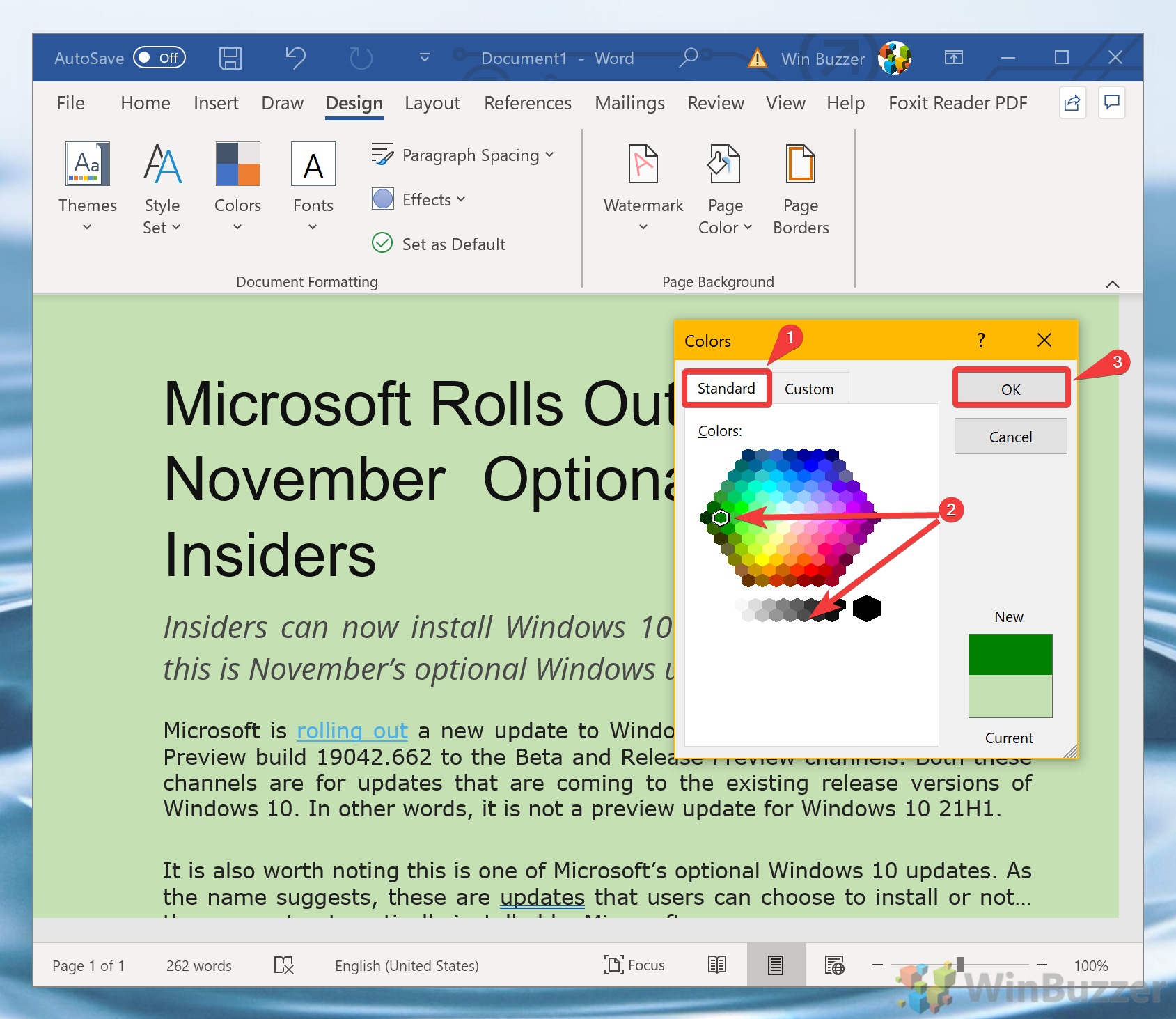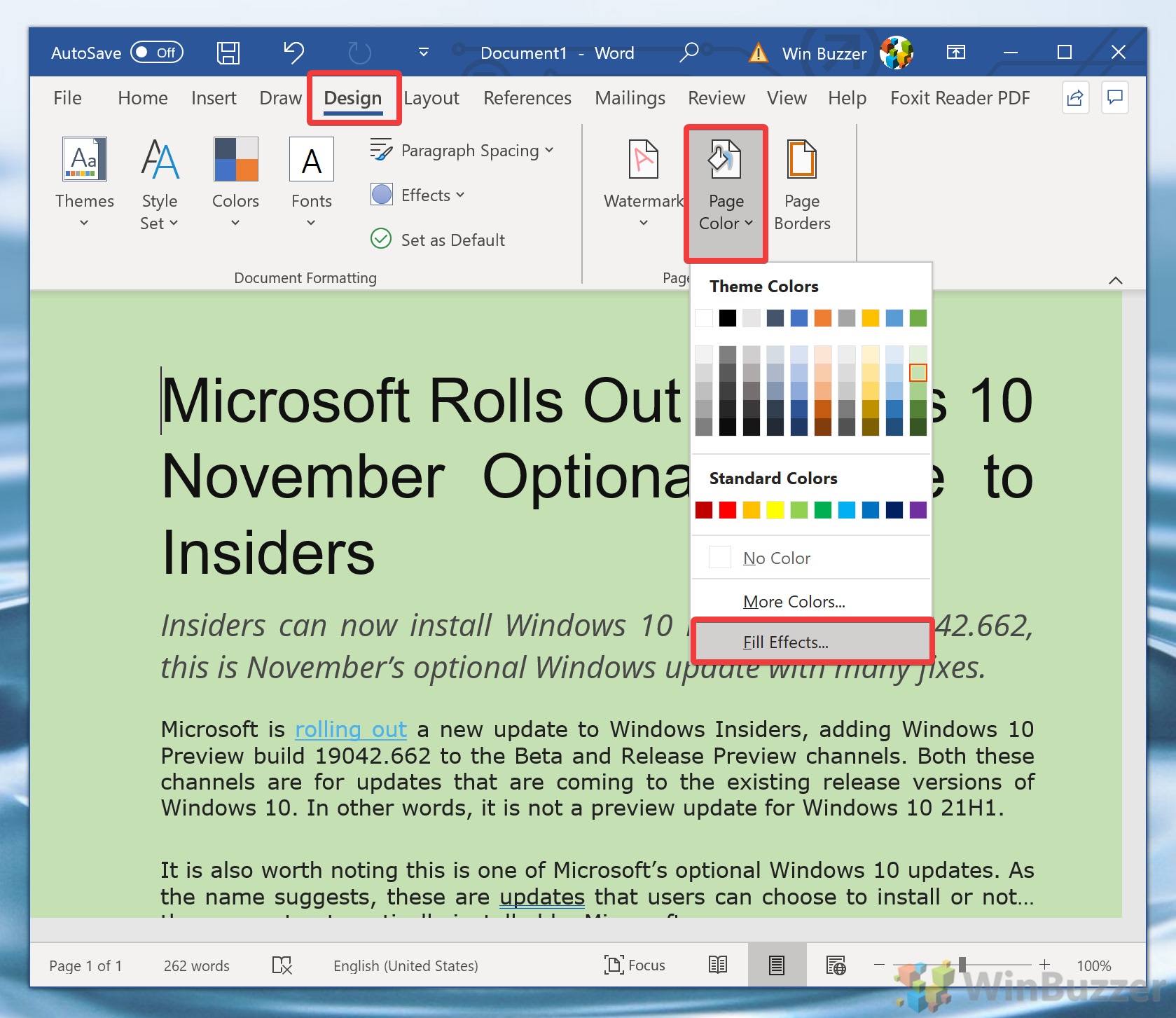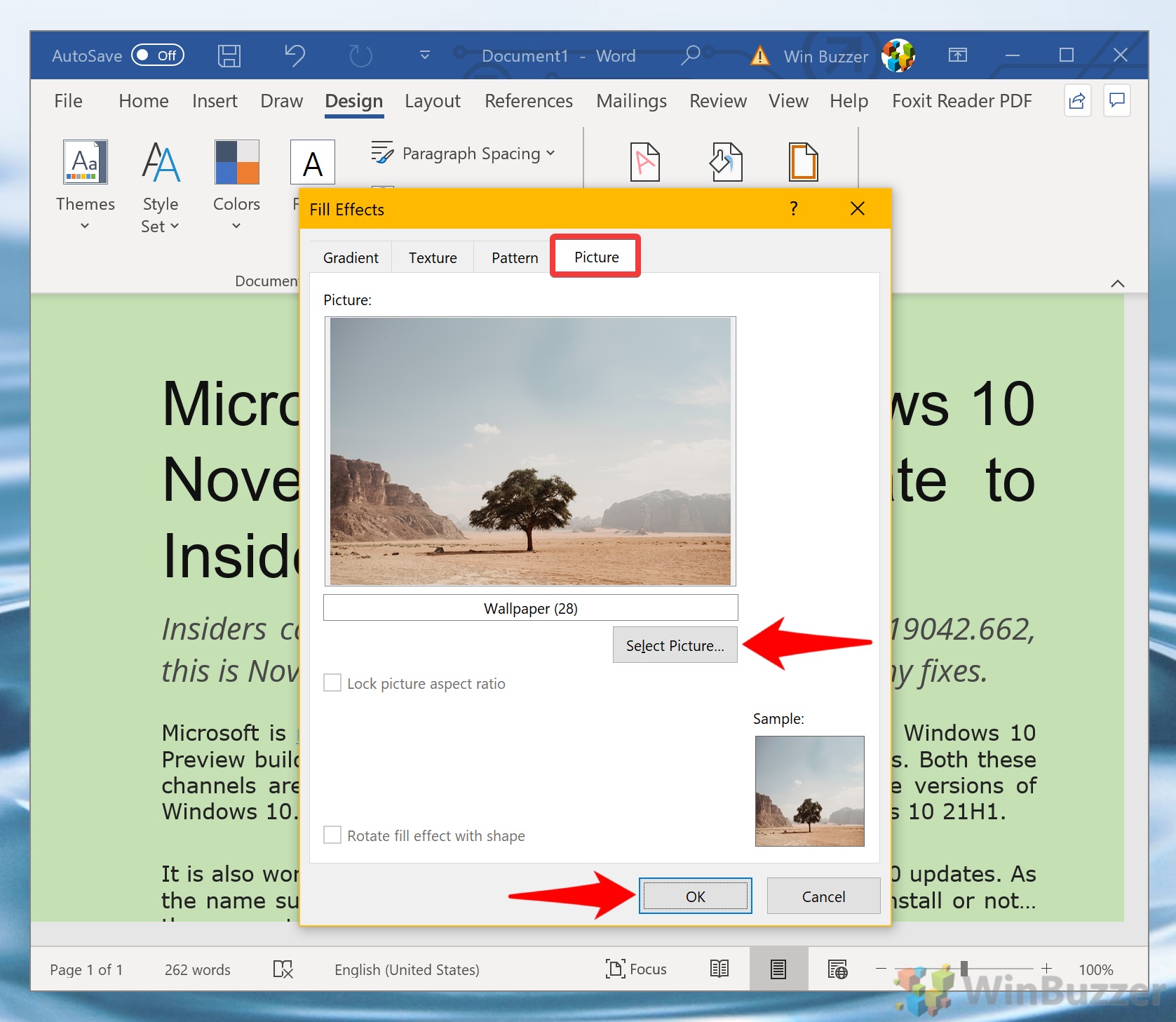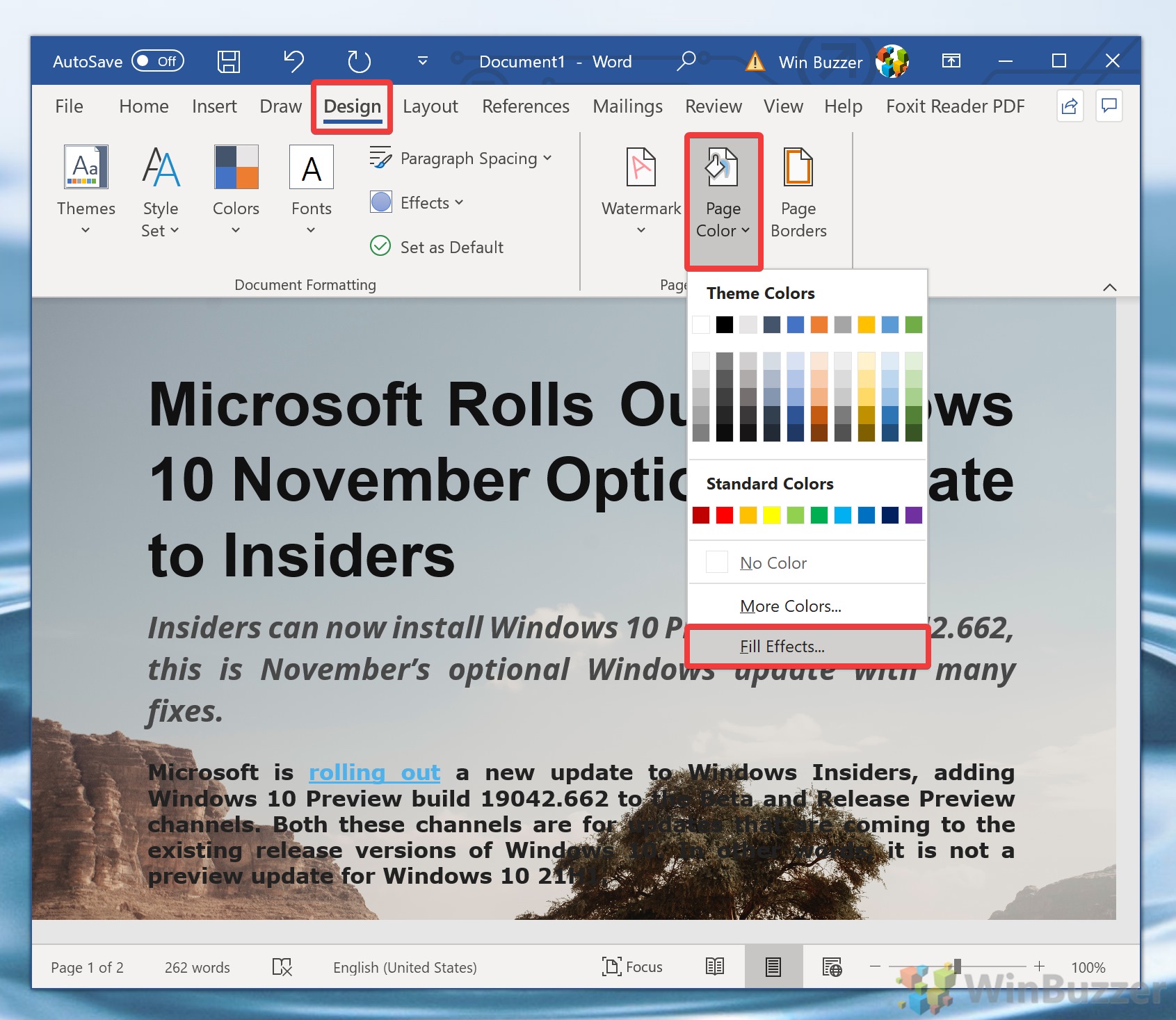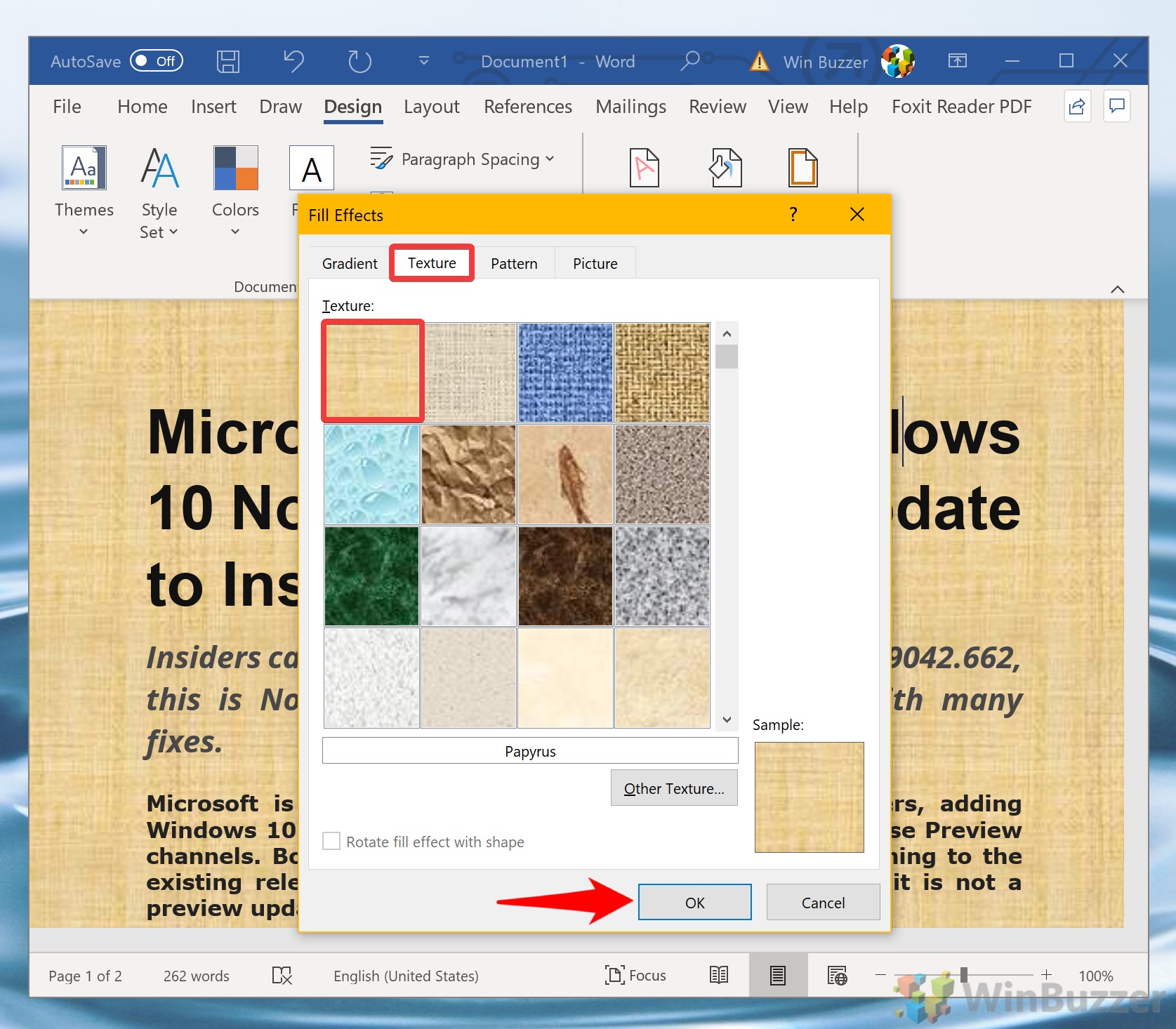The default white background color for Microsoft Word documents provides the best level of contrast for most people. Unfortunately, it also has the tendency to blind you if you’re doing some late-night text editing. In such situations, knowing how to change background color in Word or insert a custom image can be very useful.
If you work in marketing or are creating a brochure, a Word background image can do a lot of the heavy lifting visually. Though they can risk looking tacky, a well-thought-out, subtle background image texture can bring a document to the next level.
That said, you should bear in mind that when you add a color or background for a Word document it will apply globally. That is, every page will have the same color or design. As a result, you may want to check that it doesn’t clash with the position or colors of any of your text before you proceed.
How to Add a Background Color in Word
It’s very simple to add a page background to Word, but there are also some additional customization options you should be aware of.
- Open the “Page Color” Menu
Navigate to the “Design” tab in Microsoft Word. On the right-hand side of the ribbon, you’ll find the “Page Color” button. Clicking this button will reveal a palette of preset color swatches.

- Explore More Color Options
If the preset swatches don’t meet your needs, click on the “More colors…” option. This will open a dialog box with a broader range of colors, allowing for more customization.

- Select a Custom Color
For an even more tailored option, switch to the “Custom” tab within the color selection dialog. Here, you can choose a specific color by clicking within the gradient window and adjusting the Red, Green, and Blue values to get the exact shade you desire. Confirm your choice by clicking “OK”.

- Choose a Standard Color
Alternatively, the “Standard” tab offers a selection of commonly used colors and shades. Browse through these options, select the one that best fits your document, and press “OK” to apply it.

How to Add a Background Image in Word
Incorporating a background image into a Word document can elevate its professional appearance, making it stand out in marketing materials or presentations.
- Access the ‘Fill Effects…’ Menu
Under the “Design” tab, locate the “Page Color” button. Click it, then select “Fill Effects…” from the dropdown menu. This action opens a new window with various fill options.

- Insert a Background Image
In the “Fill Effects” window, navigate to the “Picture” tab and click “Select Picture…” to open File Explorer. Choose an image file that complements your document’s content and click “OK” to set it as the background. Your document will immediately reflect this change.

How to Add a Background Image Texture in Word
Textures can add depth and character to your Word documents, subtly enhancing their appearance without overpowering the content.
- Open ‘Fill Effects…’
Start by clicking on “Page Color” under the “Design” tab, then select “Fill Effects…”. This will bring up the same window as before.

- Select a Texture
Within the “Fill Effects” window, switch to the “Texture” tab. Here, you can choose from various preset textures provided by Word. If you prefer a custom texture, click on “Other Texture…” to upload your own. After selecting or uploading your texture, click “OK” to apply it to your document.

FAQ – Frequently Asked Questions About Backrounds in Word
Can I add a gradient background color to my Word document?
Yes, you can add a gradient background by navigating to the “Page Color” option under the Design tab and selecting “Fill Effects…“. In the Fill Effects window, go to the “Gradient” tab where you’ll find options to customize the gradient by choosing different colors, shading styles, and gradient directions. This feature allows for a more dynamic background, blending two or more colors.
Why does my background color or image not print?
Background colors and images in Microsoft Word are sometimes disabled for printing by default to save ink. To enable the printing of background colors and images, click on “File” > “Options” > “Display“. Here, you’ll find an option labeled “Print background colors and images”. Make sure to check this box before printing your document to ensure the background is included.
Can I apply different background colors/images to different pages within the same document?
Applying different backgrounds to individual pages within the same document isn’t straightforward in Microsoft Word. Since Word treats background settings as applicable to the entire document, a workaround is required. One method could involve inserting section breaks to separate pages and using text boxes or shapes with filled colors/images on specific pages. This approach, however, can be cumbersome and may not produce the desired seamless background effect.
How do I make sure my background image fits the page properly?
To ensure your background image fits the page properly, first edit the image’s dimensions and resolution using photo editing software to match the Word page size (8.5×11 inches for US Letter, for example) and a resolution of at least 300 DPI for print quality. Within Word’s “Fill Effects” window, under the “Picture” tab, you can then choose your image. While Word automatically scales the image to cover the page, pre-editing it helps in maintaining the aspect ratio and avoiding pixelation.
What file formats are supported for background images in Word?
Microsoft Word supports various image file formats for use as backgrounds, including JPEG (.jpg), PNG (.png), GIF (.gif), Bitmap (.bmp), and TIFF (.tiff). These formats cover most commonly used image types, allowing you flexibility in adding background images to your document.
Can I lock the background image so it can’t be easily removed or edited?
While Microsoft Word doesn’t provide a direct feature to lock background images, converting your document into a PDF format can serve as a workaround. By exporting the document as a PDF, the background image becomes part of the document’s static layout, thus preventing it from being easily altered or removed within Word. Remember, this means you should finalize your document’s content before converting it to PDF.
Can I use a Word document with a custom background in an email?
To use a Word document with a custom background in an email, your best approach would be to save the document as a PDF or capture a screenshot of the document. Attaching the PDF or inserting the screenshot image into the body of the email will ensure that the recipient views the document as intended, with all background customizations preserved.
How can I ensure text remains readable over a busy background image?
When working with busy background images in Word, enhancing text readability is crucial. Consider adding a semi-transparent text box over the background image, which can act as a buffer between the text and the background, improving contrast and readability. Adjust the text box’s opacity and color to balance visibility against the underlying image. Alternatively, you can use photo editing software to adjust the image’s brightness, contrast, or add a blur effect before inserting it into Word.
Why can’t I find the “Design” tab to change the background color or add an image?
If you’re unable to find the “Design” tab, you might be using a version of Microsoft Word that places these options under a different tab or menu. In some older versions of Word and other word processing software, look for the “Page Layout” or “Format” tab instead. These sections often contain similar options for modifying the document’s background.
Is it possible to add animated background images to a Word document?
Microsoft Word does not support animated backgrounds directly within documents. The software is designed to work with static images only for backgrounds, meaning animated GIFs or videos cannot be set as the document background. However, static frames from animations can be used as background images, provided they are saved in a supported static image format.
How do I save a template with a customized background for future documents?
After customizing your document’s background, you can save your work as a template for future use. Go to “File” > “Save As” and select “Word Template (*.dotx)” from the list of file types. Provide a name for your template and save it. This will create a new template with your custom background that you can open and modify for new documents without setting up the background again.
Can I change the opacity of the background color in Word?
Directly changing the opacity of the background color is not a feature provided in Word. For custom color opacities, consider creating a semi-transparent image with your desired color and opacity in photo editing software. You can then insert this image as your document’s background, achieving the effect of a translucent background color.
Is it possible to remove the background from an image directly in Word?
Word has limited capabilities for editing images, such as removing backgrounds. For precise background removal, dedicated image editing software is recommended, where you can use tools designed for this purpose to create a clean, transparent background. Once edited, the image can then be inserted into your Word document.
How can I match the background color of my document to an image within it?
To match the background color of your document with a color in an image, you’ll need to first identify the exact color code (RGB or hex) from the image using photo editing software. Once you have the color code, use the “More Colors…” option under “Page Color” in the Design tab of Word. Input the specific RGB values or the hex code to match the background color precisely to your image.
Can I set a picture as a watermark behind the text in my Word document?
To set a picture as a watermark behind the text, navigate to the “Design” tab and select “Watermark“. Choose “Custom Watermark” and select “Picture Watermark“, followed by “Select Picture” to upload your desired image. Here, you can adjust the scale and transparency of the image, allowing it to serve as a subtle background that does not interfere with the document’s readability.
Related: How to Use Word Templates and Change the Template File “Normal.dotm”
The Microsoft Word Normal.dotm template is the default template that dictates the basic structure of any new document you create, such as margins, font style, and size. There might be times when you need to alter this template to suit your specific needs, or reset it if it becomes corrupted. In our other guide, we show you how to use templates in Microsoft Word, using the default Word template file “Normal.dotm“, individual templates created by yourself, or from the Free Microsoft Office Templates Catalog.
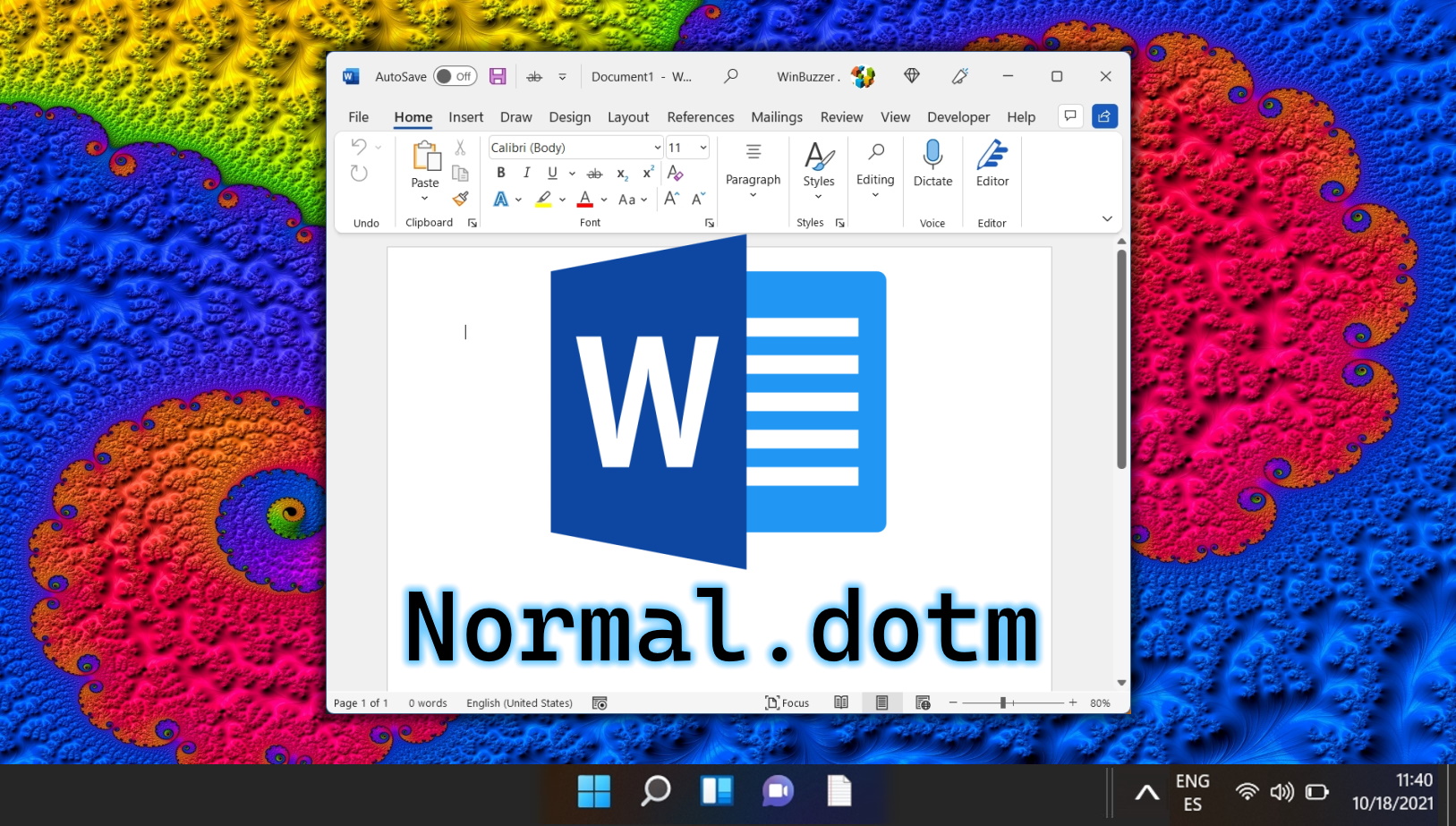
Related: How to Draw in Microsoft Word (Freehand and Shapes Tool)
The instances where you’d want to draw in Word in a professional environment are slim, but that doesn’t mean you shouldn’t do it. Drawings can add some extra flavor to your documents while remaining suitable for certain audiences. In our other guide, we show you how to draw on a Word document or annotate text using two of the software’s in-built tools.

Related: How to Remove or Clear Formatting in Microsoft Word
If you pasted text into your document from the internet or another document, you may find it necessary to learn how to clear formatting in Word. The in-built feature will remove any display issues you may have and return text to its default form. In our other guide, we show you how to clear formatting in Word via the Styles and Font windows so you can get your document back to a blank slate.
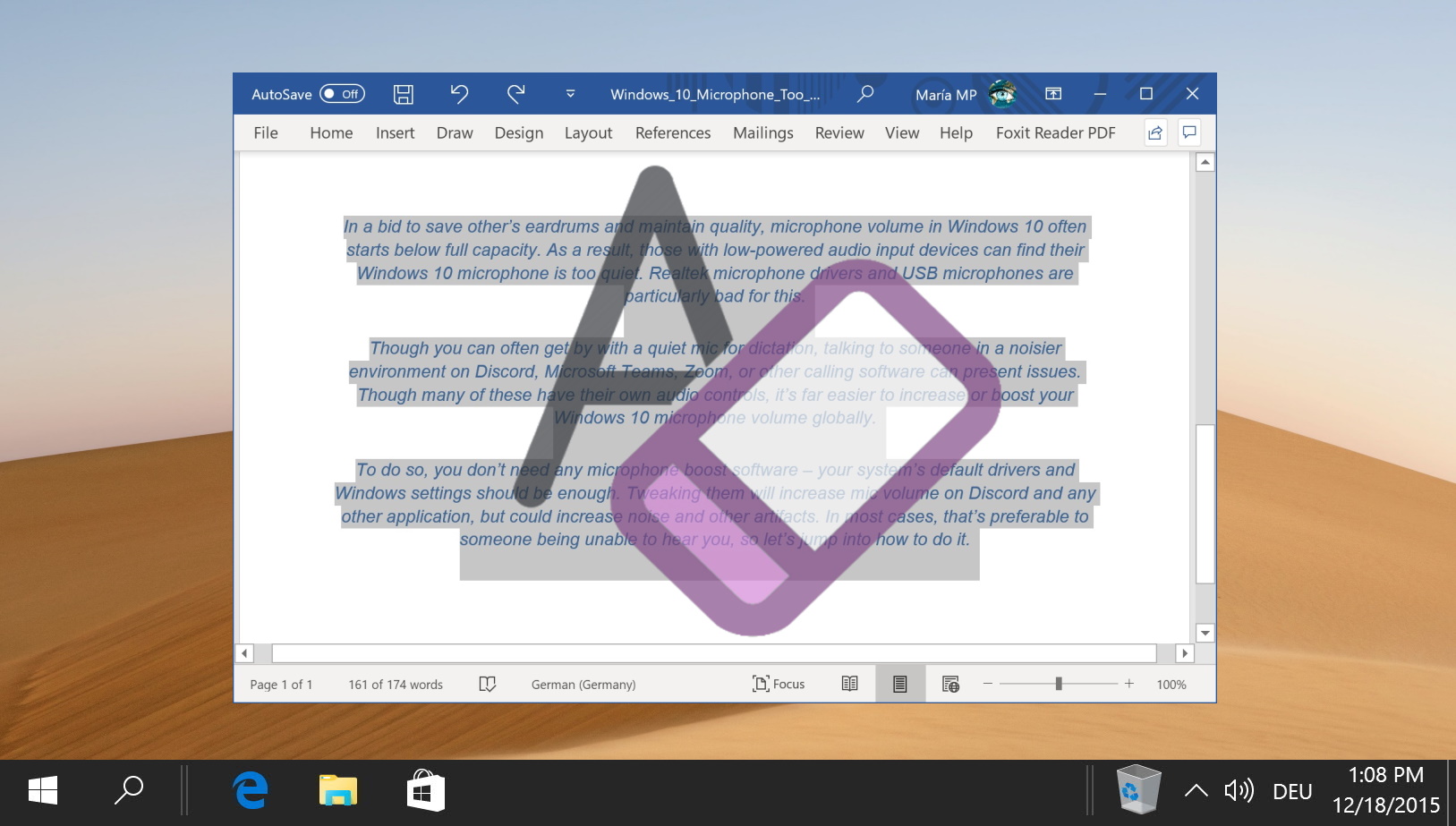
Related: How to Move and Rearrange Pages in Word
There are a few ways to move pages in Word, but the most effective involve the use of the Word navigation pane or some simple copy and pasting. In our other guide, we show you how to rearrange pages in Word using the navigation pane, as well as how to copy a whole page in Word and move it somewhere else in your document.