Microsoft’s Office suite is an incredibly useful tool, but it isn’t infallible. At times, bugs that aren’t easily fixed will occur, making it necessary to uninstall Microsoft Office 365 completely.
Typically, the steps to remove Office are simple. The program files menu offers a basic visual interface that gets you there in just a few clicks.
However, there are instances where this sadly isn’t possible. Some users, for example, report serious problems with Microsoft Office versions after a Windows 10 update or installing a technical issue.
In these cases, you may want to use an Office removal tool. This will allow you to uninstall Office if you’re getting an error and will ensure every last trace is gone from your system. Here’s how to uninstall Office via both methods.
⚠️ Please note: The process described below is the same in Windows 11 as it is in Windows 10. However, bear in mind that we’ll be using screenshots from Windows 10, so your UI may look a little different. We’ll point out any changes you need to be aware of as they come up.
How to Completely Uninstall Microsoft Office / Office 365 via Windows Settings
You may already know how to uninstall programs via this way but it’s worth running through the steps again. Often, users only install the Office application they’re having problems with, when in reality you may need to remove Office in its entirety.
These steps hold whether you’re looking to uninstall Office 365, Office 2021, Office 2019, Office 2016, Office 2013, Office 2011 or any other version. Simply look for the relevant name in your Apps menu.
- Open Settings
Click on the “Start” button and then click on the settings cog icon located at the bottom left corner, just above the power button. This will open the Windows Settings menu.
- Navigate to Apps
In the Settings menu, click on “Apps” to view all installed applications on your computer, including Microsoft Office.
- Uninstall Office
Select “Apps & features” on the left, then find your Microsoft Office installation in the list. Click “Uninstall” and confirm by clicking “Uninstall” again to remove the Office suite.
How to Uninstall Microsoft Office with the Office Removal Tool
As mentioned earlier, uninstalling Office 365 isn’t always so easy. If you’re running into an error with the apps menu, you’ll want to use an Office removal tool instead. There are various options in this regard. Third-party Office cleanup tools, Office 2016 removal tools, and more.
However, we always caution against using tools that aren’t widely known or verified by Microsoft. In this case, there’s an official Microsoft Office uninstall tool – the Support and Recovery Assistant. You can find the Office removal tool download here. Run “SetupProud_OffScrub.exe” to get started.
- Download and Install the Office Removal Tool
Download the “Support and Recovery Assistant“ from Microsoft and run “SetupProd_OffScrub.exe”. Click “Install” when prompted.
- Agree to the Terms of Service
After installation, read and click “I agree” to the terms of service to proceed.
- Select Office Products for Removal
The tool will scan for installed Office products. Tick the box next to the products you wish to remove and click “Next”.
- Confirm Uninstallation
Confirm that you have saved all work and closed Office applications, then click “Next” to uninstall.
- Restart Your Computer
Complete the uninstallation process by restarting your computer when prompted.
FAQ – Frequently Asked Questions About Uninstalling Microsoft Office
Can I reinstall Microsoft Office on the same computer after uninstalling it?
Yes, you can reinstall Microsoft Office on the same computer after uninstallation without any issues. Download the Office setup from your Microsoft account or insert your original installation DVD and run the installer. Follow the on-screen instructions to complete the reinstallation. Remember, you must have a valid license to reactivate Office. If reactivating online doesn’t work, you might need to go through phone activation.
How can I open Word documents without Microsoft Word?
To open Word documents without Microsoft Word, use free office suites like LibreOffice or OpenOffice, which offer compatible word processors. Another option is using online platforms such as Google Docs or Microsoft Office Online, which allow you to upload and edit Word files directly in your web browser without installing any software.
What are some common reasons for uninstalling Microsoft Office?
Common reasons for uninstalling Microsoft Office include troubleshooting errors that persist across applications, preparing for a clean installation to resolve activation or corruption issues, and switching to a different office suite due to preference or cost. Additionally, uninstalling may be necessary when upgrading to a newer version of Office to ensure a smooth transition.
Will uninstalling Microsoft Office delete my Office documents?
Uninstalling Microsoft Office does not delete your Office documents or any personal data. Your documents are saved separately on your computer or cloud storage, and removing the applications doesn’t affect these files. However, accessing and editing these documents requires an Office-compatible application.
Is it possible to uninstall only specific Office applications, like Word or Excel?
The standard uninstallation process removes the entire Office suite. However, if you have a standalone installation (not part of Office 365 or a similar bundle), you can uninstall it individually through the Control Panel or Settings app. For bundled editions, consider custom installation options when reinstalling to omit certain applications.
What should I do if I encounter errors trying to reinstall Office after uninstallation?
If you encounter errors during reinstallation, first ensure your computer meets the system requirements for the Office version you’re installing. Verify your internet connection to ensure it’s stable and fast enough for the download. Use Microsoft’s Support and Recovery Assistant tool to diagnose and fix common issues. If the error persists, contact Microsoft Support for personalized troubleshooting steps.
How to ensure all personal settings and templates in Office are backed up before uninstallation?
Before uninstalling, manually backup your personal settings and templates by copying them from the default Office templates folder and your personal settings locations, typically found in your user profile under “AppData\Roaming\Microsoft\“. For Outlook, export your mailbox to a .pst file. Remember that settings might vary between versions, so check the specific paths for your Office version.
Is there a way to uninstall Microsoft Office from a Mac?
To uninstall Microsoft Office from a Mac, open the Finder and navigate to the Applications folder. Drag the Microsoft Office applications into the Trash. Then, remove Office preferences from the Library folder in your home directory, specifically within “Preferences” and “Application Support“. Empty the Trash to complete the uninstallation.
Can uninstalling Microsoft Office impact my system’s performance?
Generally, uninstalling Microsoft Office won’t impact your system’s performance negatively. It can actually free up disk space, potentially improving performance if your disk storage is nearly full. However, if Office integrations are used by other apps, you might need to adjust those applications’ settings post-uninstallation.
How can I remove Office licenses from my computer?
To remove Office licenses, you can utilize the Command Prompt for Office activations that utilize volume licensing. Use “ospp.vbs /dstatus” to find license keys, then “ospp.vbs /unpkey:<last five characters of product key>” to remove them. For retail licenses, sign out of your Microsoft Office account in any Office application.
How do I access Office documents without any Office application installed?
Access Office documents without the Office suite by using third-party office applications like LibreOffice, OpenOffice, or WPS Office, which support Office file formats. Alternatively, use cloud-based services such as Google Docs or Microsoft Office Online to view, edit, and share your documents online without needing local software.
Are there third-party tools for uninstalling Microsoft Office, and are they safe?
There exist several third-party tools designed to uninstall various software, including Microsoft Office. While some are reputable and effective, caution should be taken as not all are trustworthy. Research and select tools with positive reviews and endorsements from reputable sources to ensure they don’t introduce malware or cause system instability.
What to do if my Office suite is not listed in the Windows 10 Apps & features for uninstalling?
If your Office suite isn’t listed in the Apps & features list, it could be an installation using the MSI method. In such cases, go to the Control Panel, select “Programs and Features“, find your Office installation, and choose “Uninstall” from there. If it still doesn’t appear, or if you face uninstalls issues, consider using Microsoft’s Support and Recovery Assistant tool.
How can I tell which version of Office I have installed?
Determine your Office version by opening an Office app such as Word, and navigating to “File” > “Account” (or “Office Account” in Outlook). There, under “Product Information”, you’ll see your Office version and edition. This is helpful for troubleshooting and ensuring compatibility with other software.
Can uninstalling and reinstalling Office on the same device multiple times cause issues?
Repeatedly uninstalling and reinstalling Office on the same device is generally not problematic if done correctly. However, frequent installations could complicate the system registry and cause activation or configuration issues. Always ensure proper uninstallation and have your product key or Microsoft account credentials ready for reinstallation to avoid license-related issues.
Related: How to Password Protect Excel, Word, PowerPoint, or PDF Files with Microsoft Office
While most of us already have login passwords on our PC, at times it’s necessary to go one step further. When you password protect documents with modern versions of Office, they’re typically encrypted. This means that anybody who tries to read them that doesn’t have your password will just see random strings of letters and numbers. In our other guide, we show you how to password protect Excel, Word, PowerPoint and PDF files in Microsoft Office so that you can keep your documents private.

Related: How to Customize the Ribbon in Microsoft Word, PowerPoint, Excel, and Outlook
For many years now, Microsoft Office has used an intuitive ribbon system to help users easily find and organize the tools they require. Though many are familiar with the interface, fewer realize that you can actually customize the ribbon in MS Word, PowerPoint, Excel, and Outlook. In our other guide, we show you how to customize the ribbon in Microsoft Word, PowerPoint, Excel, or Outlook, including how to add, remove, and rename tabs and items.
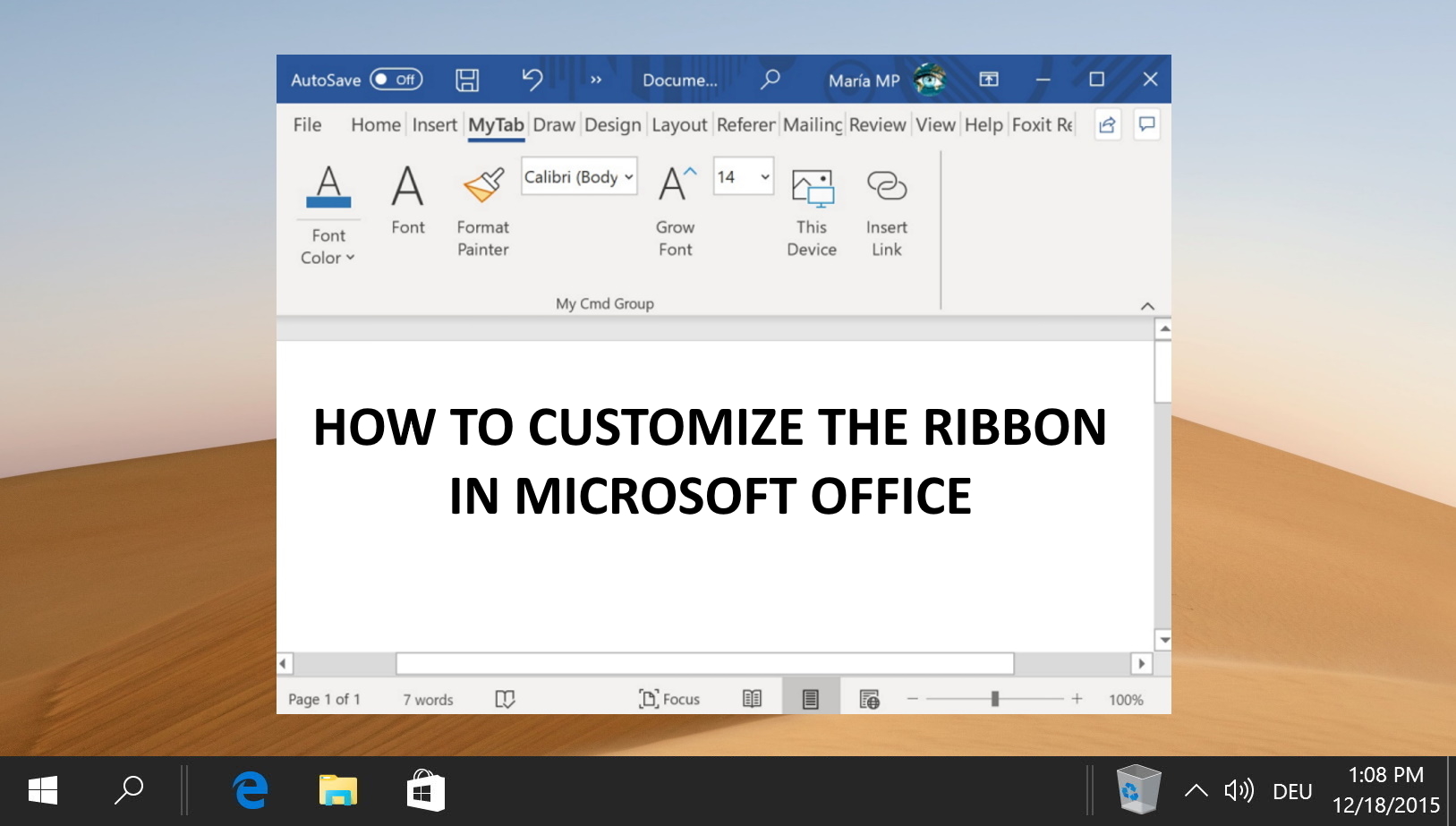
Related: How to Use Word Templates and Change the Template File “Normal.dotm”
The Microsoft Word Normal.dotm template is the default template that dictates the basic structure of any new document you create, such as margins, font style, and size. There might be times when you need to alter this template to suit your specific needs, or reset it if it becomes corrupted. In our other guide, we show you how to use templates in Microsoft Word, using the default Word template file “Normal.dotm“, individual templates created by yourself, or from the Free Microsoft Office Templates Catalog.
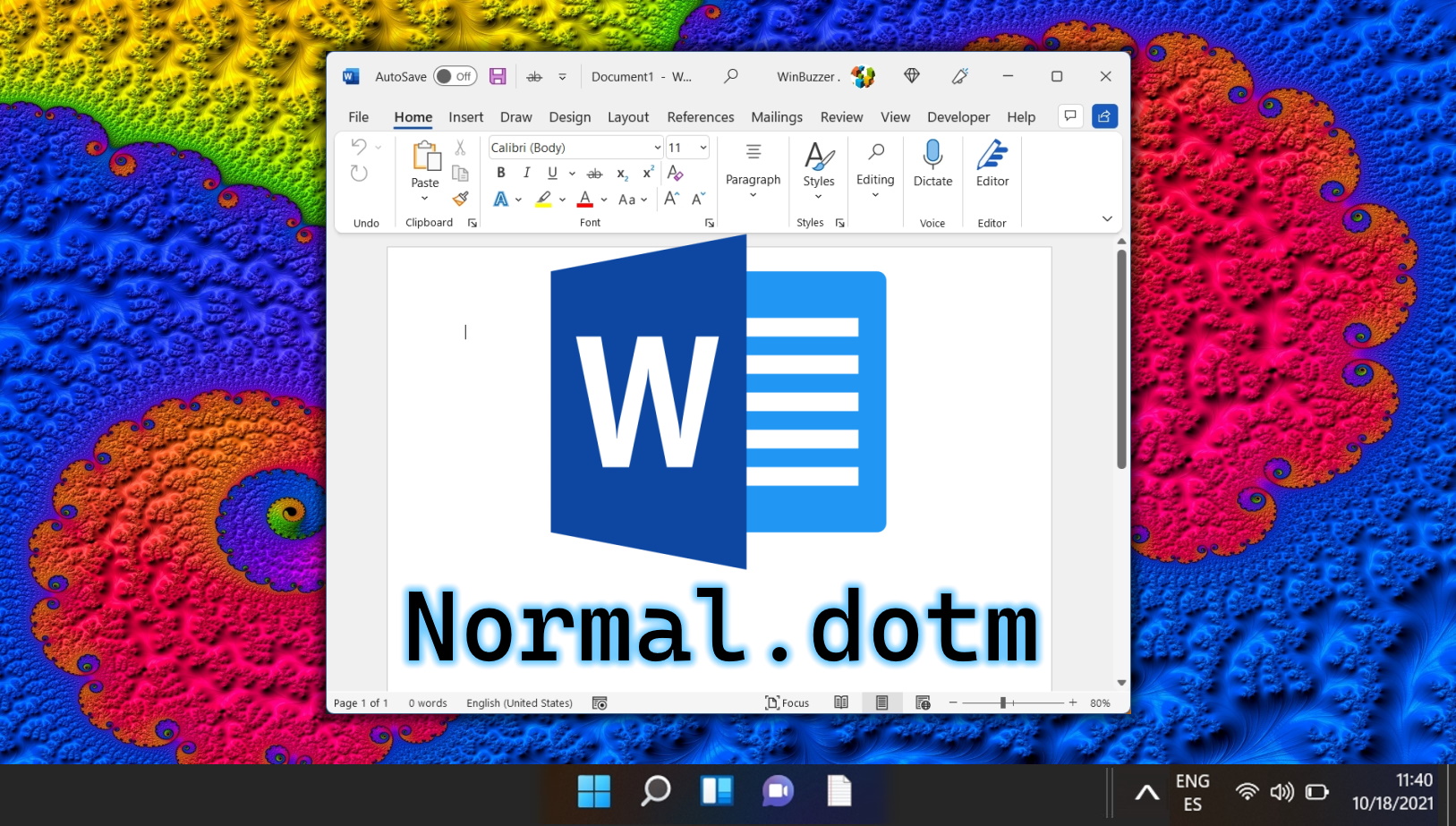
Related: How to Structure Collected Data in Excel
Excel is a powerful tool for collecting, analyzing and presenting data. However, to make the most of Excel’s features, you need to structure your data properly. In our other guide, we show you how to structure collected data in Excel using some best practices and tips.





