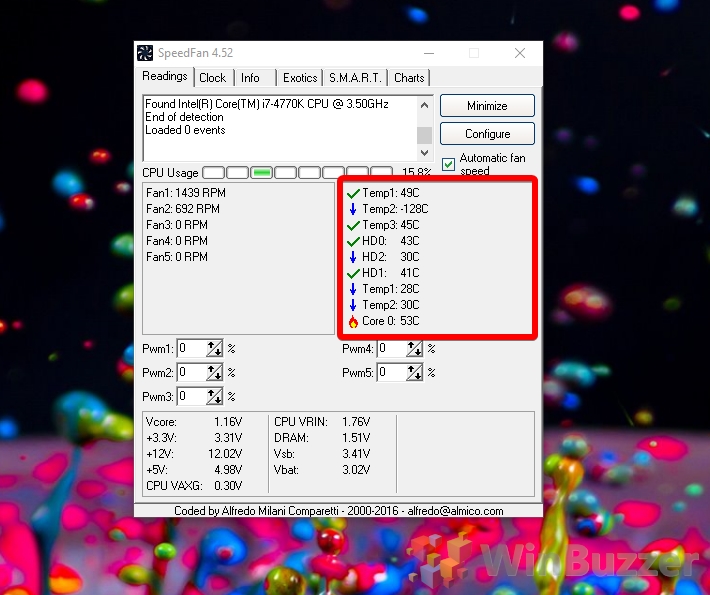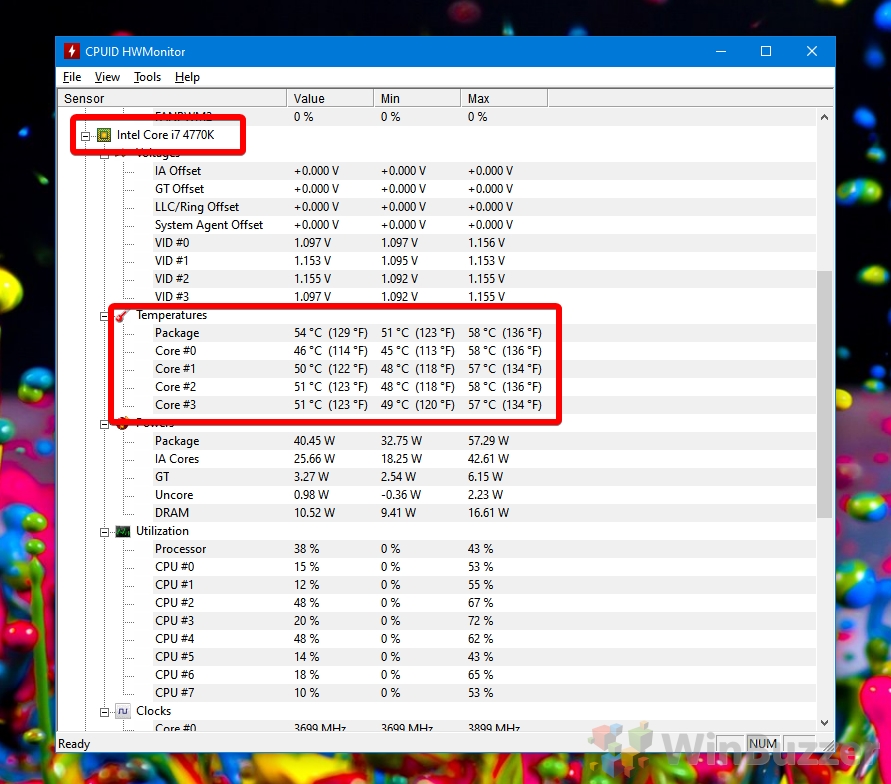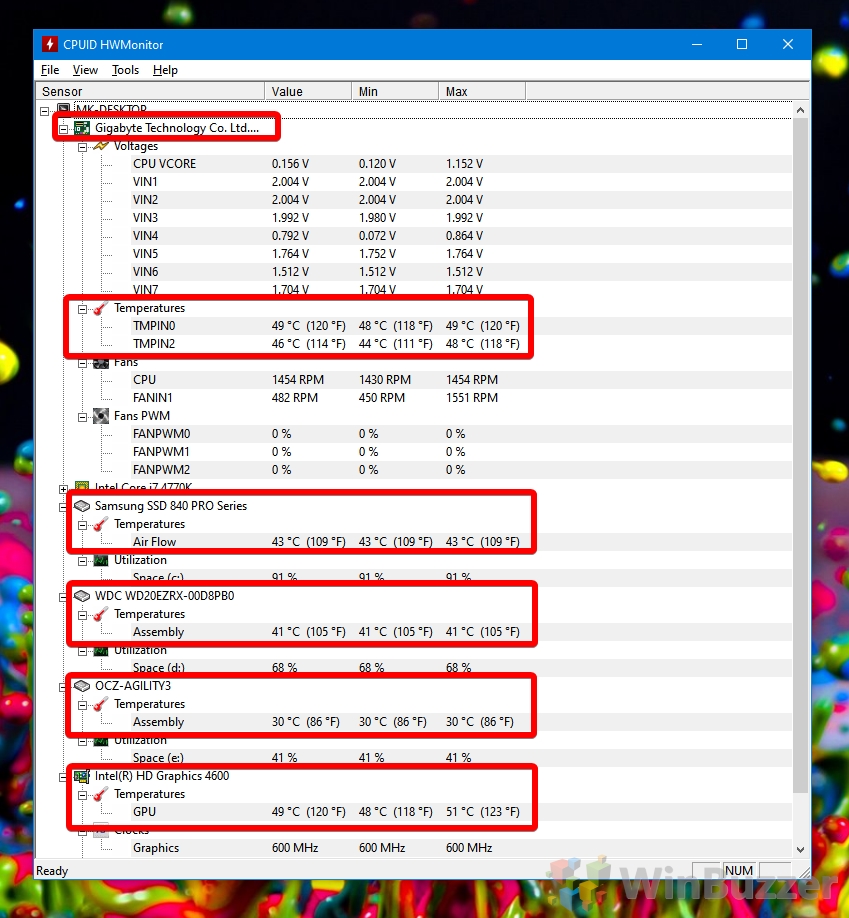Whether you’ve just installed a new CPU cooler or you’re simply curious, it’ a good idea to keep an eye on your CPU temp (Core temp). Though processors in many modern laptops have good specs, that matters little if they run into thermal throttling.
What´s the common CPU temperature range?
Intel does not provide temperature ranges for each processor. According to the company, operating ranges below the protection points are highly dependent on system configuration and workload. However, the following average temperature ranges for current CPUs should can give you a basic idea of when your CPU is running cool, normal, warm, or hot.
- 80°C Hot (100% Load)
- 75°C Warm
- 70°C Warm (Heavy Load)
- 60°C Norm
- 50°C Norm (Medium Load)
- 40°C Norm
- 30°C Cool (Idle)
When a processor gets too hot, it slows its clock speed down, impacting performance and sometimes causing lag. This can often be remedied by adjusting fan speeds, but first, you need to use a CPU temperature monitor to check your core temp. Today we’re going to show you how to check CPU temp with a CPU temperature monitor in Windows 10 to take that part out of the equation.
The best CPU temp monitors
There are various third-party apps that allow you to check and monitor CPU temperature in Windows 10, including Core Temp, which pretty much does what it says on the tin. Here’s a roundup of each of them:
Check Your Processor Temperature with Core Temp
Core Temp is a popular CPU temperature monitor, and for good reason. It’s lightweight with minimal bloat and an easy-to-read interface. It can also show the temperature of each core in your system tray, so you don’t even need to open the app to check.
Clicking one of the tray icons opens that app for a more detailed readout. You can see the power details, processor model and specs, TDP, and min/mad temperature and load of each core. It’s particularly important to pay attention to the T.j Max temperature, which is the maximum temperature the CPU manufacturer has rated it to run. It’s dangerous to exceed this temperature, and you should generally aim for at least 10-20 degrees below that for longevity reasons.
You can find the Core temp download page here.
Use SpeedFan as a Temp Monitor
If you followed our fan adjustment guide or have just changed your fans in the past, there’s a good chance you already have SpeedFan installed. The software isn’t strictly created for monitoring, but it does the job just fine, giving a simple readout of overall core temp.
It also provides some information about voltage, which can be relevant, as well as a chart of CPU temps, which can be very useful. The only downside here is that it didn’t detect all of the cores on our test machine, but your experience may vary.
Monitor Windows 10 CPU Temperature and PC Temperature with HWMonitor
If you want something a bit more in-depth, HWInfo provides very detailed monitoring of your entire PC. It includes individual readouts for each component, and the CPU is obviously included in that.
You’ll see an accurate readout of core temp even on AMD systems, with current, minimum, and maximum CPU temperatures nicely displayed. It also gives information like your processor mode, power, utilization, and clock speeds.
However, its HW Monitor’s ability to display the temperatures of other hardware that makes it one of the best CPU temp monitors. You can utilize it as an all-in-one solution to keep an eye on hard drive, GPU, and motherboard temps to do a general PC temperature check. While you’re there, you can also use it as a way to check which GPU you have.
On top of all that, HW Monitor shows voltages, fan speeds, clock speeds, and other useful information. This makes it a very strong choice, but you’ll still have to boot up SpeedFan if you actually want to change anything.