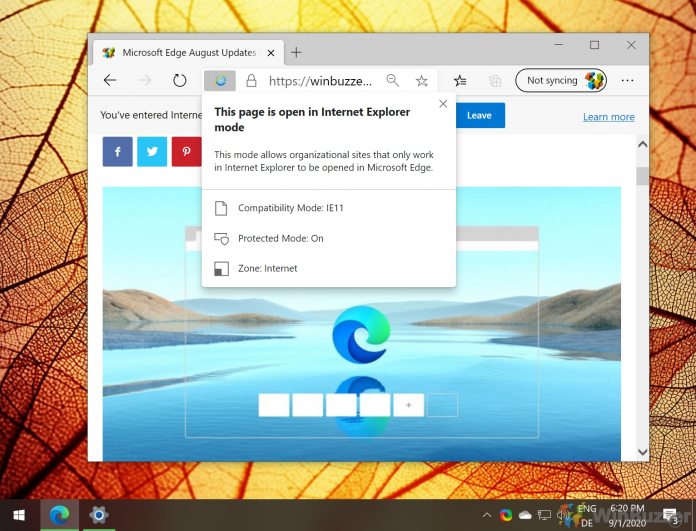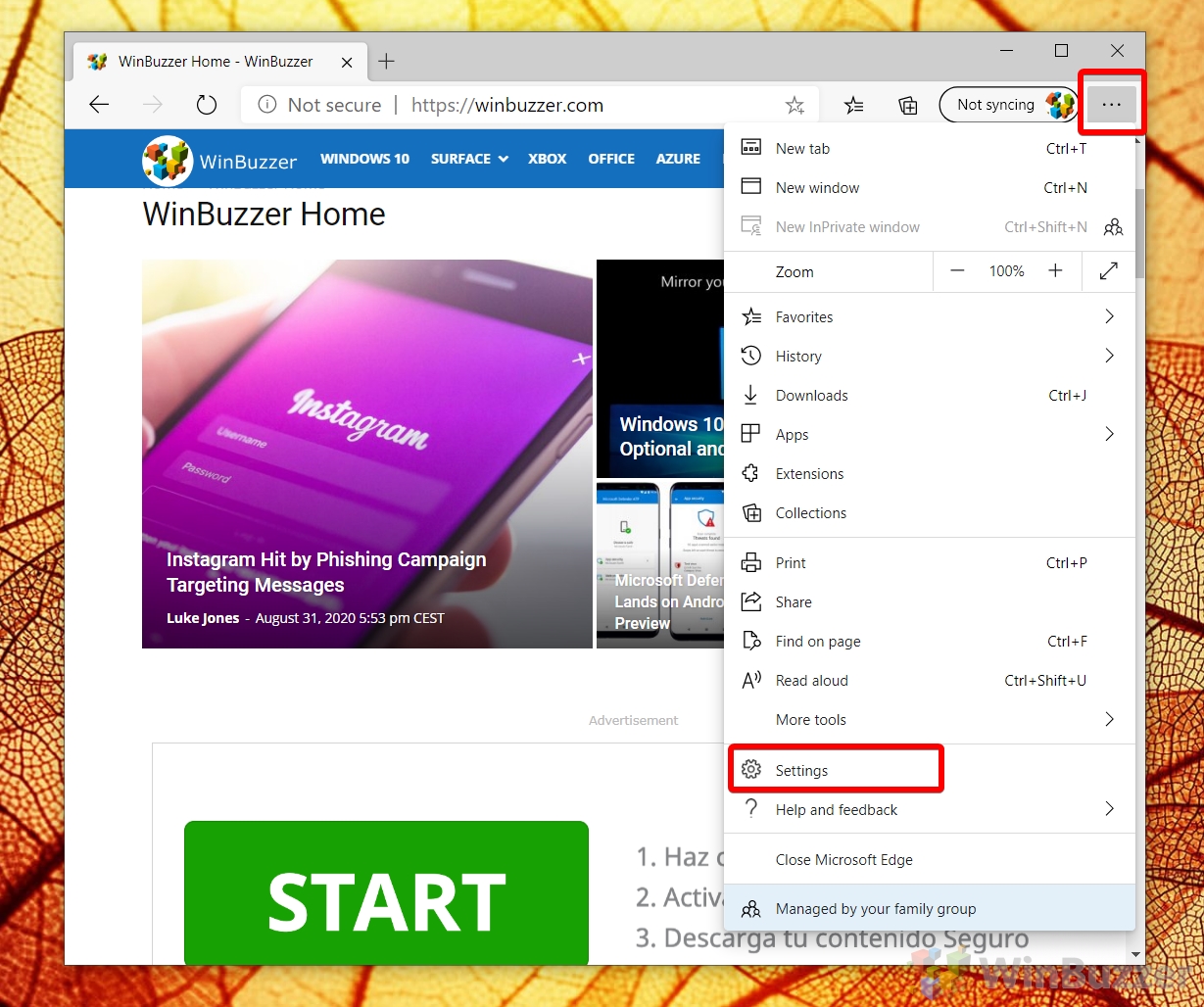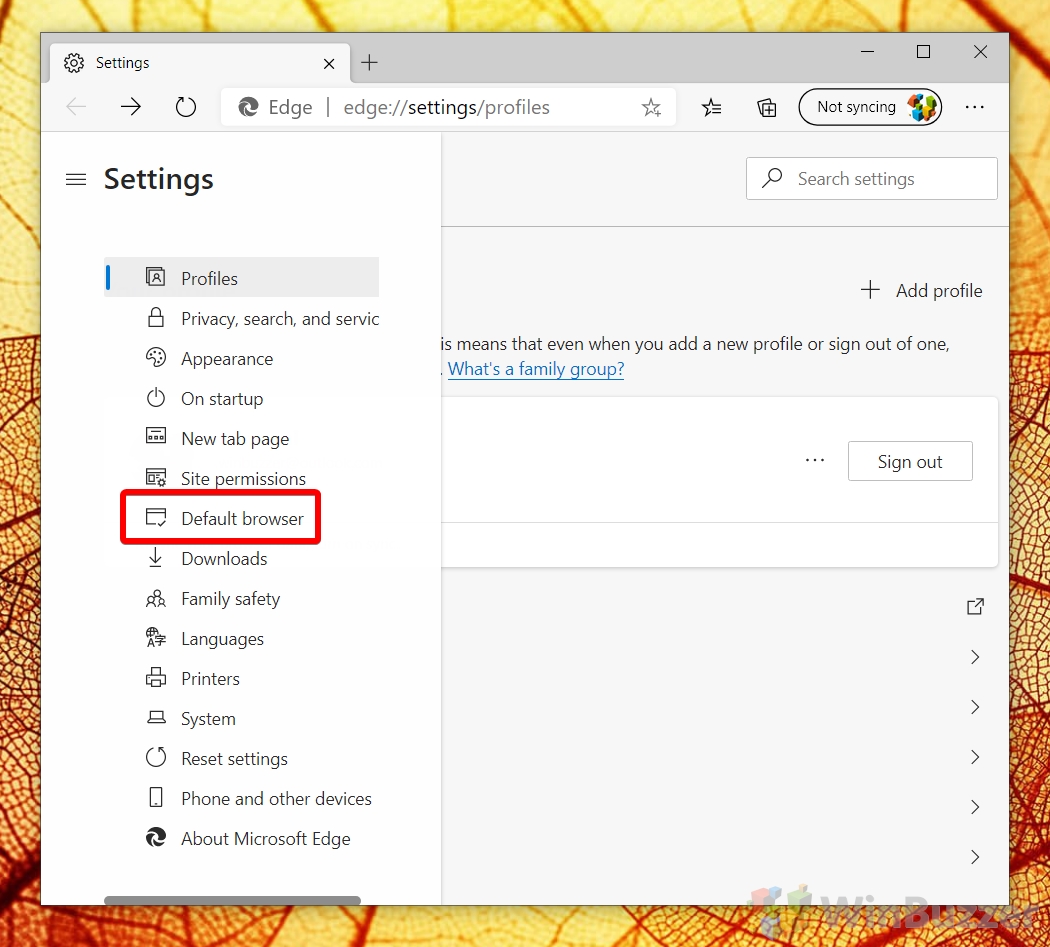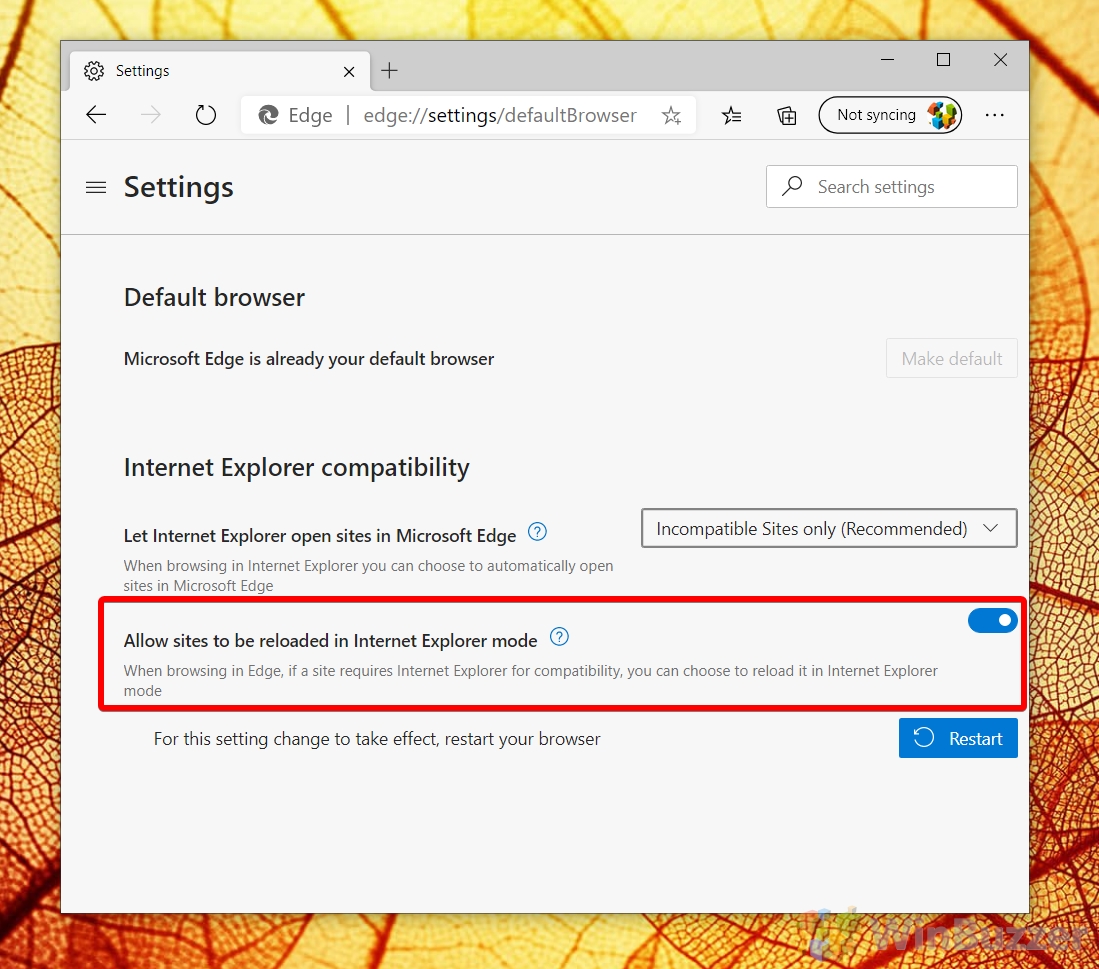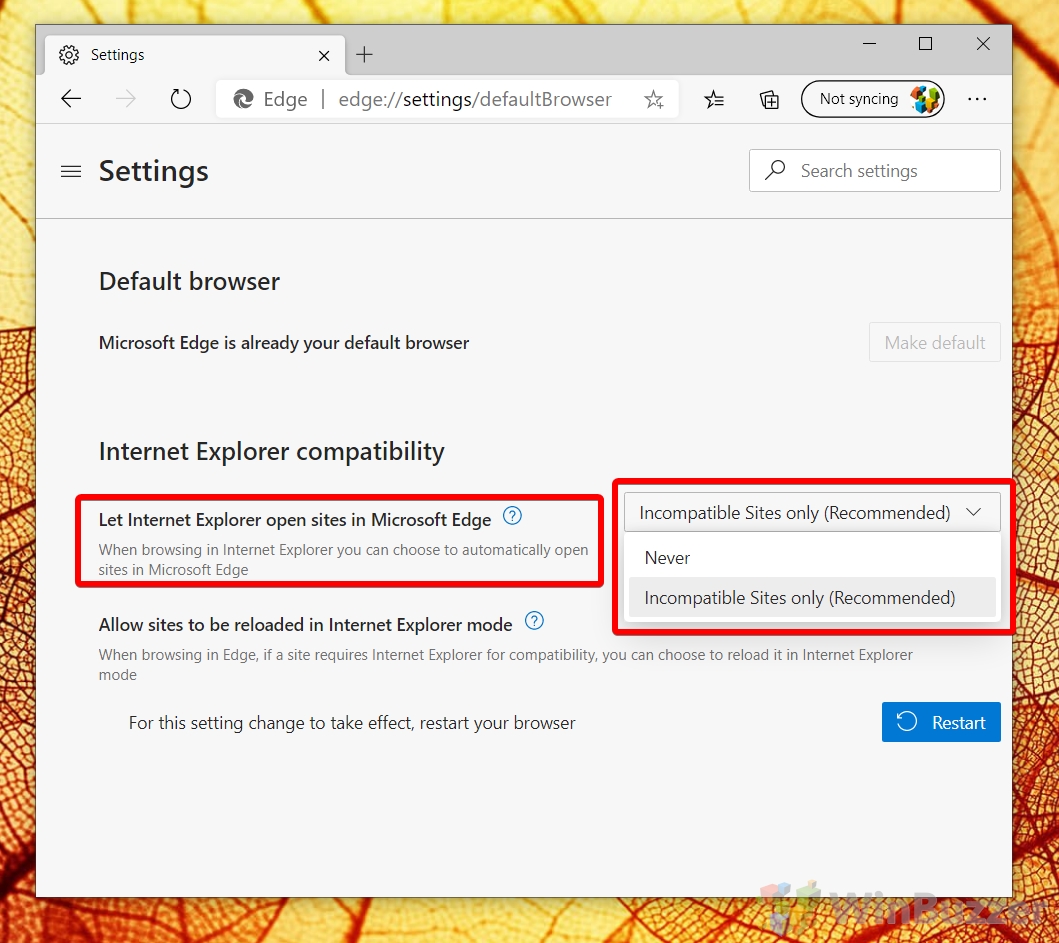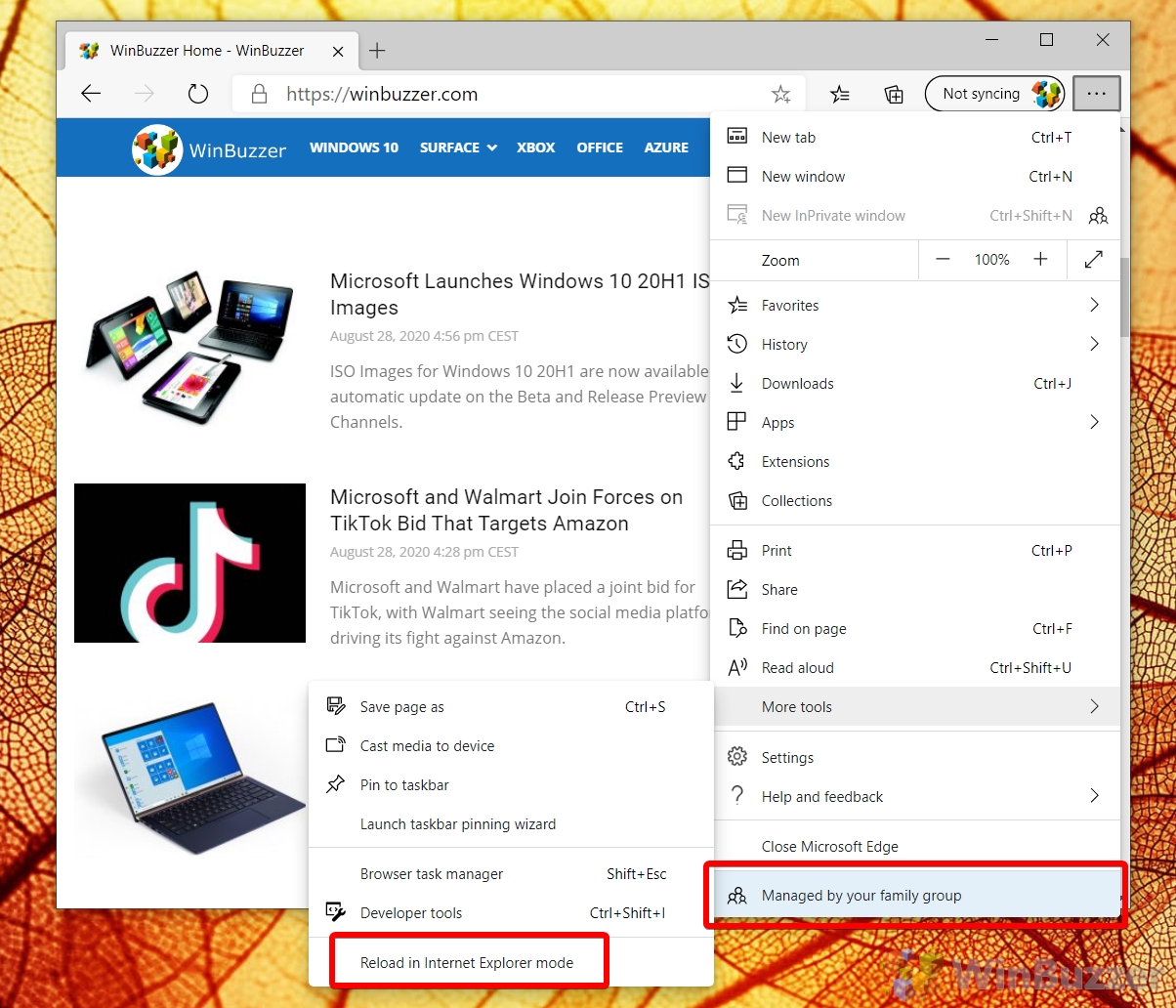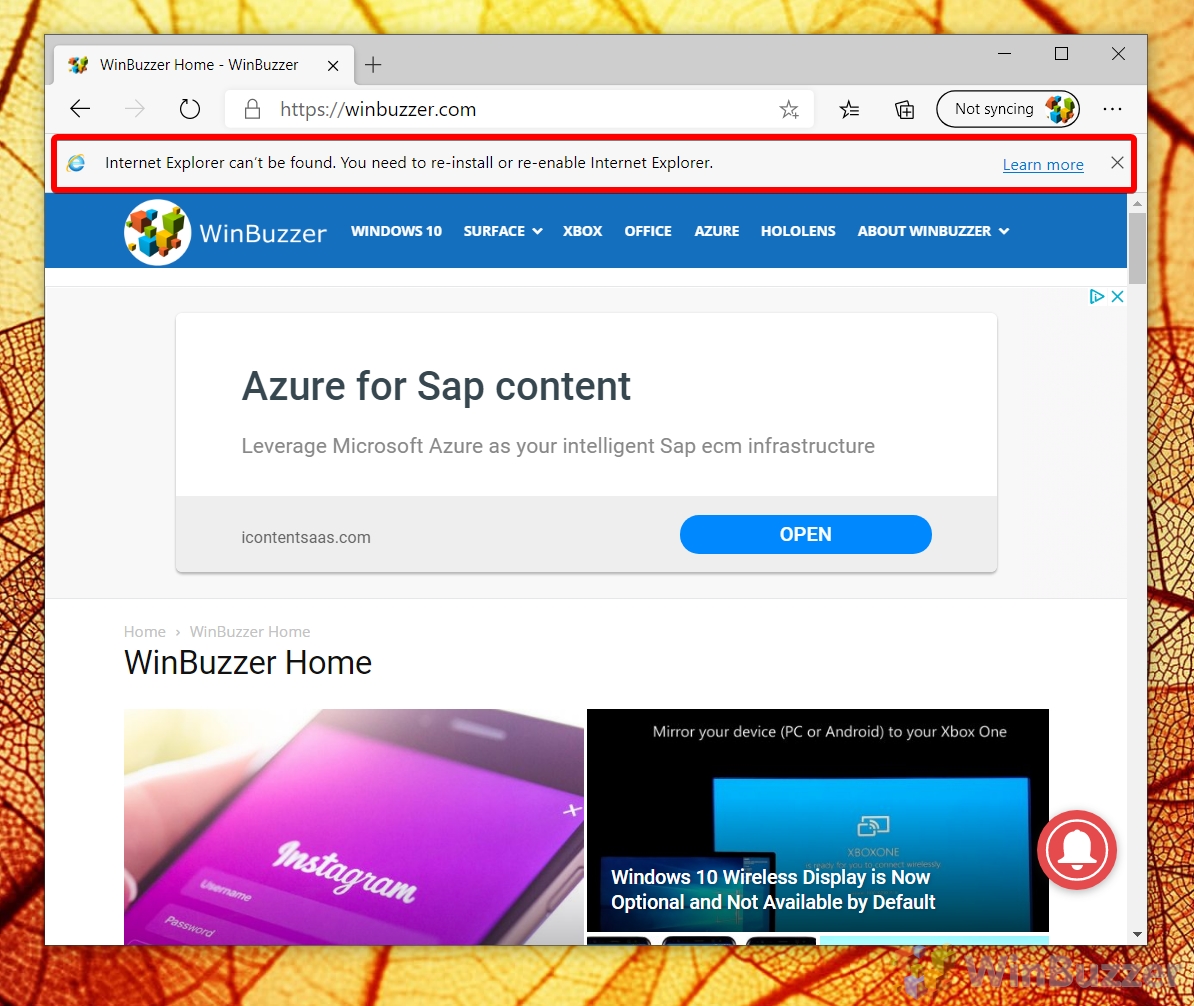With Microsoft moving away from Internet Explorer in many of its Office 365 applications, many businesses will be moving away from it, but there’s some concern that legacy applications won’t be compatible. Thankfully, Microsoft has already thought of this and lets you use Internet Explorer in Edge.
Microsoft Edge vs. Internet Explorer
Though Microsoft Edge and Internet Explorer were both created by Microsoft, there are some major differences between the two, and thanks to the recent release of Chromium Edge, they’re bigger than ever.
Microsoft Edge is now built on Google’s Chromium web engine, which delivers webpages faster, supports more modern languages and web standards, and includes many features that Internet Explorer doesn’t. Most critically, it also contains a so-called IE Mode, which, if you still have Internet Explorer installed, lets you run a webpage as if you were using IE.
To do so, it utilizes the Trident MSHTML engine from Internet Explorer, with only sites that you configure using the outdated methods.
If IE Mode is not working in your version of Microsoft Edge this is probably because you have been following instructions for ealier DEV builds where Internet Explorer Mode could be activated via edge://flags and initiated running Edge.exe using the parameter string “–ie-mode-test”.
Apart from that you have to make sure not having deleted Internet Explorer as Microsoft Edge depends on certain files to run IE Mode.
Here’s how to open any website in IE mode in the stable builds of Version 85 or higher:
How to Open a Webpage with the Edge Internet Explorer Mode (IE Mode)
Activating IE mode only takes a single settings toggle and a couple of minutes.
- Open Edge settings
In Microsoft Edge, press the three dots in the top-right corner and then click “Settings”.
- In the sidebar, click “Default browser”
- Toggle “Allow sites to be reloaded in Internet Explorer mode”
You can find the option under the “Internet Explorer Compatibility” heading.
- Tell the browser to only activate Edge Internet Explorer mode on incompatible sites
To do so, look for the “Let Internet Explorer open sites in Microsoft Edge” heading, and click the dropdown next to it. Switch it from Never to “Incompatible sites only (Recommended)”.
- Reload a webpage in Edge compatibility mode
On the webpage with compatibility issues, click the three dots in the top-right corner again, then click “More tools > Reload in Internet Explorer mode”.
- If Edge IE mode can’t be found, reinstall Internet Explorer
If you receive an error that reads “Internet Explorer can’t be found. You need to re-install or re-enable Internet Explorer”, follow our guide here to re-enable Internet Explorer again.