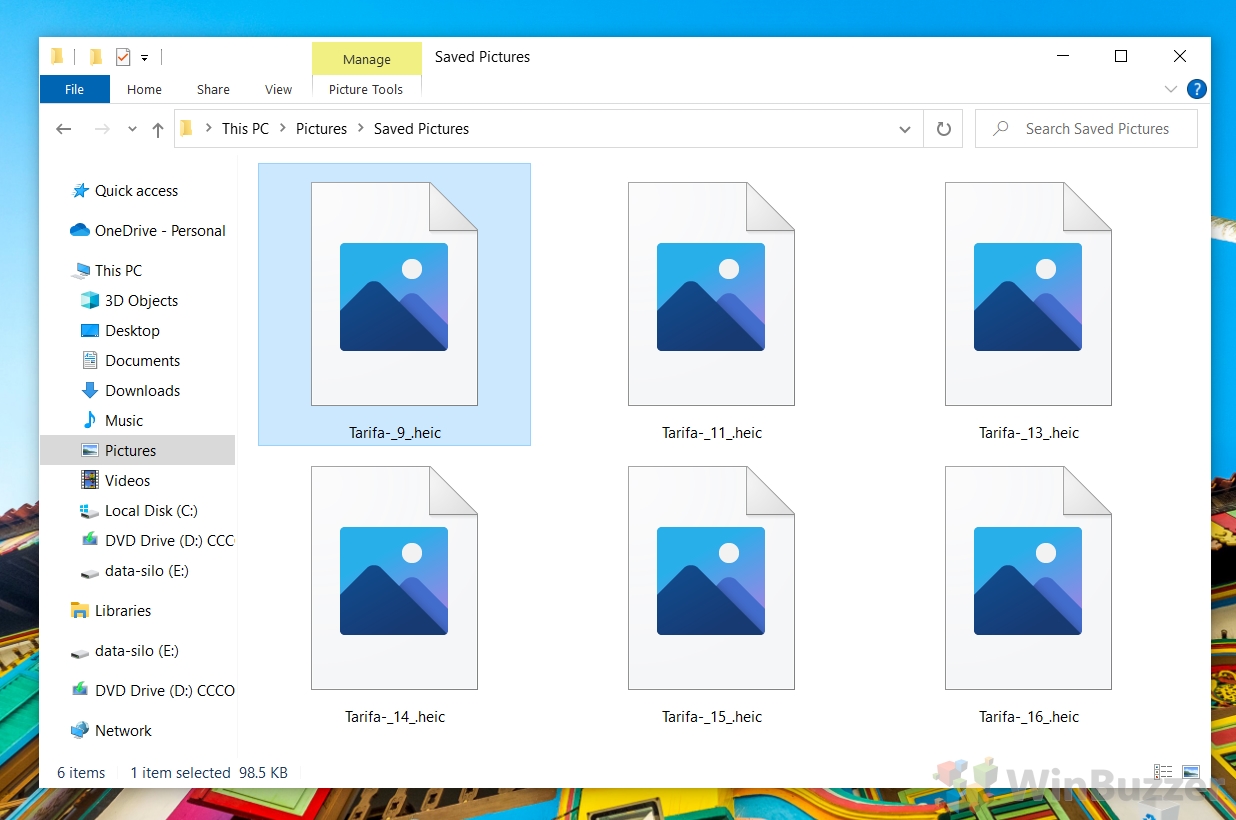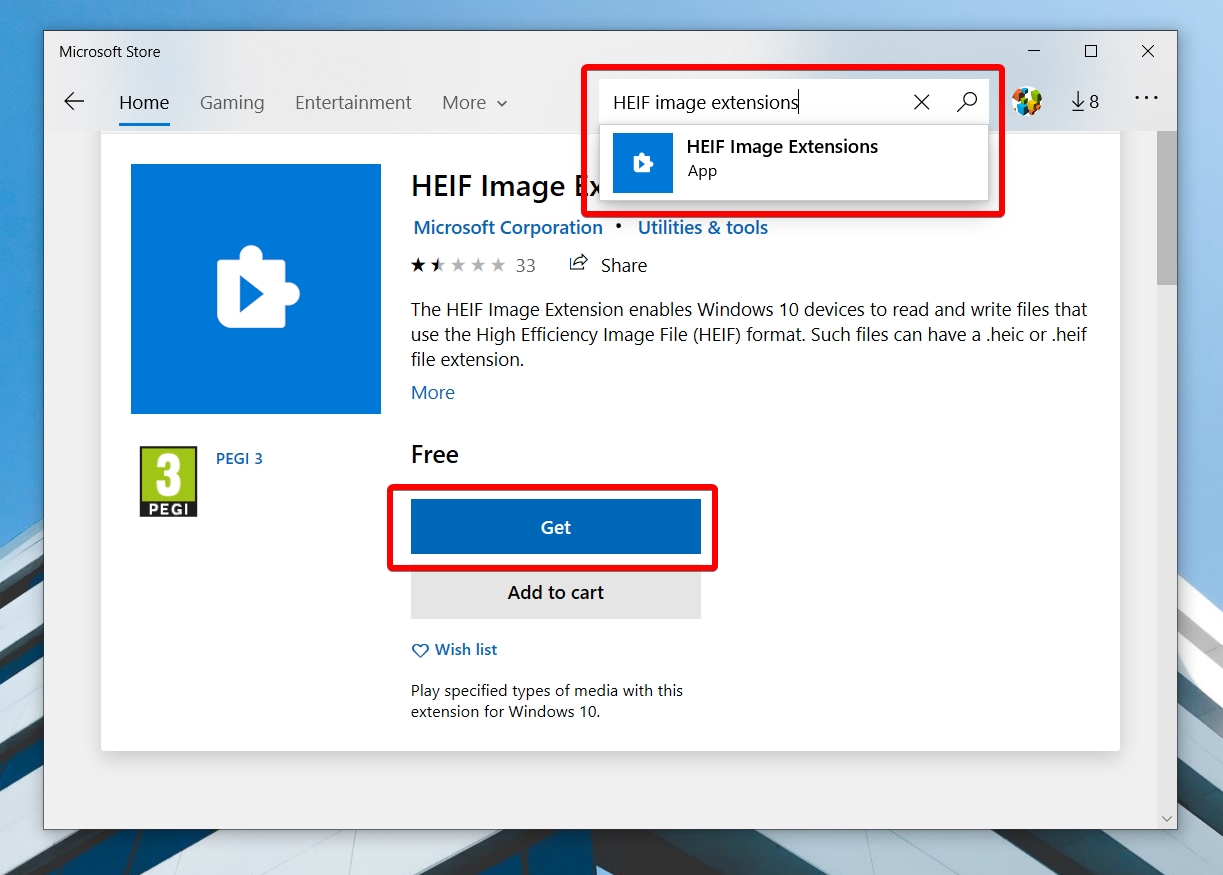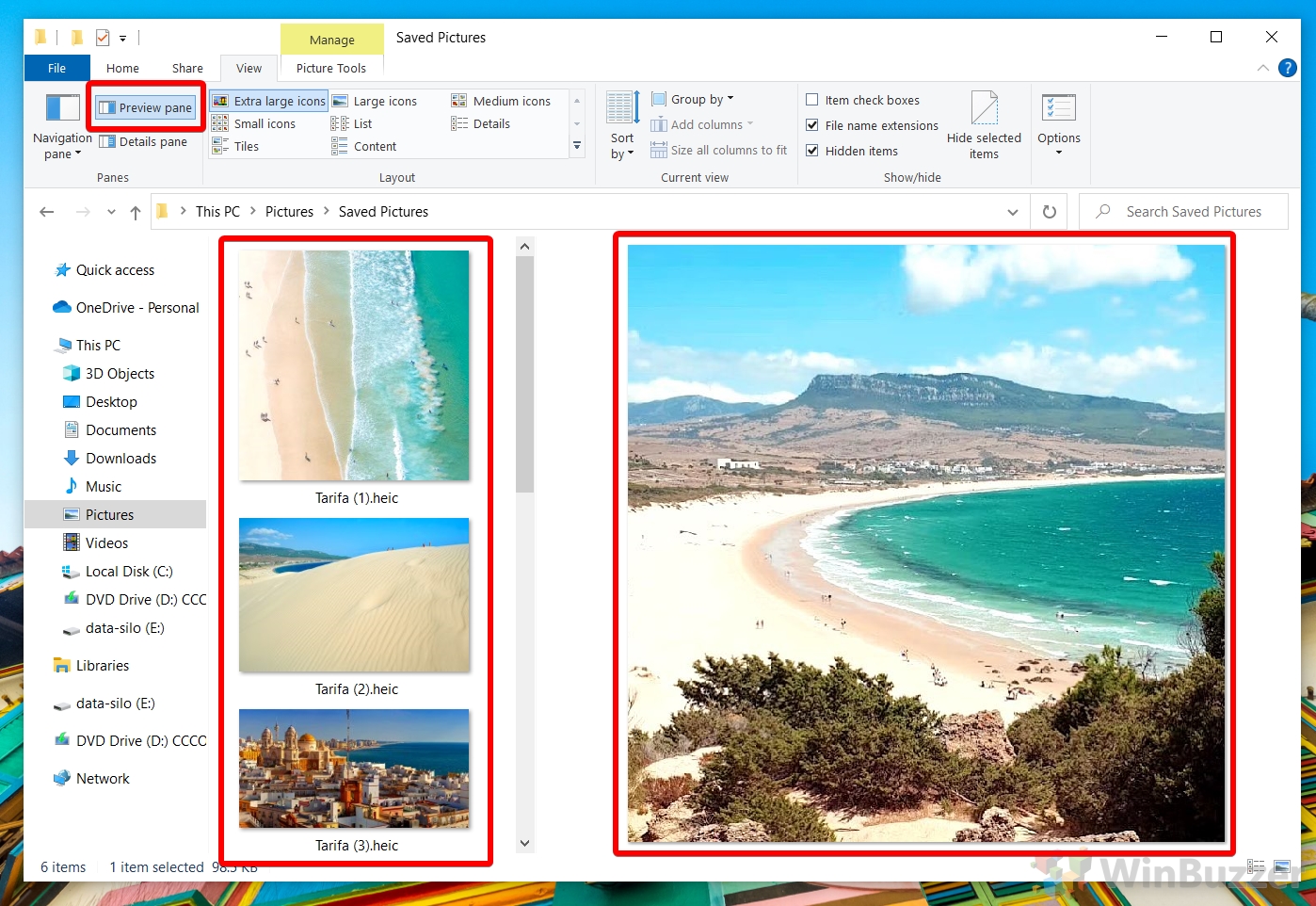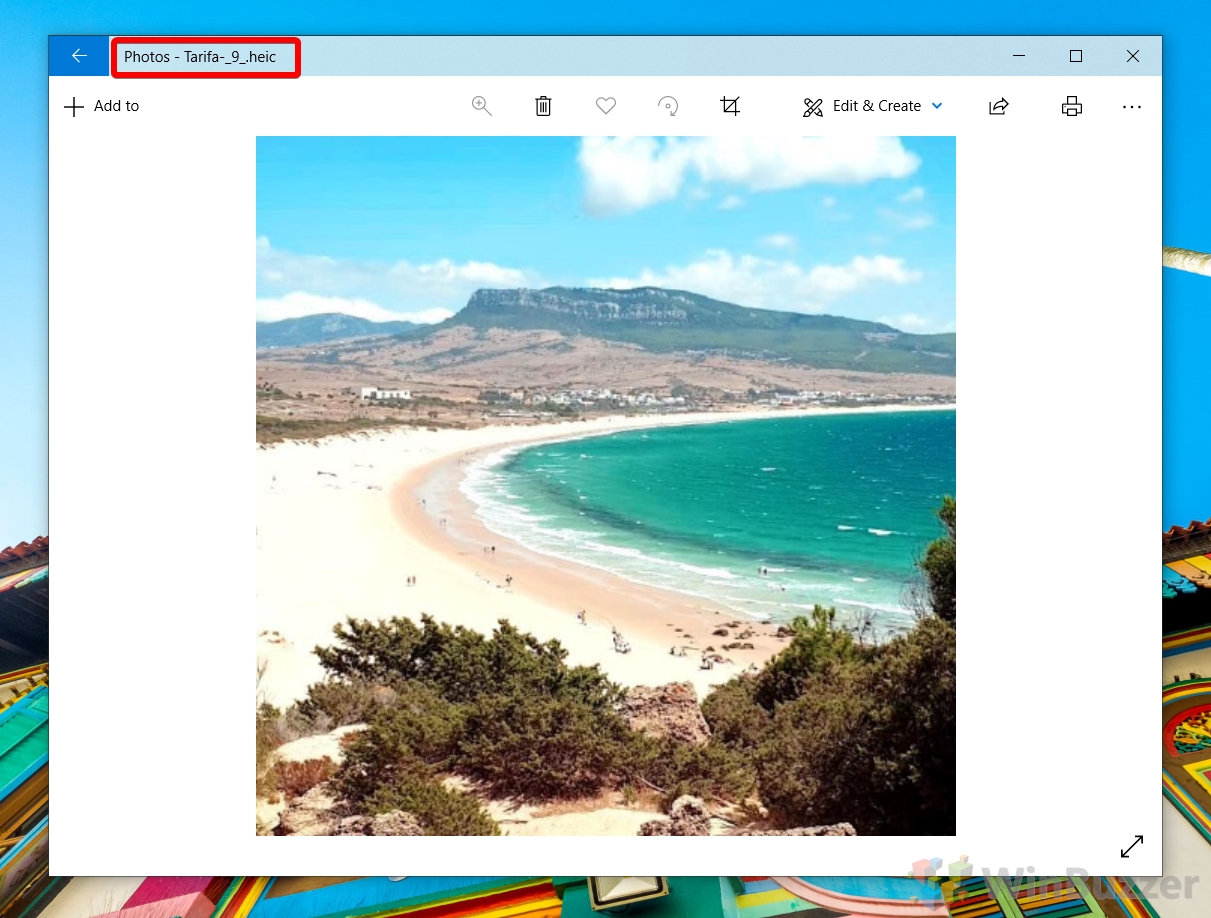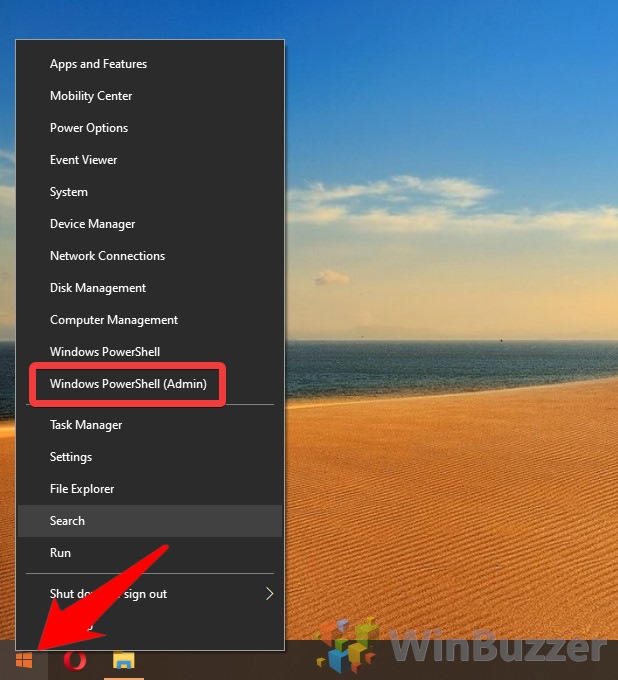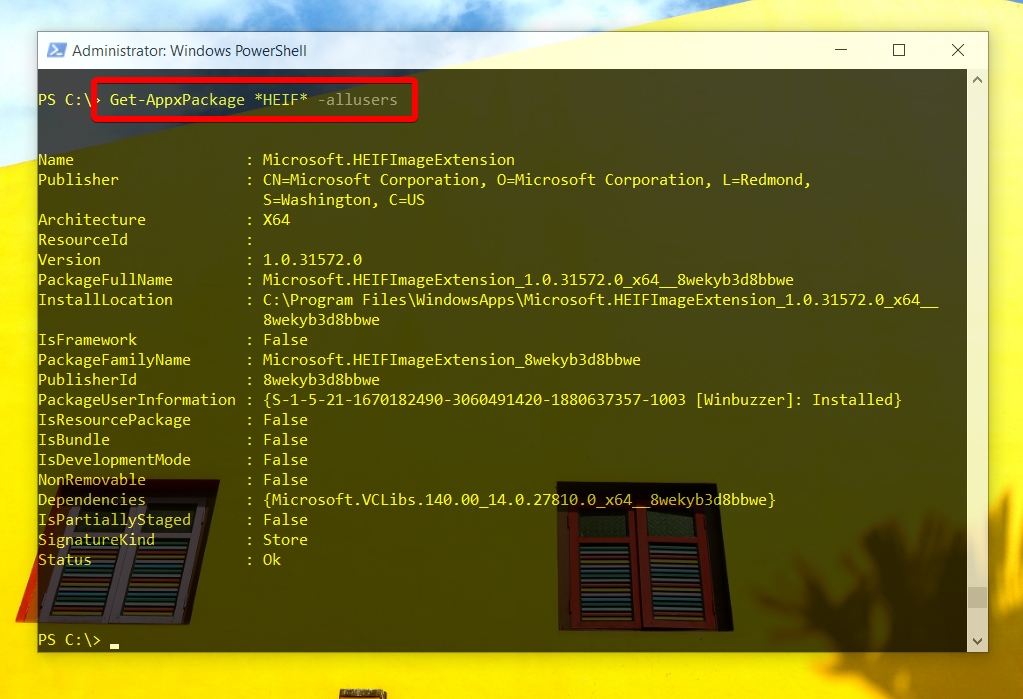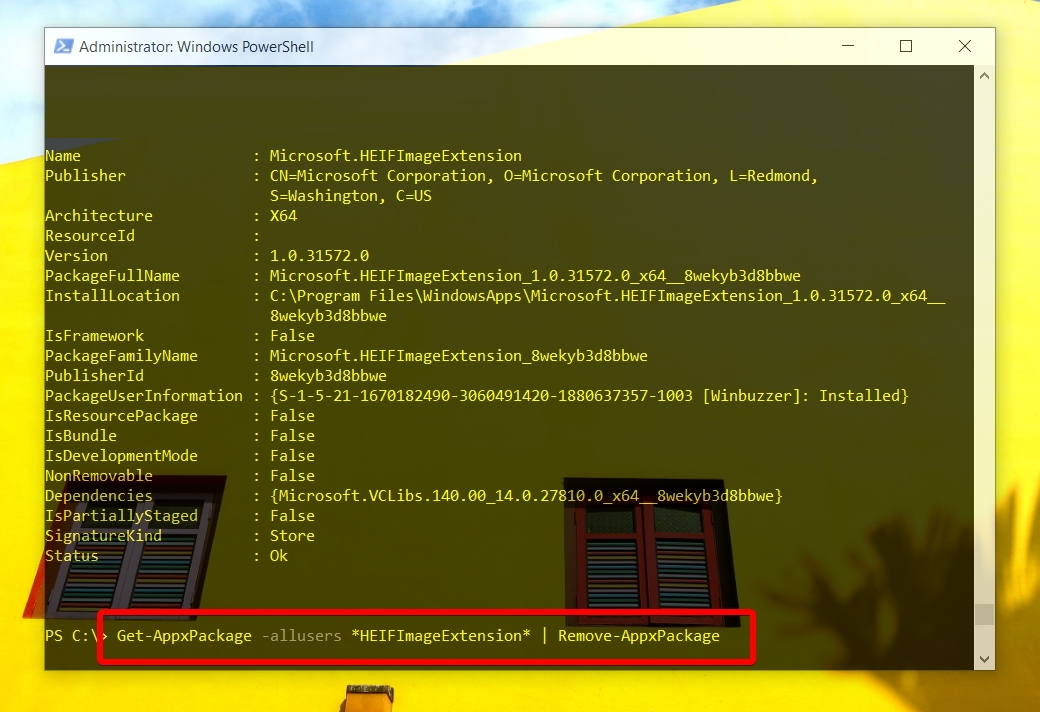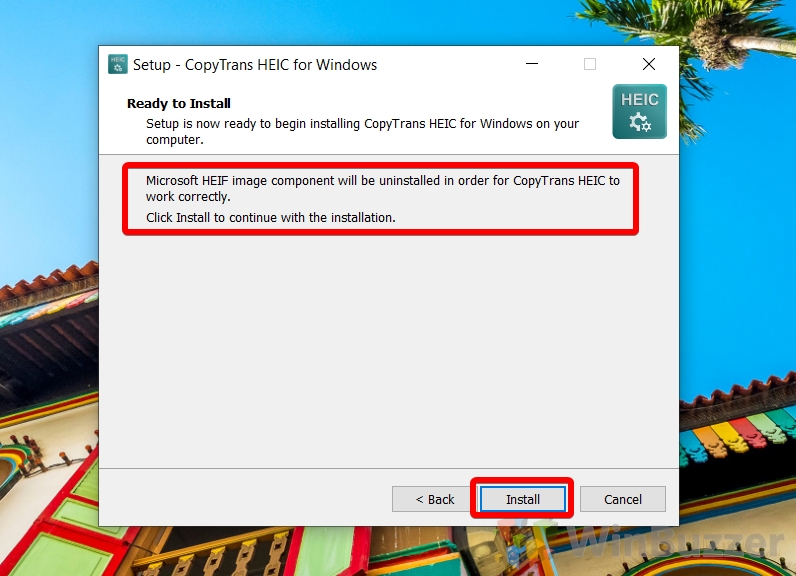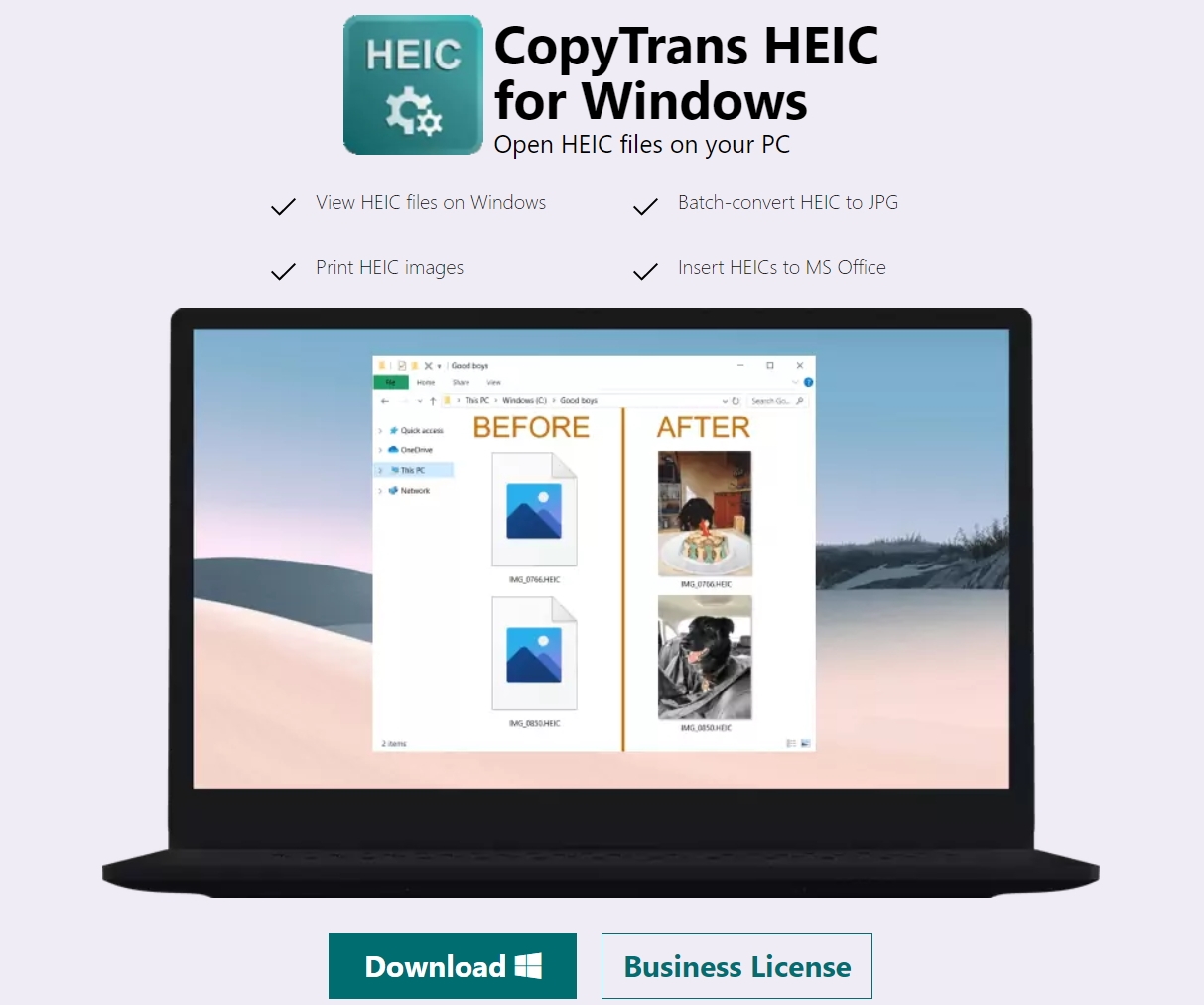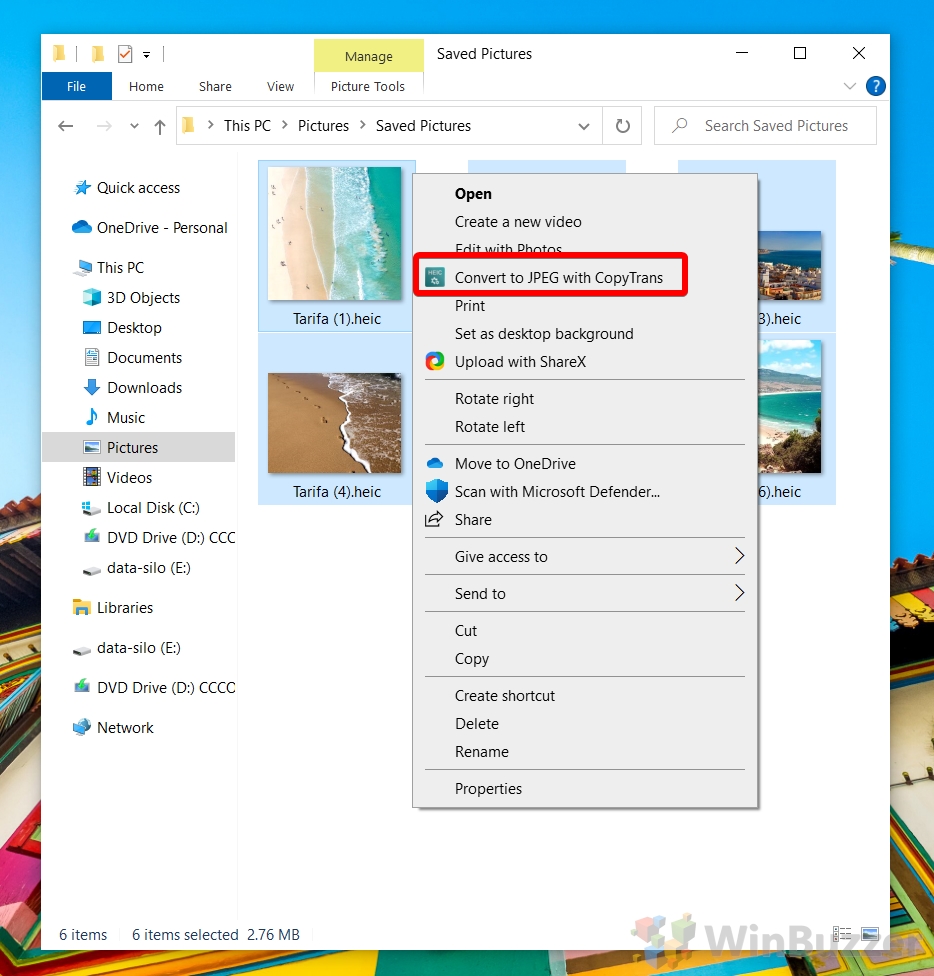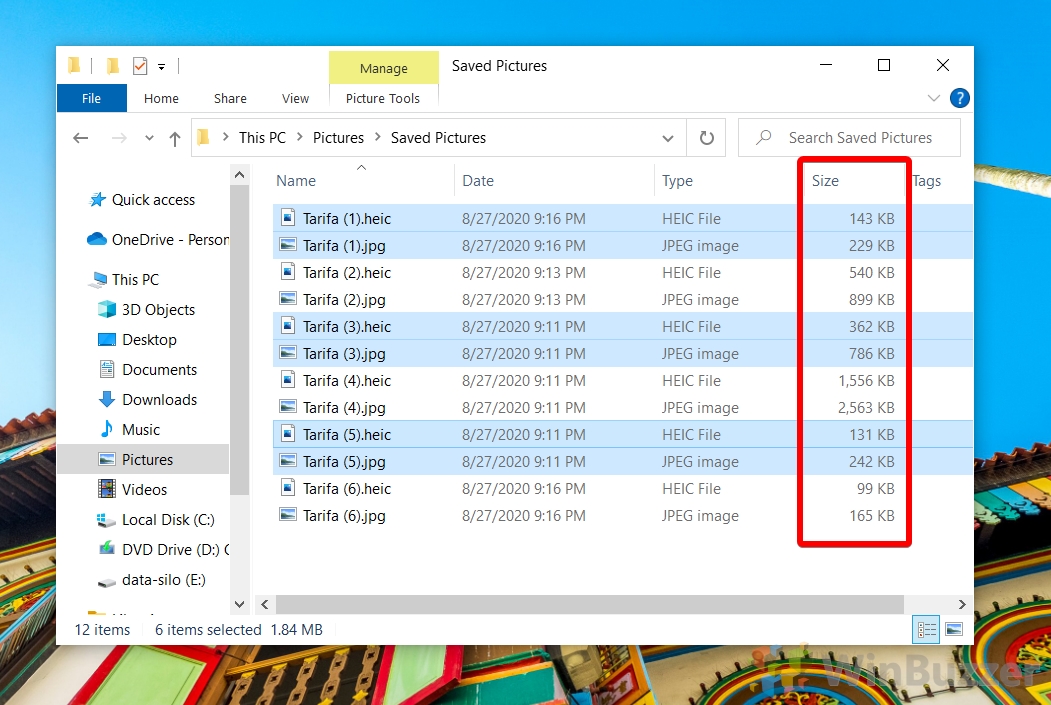At this point, those reading this article will likely be all too familiar with HEIC files. Apple’s image format of choice is designed to replace the humble .jpeg, but things begin to break down when trying to open a .heic file on a Windows 10 PC. Not to worry, we’re going to show you how to open HEIC files or convert to JPG, but first, we’ll talk a little about the format itself.
What is a HEIC file and why can’t I open it?
HEIC is the container for Apple’s Hight Efficiency Image Format (HEIF). It uses more modern and advanced compression methods to allow for better image quality than JPG in a smaller file size. It’s based on the HEVC (High Efficiency Video Compression) that newer iPhones and now various other file sharing sites now utilize.
On the surface, then, HEIC sounds like a no-brainer, but the problem with any new format is adoption and competition. Due to lack of adoption, iPhones automatically convert .heic files to .jpg when sharing them with Android or Windows users, but when transferred directly from the phone or via cloud storage they’re often unopenable by default.
Instead of thumbnails, Windows 10 users will see a default image icon and will be unable to open them. Thankfully, the Windows 10 April 2018 update made it easier to open HEIC format images by linking to a HEIC extension, which we’ll show you how to get now.
How to Open a HEIC File Natively via the Windows 10 HEIC Extension
When you try to open a HEIC file in Windows 10, Microsoft may inform you that you need to install codecs from the Windows Store to proceed. This isn’t strictly true, as you can use PowerShell (as shown below), but it is the easiest method.
- Get the HEIF Image Extension
You can find the HEIF Image Extension download here on the Microsoft Store. Click “Get” and wait for it to download and install.
- Check your HEIF image thumbnails
Head back to the folder with your HEIC file and you should see that its image thumbnail now appears in File Explorer and also in its preview pane.
- Open a HEIC file with File Explorer
You can now double-click any HEIC format file in File Explorer to open it as you would any other image. It will use the Photos app to do so.
How to Uninstall the HEIF Image Extension
If your HEIC file viewer is causing issues or you want to install a third-party software, you can uninstall it via PowerShell.
- Open PowerShell as an admin
Press “Windows + X” to open the context menu and choose “Windows PowerShell (Admin)”.
- Search for the HEIF extension
Check that the HEIF image extension is installed and get its package name with:
Get-AppxPackage *HEIF* -allusersNote down its name and continue to the next step.
- Remove the HEIC file viewer with PowerShell
Type the following command and press “Enter” to remove your HEIC image extension.
Get-AppxPackage -allusers *HEIFImageExtension* | Remove-AppxPackageThe
-allusersflag removes it for everyone on the PC. - OR automatically remove the HEIC viewer in Windows via CopyTransHEIC for Windows
Alternatively, run the CopyTrans HEIC installer from its official website to remove the extension without any commands. We’ll be showing you how to install and use the third-party software in the next section.
How to Convert HEIC to JPG with CopyTrans
Though Windows 10’s HEIC extension lets you view HEIC files painlessly, that’s only part of the struggle. What if you receive an image in the HEIC format on Windows and need to send it to other Windows users? It’s not ideal to ask them to install the extension each time, so the ability to convert HEIC to JPG in Windows 10 can be very useful.
There are a few tools to do this, including a simple webpage, but our testing has found the CopyTrans tool to be the most efficient due to its right-click context menu. It also lets you view HEIC files, replacing the Windows extension.
- Download and Install CopyTrans HEIC for Windows
If you haven’t already, grab CopyTrans HEIC for Windows from the official site by pressing the big blue “Download” button. Double-click the .exe file to start the installer and follow its instructions to install the program.
- How to convert HEIC to JPG with CopyTrans
Now that CopyTrans is installed, the thumbnails of all your HEIC format images should show in File Explorer, but you’ll have to take additional action if you want to convert HEIC to JPG in Windows 10. Thankfully, you can simply select them, right-click, and choose “Convert to JPEG with CopyTrans” to initiate the process.
- Check your folder for converted files
After a short period, you should see two files for each image in your folder, one larger image with the JPEG extension, and a smaller one that’s HEIC. You can keep both around or delete the original if you wish.
How to Convert HEIC to JPG, PNG, GIF, PSD and Other Formats with Windows, macOS or on the Web
In our other more detailed tutorial we show you how to open and view HEIC images on Windows 11 and how to convert HEIC to JPEG, PNG, PSD, GIF and other formats using Windows, macOS or your web browser using various online converters.

Last Updated on November 27, 2023 9:57 pm CET by Markus Kasanmascheff