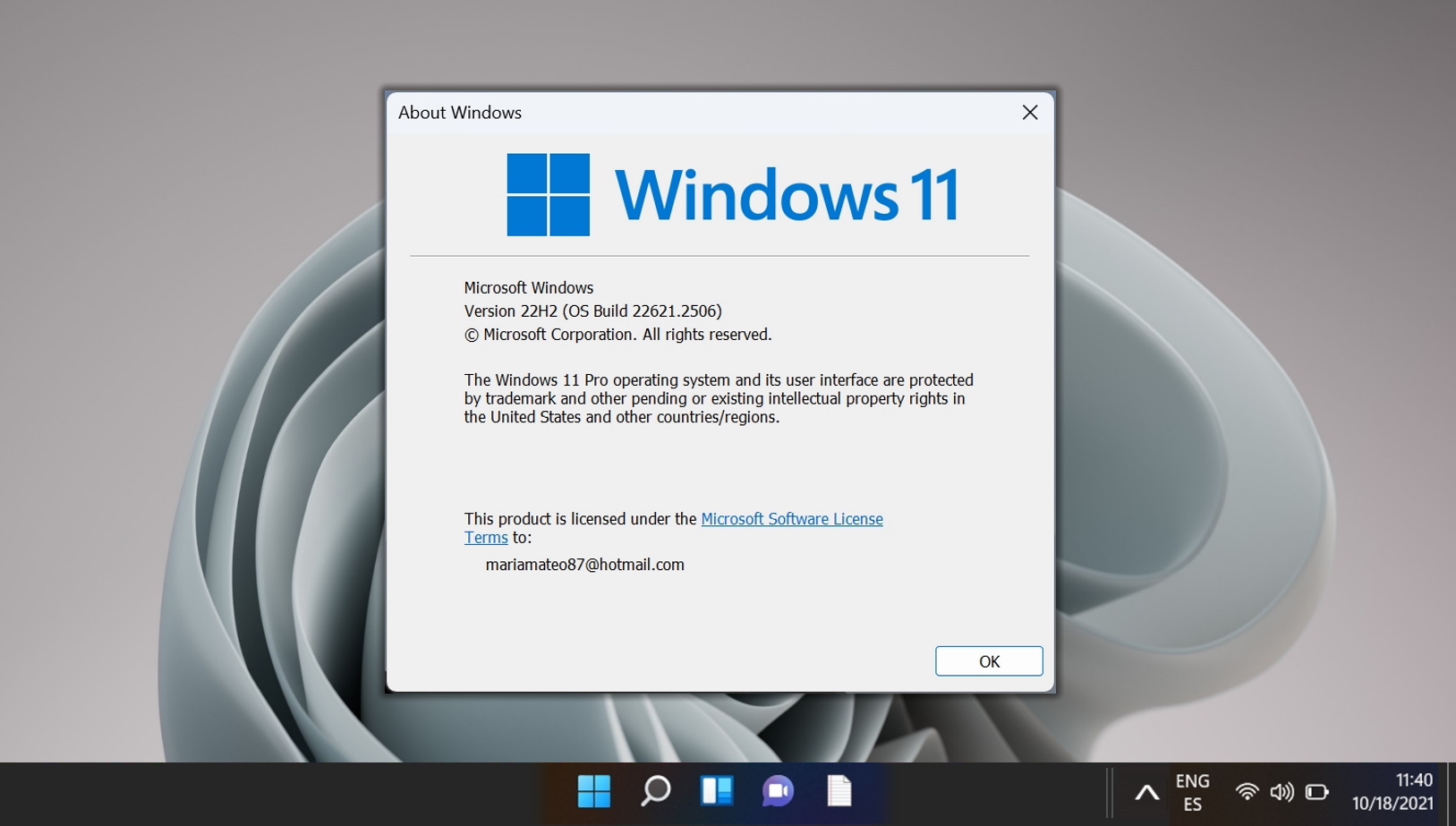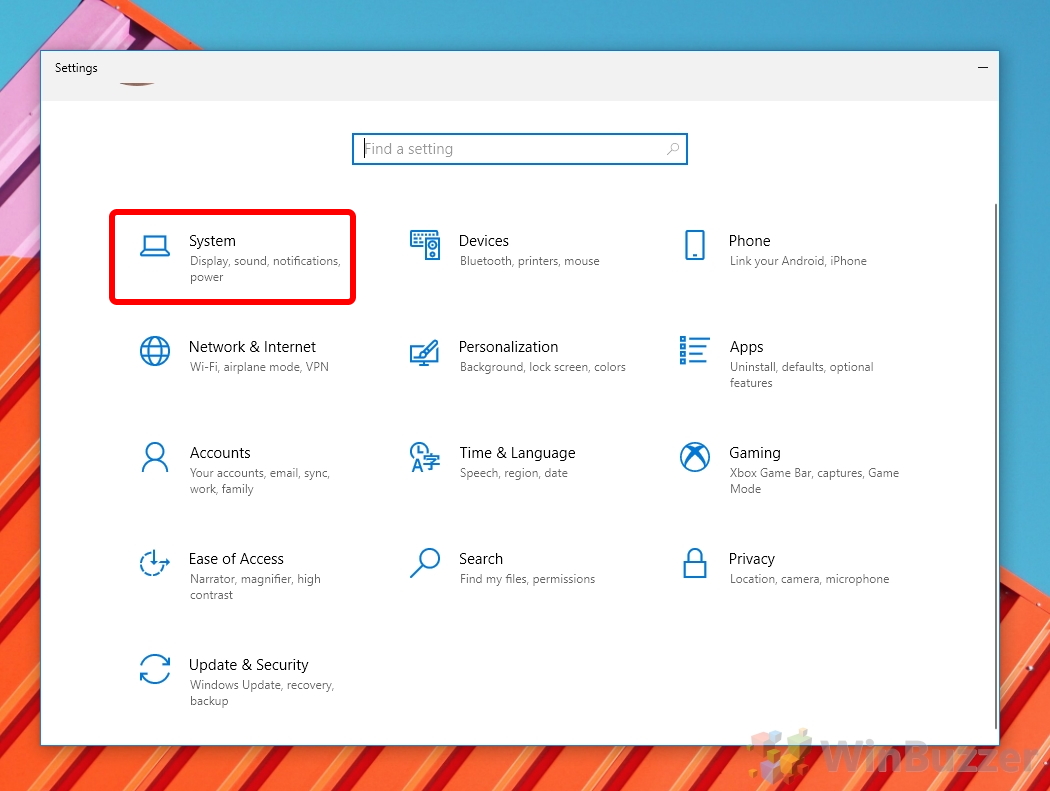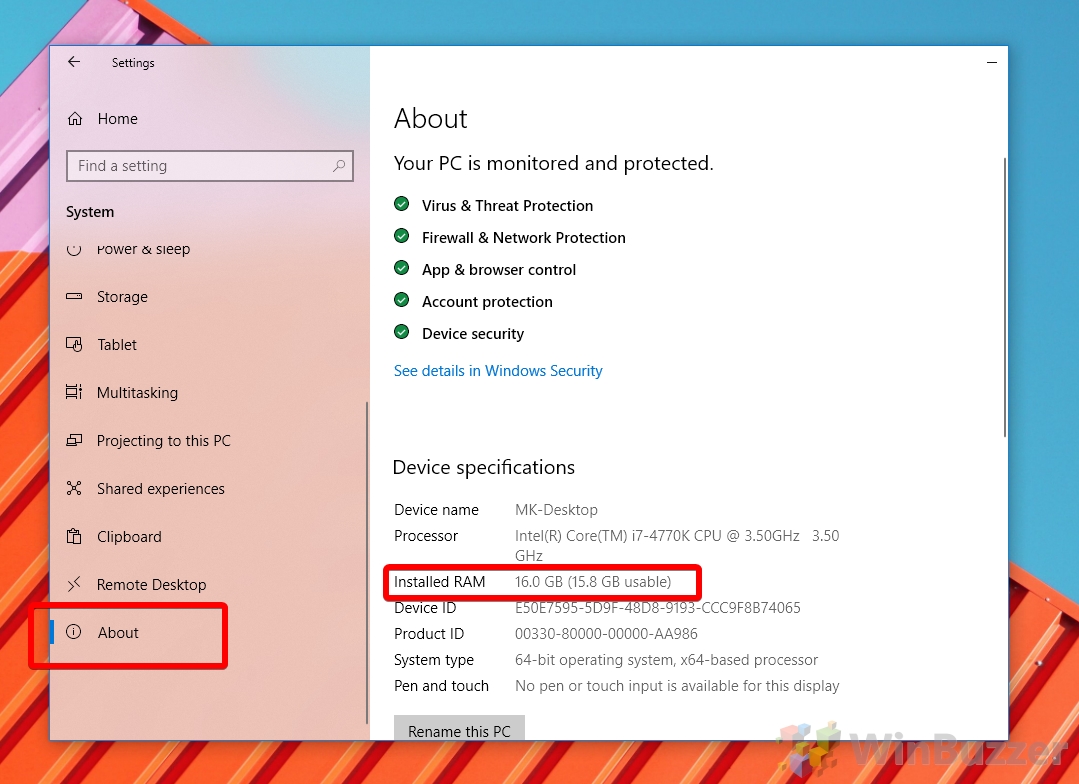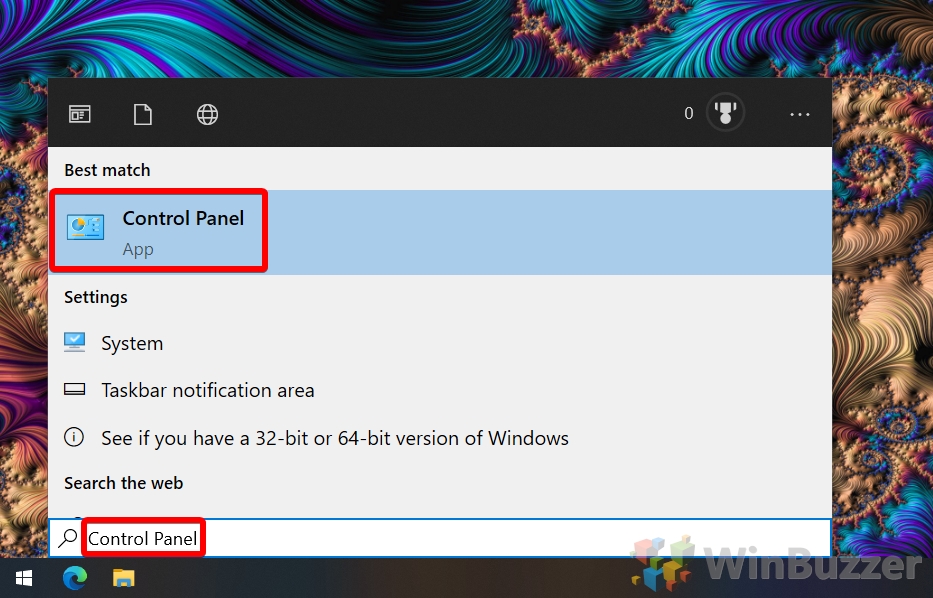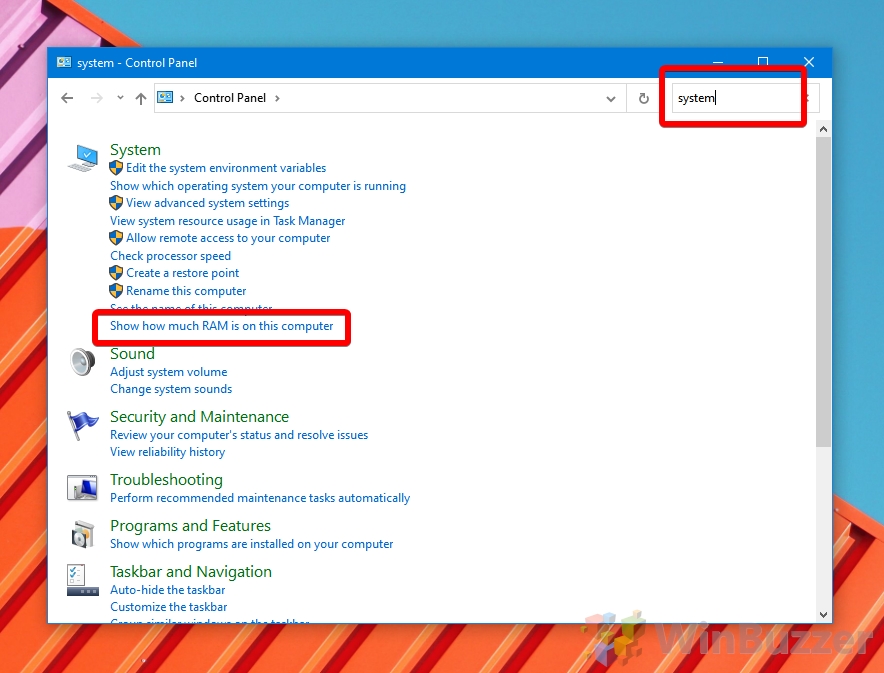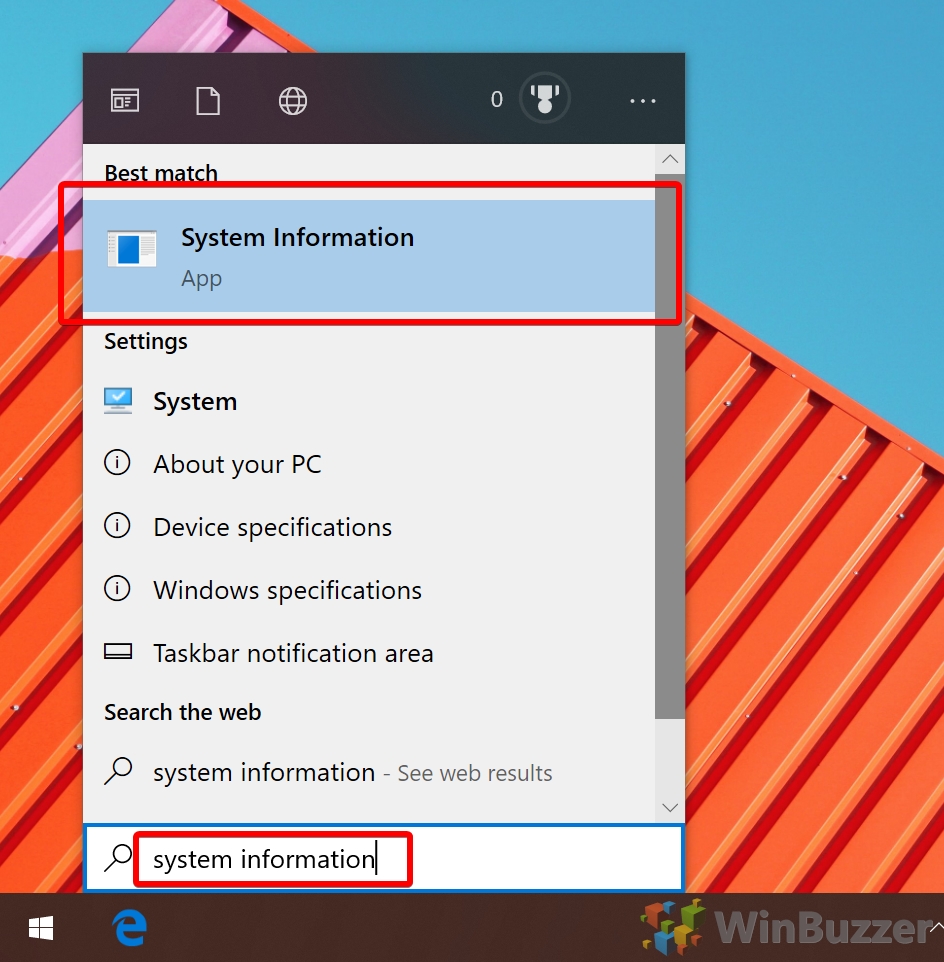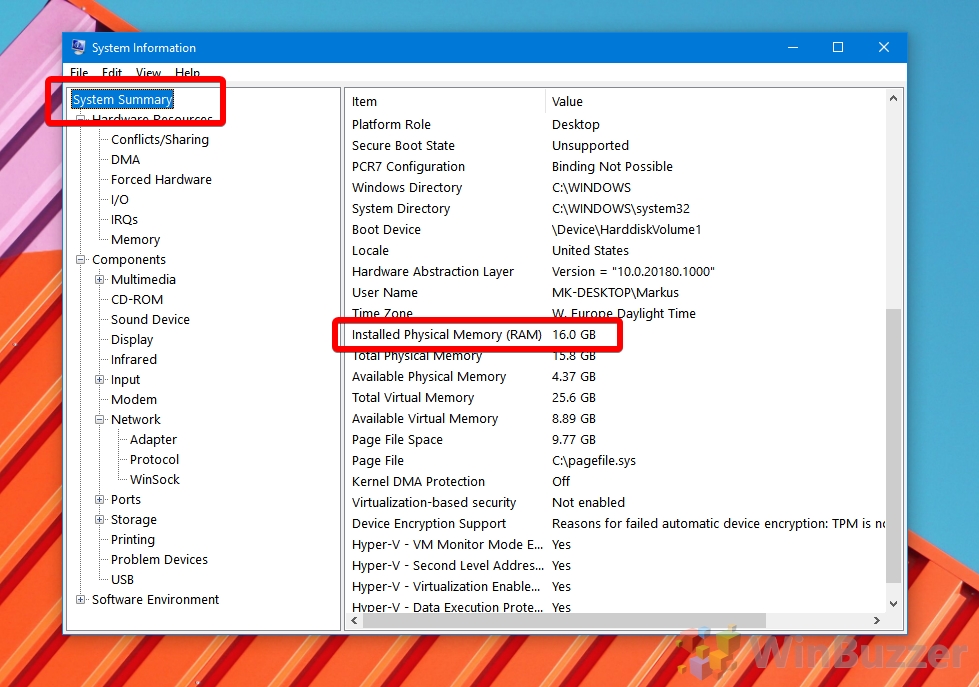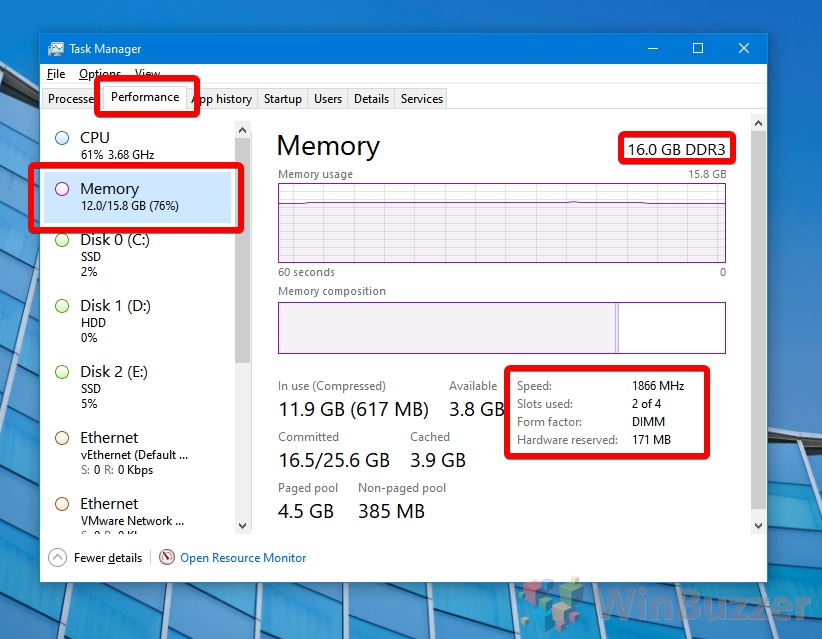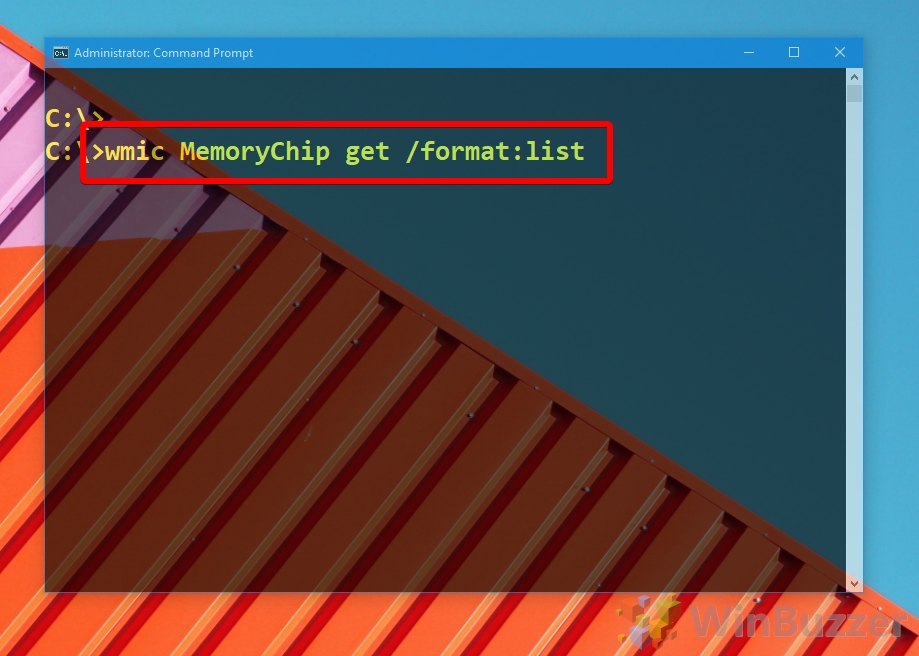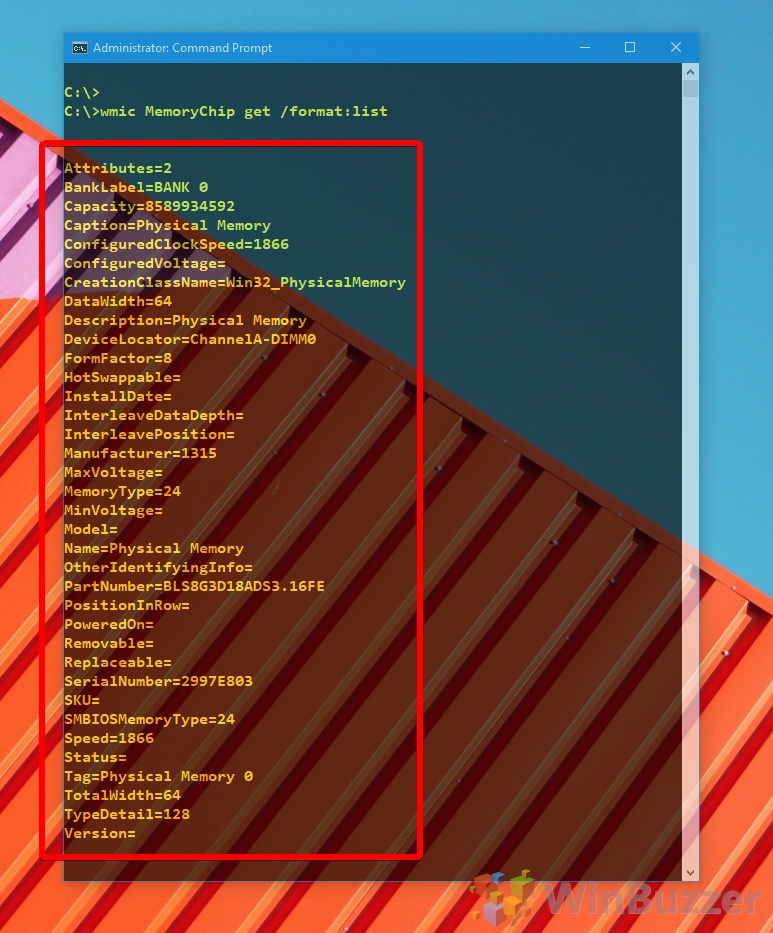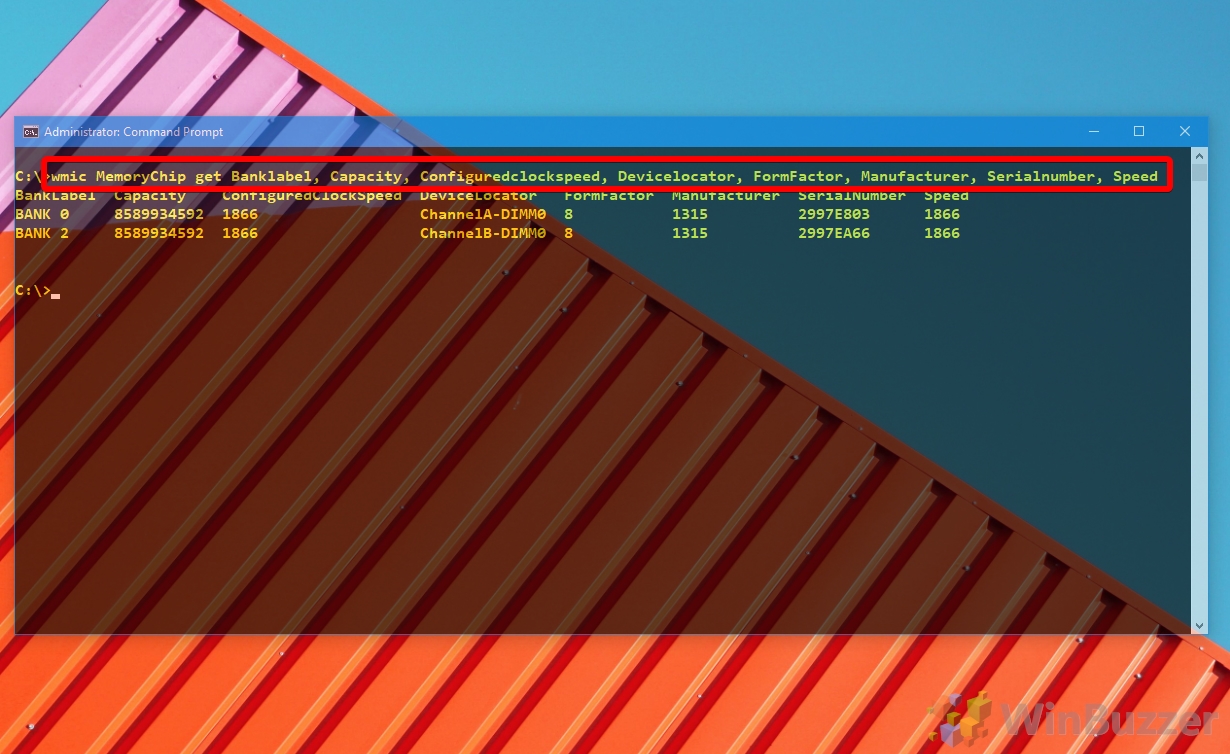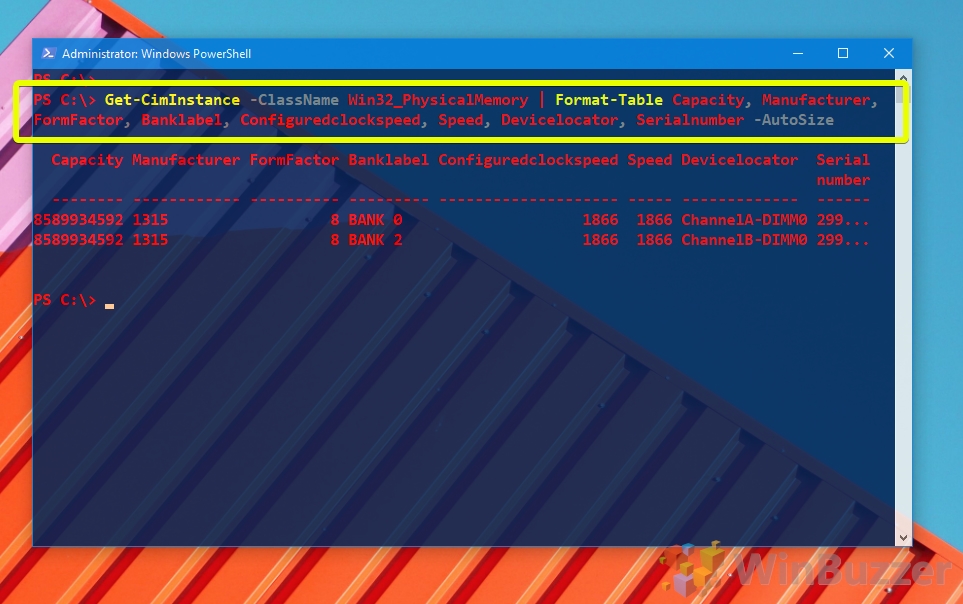Whether you’re planning an upgrade, tuning CPU timings, or just curious, it’s handy to know information about your RAM. However, with old methods not being as user-friendly, many are left wondering how to check RAM speed on Windows 10, as well find information like its size and type.
Though many turn to third-party software like CPU-Z or HWinfo to check RAM speed or other system details like GPU hardware, it’s not necessary these days. True, you may get a little more information about power management or temperature, but that’s not often needed and can be found via the command line when it is.
Instead, we’re going to show you how to check RAM speed, type, and size using several built-in Windows 10 tools. You can then decide what method works best for you if you want to check hardware information in the future.
⚠️ Please note: The process described below is the same in Windows 11 as it is in Windows 10. However, bear in mind that we’ll be using screenshots from Windows 10, so your UI may look a little different.
How to See How Much RAM You Have via Settings
The Windows 10 settings app doesn’t offer much information about your RAM, but if you just need to know the size and usable RAM it works just fine.
How to See How Much RAM You Have via Control Panel
In older versions of Windows, the answer to “How much RAM do I have?” was found in the Control Panel. In Microsoft’s latest OS, you can use either settings or the legacy tool.
- Open Control Panel
Press the “Windows” key and type “Control Panel”, clicking the top result.

- Search for system and click “Show how much RAM is on this computer”
- Check RAM size
You’ll find your hardware information, including “Installed memory (RAM)” under the “System” heading. There may or may not be a usable memory here too.

How to See How Much RAM You Have via System Information
A slightly faster method than the above is Microsoft’s system information app, which handily collates lots of details about your hardware.
- Open System Information
Press the “Windows” key and type “system information” in the search bar. click the top result.

- See how much RAM you have in Windows 10
In System Information, click the “System Summary” heading in the sidebar, then check the “Installed Physical Memory (RAM)” heading in the main pane.

How to Check RAM Speed, Size, and Type in Task Manager
Various upgrades to Windows Task Manager over the years have made it one of the best places to check hardware information and utilization. You just have to drill down into the details.
- Open Task Manager and click “More details”
Press “Ctrl + Shift + Esc” to open Task Manager, then click “More details”.

- Open the Performance tab and check your computer memory on Windows 10
The detailed view should give access to Task Manager’s various tabs. Click the one that says “Performance”, then click the “Memory” heading on the left pane and look at the details in the main pane.
In use (Compressed) The amount of memory Windows 10 is currently using, followed by the amount of memory compression, a technique used to reduce the size of paging requests. Available RAM that isn’t in use. Committed The amount of RAM that has been committed to tasks, which can include virtual memory. Cached Windows 10 caches programs and files in memory for faster performance. This is the amount of RAM taken by those applications. Paged pool Amount of kernel or device driver memory that can spill over into the page file. Non-paged pool Amount of kernel or device driver memory that can’t be moved to the disk’s page file. Speed The amount of time it takes RAM to receive a request from the process and then read or write that data. Slots used The number of slots in your motherboard taken up by RAM sticks Form factor This is how to check RAM type in Windows 10. this will likely be DIMM in a desktop and SO-DIMM on a laptop. You can’t mix RAM types. Hardware reserved Ram that is reserved by hardware such as the motherboard and can’t be utilized.
How to Check RAM Speed, Type, and Size in Command Prompt
For a more detailed readout, including power information, you can use command prompt.
- Open Command Prompt as admin
Type “Command Prompt” in the Start menu, then click “Run as administrator” in the right-hand pane.

- Check your computer memory
Enter the following command:
wmic MemoryChip get /format:list

- Read the output
The command line will return a big list of results, including the size of each RAM stick, its speed, and various other properties. Most of these will be self-explanatory, but you should also keep the following in mind:
Detail Description BankLabel The physical label of the bank where the memory is. Capacity Capacity of the RAM in bytes. Configuredclockspeed The configured clock speed of the RAM in megahertz (MHz). Devicelocator Label of the socket or circuit board that the RAM is held in. Manufacturer The brand of RAM. FormFactor Size and pin configuration of memory module.
0 = Unknown
1 = Other
2 = SIP
3 = DIP
4 = ZIP
5 = SOJ
6 = Proprietary
7 = SIMM
8 = DIMM
9 = TSOP
10 = PGA
11 = RIMM
12 = SODIMM
13 = SRIMM
14 = SMD
15 = SSMP
16 = QFP
17 = TQFP
18 = SOIC
19 = LCC
20 = PLCC
21 = DDR2
22 = FPBGA
23 = LGASerialnumber Manufactorer allocated number for returns or indentification. Speed The maximum speed of the RAM in MHz. - How to check for specific RAM information
If you’re just looking for certain properties or want a more readable format, you can instead use the mic command, followed by the properties from the list above that you’d like to examine. For example,
mic MemoryChip get Banklabel, Capacity, Configuredclockspeed, Devicelocator, FormFactor, Manufacturer, Serialnumber, Speed

How to Check RAM Type, Speed, and Size via PowerShell
If you’re more comfortable with PowerShell, you can also use that to find RAM information in much the same way.
- Open an elevated PowerShell
Press “Windows +X”, then choose “Windows PowerShell (Admin)” from the menu.

- Run the CimInstance command
One way of returning RAM information in PowerShell isGet-CimInstance. The full command is as follows:
Get-CimInstance -ClassName Win32_PhysicalMemory
You can also type:
Get-WmiObject Win32_PhysicalMemory

- Find specific RAM details with PowerShell
Like command prompt, you can also make PowerShell return any of the list items above by specifying them. For example:
Get-CimInstance -ClassName Win32_PhysicalMemory | Format-Table Capacity, Manufacturer, FormFactor, Banklabel, Configuredclockspeed, Speed, Devicelocator, Serialnumber -AutoSize
Or, usingWmiObject:
(Get-WmiObject| Format-Table Capacity, Manufacturer, FormFactor, Banklabel, Configuredclockspeed, Speed, Devicelocator, Serialnumber -AutoSize)

How to Do a RAM Test with Windows Memory Diagnostic
To tackle potential RAM issues, Windows includes a built-in tool known as Windows Memory Diagnostic. This utility is specifically designed to test the RAM for errors and can be a first line of defense in troubleshooting memory-related problems. In our other guide, we show you how to test your computer’s RAM using Windows Memory Diagnostic to identify faulty memory modules that cause crashes and other problems.
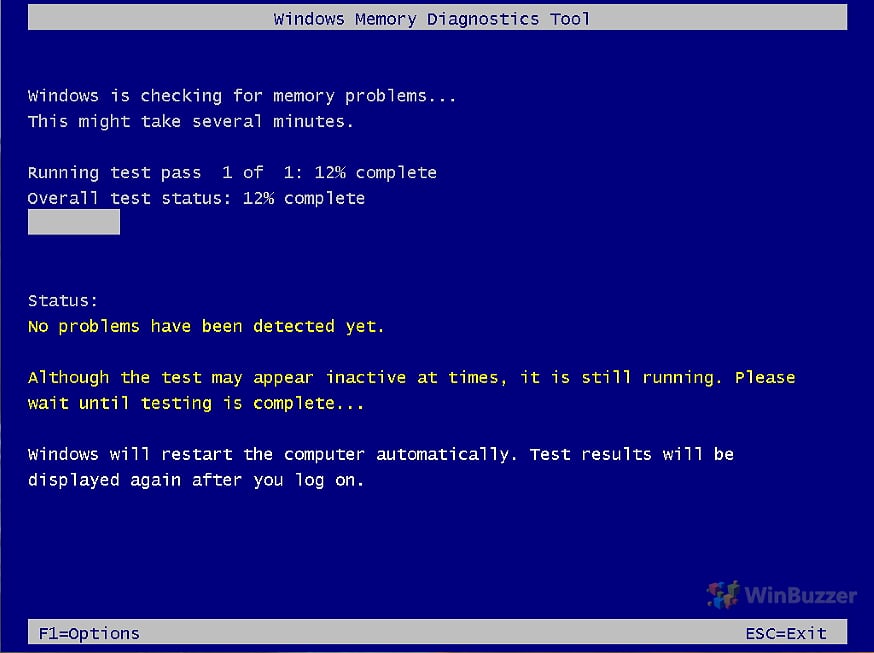
FAQ: Frequently Asked Questions about checking RAM in Windows
Can you check RAM temperature in Windows?
Windows does not provide a built-in feature to check RAM temperature. You would need third-party software like HWiNFO or CPU-Z to monitor this.
Can I check RAM frequency without third-party software?
Yes, you can check RAM frequency in Windows using Task Manager. Go to the Performance tab and select Memory to see the frequency.
How to check if my RAM is DDR3 or DDR4 in Windows 11 and Windows 10?
Open “Task Manager”, go to the “Performance” tab, and select “Memory”. The type (e.g., DDR3, DDR4) is usually listed under the speed information.
Is there a way to check RAM health in Windows 11 and Windows 10?
Yes, you can use Windows Memory Diagnostic to test for errors and potential issues.
How can I find out the maximum RAM capacity supported by my Windows PC?
To find the maximum RAM capacity, refer to your PC or motherboard’s manual or manufacturer’s website. Windows System Information does not provide this detail.
Can I check which RAM slots are empty without opening my PC?
Windows 10 doesn’t directly show empty RAM slots. You can use third-party tools like CPU-Z to check this or refer to your motherboard’s manual.
How to check for RAM compatibility with my Windows system?
For RAM compatibility, refer to your motherboard’s manual or manufacturer’s website. Compatibility depends on the motherboard’s specifications.
Can Task Manager show the brand of my RAM?
No, Task Manager does not display the brand of your RAM. You can use the Command Prompt or PowerShell commands, or third-party tools for this information.
How do I check the serial number of my RAM in Windows 11 and Windows 10?
To check the RAM’s serial number, use Command Prompt with the command `wmic MemoryChip get SerialNumber`.
How can I check the number of memory channels used in Windows?
Windows does not directly show the number of memory channels used. This information can be obtained via the motherboard’s manual or third-party software.
Is it possible to check RAM timings in Windows 11 and Windows 10?
RAM timings are not displayed in Windows system tools. You would need to use third-party software like CPU-Z to view this information.
How to determine if my RAM is running in dual-channel mode in Windows 11 and Windows 10?
Windows does not provide this information directly. Check your motherboard’s manual or use third-party software like CPU-Z to determine the channel mode.
Can I find out the memory type (e.g., ECC, non-ECC) in Windows 11 and Windows 10?
To find out the memory type, use Command Prompt with the command `wmic MemoryChip get DataWidth, TotalWidth`. A difference in these values usually indicates ECC RAM.
How to check if my Windows system uses single or multi-rank RAM?
This information is not available in Windows system tools. You would need to consult your RAM’s specifications or use third-party software.
Can Windows show the exact model of each RAM module installed?
Windows 10 does not show the exact model of RAM sticks. Use Command Prompt with `wmic MemoryChip get PartNumber` or third-party software for detailed information.
Extra: How to Check Which Graphics Card You Have
Regardless of if you’re planning an upgrade or checking if your PC makes a game’s system requirements, it’s useful to know how to check a graphics card on Windows. Though users often turn to third-party tools to so, there are also plenty of ways to perform a graphics card check via Windows tools, as we show in our other tutorial.
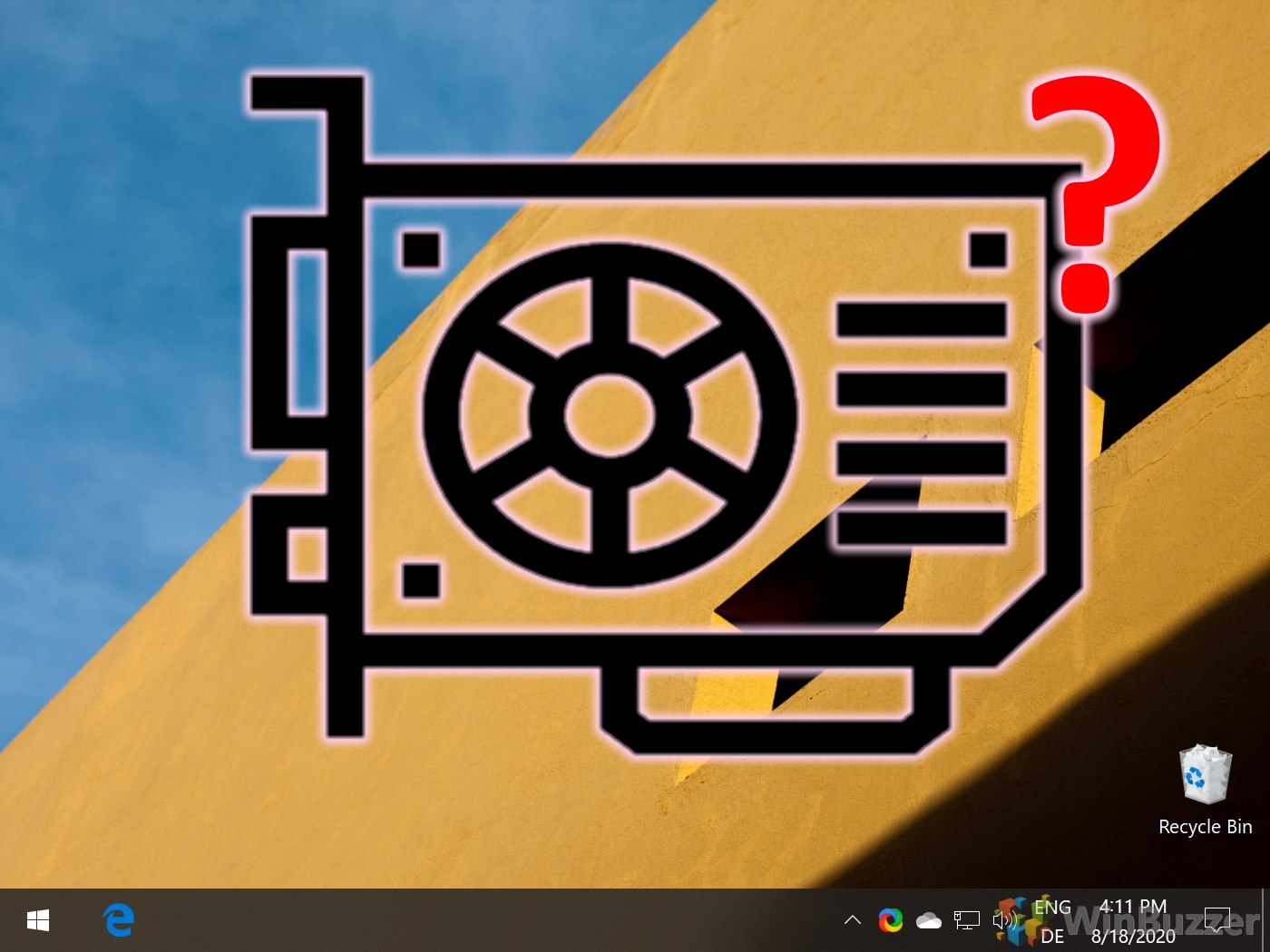
Extra: How to Check What Processor / CPU Is in Your PC
The Processor, commonly known as the CPU (Central Processing Unit) in any computing system, is the main chip designed to accept and execute instructions and produce a result for a specific purpose. If you want to know what Processor you have in your PC, check out our other guide.

Extra: How to Check Your Motherboard Model Information on Windows
Have you ever asked how to check the motherboard model in Windows? How to find the motherboard serial number? Our tutorial will show you 3 simple methods for checking your motherboard model and related information on Windows.
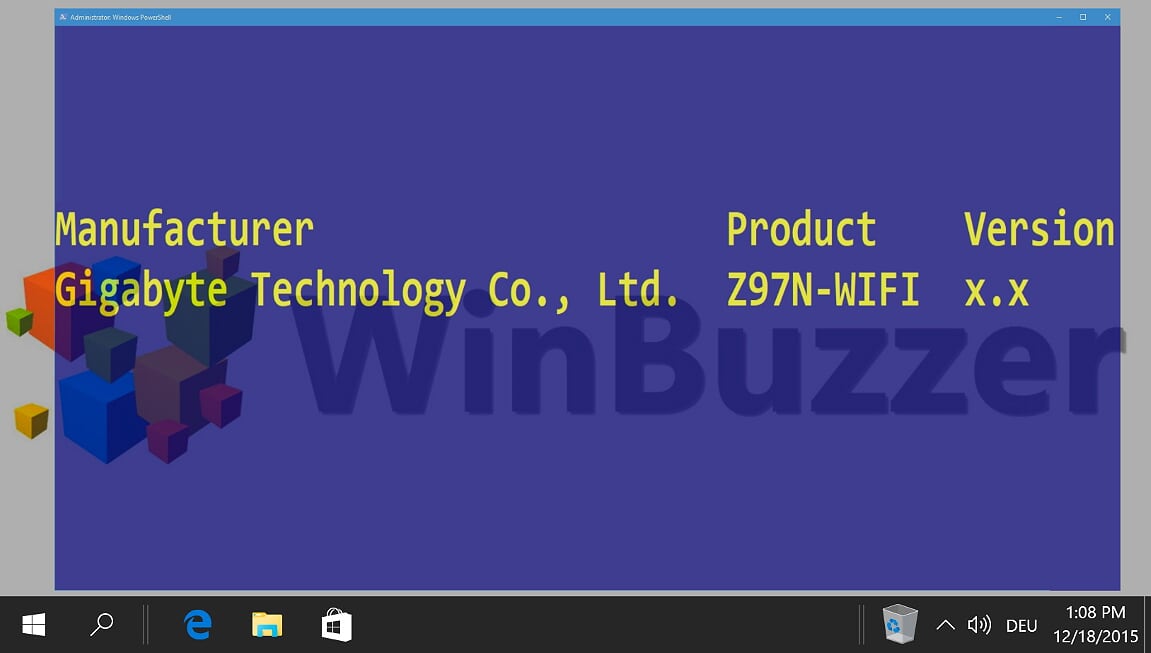
Extra: How to Check PC Specs with Windows System Information, PowerShell, and More
If your computer at least boots, there are several ways to find your system spec in Windows, from the system information tool to PowerShell, Command Prompt, and third-party tools. As not every method shows the same types and details of system specs, it´s good to always have some alternatives at hand.
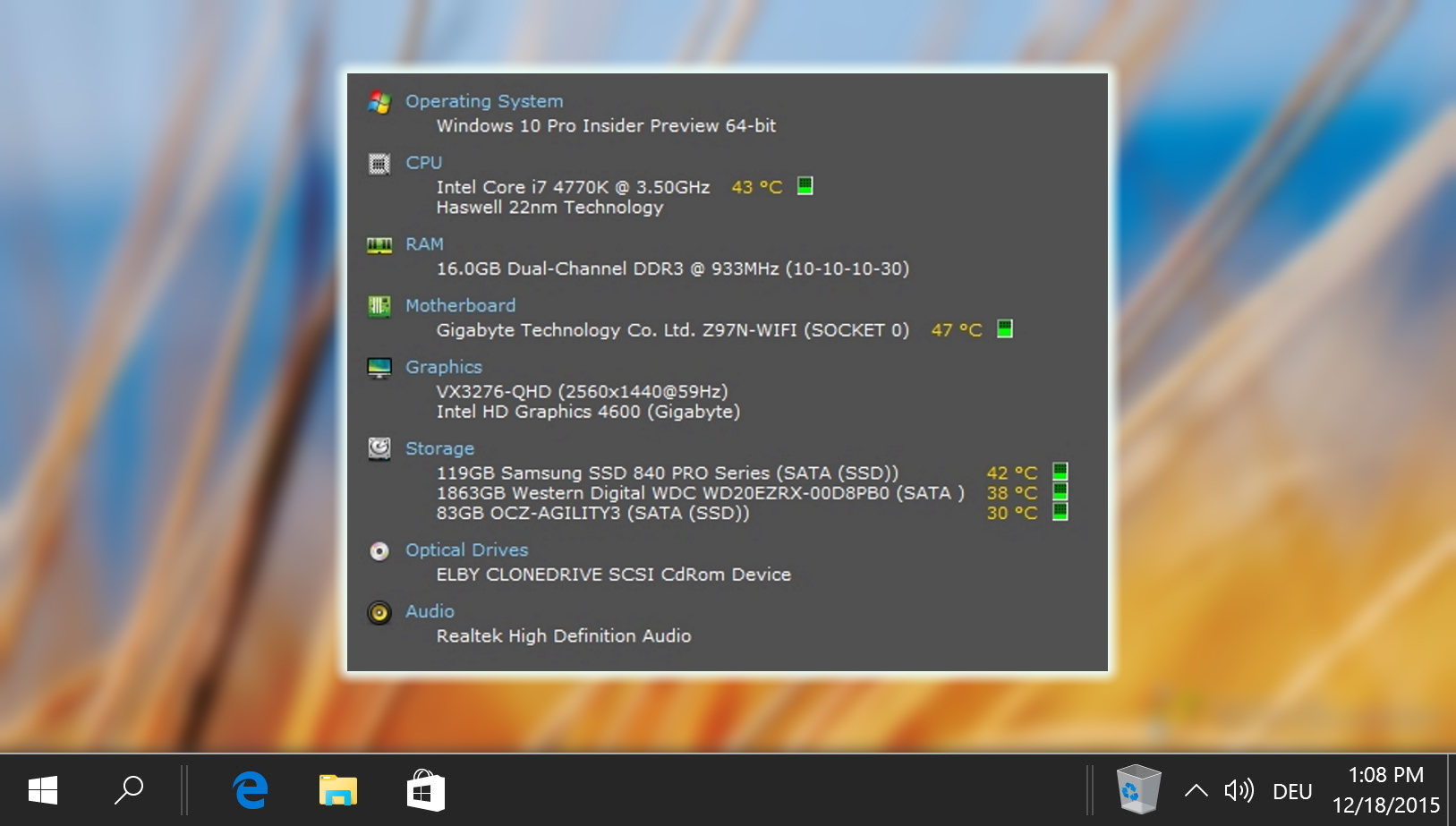
Extra: How to Check Your Windows Version, Edition and Build Number
Understanding the version of your Windows operating system is crucial for a variety of reasons, such as installing new programs, troubleshooting, and ensuring you have the latest security updates. In our other guide we show you how to find your Windows version, edition and exact build number with various internal tools.